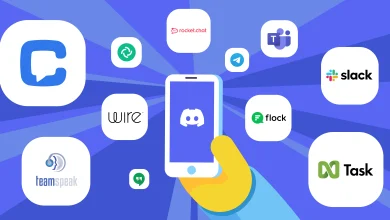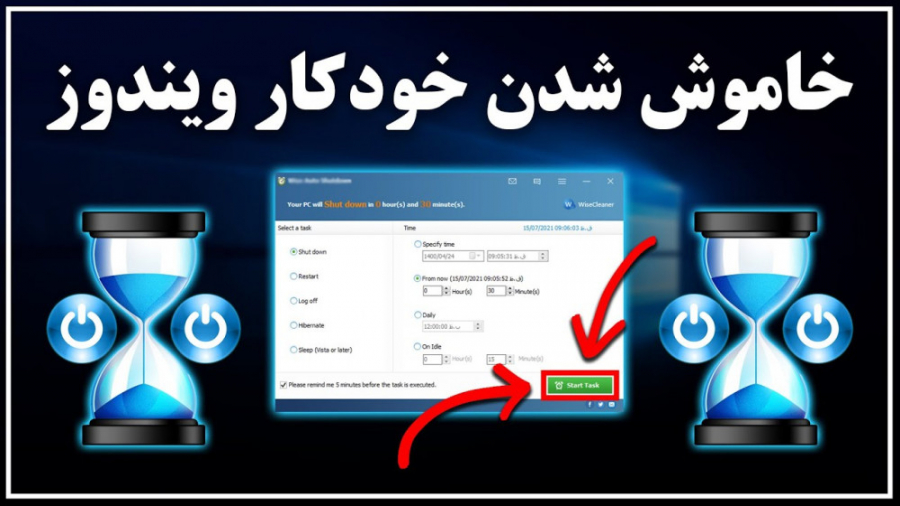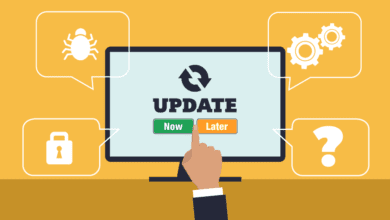آموزشمقالاتویدیو های آموزشی
نحوه تغییر تم ویندوز 11، دسکتاپ، منوی استارت و غیره…
نحوه سفارشی سازی ویندوز با استفاده از ابزارهای داخلی و برنامه های جانبی
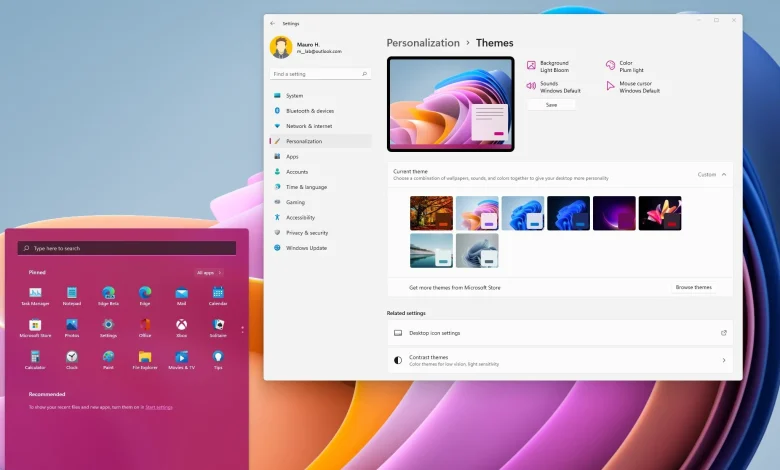
آیا می خواهید به تغییر تم ویندوز بپردازید، پس زمینه، رنگ، صفحه قفل، منوی استارت، نوار وظیفه و دسکتاپ ویندوز 11 را شخصی سازی کنید ؟ اگر چنین است، به جای درستی آمده اید. در این پست، Pc Baaz به شما راهنمای شخصی سازی ویندوز را ارائه می دهد.
نحوه سفارشی سازی ویندوز 11 با استفاده از ابزارهای داخلی
ویندوز 11 به شما این امکان را می دهد که آن را تا حدی شخصی سازی کنید. می توانید به راهنماهای زیر مراجعه کنید.
تم ویندوز 11 را سفارشی کنید
تمها شامل پسزمینه دسکتاپ، رنگهای تم و گاهی نشانگرهای ماوس و صداها هستند. می توانید تم های ویندوز 11 را از طریق مراحل زیر تغییر دهید:
- روی قسمت خالی دسکتاپ خود کلیک راست کرده و از منوی زمینه، Personalize را انتخاب کنید.
- در پانل سمت راست، روی Themes کلیک کنید .
- در زیر طرح زمینه فعلی ، موضوعی را که دوست دارید انتخاب کرده و ذخیره کنید. اگر تم مورد علاقهتان وجود ندارد، میتوانید روی مرور تمها کلیک کنید تا تمهای بیشتری را از فروشگاه مایکروسافت دریافت کنید.
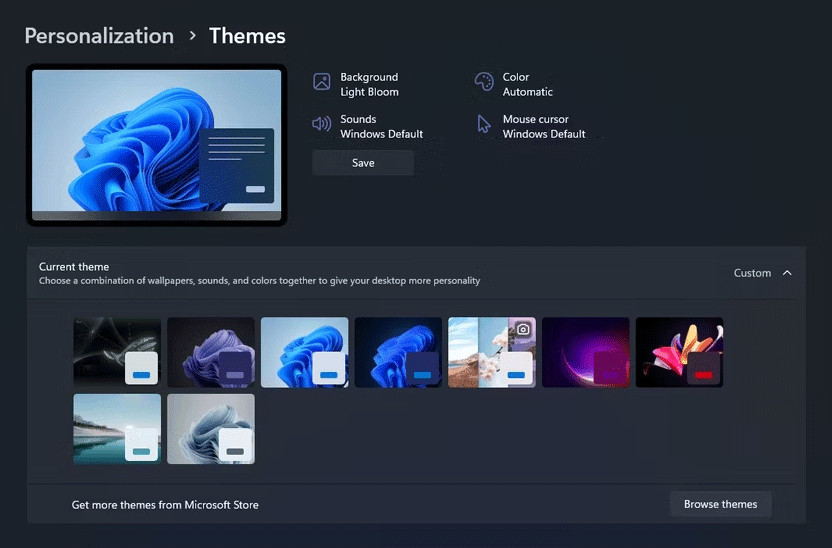
نکات:
همچنین میتوانید پسزمینه، رنگ، صداها و مکاننمای ماوس را جداگانه سفارشی کنید.
شخصی سازی پس زمینه ویندوز 11
- روی قسمت خالی دسکتاپ خود کلیک راست کرده و از منوی زمینه، Personalize را انتخاب کنید.
- در پانل سمت راست، روی پسزمینه کلیک کنید .
- در بخش Personalize your background منوی کشویی را باز کنید. می توانید تصویر ، رنگ ثابت ، نمایش اسلاید ، یا نورافکن ویندوز را انتخاب کنید .
- اگر تصویر را انتخاب کنید ، میتوانید روی مرور عکسها کلیک کنید تا عکسی از کتابخانه خود انتخاب کنید.
- اگر نمایش اسلاید را انتخاب کنید ، می توانید یک نمایش اسلاید بر اساس عکس هایی که از کتابخانه خود انتخاب می کنید ایجاد کنید.
- اگر Windows Spotlight را انتخاب کنید ، می توانید پس زمینه های چرخشی روزانه را از اینترنت دانلود کنید.
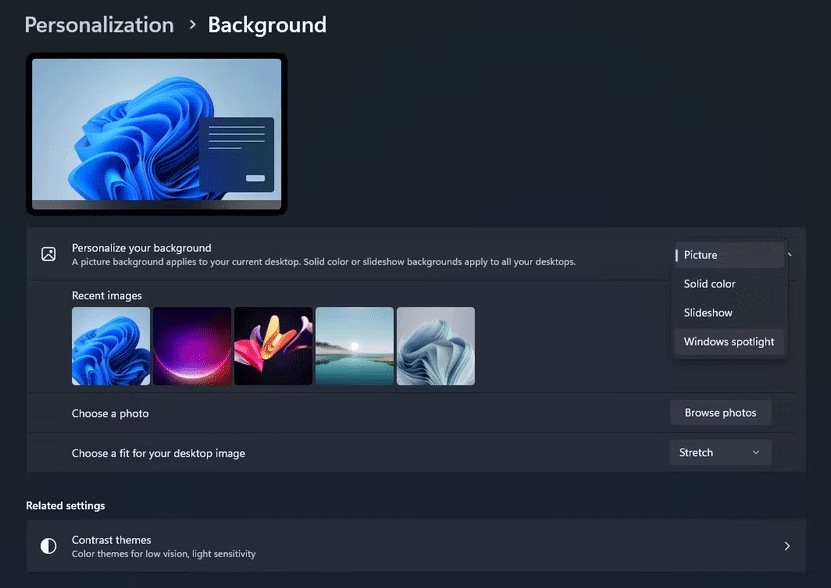
سفارشی کردن رنگ های ویندوز 11
- به طور مشابه، Personalization را باز کنید .
- از پنل سمت راست روی Colors کلیک کنید .
- شما می توانید حالت خود را انتخاب کنید – روشن ، تاریک یا سفارشی . حالت سفارشی به شما امکان می دهد به طور جداگانه یک حالت برای عناصر ویندوز (مانند نوار وظیفه و منوی استارت) و برنامه ها انتخاب کنید.
- جلوه های شفافیت را روشن یا خاموش کنید .
- رنگ Accent را برای رایانه شخصی خود تغییر دهید . این رنگ را در مکانهایی مانند جابجاییهای سیستم، پیوندها و موارد دیگر خواهید دید. تنظیمات خودکار به طور خودکار از رنگی از پسزمینه دسکتاپ شما استفاده میکند، اما میتوانید رنگی را به صورت دستی انتخاب کنید.
شخصی سازی صفحه قفل ویندوز 11
- Personalization را باز کنید و از پنل سمت راست روی Lock screen کلیک کنید.
- در بخش Personalize your lock screen ، Windows Spotlight ، Picture یا Slideshow را انتخاب کنید . گزینه نمایش اسلاید به شما امکان میدهد تنظیمات مختلفی را تغییر دهید، مانند فعال کردن تیکها و سفرها در صفحه قفل، غیرفعال کردن نمایش اسلاید در مصرف باتری و موارد دیگر.
- در بخش وضعیت قفل صفحه ، یک برنامه مانند آب و هوا یا تقویم را انتخاب کنید تا اطلاعات وضعیت دقیق در صفحه قفل نمایش داده شود.
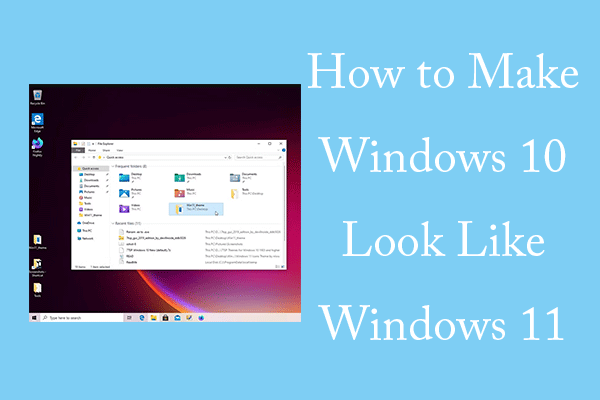
سفارشی کردن منوی استارت ویندوز 11
- Personalization را باز کنید و از پنل سمت راست روی Start کلیک کنید.
- طرح بندی منوی Start را انتخاب کنید .
- تصمیم بگیرید که آیا برنامههایی که اخیراً اضافه شدهاند، برنامههای پرکاربرد و مواردی که اخیراً باز شده نمایش داده شوند یا خیر.
- گزینه Folders به شما امکان می دهد میانبرهایی را که می خواهید در پایین منوی Start ببینید انتخاب کنید.
- اگر میخواهید موارد موجود در منوی Start را تغییر دهید، میتوانید منوی Start را باز کنید، روی موردی که دوست ندارید کلیک راست کرده و Unpin from Start را انتخاب کنید . همچنین میتوانید یک برنامه را جستجو کنید، روی آن کلیک راست کرده و Pin to Start را انتخاب کنید .
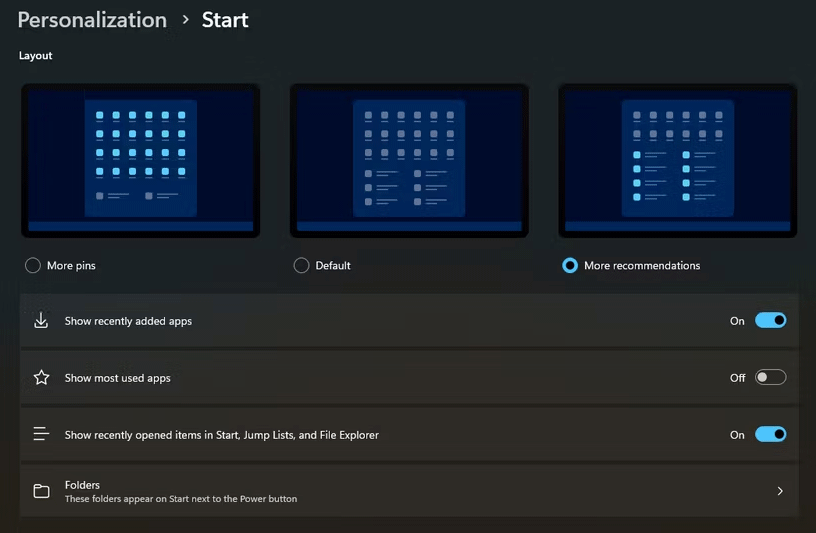
سفارشی کردن نوار وظیفه ویندوز 11
- Personalization را باز کرده و از پنل سمت راست روی نوار وظیفه کلیک کنید.
- در بخش موارد نوار وظیفه ، نمادهای سینی سیستم و سایر نمادهای سینی سیستم ، تصمیم بگیرید که آیا این اجزا در نوار وظیفه نمایش داده شوند یا خیر.
- در زیر رفتارهای نوار وظیفه ، تراز نوار وظیفه را به مرکز یا چپ تغییر دهید . اگر سمت چپ را انتخاب کنید ، تراز بیشتر شبیه ویندوز 10 است.
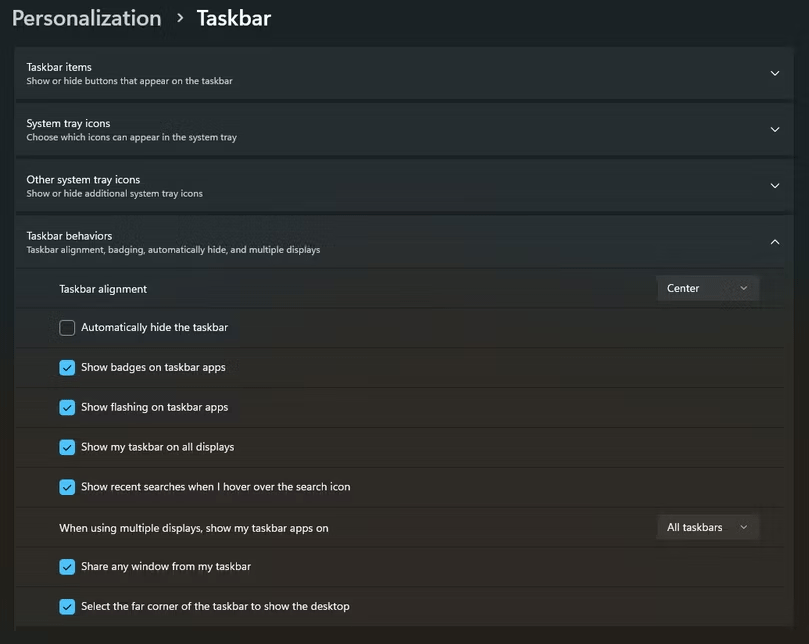
برنامه جانبی برای شخصی سازی ویندوز
اگر می خواهید ویندوز 11 را بیشتر سفارشی کنید، باید از برنامه های شخصی سازی ویندوز 11 استفاده کنید. در این قسمت به معرفی تعدادی از آنها می پردازم. شما می توانید با توجه به نیاز خود تصمیم بگیرید که از آنها استفاده کنید.
- Start11: می تواند شکل و طرح منوی استارت را به سبک ویندوز 7، سبک مدرن، سبک ویندوز 10 و سبک ویندوز 11 تغییر دهد. همچنین می تواند تنظیمات نوار وظیفه را تغییر دهد.
- Taskbar11: می تواند نوار وظیفه شما را به چپ تراز کند، آن را به بالای صفحه منتقل کند یا نمادها را بزرگتر یا کوچکتر کند. همچنین می تواند تعدادی از تنظیمات نوار وظیفه ویندوز 11 را تغییر دهد.
- باران سنج: می تواند یک والپیپر سه بعدی تعاملی و اختلاف منظر ایجاد کند. تصاویر و GIF های مورد علاقه خود را مستقیماً بر روی دسکتاپ خود نمایش دهید، مانند تصویری که روی میز انجام می شود. و چند پخش کننده رسانه ای که به طور گسترده استفاده می شود را دوباره پوست کنید.
- Fences: به شما امکان می دهد مجموعه ای از آیکون های دسکتاپ روی دسکتاپ خود را در فریم ها گروه بندی کنید. میتوانید موارد را روی دسکتاپ مانند برنامههای تلفنتان مدیریت کنید.