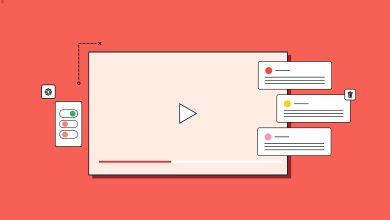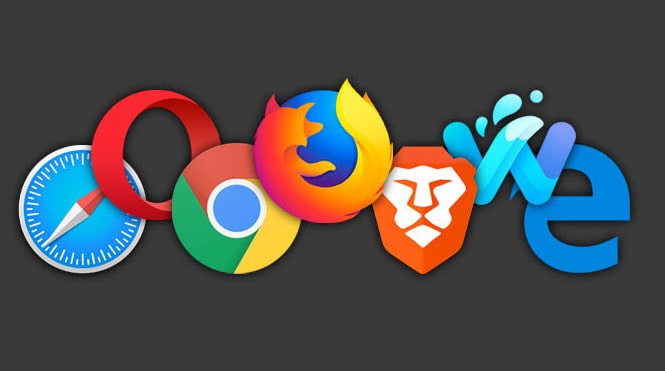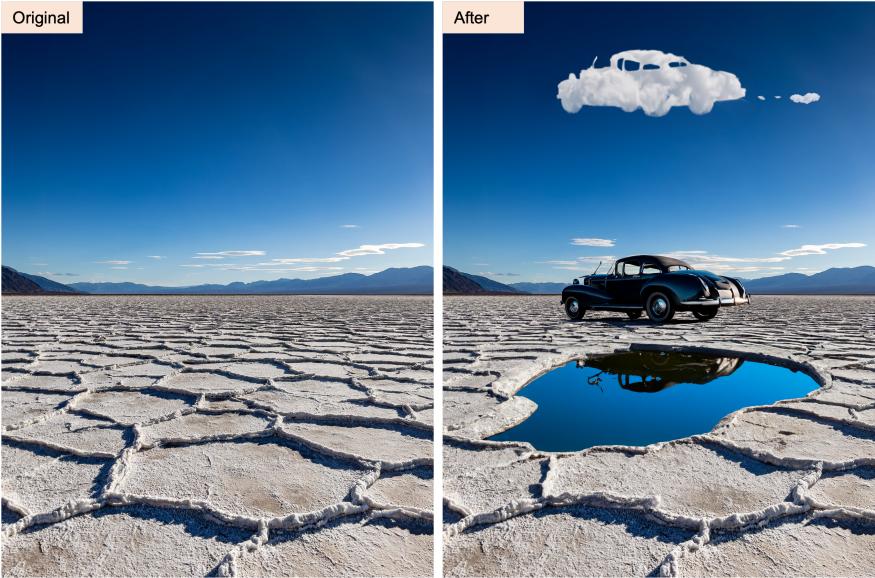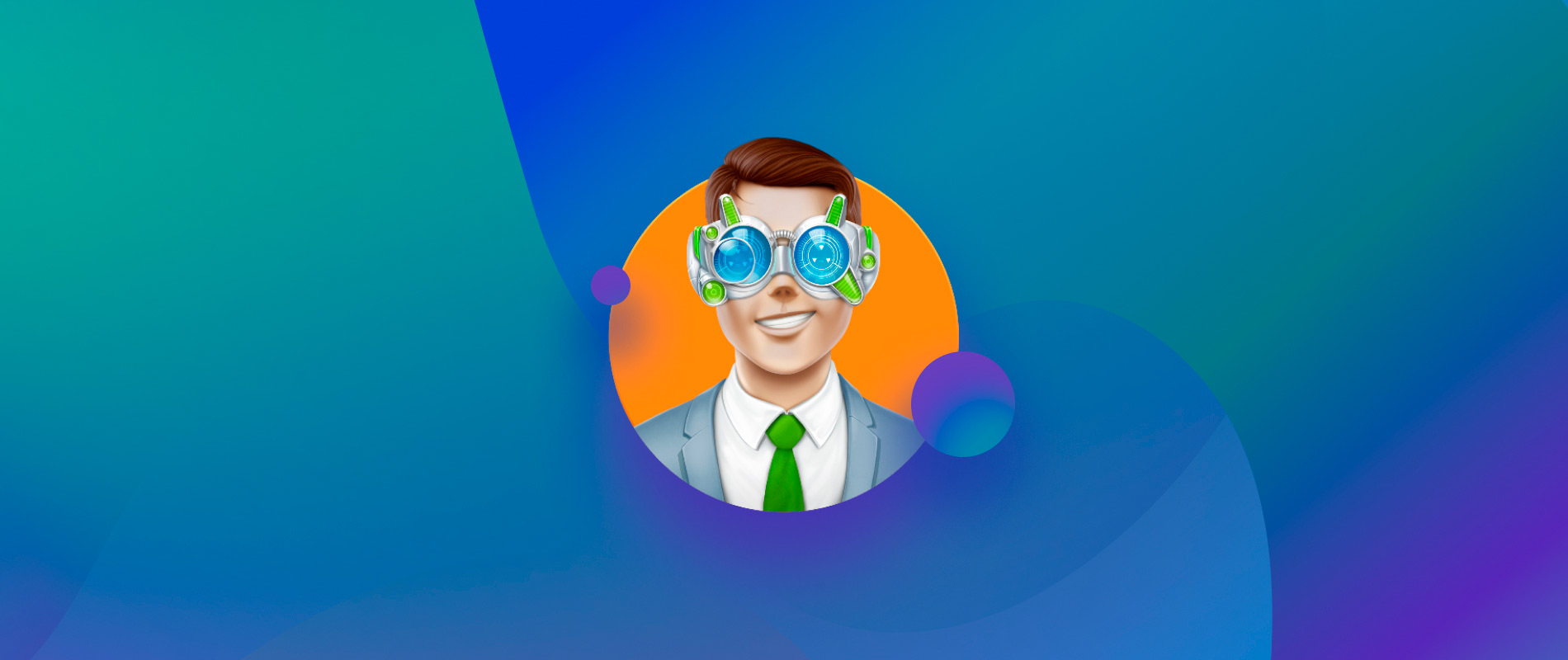روش هایی برای تغییر بازه زمانی قفل صفحه ویندوز : Lock Screen Timeout
در این مقاله، ما به شما نشان میدهیم چگونه میتوانید به راحتی و سریع زمان قفل صفحه ویندوز را تنظیم کنید.
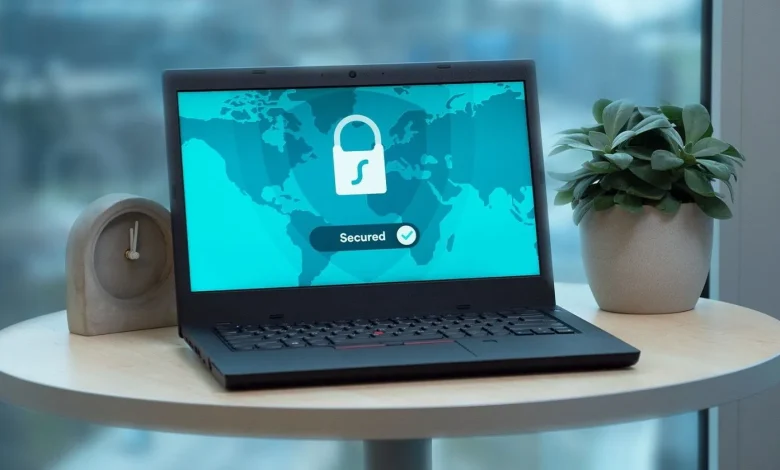
ویندوز 10 و 11 به رایانه شما این امکان را می دهد که پس از مدت زمان مشخصی عدم فعالیت، صفحه نمایش شما را به طور خودکار قفل کند و یا محافظ صفحه نمایش را نمایش می دهد یا نمایشگر را خاموش می کند. اگر میخواهید بیشتر به کورتانا در صفحه قفل دسترسی داشته باشید، یا اگر میخواهید زمان و سایر اعلانها را در صفحه قفل بررسی کنید، میتوانید مهلت زمانی قفل صفحه را افزایش دهید. در این پست، 4 نکته برای تغییر زمان قفل صفحه در ویندوز 10 و 11 به شما نشان خواهم داد . شما فقط باید یک یا دو تا از این راه ها را امتحان کنید.
قبل از مطالعه کامل این مقاله می توانید ویدیو آموزشی این مورد را در کانال یوتیوب پی سی باز مشاهده کنید.
1: زمان قفل صفحه را از طریق تنظیمات ویندوز تغییر دهید
کلیدهای Windows+I را همزمان فشار دهید تا تنظیمات ویندوز باز شود، شخصی سازی را پیدا کرده و روی آن کلیک کنید .
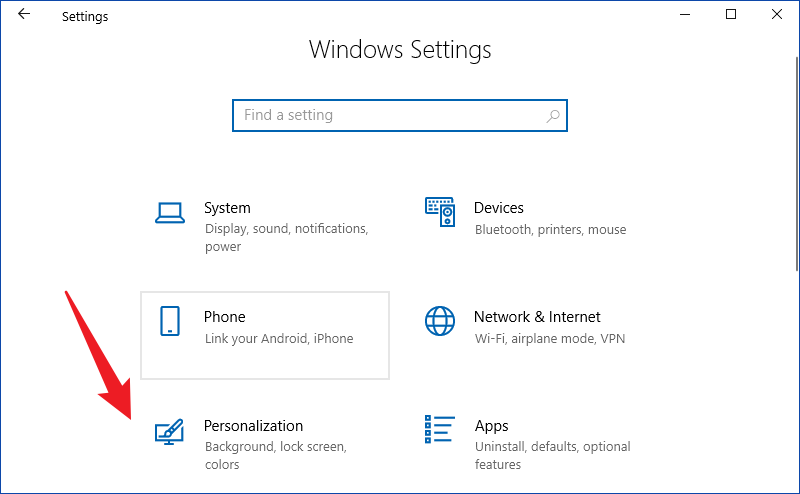
روی Lock screen در سمت چپ کلیک کنید و به پایین صفحه سمت راست بکشید تا تنظیمات Screen timeout را انتخاب کنید .
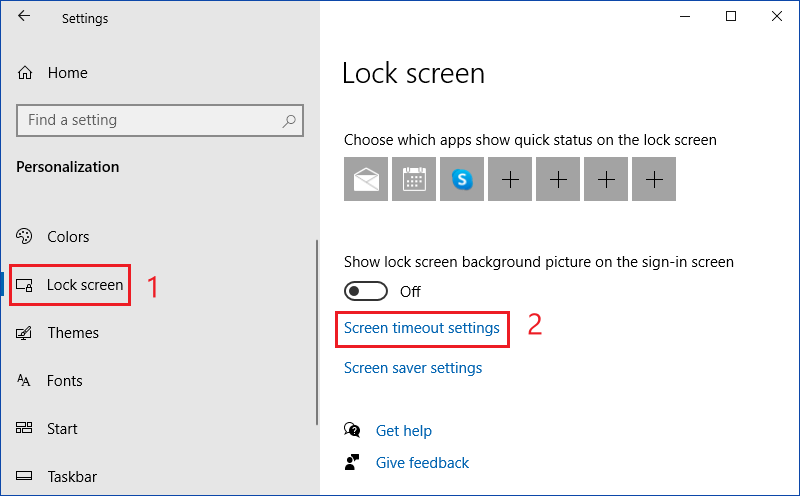
مهلت زمانی قفل صفحه را بر اساس نیاز خود تغییر دهید. اگر می خواهید هر چند وقت یکبار صفحه را خاموش نکنید، زمان زیر صفحه نمایش را کمی بالاتر تنظیم کنید.
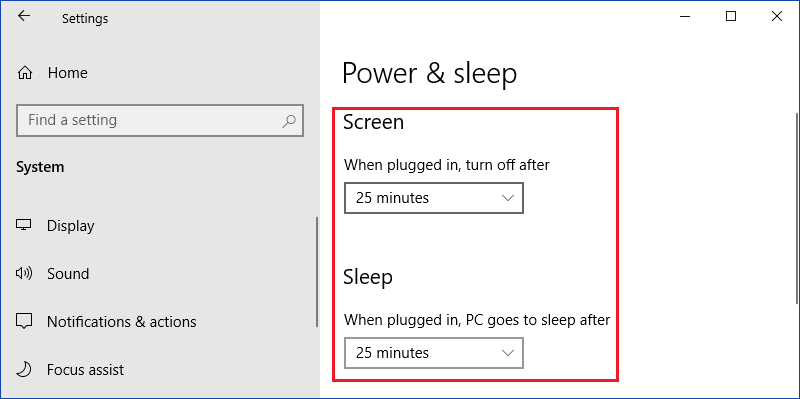
توجه: مطمئن شوید که زمان خواب بالاتر از زمان خاموش بودن صفحه نمایش تنظیم شده باشد، در غیر این صورت کامپیوتر به حالت خواب می رود و صفحه نمایش قفل نمی شود.
2: تغییر زمان قفل صفحه از طریق ویرایشگر رجیستری
کلیدهای Windows+R را با هم فشار دهید تا کادر محاوره ای Run باز شود ، regedit را تایپ کنید و روی OK کلیک کنید تا ویرایشگر رجیستری باز شود. اگر پنجره User Account Control (UAC) ظاهر شد، روی Yes کلیک کنید .
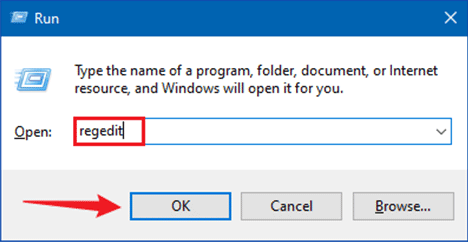
به مکان زیر در ویرایشگر رجیستری بروید. در قسمت سمت راست، روی مقدار Attributes دوبار کلیک کنید تا خواص آن باز شود. اگر نمی توانید این مقدار را پیدا کنید، باید یک DWORD ایجاد کنید، در قسمت خالی پنجره سمت راست کلیک راست کرده و New > DWORD (32-bit) Value را انتخاب کنید . نام آن را به عنوان Attributes تغییر دهید و روی آن دوبار کلیک کنید. سپس Value data را به 2 تغییر دهید . برای ذخیره تغییرات روی OK کلیک کنید .
HKEY_LOCAL_MACHINE\SYSTEM\CurrentControlSet\Control\Power\PowerSettings\7516b95f-f776-4464-8c53-06167f40cc99\8EC4B3A5-6868-48c28F3A74-
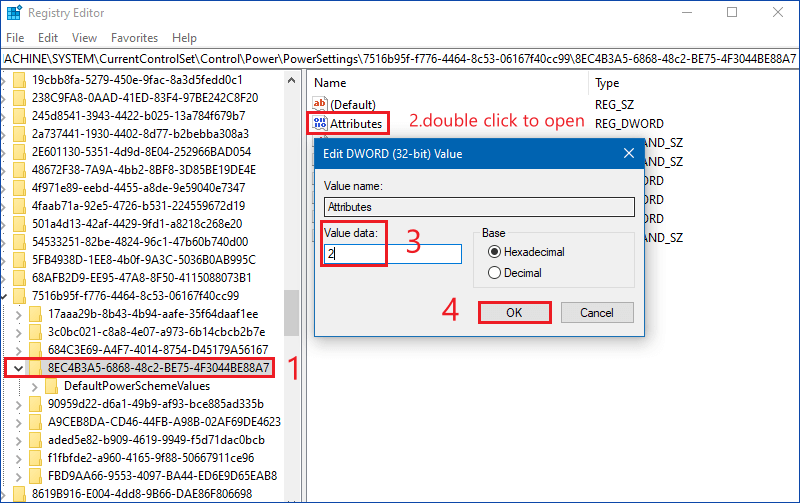
اکنون تنظیمات زمانبندی را فعال کردهاید، در نوار منوی استارت، edit power plan را تایپ کرده و Enter را بزنید تا گزینههای پاور باز شود. سپس روی Change advanced power settings کلیک کنید تا تنظیمات وقفه زمانی قفل صفحه را سفارشی کنید.
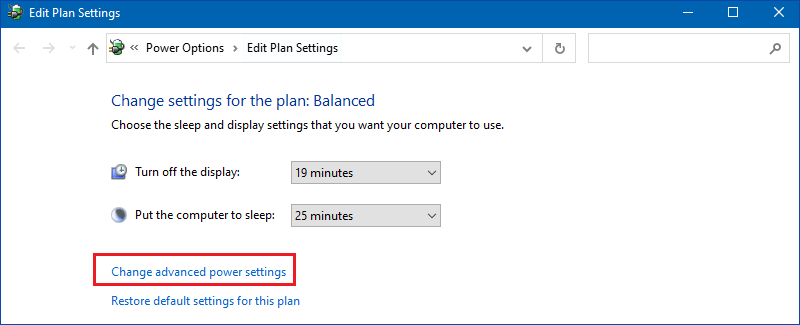
در پنجره Power Options، آیتم Display را باز کنید و تنظیمات جدیدی را که اضافه کردهاید به عنوان Console Lock display off time out مشاهده خواهید کرد . سپس میتوانید زمانبندی را به تعداد دقیقههایی که میخواهید تنظیم کنید. برای ذخیره تغییرات روی OK کلیک کنید .
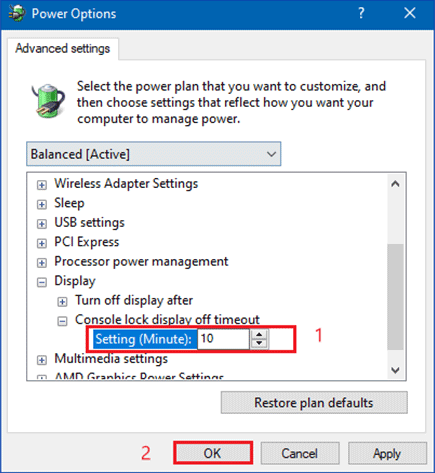
3: تغییر زمان قفل صفحه از طریق خط فرمان
همزمان Windows+S را فشار دهید ، سپس CMD را در نوار جستجو تایپ کنید و روی Run as administrator کلیک کنید .
دستورات زیر را انجام دهید و Enter را بزنید . نکته ای که قابل ذکر است این است که عدد 120 نشان دهنده مدت زمانی است (بر حسب ثانیه) که می خواهید صفحه قفل را روی تایم اوت تنظیم کنید، مثلاً اگر می خواهید آن را روی 10 دقیقه تنظیم کنید، 600 را در دستور وارد کنید.
powercfg.exe /SETACVALUEINDEX SCHEME_CURRENT SUB_VIDEO VIDEOCONLOCK 120
powercfg.exe /SETDCVALUEINDEX SCHEME_CURRENT SUB_VIDEO VIDEOCONLOCK 120
powercfg.exe /SETACTIVE SCHEME_CURRENT
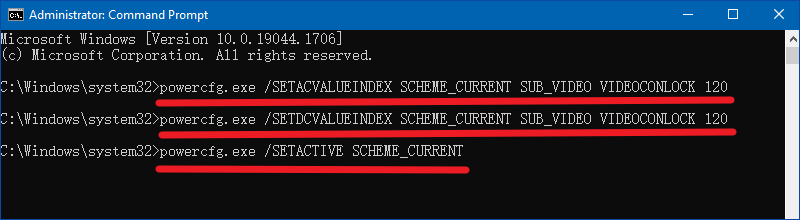
برای تکمیل تنظیمات، کامپیوتر خود را مجددا راه اندازی کنید .
4: زمان قفل صفحه را از طریق Power Options تغییر دهید
مرحله 1: Windows+X را همزمان فشار دهید و Control Panel را از آن انتخاب کنید.
مرحله 2: به مکان زیر در کنترل پنل بروید و روی تغییر تنظیمات طرح کلیک کنید .
کنترل پنل\سیستم و امنیت\گزینه های برق
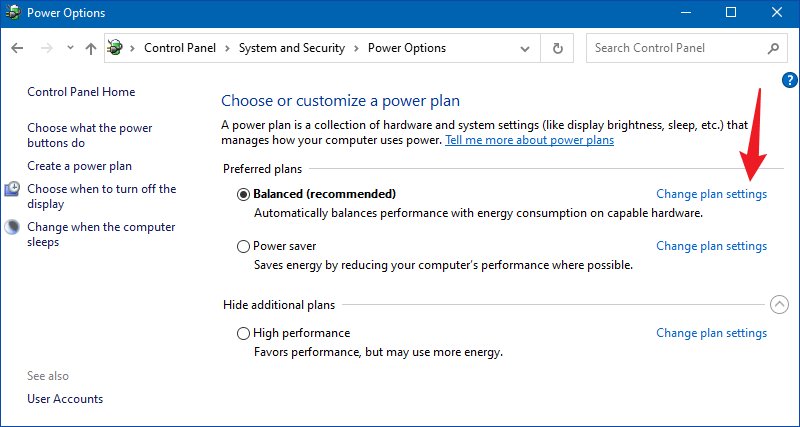
در پنجره Edit Plan Settings، زمان خاموش کردن نمایشگر و قرار دادن رایانه را به حالت Sleep انتخاب کنید. سپس روی ذخیره تغییرات کلیک کنید .
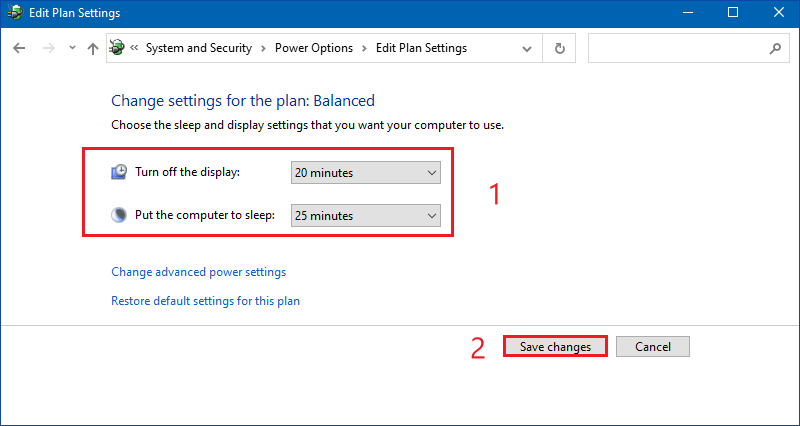
مقالات مرتبط :
- روش های افزایش سرعت بوت شدن یا بالا آمدن ویندوز : Faster Boot
- اکنون می توانید به صورت مستقیم از وب سایت مایکروسافت استور دانلود کنید
- تغییر فرکانس باند وای فای از 2.4 به 5 گیگاهرتز در ویندوز : افزایش سرعت Wi-Fi