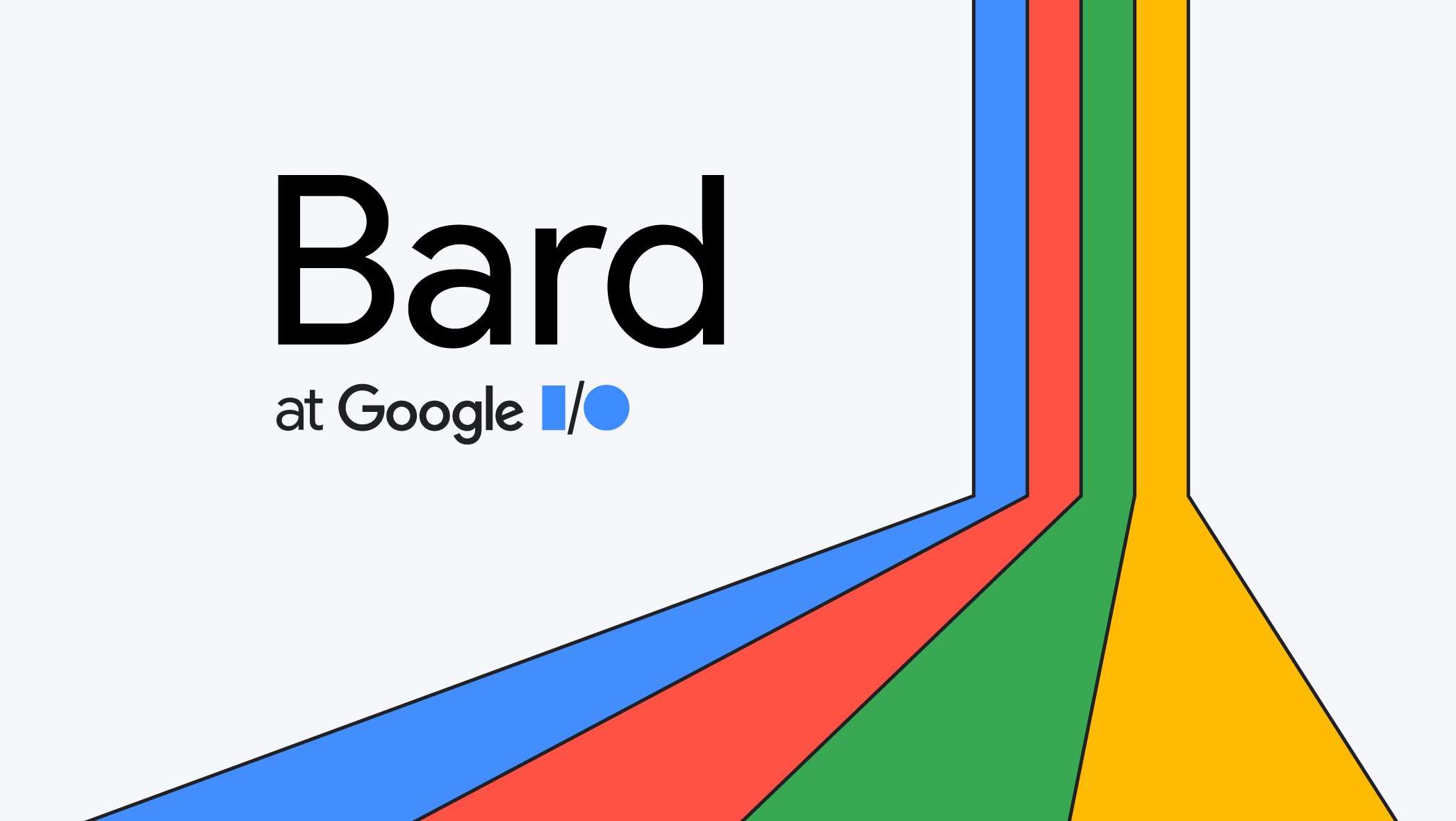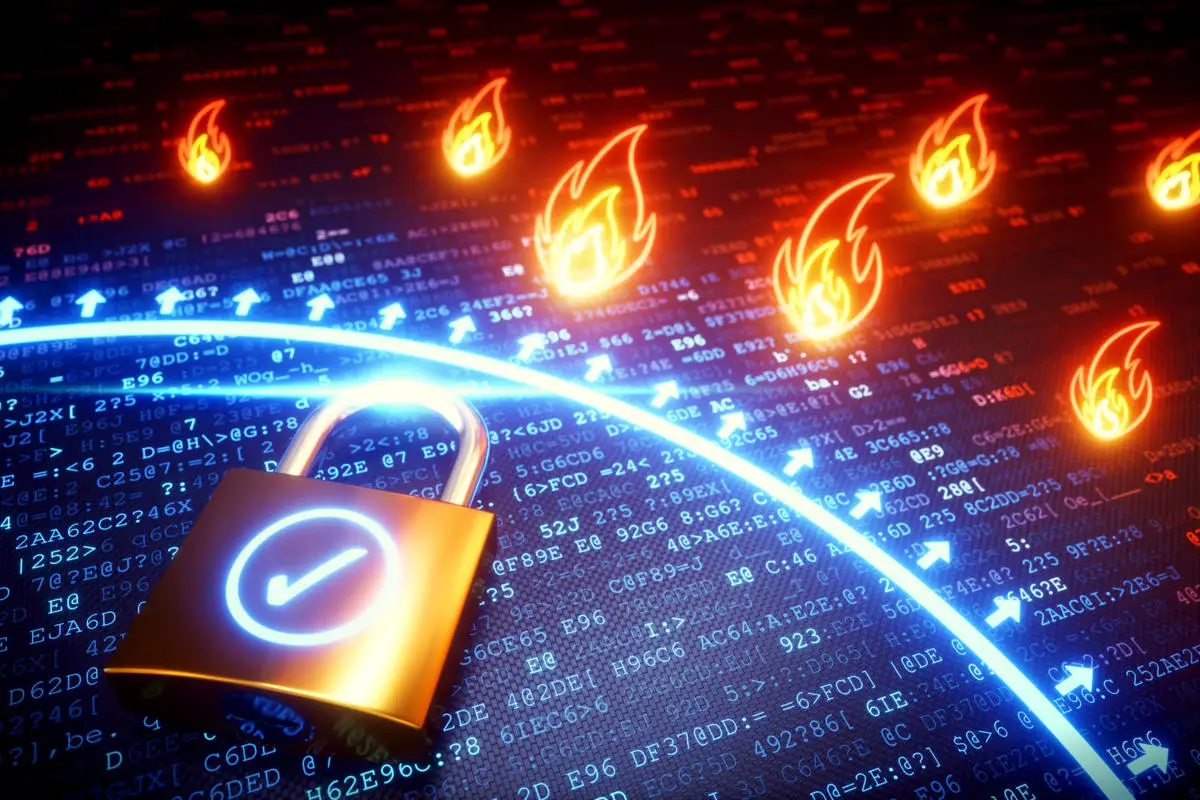رفع مشکل شناسایی نشدن هدفون، اسپیکر در ویندوز : Fix Audio Problems
چرا کامپیوتر هدفون و اسپیکر را نمی شناسد

این یک مشکل رایج گزارش شده است که در آن کاربران شکایت دارند که حتی اگر بلندگو به خوبی کار می کند چیزی نمی شنوند.
خوشبختانه، این راهنما چندین راه را به شما نشان می دهد تا یاد بگیرید چگونه مشکل «هدفون شناسایی نشده در ویندوز 10» را که به طور گسترده مستند شده است را برطرف کنید.
قبل از مطالعه کامل این مقاله می توانید ویدیو آموزشی این مورد را در کانال یوتیوب پی سی باز مشاهده کنید.
ویندوز هدفون را نمی شناسد: مشکلات سخت افزاری را بررسی کنید
جستجو برای رفع عدم شناسایی هدفون رایانه در ویندوز 8 یا 10 اغلب مستلزم بررسی مشکلات سخت افزاری احتمالی است. در اینجا دو راه برای رفع آن وجود دارد:
هدفون خود را در یک پورت متفاوت قرار دهید.
گاهی اوقات، مشکل “هدست بر روی کامپیوتر کار نمی کند” به این دلیل رخ می دهد که شما از یک پورت USB مرده استفاده می کنید. هدفون خود را به پورت دیگری وصل کنید و ببینید که آیا مشکل حل می شود یا خیر.
هدفون خود را در دستگاه دیگری امتحان کنید.
اگر هدفون را روی دستگاه دیگری امتحان کنید و کار نکرد، احتمالا هدفون شما مقصر خواهد بود.
چگونه هدفون را در ویندوز 10 رفع کنیم؟
اگر از خود می پرسید: “چرا هدست من کار نمی کند؟” راه حل های مورد بحث در زیر را بررسی کنید. هر یک از آنها را مرور کنید تا زمانی که موردی را پیدا کنید که در شرایط شما کار می کند. شروع کنیم.
1. هدفون خود را به عنوان دستگاه پخش پیش فرض تنظیم کنید
گاهی اوقات، هدفون به عنوان دستگاه پخش پیش فرض تنظیم نمی شود. این منجر به مشکل کار نکردن هدفون در ویندوز 10 یا 8 می شود. در اینجا مراحل تنظیم هدفون به عنوان دستگاه پیش فرض آورده شده است.
- بر روی دکمه Start کلیک راست کنید. روی « کنترل پنل» کلیک کنید .
- روی “ Hardware and Sound” کلیک کنید و “ Sound” را انتخاب کنید.
- به دنبال تب “ پخش “ بگردید و سپس در زیر آن، روی پنجره کلیک راست کرده و “ نمایش دستگاه های غیرفعال” را انتخاب کنید.
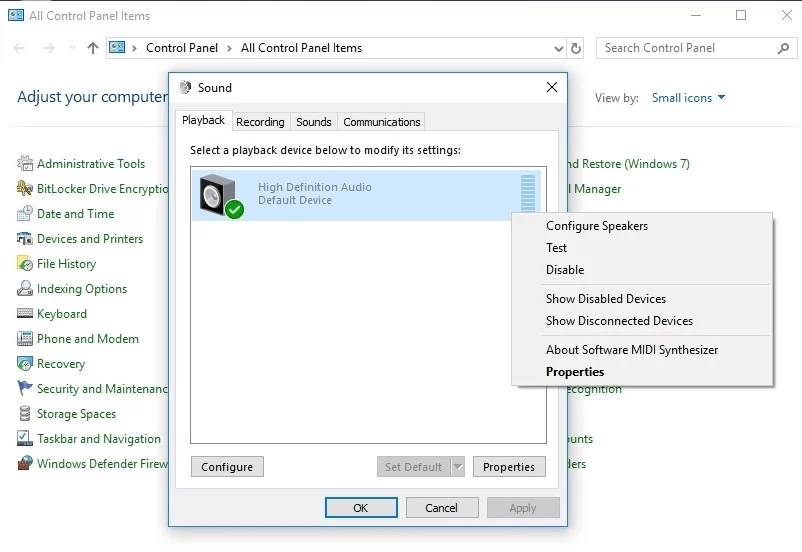
- هدفونها در آنجا فهرست شدهاند، بنابراین روی دستگاه هدفون خود کلیک راست کرده و « فعال» را انتخاب کنید.
- روی « تنظیم به عنوان پیش فرض» کلیک کنید . در نهایت روی « اعمال» کلیک کنید.
همچنین بخوانید: روش های افزایش سرعت بوت شدن یا بالا آمدن ویندوز : Faster Boot
2. فرمت پیش فرض صدا را تغییر دهید
اگر فرمت صدای پیش فرض درست نباشد، مشکل «هدفون کار نمی کند» وجود خواهد داشت. در اینجا مراحل سریع برای تغییر فرمت صدای پیش فرض روی دسکتاپ آورده شده است:
- روی “ شروع ” راست کلیک کنید . سپس روی «کنترل پنل» کلیک کنید.
- روی « سخت افزار و صدا » کلیک کنید . “ صدا” را انتخاب کنید .
- به تب “ پخش “ بروید و روی دستگاه پخش پیش فرض خود دوبار کلیک کنید. یک علامت سبز ضخیم در کنار آن خواهید دید.
- به تب “ پیشرفته “ بروید . در منوی کشویی، می توانید فرمت پیش فرض صدا را تغییر دهید.
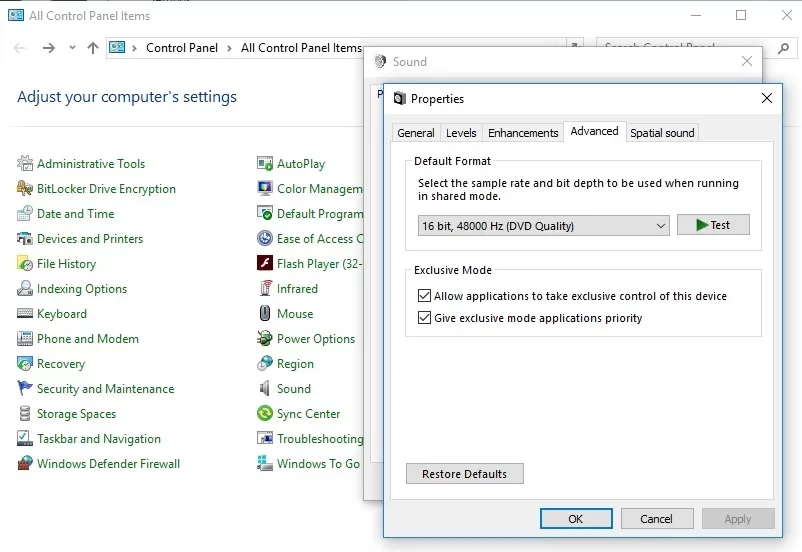
3. از Playing Audio Troubleshooter استفاده کنید
ویندوز دارای یک عیبیاب پخش صوتی داخلی است تا مشکل عدم شناسایی هدفون شما توسط رایانه را برطرف کند. این مراحل کلیدی را دنبال کنید:
- کلید “ لوگوی ویندوز” موجود در صفحه کلید خود را فشار دهید . « عیبیابی » را تایپ کنید و پس از نمایش روی « عیبیابی » کلیک کنید.
- روی « Playing Audio» و سپس « Run the troubleshooter» کلیک کنید . روی “ بعدی”# کلیک کنید
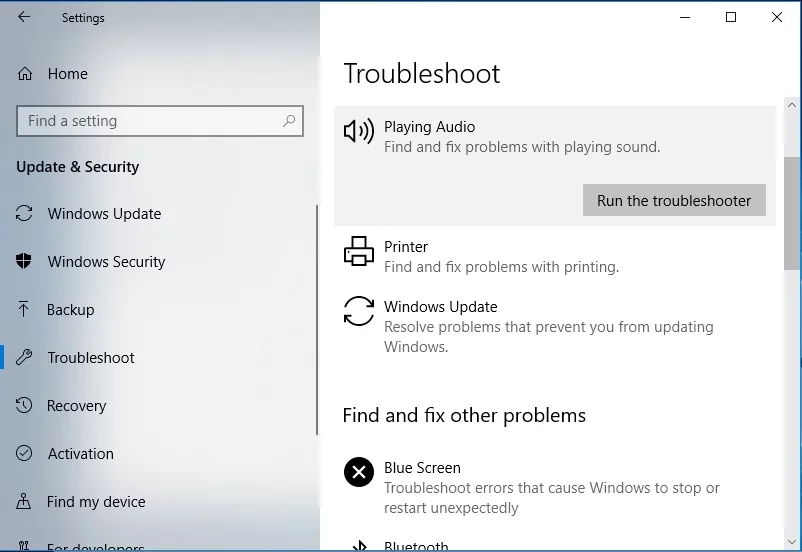
- “ هدفون ” را انتخاب کنید . بعد از آن روی “ بعدی “ کلیک کنید .
- روی «No, Don’t open Audio Enhancements» کلیک کنید .
- روی « پخش صداهای آزمایشی» کلیک کنید .
- اگر صدایی نشنیدی، روی من چیزی نشنیدم کلیک کنید. با این کار ویندوز درایور صوتی را دوباره نصب می کند.
- برای ادامه عیب یابی، دستورالعمل های روی صفحه را دنبال کنید.
4. درایورهای صدای خود را به روز کنید
یکی از راه های موثر برای رفع مشکل کار نکردن هدست ، به روز رسانی درایورهای صوتی است . برای به روز رسانی درایورهای صدا می توانید از روش دستی یا خودکار استفاده کنید.
با روش دستی، می توانید از Windows Update، Device Manager یا وب سایت سازنده رایانه شخصی برای به روز رسانی آنها استفاده کنید. در اینجا نحوه به روز رسانی درایورهای صدا با استفاده از Device Manager آورده شده است:
- “ لوگوی Windows + X “ را فشار دهید و “ Device Manager” را انتخاب کنید.
- « کنترلهای صدا، ویدیو و بازی » را جستجو کنید و برای بزرگ کردن کلیک کنید.
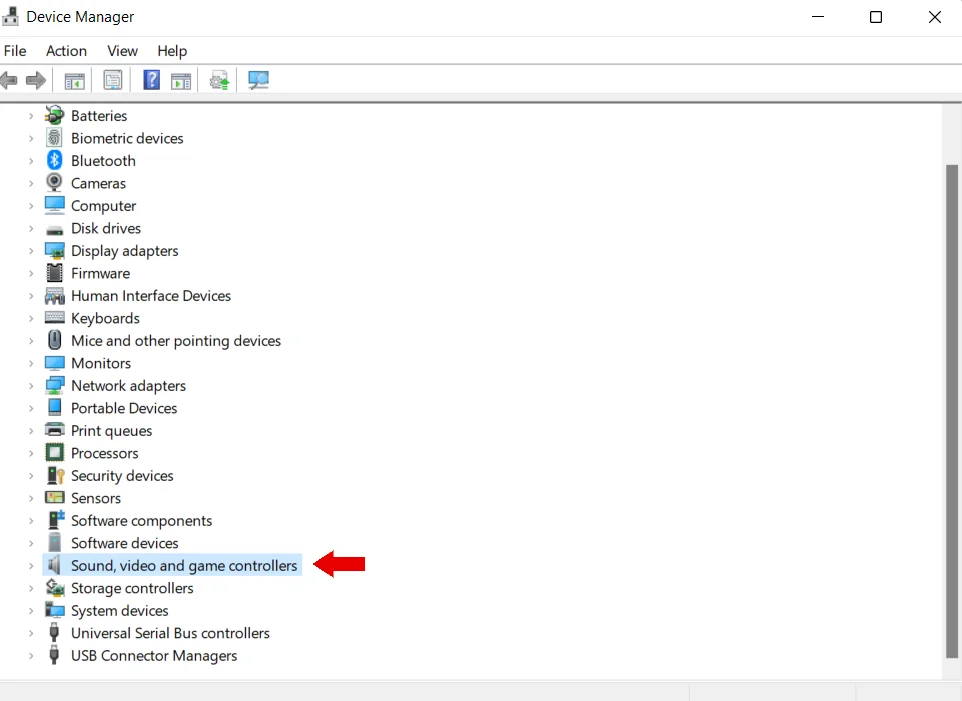
- روی درایور صدایی که استفاده میکنید کلیک راست کرده و روی « بهروزرسانی درایور» کلیک کنید.
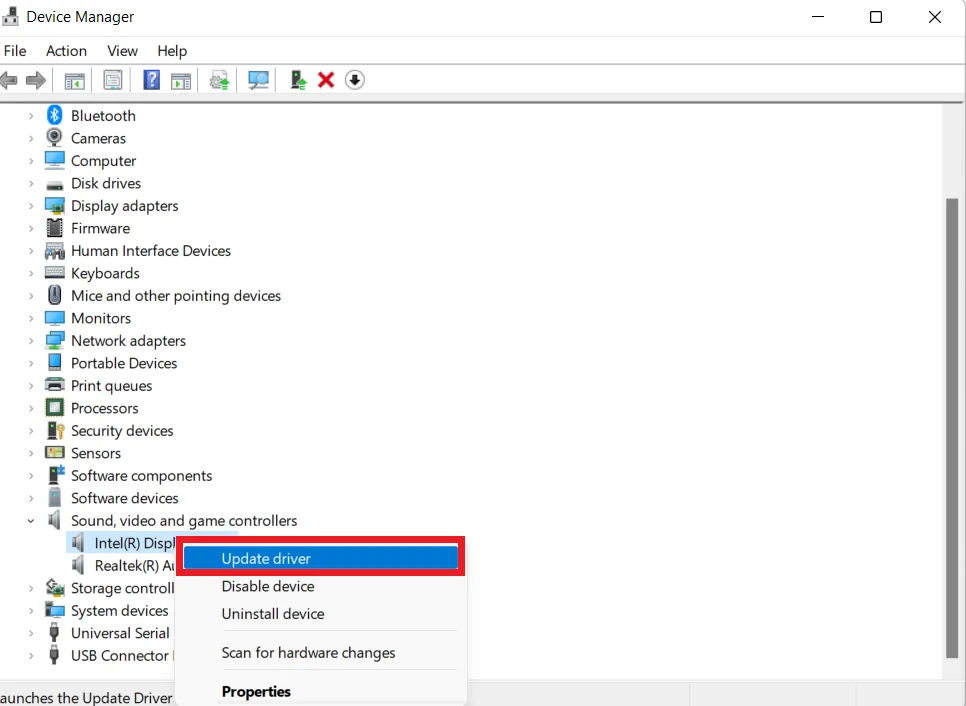
- روی « جستجوی خودکار برای درایورها» کلیک کنید.
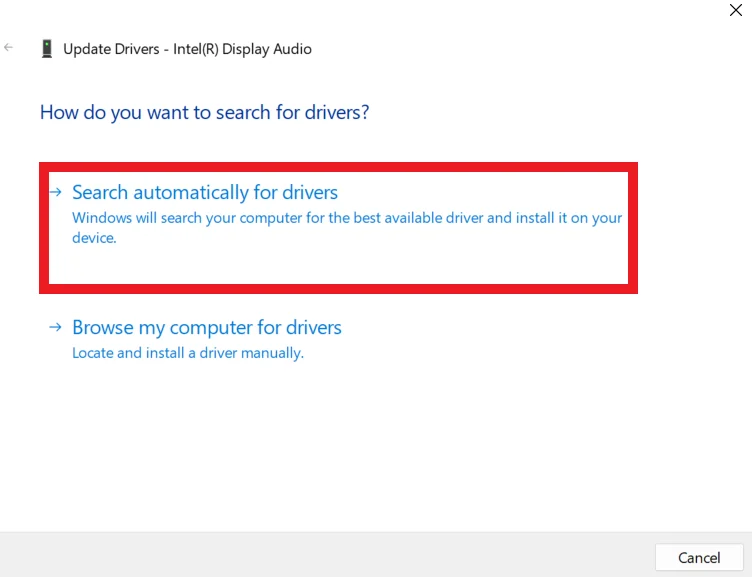
- منتظر بمانید تا بهروزرسانیهای موجود را جستجو کند.
- رایانه خود را مجدداً راه اندازی کنید و بررسی کنید که آیا هدست در رایانه شخصی کار نمی کند یا خیر.
همچنین بخوانید: چگونه تبلیغات مزاحم را از ویندوز ۱۱ حذف کنیم؟
درایورهای صدای خود را به صورت خودکار به روز کنید
ساده ترین راه برای به روز رسانی درایورهای صدا، استفاده از به روز رسانی درایورهای شخص ثالث، مانند Driver Booster است . این نرم افزار می تواند ابزار مفیدی برای حل مشکل کار نکردن هدست باشد .
Driver Booster رایانه شما را از نظر مشکلات احتمالی درایور بررسی می کند و گزارش مفصلی از درایوهای گم شده یا قدیمی که شناسایی می کند به شما ارائه می دهد. سپس، به شما امکان می دهد آنها را به آخرین نسخه های توصیه شده توسط سازنده به روز کنید.
5. بررسی کنید که بلوتوث شما به درستی کار می کند
اگر هدفون شما در ویندوز 10 به درستی کار نمی کند ممکن است مشکل بلوتوث باشد. به یاد داشته باشید که این فقط به هدفون های بلوتوث مربوط می شود. در اینجا دو نکته اساسی وجود دارد که باید به آنها فکر کنید:
ابتدا بررسی کنید که آیا هدفون شما با ویندوز 10 و رایانه شخصی شما کار می کند یا خیر. نسخههای ناسازگار ممکن است مشکلاتی ایجاد کنند، مانند زمانی که هدفون بلوتوث 5.0 با رایانهای که فقط از بلوتوث 4.0 پشتیبانی میکند استفاده میشود.
روی دکمه Start کلیک راست کرده، Device Manager را انتخاب کنید، سپس ناحیه بلوتوث را باز کنید تا نسخه بلوتوث خود را ببینید.
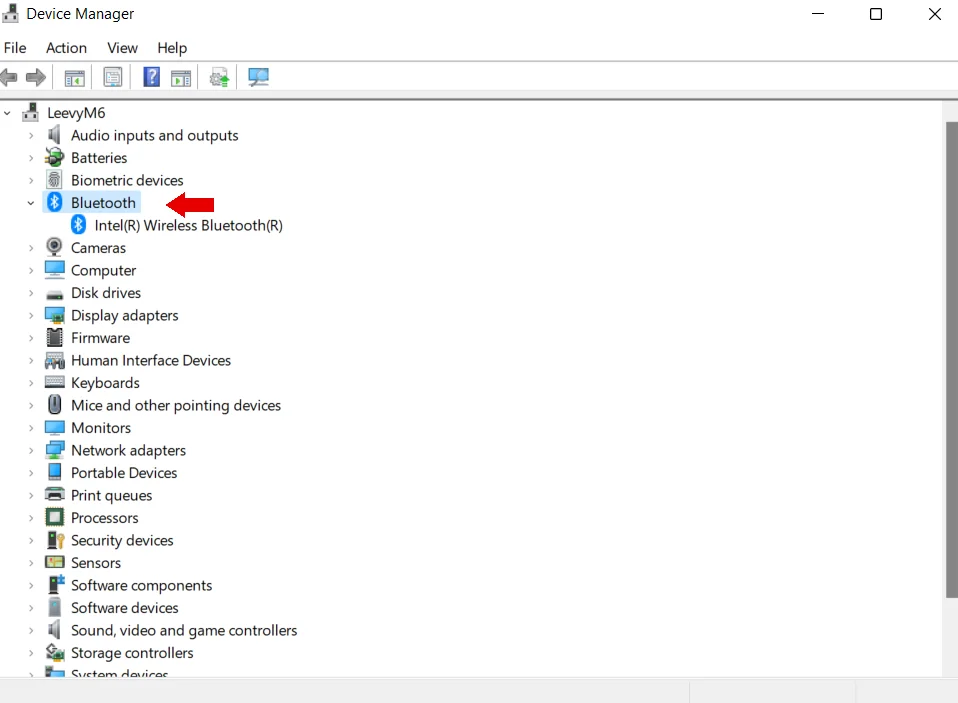
دوم، مطمئن شوید که بلوتوث ویندوز 10 روشن است. به « Bluetooth and other device settings» بروید، « Bluetooth » را تایپ کنید و بلوتوث را « روشن» کنید.
6. هدفون خود را وصل کنید و کامپیوتر خود را مجددا راه اندازی کنید
اگر با مشکل عدم شناسایی هدفون رایانه روبرو هستید، مراحل زیر را دنبال کنید:
- هنگامی که رایانه شما روشن است، هدفون خود را به جک هدفون وصل کنید.
- پس از چند ثانیه کامپیوتر خود را مجددا راه اندازی کنید.
- مراقب راه اندازی مجدد کامپیوتر کامل باشید.
- بررسی کنید که آیا هدفون شما پس از راه اندازی مجدد کار می کند یا خیر.
نتیجه
تعمیر هدستی که روی رایانه شخصی کار نمی کند، ساده تر از آن چیزی است که به نظر می رسد. خواه بلوتوث به درستی کار نمی کند، درایورهای قدیمی مشکلی برای شما ایجاد می کنند یا از جک مناسب استفاده نمی شود، از این راهنما برای حل مشکلات استفاده کنید.
فقط مطمئن شوید که هدفون بلوتوث شما با نسخه بلوتوث رایانه شخصی شما سازگار است. نرمافزاری مانند Driver Booster میتواند به شما در بهروزرسانی درایورها و رفع مشکلاتی که هدست کار نمیکند کمک کند.
با دنبال کردن دقیق راهنمای گام به گام ما، می توانید هدفون خود را به درستی کار کنید. اکنون که این اطلاعات را می دانید، می توانید از رایانه شخصی ویندوزی خود برای گوش دادن به موسیقی بدون وقفه استفاده کنید.