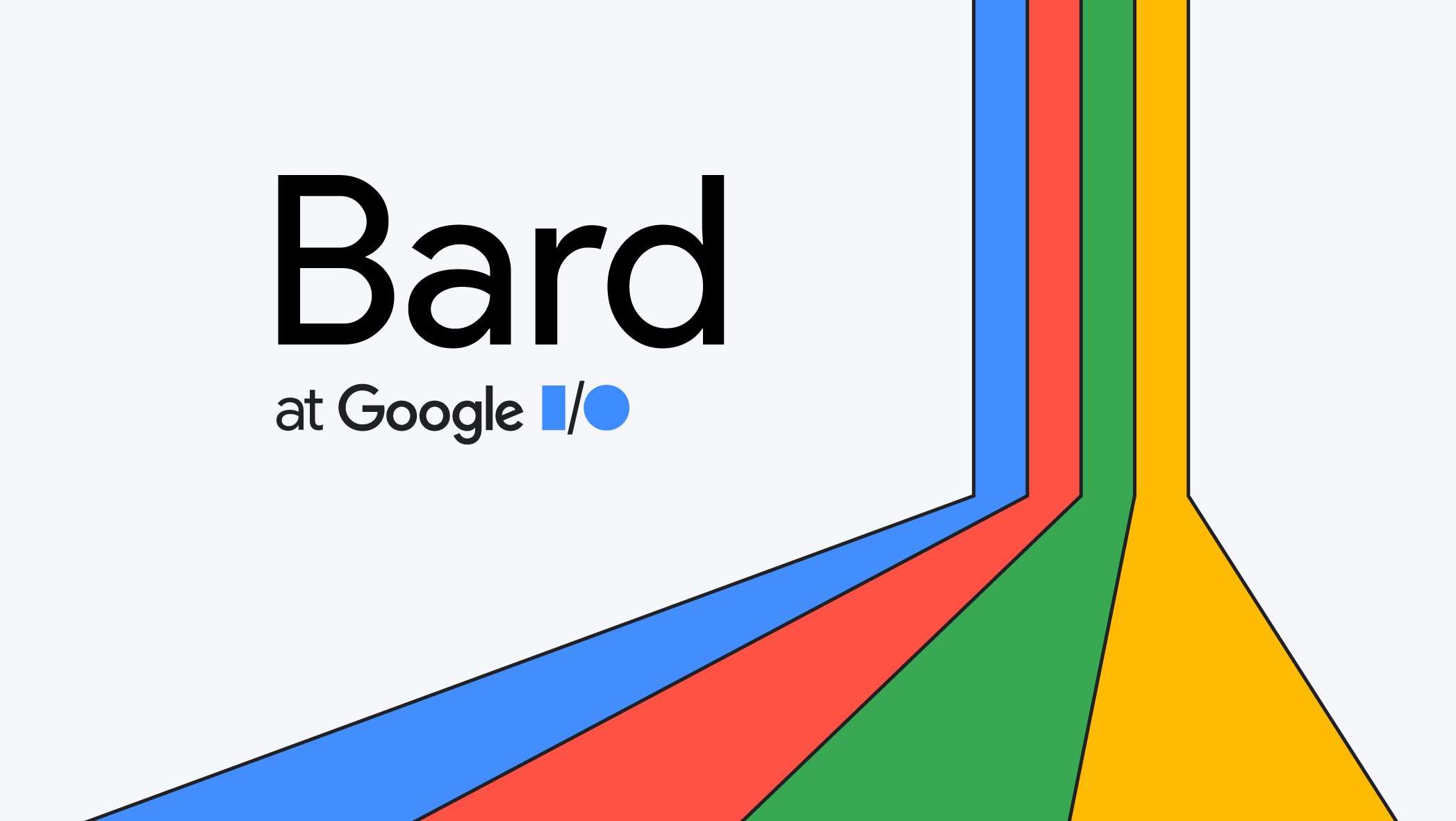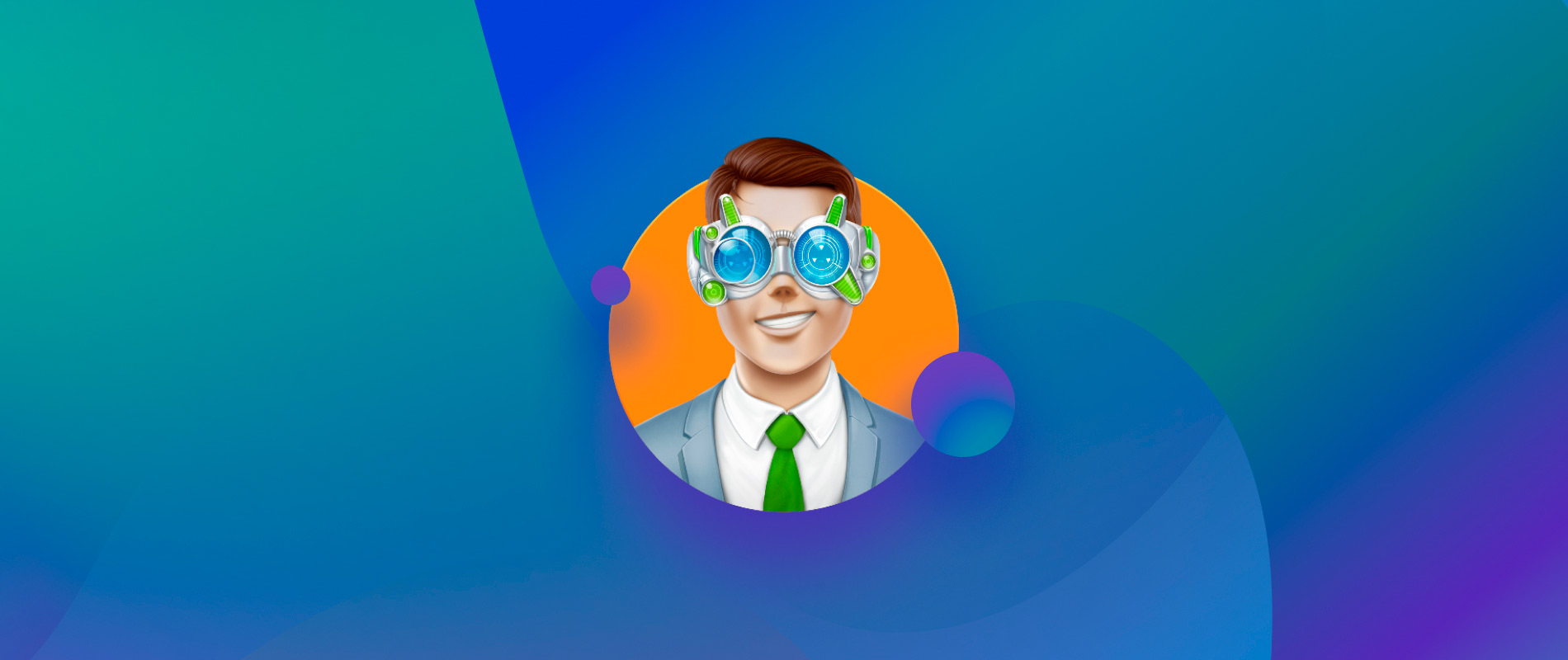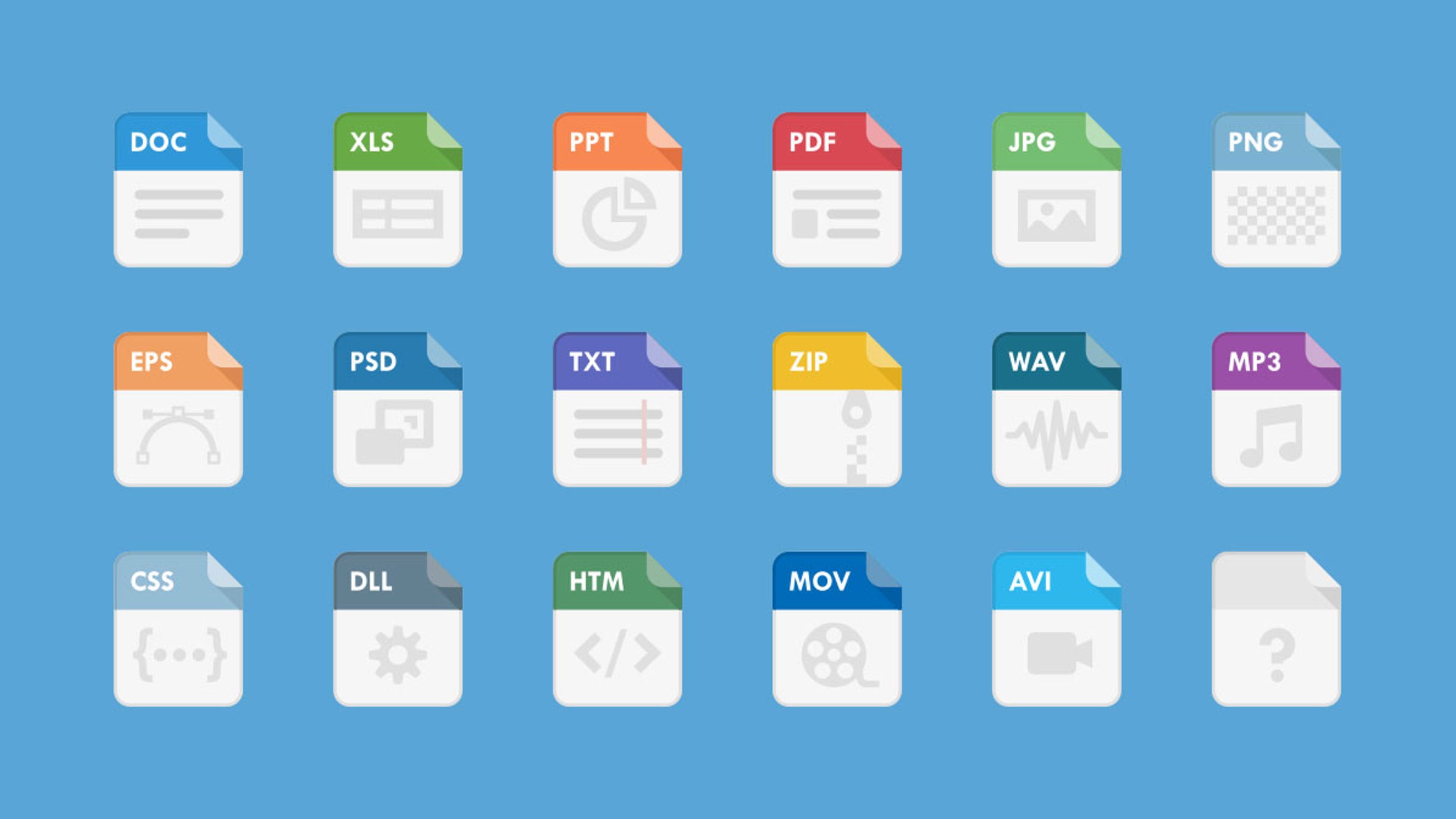نحوه خاموش و روشن کردن فایروال “Firewall” ویندوز
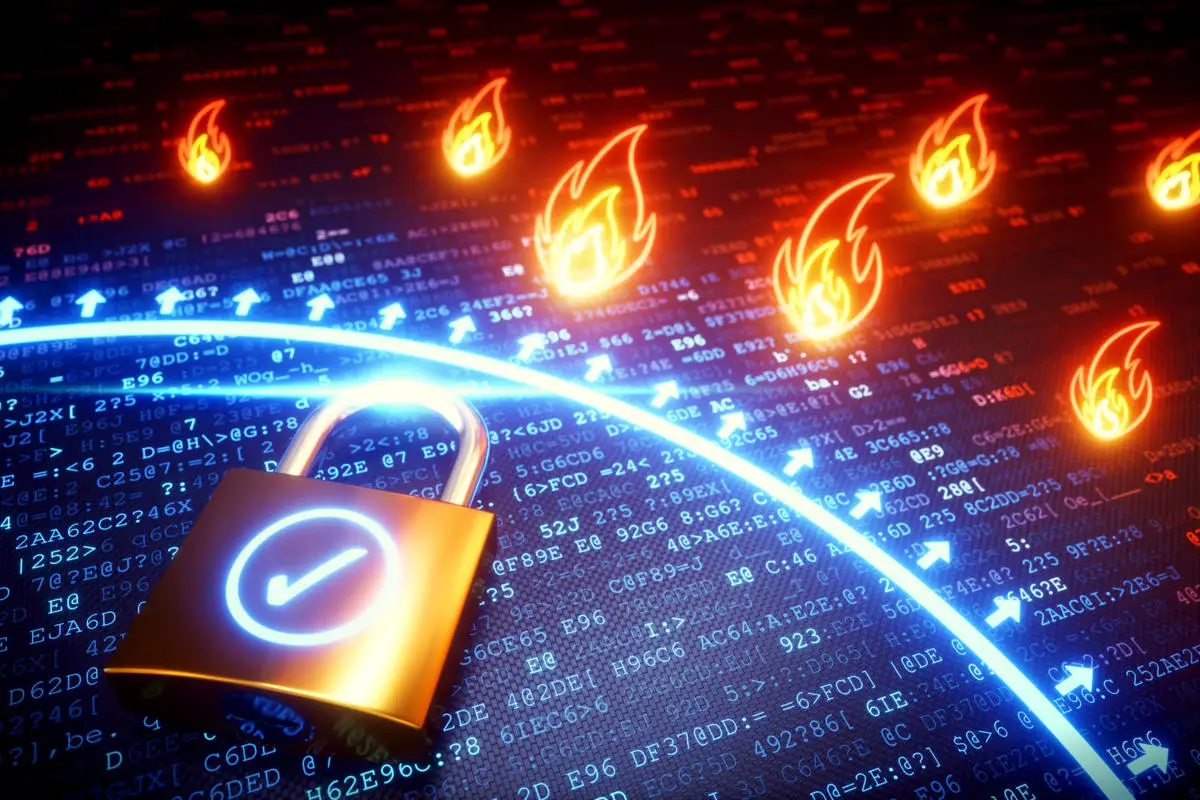
مقدمه
در دنیای اینترنت امنیت و حفاظت از اطلاعات شخصی و دادهها بسیار اهمیت دارد. یکی از ابزارهای مورد استفاده برای حفاظت از سیستم عامل ویندوز، فایروال ویندوز است. فایروال یک نرمافزار یا سختافزار است که به کمک آن میتوانید ترافیک شبکهای که به سیستم شما وارد یا از آن خارج میشود را کنترل کنید. در این مقاله، به بررسی نحوه خاموش و روشن کردن فایروال ویندوز خواهیم پرداخت.
چیست فایروال ویندوز؟
فایروال ویندوز یک نرمافزار امنیتی است که به عنوان یک باریکاد امنیتی بین سیستم شما و اینترنت عمل میکند. این نرمافزار مسئول کنترل و مدیریت ترافیک شبکهای است که از سیستم شما به داخل و بالعکس میگذرد. با استفاده از فایروال، میتوانید تصمیمگیری کنید که کدام برنامهها و ارتباطات شبکهای مجاز هستند و کدامها باید مسدود شوند.
اهمیت فایروال ویندوز
اهمیت فایروال ویندوز به دلیل حفاظت از اطلاعات حساس و جلوگیری از حملات ناخواسته بر روی سیستم شما بسیار بالاست. بدون فایروال، سیستم شما به خطر افتاده و ممکن است قربانی برنامههای مخرب، ویروسها و نرمافزارهای ضار شود.
نحوه خاموش کردن فایروال
برای خاموش کردن فایروال ویندوز، مراحل زیر را دنبال کنید:
مرحله 1: باز کردن “کنترل پنل”
از منوی “Start” روی گزینه “Control Panel” کلیک کنید.
مرحله 2: ورود به بخش “امنیت”
در قسمت بالای “کنترل پنل” بر روی گزینه “Large icons” کلیک کنید.
مرحله 3: غیرفعالسازی فایروال
وارد گزینه “windows defender Firewall” شوید
حالا در صفحه جدید در بخش کنار صفحه، گزینه “Turn Windows Firewall on or off” را انتخاب کنید و سپس گزینه های قرمز رنگ “Turn off Windows Firewall” را انتخاب کنید.
مرحله 4: ذخیره تغییرات
با کلیک بر روی “OK”، تغییرات اعمال شده را ذخیره کنید.
حالا فایروال ویندوز غیرفعال شده و ترافیک شبکهای به طور مستقیم به سیستم شما ارسال میشود بدون اینکه تحت کنترل فایروال قرار بگیرد.
نحوه روشن کردن فایروال
در صورتی که تصمیم به روش
ن کردن فایروال دارید، از مراحل زیر پیروی کنید:
مرحله 1: باز کردن “کنترل پنل”
از منوی “Start” روی گزینه “Control Panel” کلیک کنید.
مرحله 2: ورود به بخش “امنیت”
در پنجره “کنترل پنل” بر روی آیکون “Security” کلیک کنید.
مرحله 3: فعالسازی فایروال
در بخش امنیت، گزینه “Turn Windows Firewall on or off” را انتخاب کنید و سپس “Turn on Windows Firewall” را انتخاب کنید.
مرحله 4: ذخیره تغییرات
با کلیک بر روی “OK”، تغییرات اعمال شده را ذخیره کنید.
حالا فایروال ویندوز فعال شده است و ترافیک شبکهای به سیستم شما قبل از ورود به سیستم مورد بررسی و کنترل قرار میگیرد.
تنظیمات پیشرفته فایروال
فایروال ویندوز دارای تنظیمات پیشرفتهتری نیز میباشد که به شما امکان میدهد ترافیک شبکهای را به دقت کنترل کنید. به عنوان مثال، میتوانید قوانین و محدودیتهای مختلفی برای ارتباطات شبکهای تعریف کنید و همچنین از لاگهای فایروال برای نظارت و پیگیری وقایع استفاده کنید.
استفاده از نرمافزارهای جانبی
علاوه بر فایروال ویندوز، شما میتوانید از نرمافزارهای جانبی نیز برای افزایش امنیت سیستم خود استفاده کنید. این نرمافزارها قابلیتهای بیشتری از فایروال ویندوز ارائه میدهند و میتوانند به شما کمک کنند تا بهتر و کاملتر از تهدیدات امنیتی محافظت کنید.
نکات مهم در استفاده از فایروال
- همیشه فایروال ویندوز را فعال نگه دارید و بهروزرسانیهای لازم را برای آن انجام دهید.
- در تنظیمات پیشرفته، قوانین و محدودیتهای مناسب را برای ترافیک شبکهای تعریف کنید.
- از نرمافزارهای جانبی با امکانات بیشتر استفاده کنید تا امنیت سیستم خود را بهبود بخشید.
رفع مشکلات فایروال
در برخی موارد، ممکن است با مشکلاتی در استفاده از فایروال مواجه شوید. بهتر است در صورت بروز هر گونه مشکل، ابتدا تنظیمات فایروال را بررسی کنید و مطمئن شوید که همه چیز به درستی پیکربندی شده است. در صورت لزوم، به پشتیبانی فنی مراجعه کنید.
نکات امنیتی
- همواره از نسخههای قانونی و معتبر نرمافزارها استفاده کنید.
- دسترسی به تنظیمات فایروال را به افراد مورد اعتماد محدود کنید.
- هرگز اطلاعات شخصی و رمزهای خود را با دیگران به اشتراک نگذارید.
نحوه تنظیمات پیشرفته فایروال
برای دسترسی به تنظیمات پیشرفته فایروال ویندوز، مراحل زیر را دنبال کنید:
مرحله 1: باز کردن “کنترل پنل”
از منوی “Start” روی گزینه “Control Panel” کلیک کنید.
مرحله 2: ورود به بخش “امنیت”
در پنجره “کنترل پنل” بر روی آیکون “Security” کلیک کنید.
مرحله 3: انتخاب “Advanced Settings”
در پنجره “کنترل پنل” بر روی گزینه “Advanced Settings” کلیک کنید تا به تنظیمات پیشرفته فایروال دسترسی پیدا کنید.
پیکربندی فایروال
برای شبکههای خصوصی
برای افزایش امنیت در شبکههای خصوصی، میتوانید فایروال را بهطور دقیق برای این شبکهها پیکربندی کنید. این کار به شما امکان میدهد تا بهترین سطح حفاظت را برای دادهها و اطلاعات خود فراهم کنید.
مزایا و معایب استفاده از فایروال
مزایا:
- حفاظت از اطلاعات حساس و مهم
- کنترل دقیق ترافیک شبکهای
- پیشگیری از حملات ناخواسته و نفوذ به سیستم
معایب:
- ممکن است عملکرد برخی برنامهها و ارتباطات شبکهای مختل شود
- ممکن است برخی تنظیمات نادرست باعث مسدود شدن سرویسها شود
نحوه بروزرسانی فایروال
برای حفظ امنیت سیستم خود، بهتر است همیشه فایروال ویندوز را بهروز نگه دارید. بروزرسانیهای رegular به شما کمک میکنند تا از جدیدترین تهدیدات امنیتی و باگهای نرمافزاری محافظت کنید.
نتیجهگیری
فایروال ویندوز یک ابزار قدرتمند برای حفاظت از سیستم عامل ویندوز و اطلاعات شماست. با استفاده از این نرمافزار و انجام تنظیمات مناسب، میتوانید امنیت سیستم خود را بهبود دهید و از تهدیدات امنیتی مختلف محافظت کنید.
سوالات متداول
- آیا فایروال ویندوز از پیش فعال است؟
بله، فایروال ویندوز به طور پیشفرض فعال است. - آیا نیاز به نصب نرمافزارهای جانبی دارم؟
این بستگی به نیازها و ترجیحات شما دارد، اما استفاده از نرمافزارهای جانبی میتواند امنیت سیستم شما را بهبود بخشد. - چگونه میتوانم فایروال ویندوز را بروزرسانی کنم؟
برای بروزرسانی فایروال ویندوز، میتوانید به قسمت تنظیمات سیستم ویندوز خود رفته و از طریق بخش بهروزرسانی، بروزرسانیهای مرتبط را انجام دهید. - آیا فایروال برای شبکههای خصوصی مفید است؟
بله، پیکربندی فایروال برای شبکههای خصوصی به شما امکان میدهد تا امنیت سیستم خود را برای این شبکهها بهبود دهید. - آیا باید همیشه فایروال را فعال نگه دارم؟
بله، بهروز نگه داشتن فایروال ویندوز و فعال نگه داشتن آن برای حفظ امنیت سیستم شما بسیار مهم است.