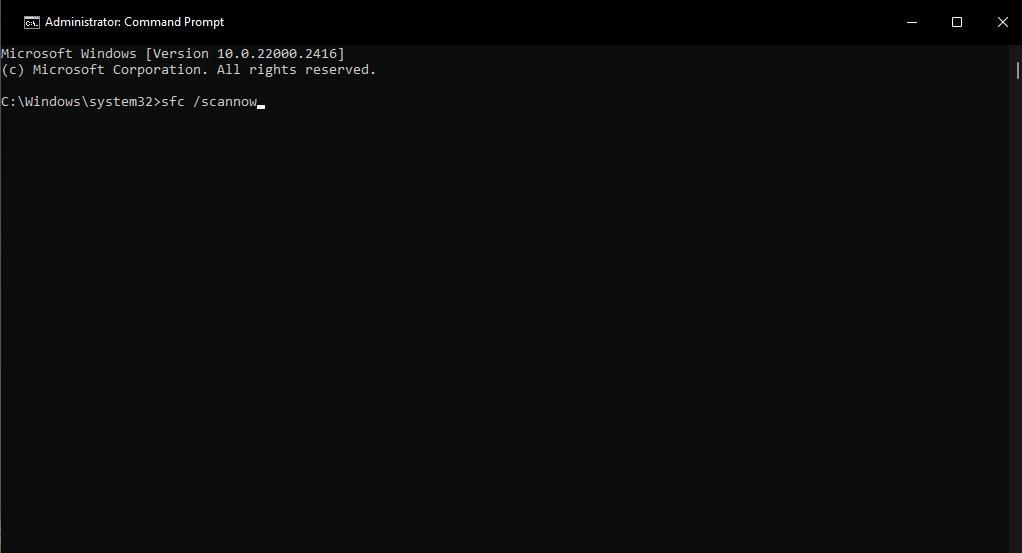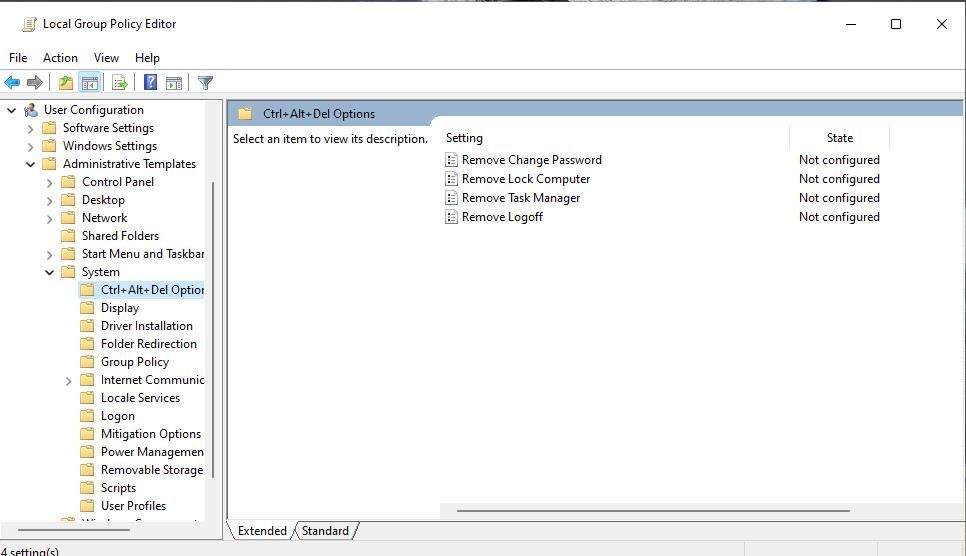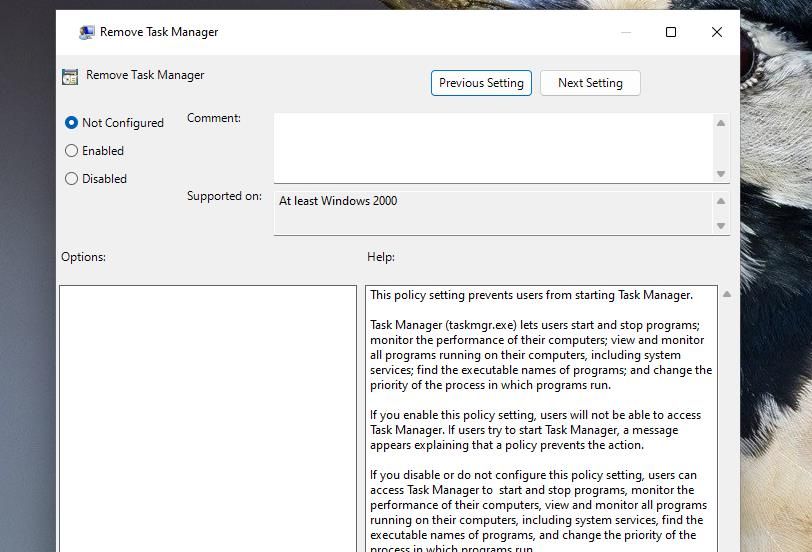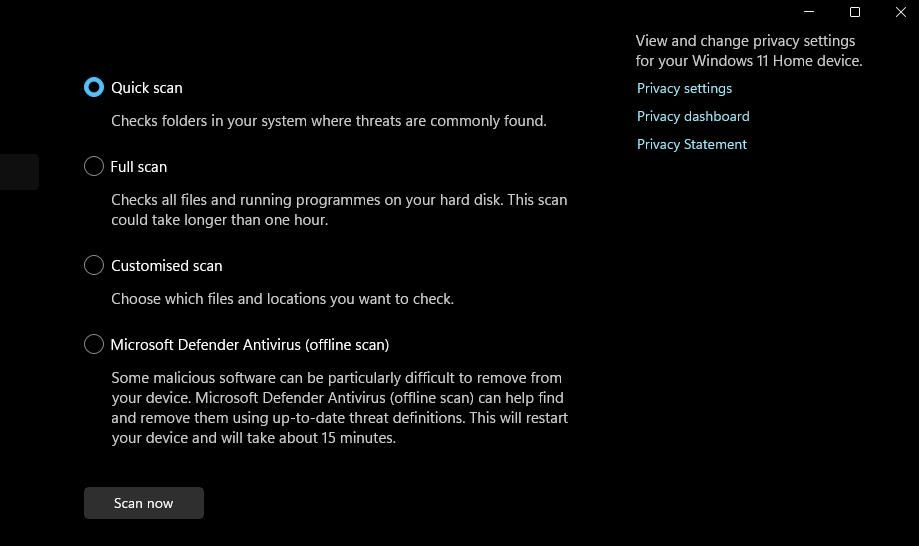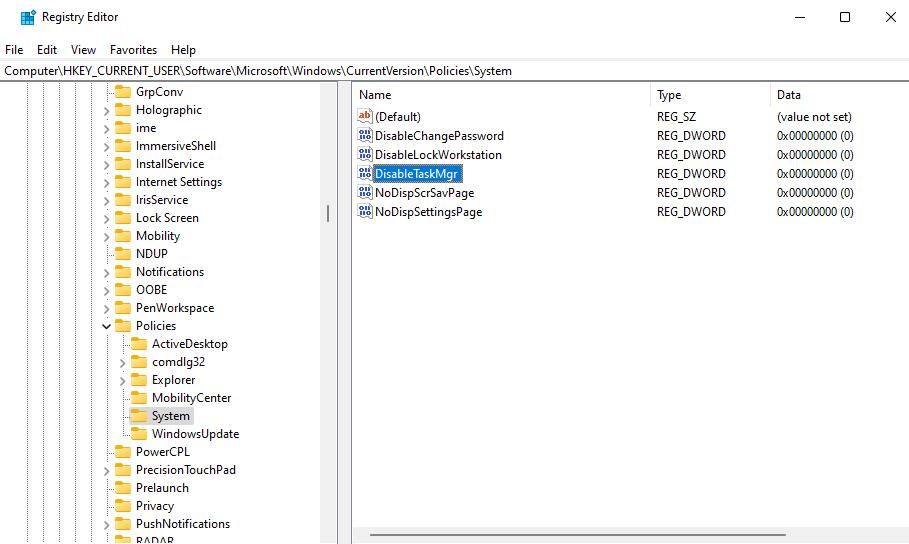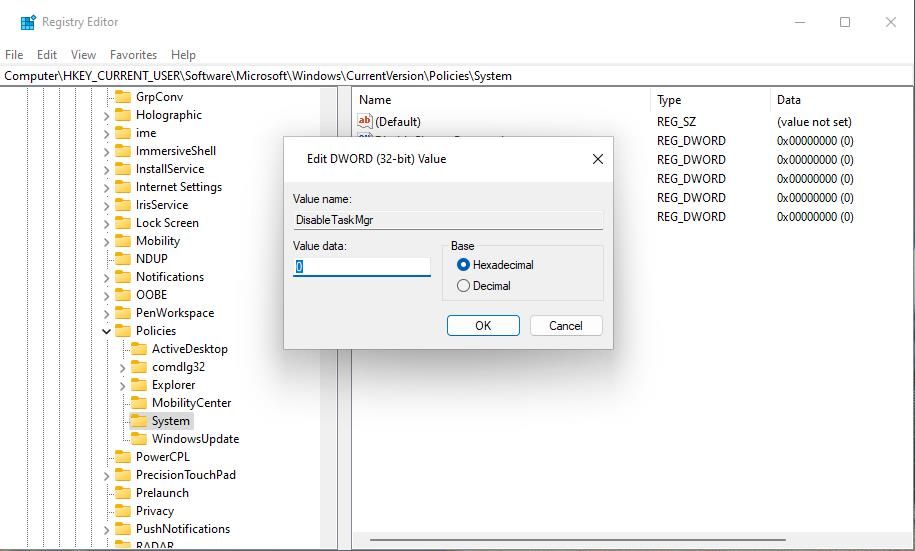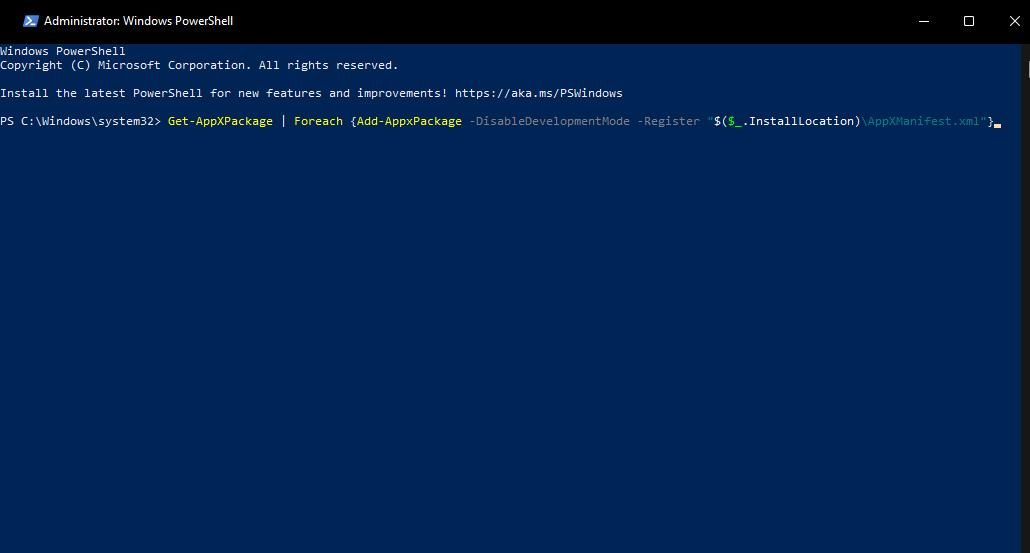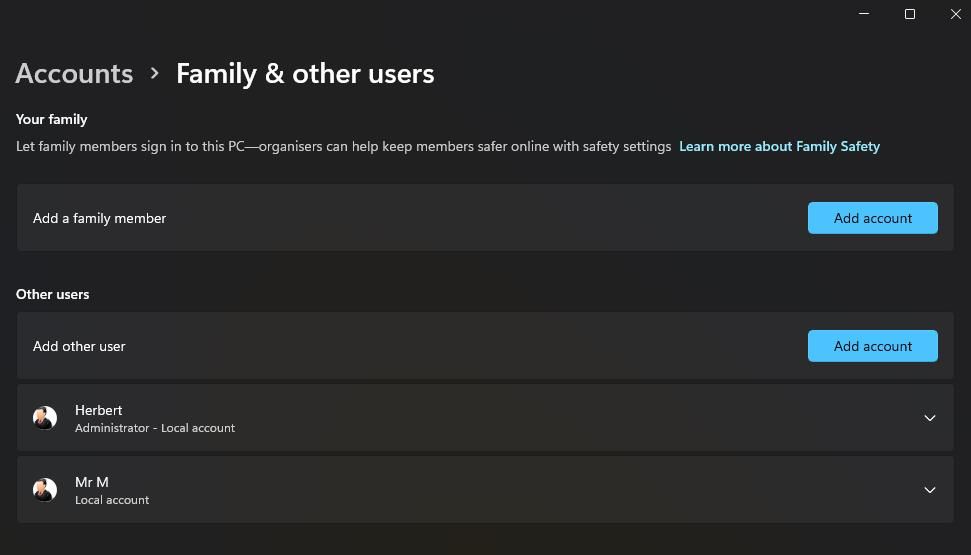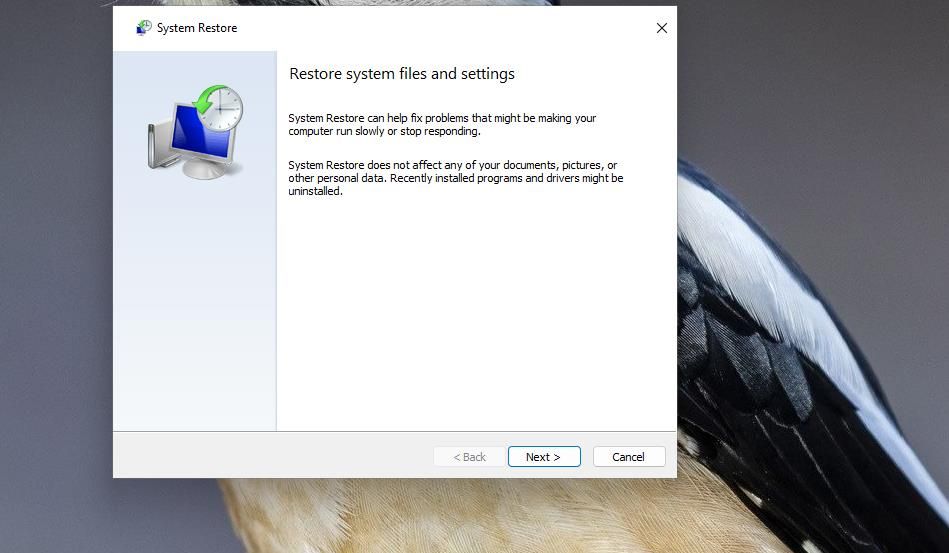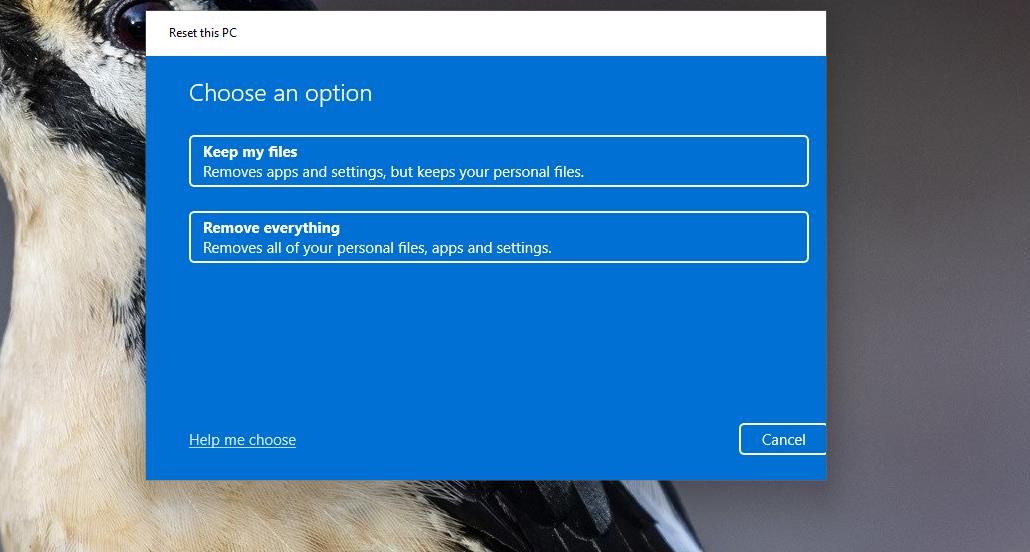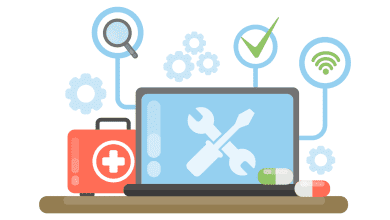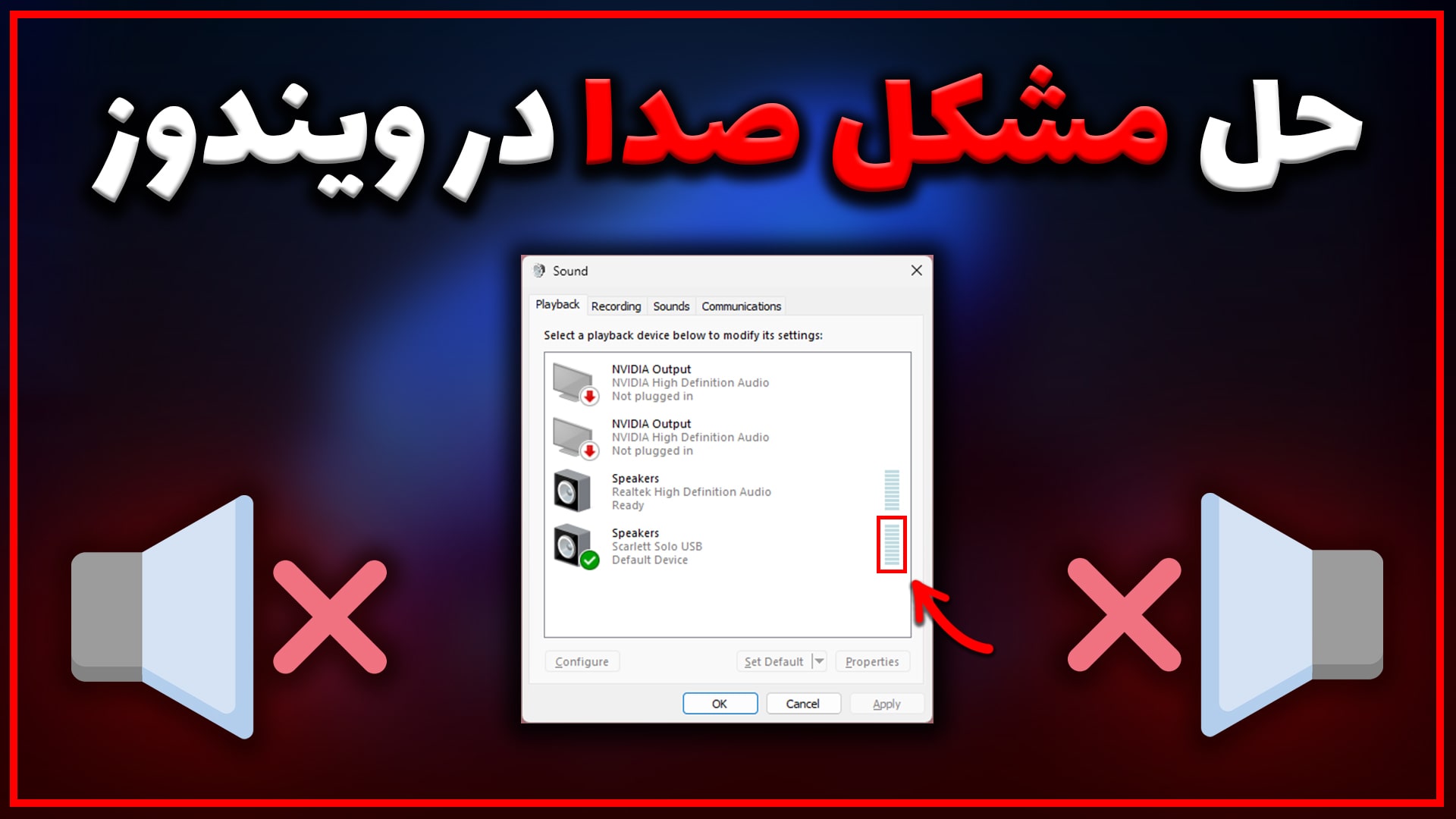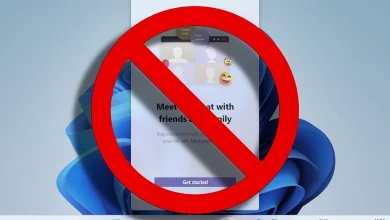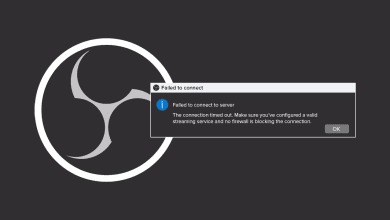رفع مشکل کار نکردن و باز نشدن Task Manager در ویندوز
وقتی برنامهای کار نمیکند، Task Manager ابزاری است که کار میکند، اما اگر آن برنامه نیز تصمیم به کرش داشته باشد، چه؟ در اینجا نحوه رفع آن آورده شده است.

Task Manager یکی از مهمترین ابزارهای سیستمی ویندوز 11/10 است. بنابراین، زمانی که Task Manager کار نمی کند، مشکل بزرگی است. برخی از کاربران گزارش دادهاند که وقتی میخواهند به آن دسترسی پیدا کنند، Task Manager برایشان باز نمیشود (کار نمیکند).
Task Manager ممکن است پیغام خطا ارسال کند یا وقتی کار نمی کند به سادگی پاسخ ندهد. Task Manager با یک پنجره خالی باز می شود و به زودی برای برخی از کاربران خراب می شود. وقتی Task Manager کار نمی کند، کاربران نمی توانند از Task Manager استفاده کنند.
قبل از مطالعه کامل این مقاله می توانید ویدیو آموزشی این مورد را در کانال یوتیوب پی سی باز مشاهده کنید.
1. دستورات SFC و DISM را اجرا کنید
بسیاری از کاربران تأیید کردهاند که دستورات در حال اجرا فایل سیستم و تعمیر تصویر میتوانند کار نکردن Task Manager را برطرف کنند. بنابراین، این یکی از اولین چیزهایی است که باید برای تعمیر Task Manager در زمانی که باز نمی شود، امتحان کنید.
برای اعمال این راه حل بالقوه، باید دستورات Command Prompt جداگانه را برای اجرای ابزارهای DISM (Deployment Image Service and Management) و SFC (System File Checker) وارد کنید. ابزار SFC فایل های سیستم را تعمیر می کند و DISM تصویر ویندوز را سرویس می کند.
2. Remove Task Manager Policy را غیرفعال کنید
ویرایشگر خط مشی گروه دارای گزینه ای برای غیرفعال کردن Task Manager است. اگر پیام خطایی می بینید که Task Manager غیرفعال است، احتمالاً آن گزینه فعال است. حتی اگر پیام خطایی نمی بینید، اگر می توانید به ویرایشگر خط مشی گروه در رایانه شخصی خود دسترسی داشته باشید، همچنان باید خط مشی Remove Task Manager را بررسی کنید. به این صورت می توانید خط مشی Remove Task Manager را غیرفعال کنید :
- ویرایشگر سیاست گروه محلی را در رایانه شخصی ویندوز خود باز کنید. اگر از Windows Home استفاده می کنید، ابتدا باید نحوه دسترسی به Local Group Policy Editor در Windows Home را بیاموزید .
- روی Configuration User > Administrative Templates > System > Ctrl + Alt + Del Options در نوار کناری Group Policy Editor دوبار کلیک کنید .
- در مرحله بعد، روی Remove Task Manager دوبار کلیک کنید تا پنجره پیکربندی آن خط مشی را مشاهده کنید.
- در صورت فعال بودن این خط مشی، گزینه Disabled یا Not Configured را انتخاب کنید .
- برای تنظیم گزینه جدید برای فعال کردن Task Manager روی Apply کلیک کنید .
- سپس پنجره Remove Task Manager را با کلیک روی OK ببندید .
اگر این خط مشی فعال نیست، آن را روشن و خاموش کنید. روی Enabled و Apply کلیک کنید تا سیاست فعال شود. سپس Disabled / Not configured را برای غیرفعال کردن آن انتخاب کنید.
3. ویندوز خود را برای حل مشکل Task Manager ویروس یابی کنید
بدافزار گاهی اوقات می تواند دلیل کار نکردن تسک منیجر باشد. تسک منیجر توسط بدافزار هدف قرار می گیرد زیرا یک ابزار مهم سیستمی است. بنابراین، یک اسکن آنتی ویروس را با Windows Security یا نرم افزار امنیتی شخص ثالث اجرا کنید تا بدافزار را از رایانه خود بررسی کرده و آن را پاک کنید. کامل ترین گزینه اسکن آنتی ویروس را در هر گزینه ای که استفاده می کنید انتخاب کنید.
4. Policies Key را ویرایش کنید
توجه داشته باشید که اجرای اسکن آنتی ویروس تنها ممکن است علت این مشکل را از بین ببرد. پس از پاکسازی بدافزاری که آن را غیرفعال کرده است، همچنان باید تسک منیجر را دوباره فعال کنید تا کار کند. یک ویروس احتمالاً Task Manager را در رجیستری غیرفعال کرده است. شما می توانید تسک منیجر را با ویرایش کلید رجیستری سیاست ها به این صورت دوباره فعال کنید:
- برای دسترسی به ویرایشگر رجیستری، کلید ترکیبی Windows + S را فشار دهید، یک کلمه کلیدی regedit را وارد کنید و بر روی نتیجه مطابق نشان داده شده در ابزار جستجو کلیک کنید.
- در مرحله بعد، با وارد کردن این مسیر در نوار آدرس رجیستری، به کلید Policies بروید :
HKEY_CURRENT_USER\Software\Microsoft\Windows\CurrentVersion\Policies - اگر میتوانید یک کلید فرعی سیستم را ببینید، به مرحله هفت بروید . اگر نمی توانید، روی سیاست ها کلیک راست کرده و New > Key را انتخاب کنید .

- System را در کادر متنی کلید جدید وارد کنید .
- روی System کلیک راست کرده و New > DWORD را انتخاب کنید .
- DisableTaskMgr را در کادر متنی DWORD وارد کنید .
- روی DisableTaskMgr DWORD در کلید System دوبار کلیک کنید .
- مقدار DisableTaskMrg DWORD باید 0 باشد . اگر به شکل دیگری تنظیم شده است، عدد را در کادر Value پاک کرده و 0 را وارد کنید .
- برای تنظیم مقدار DisableTaskMgr روی OK کلیک کنید .
- اکنون ویرایشگر رجیستری را ببندید. برای اطمینان از اعمال تغییرات، پس از ویرایش رجیستری، کامپیوتر ویندوز خود را مجددا راه اندازی کنید .
5. از PowerShell برای ریجستر مجدد برنامه ها استفاده کنید
برخی از کاربران می گویند که با اجرای یک فرمان PowerShell برای نصب مجدد و ثبت برنامه های داخلی ویندوز 11/10 موفق به تعمیر تسک منیجر شده اند. اگر این برای آنها کار کرد، شاید این رزولوشن کار نکردن تسک منیجر روی رایانه شخصی شما را برطرف کند. به این صورت می توانید دستور PowerShell را اجرا کنید:
- با استفاده از میانبر صفحه کلید Windows key + S کادر Type here to search را فعال کنید .
- PowerShell را در کادر جستجوی فایل وارد کنید .
- برای نتیجه جستجوی برنامه PowerShell مطابق، روی Run as administrator کلیک کنید .
- این دستور را وارد کنید:
Get-AppXPackage | Foreach {Add-AppxPackage -DisableDevelopmentMode -Register "$($_.InstallLocation)\AppXManifest.xml"} - برای اجرای دستور Enter را فشار دهید و قبل از خروج از PowerShell منتظر بمانید تا تمام شود.
6. حساب کاربری ویندوز را تغییر دهید
مشکلات مربوط به حساب کاربری ویندوز نیز می تواند باعث توقف کار Task Manager شود. به عنوان مثال، حساب کاربری شما ممکن است به نوعی خراب شده باشد. در این صورت، می توانید سعی کنید حساب کاربری خراب را تعمیر کنید یا یک حساب کاملا جدید راه اندازی کنید. تسک منیجر ممکن است در یک حساب کاربری جدید به خوبی کار کند.
ابتدا یک حساب کاربری جدید راه اندازی کنید و وارد آن شوید تا ببینید تسک منیجر در آنجا کار می کند یا خیر. اگر این کار را کرد، تمام فایل های کاربری را از حساب ویندوز قدیمی خود به حساب جدید منتقل کنید. راهنمای ما برای رفع مشکلات ویندوز با ایجاد حسابهای جدید شامل دستورالعملهایی برای استفاده از این روش عیبیابی است.
7. آخرین بکاپ ویندوز را بازیابی کنید
اگر ابزار بازیابی سیستم را فعال کرده باشید، میتواند برخی از دلایل بالقوه کار نکردن تسک منیجر را برطرف کند. خیلی بستگی به این دارد که آیا میتوانید نقطه بازیابی را انتخاب کنید که ویندوز را به تاریخی برگرداند که تسک منیجر خوب کار میکرد. اگر می توانید، زمانی که راه حل های بالقوه دیگر ناکارآمد هستند، بازگرداندن ویندوز به زمان قبلی ارزش امتحان کردن را دارد..
8. ویندوز را به تنظیمات کارخانه برگردانید
این قطعنامه نهایی برای کار نکردن Task Manager هستهایترین راه حل است. بازنشانی ویندوز 11/10، پلتفرم را با نصب مجدد به تنظیمات پیش فرض کارخانه باز می گرداند، که بدافزار را از بین می برد و مشکلات فایل سیستم را تعمیر می کند. این به عنوان آخرین راه حل توصیه می شود زیرا بازنشانی ویندوز همه نرم افزارهایی را که نصب کرده اید پاک می کند.
همانطور که در این مقاله درباره بازنشانی ویندوز 10 یا 11 توضیح داده شده است، میتوانید این وضوح بالقوه را با ابزار Reset this PC اعمال کنید . نیازی به تهیه نسخه پشتیبان از فایل های کاربر نیست زیرا می توانید گزینه Keep my files را در پنجره Reset this PC انتخاب کنید. مطمئن شوید که گزینه Reinstall preinstalled apps برای حفظ نرم افزار همراه با رایانه شخصی شما انتخاب شده است.
دوباره از Task Manager در ویندوز استفاده کنید
Task Manager چیزی است که بدون آن دسترسی شما به ویندوز بسیار محدود می شود. خوشبختانه، نکته های بالقوه در این راهنما به احتمال زیاد بسیاری از مشکلات تسک منیجر را که مانع از باز کردن و استفاده کاربران از آن ابزار میشود را حل خواهد کرد. حداقل یکی از آنها احتمالاً تسک منیجر را روی رایانه شخصی شما راه اندازی می کند و شما را قادر می سازد تا در صورت نیاز دوباره از آن ابزار استفاده کنید.