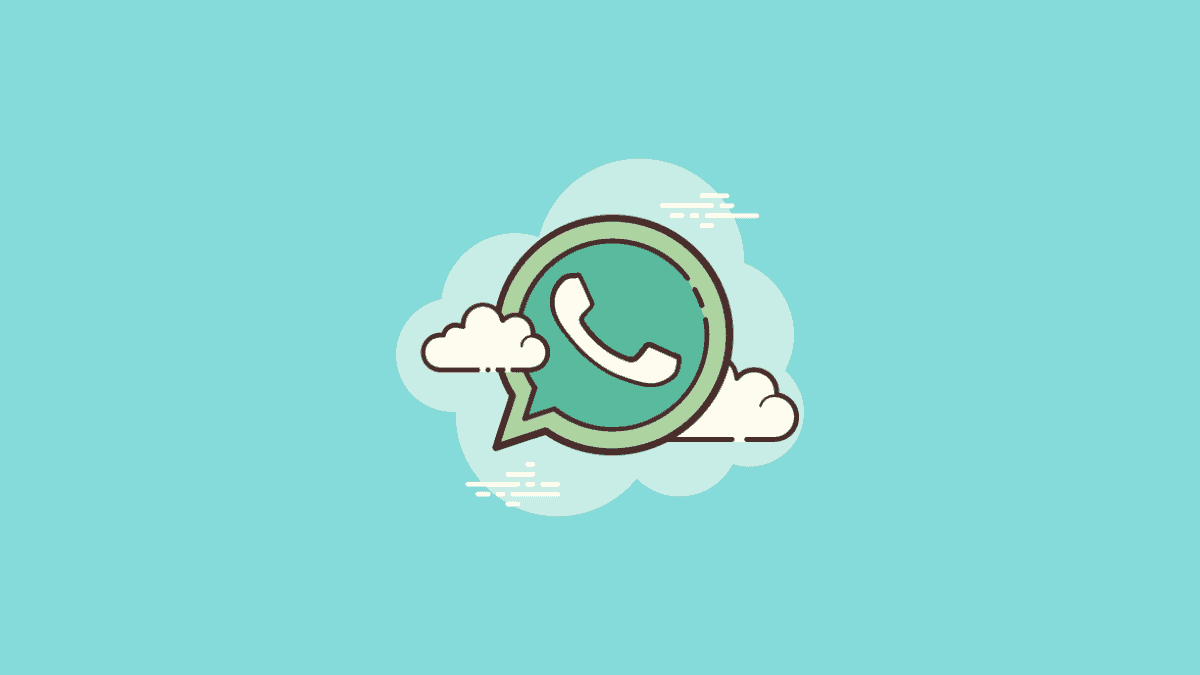رفع مشکل روشن نشدن سیستم بعد از Sleep در ویندوز
با روشهای موثر و آزمایششده برای رفع مشکل روشن نشدن سیستمهای ویندوزی پس از حالت Sleep آشنا شوید.

اگر احساس کردید که دستگاه از حالت Sleep یا Hibernate بیدار نمی شود، لطفاً یک آداپتور برق متناوب را وصل کنید و مطمئن شوید که نشانگر شارژ باتری روشن است (در زیر لپ تاپ را مطابق تصویر نشان می دهد.)، سپس روی دکمه روشن/خاموش کلیک کنید تا دستگاه بیدار شود. دستگاه (اگر دستگاه برای مدت طولانی وارد حالت Sleep شود، وضعیت برق را از حالت Sleep به حالت Hibernate منتقل می کند و فقط با کلیک روی دکمه Power می توانید سیستم را از سر بگیرید.)
اگر بعد از آن مشکل برطرف نشد، لطفاً دکمه پاور را به مدت 15 ثانیه فشار داده و نگه دارید تا اجباری خاموش شود، سپس دستگاه را مجدداً راه اندازی کنید و به راه حل های زیر مراجعه کنید.

قبل از مطالعه کامل این مقاله می توانید ویدیو آموزشی این مورد را در کانال یوتیوب پی سی باز مشاهده کنید.
تنظیمات BIOS را بازیابی کنید
دستگاه از حالت خواب یا خواب زمستانی بیدار نمی شود، که ممکن است بایوس اصلاح شده باعث شود. بنابراین، سعی کنید بایوس را به تنظیمات پیش فرض بازنشانی کنید.
اگر مشکل ادامه داشت، لطفاً برای عیبیابی به فصل بعدی بروید.
صفحه کلید را برای بیدار کردن دستگاه فعال کنید
- [Device Manager] را در نوار جستجوی Windows ① تایپ و جستجو کنید ، سپس روی [Open] ② کلیک کنید .

- فلش کنار [Keyboards] ③ را علامت بزنید، سپس روی [HID Keyboard Device] ④ راست کلیک کرده و [Properties] ⑤ را انتخاب کنید .
توجه : نام دستگاه ممکن است بر اساس مدل های مختلف متفاوت باشد.

- برگه [Power Management] را انتخاب کنید ⑥,سپس کادر کنار [Allow this device to wake the computer] ⑦ را علامت بزنید و روی [OK] ⑧ کلیک کنید .
توجه : اگر مدیریت انرژی در ویژگی های صفحه کلید وجود ندارد، لطفاً این مرحله را نادیده بگیرید.

- اگر مشکل ادامه داشت، لطفاً برای عیبیابی به فصل بعدی بروید.
عیب یابی Sleep از طریق Windows Power Troubleshooter
- [Troubleshoot settings] را در نوار جستجوی Windows ① تایپ و جستجو کنید ، سپس روی [Open] ② کلیک کنید .

- [عیب یاب های دیگر] ③ را انتخاب کنید .

- روی [Run] روی گزینه Power ④ کلیک کنید ، سپس دستورالعملهای روی صفحه را دنبال کنید تا فرآیند عیبیابی کامل شود.

- اگر مشکل ادامه داشت، لطفاً برای عیبیابی به فصل بعدی بروید.
فعال کردن مجدد عملکرد Hibernate از طریق Command Prompt
- [Command Prompt] را در نوار جستجوی Windows تایپ کرده و جستجو کنید ، سپس روی [Run as administrator] ② کلیک کنید .

- وقتی فرمان کنترل حساب کاربری ظاهر شد، [بله] ③ را انتخاب کنید .

- در Command Prompt، “powercfg.exe /hibernate off” ④ را تایپ کنید و سپس Enter را فشار دهید تا عملکرد hibernate غیرفعال شود.

- پس از غیرفعال کردن hibernate، لطفاً دستگاه خود را مجددا راه اندازی کنید.
- برنامه Command Prompt را دوباره با مدیر باز کنید، و در پنجره Command Prompt، عبارت powercfg.exe /hibernate on را تایپ کنید ⑤ ، سپس Enter را فشار دهید تا hibernation فعال شود.

- اگر مشکل همچنان ادامه داشت، مراحل عیبیابی بعدی را ادامه دهید.
سیستم را از نقطه بازیابی بازیابی کنید
اگر مشکل اخیراً رخ داده است، و اگر تا به حال یک نقطه بازیابی ایجاد کرده اید یا بازیابی خودکار سیستم وجود داشته است، سعی کنید دستگاه را به نقطه ای قبل از شروع مشکل بازیابی کنید تا مشکل حل شود.
برای رفع مشکل Sleep ویندوز را ریست کنید
اگر پس از تکمیل تمام مراحل عیب یابی، مشکل همچنان ادامه داشت. لطفاً از فایل های شخصی خود نسخه پشتیبان تهیه کنید، سپس دستگاه را بازنشانی کنید تا به پیکربندی اصلی خود بازگردد.