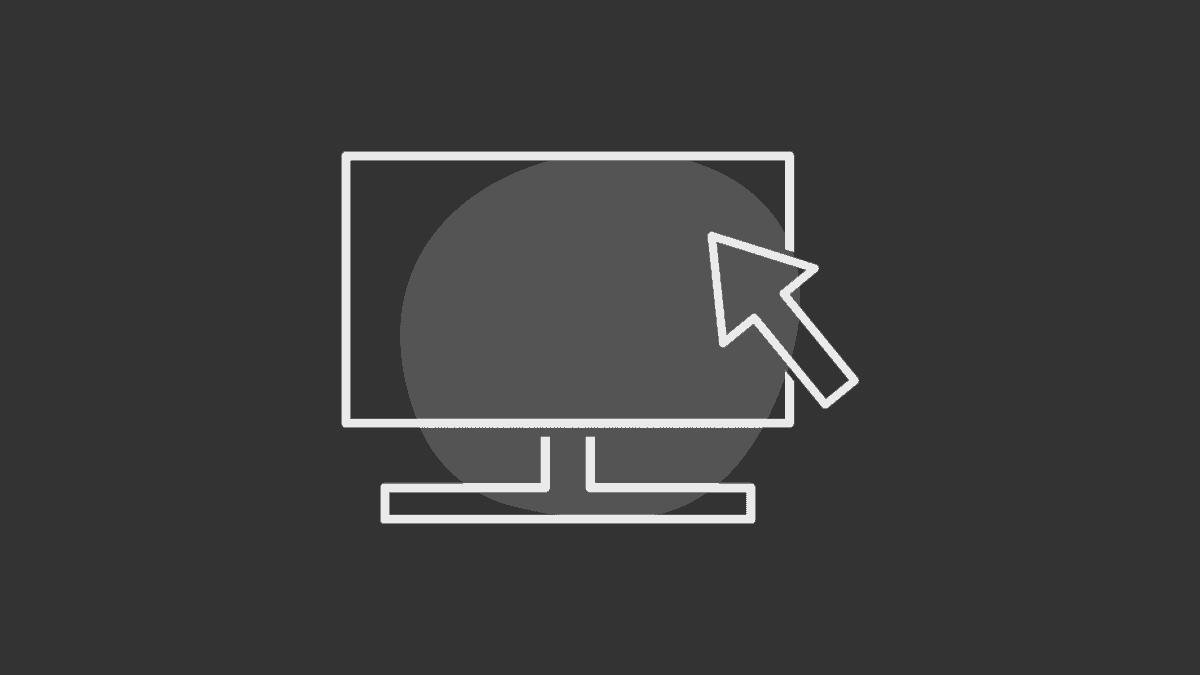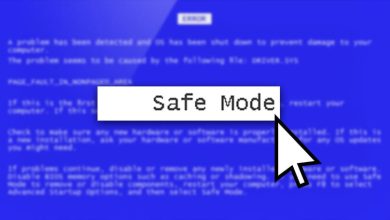10 روش برای رفع خطای صفحه آبی یا صفحه مرگ در ویندوز
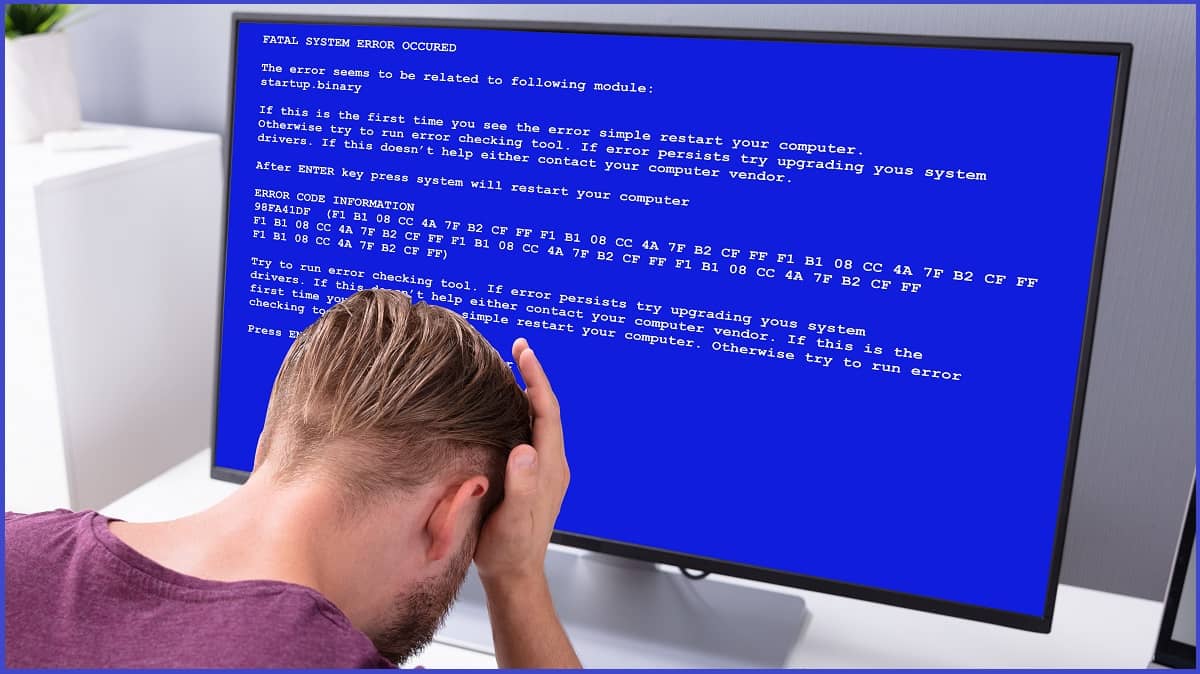
صفحه آبی در ویندوز چیست؟ چگونه خطاهای صفحه آبی را برطرف می کنید؟ در اینجا چندین راه حل برای این مشکل رایج ویندوز وجود دارد.
خوانندگانی مثل شما به حمایت از MUO کمک می کنند. هنگامی که با استفاده از پیوندهای موجود در سایت ما خریدی انجام می دهید، ممکن است کمیسیون وابسته را دریافت کنیم.
خطای صفحه آبی مرگ (BSOD) چیزی است که هر کاربر ویندوز دیر یا زود با آن مواجه می شود. این یک مشکل خسته کننده است، زیرا اغلب عیب یابی آن دشوار است و می تواند از هیچ جا ظاهر شود.
ما شما را با چند نکته اساسی در مورد نحوه تعمیر صفحه آبی در ویندوز 10 (و 11) و همچنین ارائه منابعی برای کدهای خطای صفحه آبی خاص راهنمایی می کنیم.
صفحه آبی چیست؟
اگر مطمئن نیستید که مشکل صفحه آبی چیست، اجازه دهید ابتدا این اصطلاح مهم ویندوز را مرور کنیم.
چیزی که معمولاً در ویندوز 10، ویندوز 11 و سایر نسخه ها “صفحه آبی مرگ” نامیده می شود، از نظر فنی به عنوان خطای توقف یا خطای سیستم مهلک شناخته می شود . این زمانی اتفاق میافتد که سیستم عامل از کار میافتد، به این معنی که با مشکلی مواجه شد که مانع از اجرای ایمن آن شد. هنگامی که این اتفاق می افتد، ویندوز یک صفحه آبی با مقداری اطلاعات در مورد مشکل را نشان می دهد و سپس راه اندازی مجدد می شود.
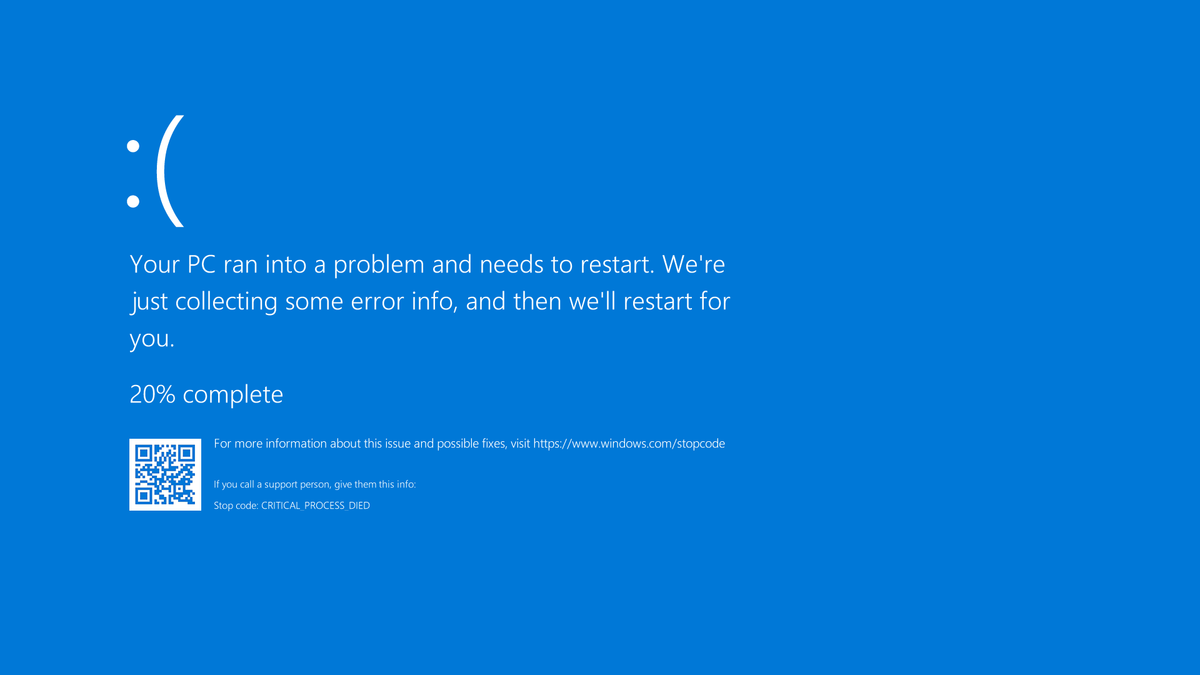
نمایشگرهای آبی ممکن است به دلایل زیادی رخ دهند که در ادامه به بررسی آنها خواهیم پرداخت. علل رایج BSOD شامل درایورهای بد، مشکلات سخت افزاری و خطاهای سیستم عامل است.
نسخههای جدیدتر ویندوز، مانند ویندوز 10 و 11، نسبت به نسخههای قبلی پایدارتر هستند، بنابراین امیدواریم زیاد با صفحههای آبی مواجه نشوید. همچنین باید بدانید که صفحه آبی که یک بار اتفاق میافتد لزوماً مشکلی نیست. گاهی اوقات ویندوز با یک BSOD وحشت زده می شود، سپس پس از راه اندازی مجدد به خوبی کار می کند.
بنابراین، اگر به طور مداوم روی صفحه آبی ضربه می زنید، فقط باید به رفع خطاهای صفحه آبی زیر توجه کنید.
به کد توقف صفحه آبی ویندوز خود توجه کنید
از آنجایی که انواع بسیار زیادی وجود دارد، صحبت در مورد چگونگی رفع خطاهای صفحه آبی بدون دانستن خطای خاصی که با آن برخورد می کنید دشوار است. بنابراین، بهترین مکان برای شروع تعمیر صفحه آبی، توجه به مشکل واقعی است.
در ویندوز 10 و 11، یک BSOD حاوی یک شکلک چهره غمگین به همراه یک پیام خطای ساده است. در زیر این، پیوندی به صفحه عیبیابی صفحه آبی مایکروسافت (که برای نسخههای مدرن بهروزرسانی نشده است)، یک کد QR که به این صفحه منتهی میشود و یک فیلد Stop Code را میبینید.
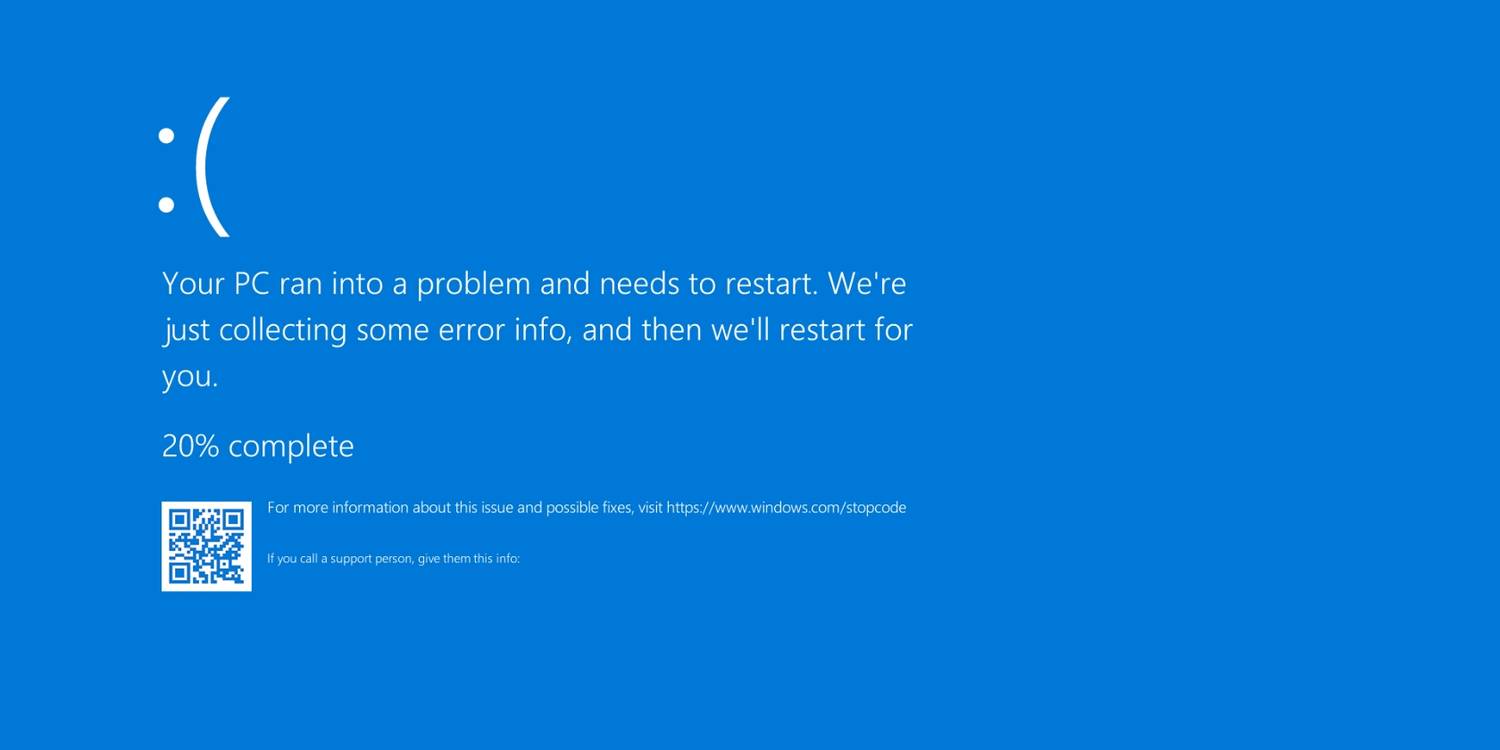
مهمترین بخش توجه به کد توقف فهرست شده در صفحه است که به شما کمک می کند عیب یابی خود را محدود کنید. اگر در ابتدا کد را از دست دادید، راهنمای ما را برای بازیابی کدهای توقف در ویندوز 10 دنبال کنید .
تغییرات اخیر کامپیوتر را مرور کنید
بسیاری از اوقات، پس از ایجاد تغییر در سیستم خود، خطاهای صفحه آبی را مشاهده خواهید کرد. چنین تغییراتی می تواند عناصر مشکل ساز را وارد یک محیط پایدار کند. شناسایی آنچه تغییر داده اید به عیب یابی شما کمک می کند.
برای مثال، اگر به تازگی چاپگر جدیدی نصب کرده اید، سعی کنید آن را از رایانه خود جدا کنید تا ببینید آیا صفحه آبی همچنان باقی می ماند یا خیر. اگر اخیراً بهروزرسانی ویندوز را اجرا کردهاید، به تنظیمات > بهروزرسانی و امنیت > Windows Update > مشاهده تاریخچه بهروزرسانی بروید . (در ویندوز 11، این در زیر تنظیمات > به روز رسانی ویندوز > تاریخچه به روز رسانی است ).
در صفحه بعدی با لیست، روی Uninstall updates کلیک کنید و آخرین به روز رسانی را حذف کنید تا ببینید آیا این مشکل را حل می کند یا خیر.
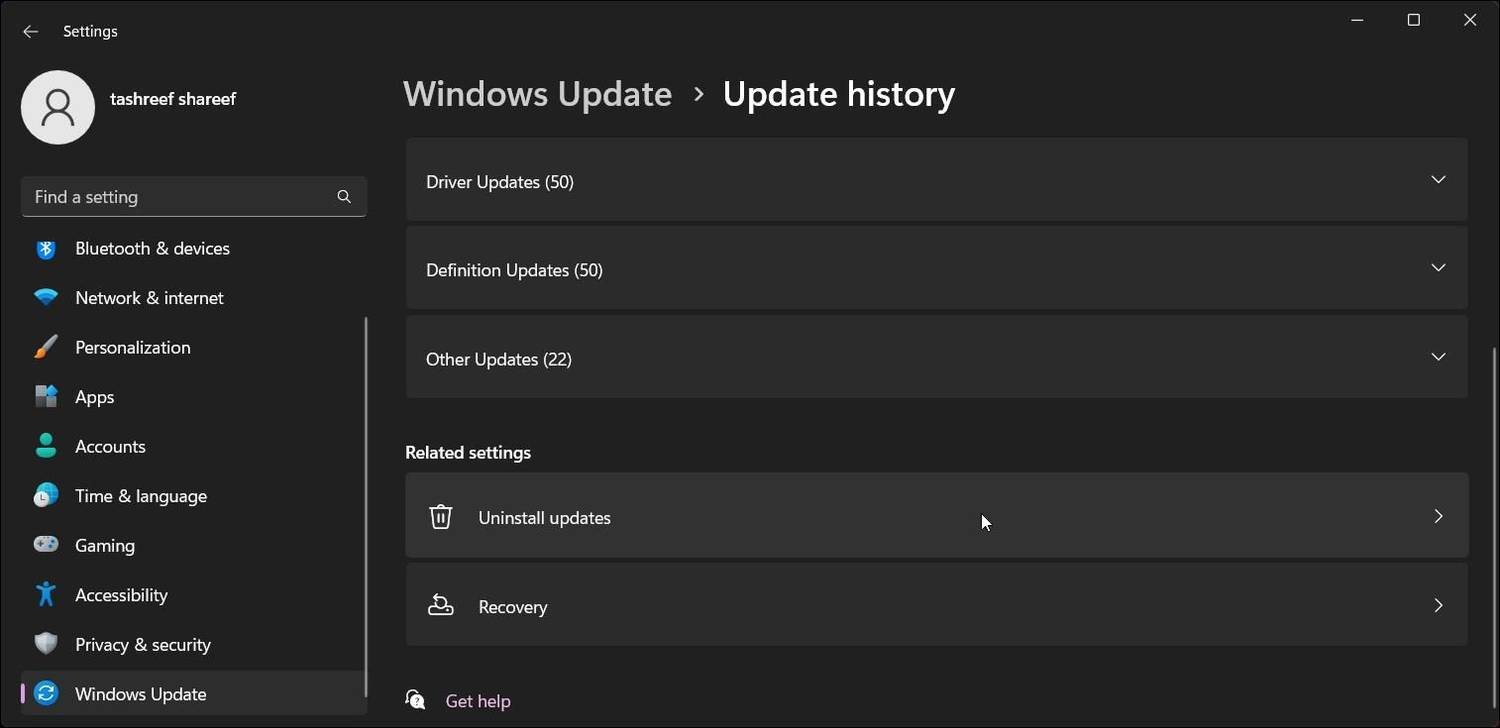
اگر بعد از نصب یک برنامه جدید متوجه صفحه آبی شدید، سعی کنید برنامه را از ویندوز حذف کنید و ببینید آیا با این کار مشکلات شما برطرف می شود.
به روز رسانی ویندوز و درایور را بررسی کنید
در حالی که گاهی اوقات بهروزرسانیهای بد ممکن است مشکلاتی را ایجاد کنند، اغلب اوقات مایکروسافت و شرکتهای شخص ثالث بهروزرسانیهایی را برای رفع مشکلاتی از این دست صادر میکنند. به Settings > Update & Security > Windows Update (در ویندوز 11، Settings > Windows Update ) بروید و هر بهروزرسانی معلقی را اعمال کنید، فقط در صورتی که اصلاح شود.
همچنین مهم است که درایورهای خود را بررسی کنید، زیرا آنها اغلب می توانند منبع صفحه آبی ویندوز 10 باشند. برای انجام این کار، Win + X را فشار دهید (یا روی دکمه Start راست کلیک کنید) تا منوی پاور یوزر باز شود. سپس Device Manager را انتخاب کنید تا آن ابزار باز شود.
در اینجا، نمادهای مثلث زرد را در هر ورودی بررسی کنید، که نشان دهنده مشکل در درایور است. باید دستگاههایی را که با این ظاهر میشوند دوباره بررسی کنید، زیرا ممکن است نیاز به نصب مجدد درایور یا حذف دستگاه داشته باشید.
میتوانید روی یک ورودی کلیک راست کرده و بهروزرسانی درایور را برای بررسی بهروزرسانیها انتخاب کنید، اما این همیشه قابل اعتماد نیست.
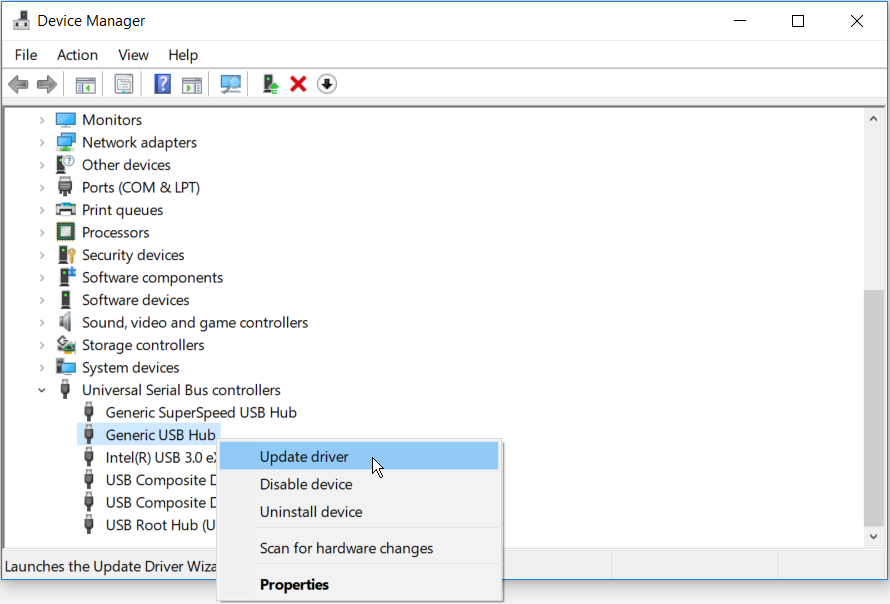
در عوض، باید از وب سایت سازنده بازدید کنید و آخرین درایورها را از آنجا بگیرید. برای دریافت راهنمایی، راهنمای ما را برای به روز رسانی درایورهای ویندوز دنبال کنید .
یک System Restore را اجرا کنید
قابلیت System Restore در ویندوز به شما این امکان را می دهد که سیستم خود را به حالت قبلی برگردانید. این یک ابزار عیبیابی مفید است، زیرا استفاده از آن ساده است و به شما امکان میدهد ببینید آیا مشکل شما مبتنی بر نرمافزار است یا خیر.
بازیابی را در منوی Start تایپ کنید و ورودی کنترل پنل بازیابی را که ظاهر می شود باز کنید. در اینجا، روی Open System Restore کلیک کنید تا ابزار راه اندازی شود. پس از یک بار کلیک بر روی Next ، لیستی از نقاط بازیابی را مشاهده خواهید کرد که می توانید به آنها بازگردید. یکی را انتخاب کنید، سپس اگر میخواهید ببینید چه نرمافزاری تغییر میکند، Scan for programs را بزنید.
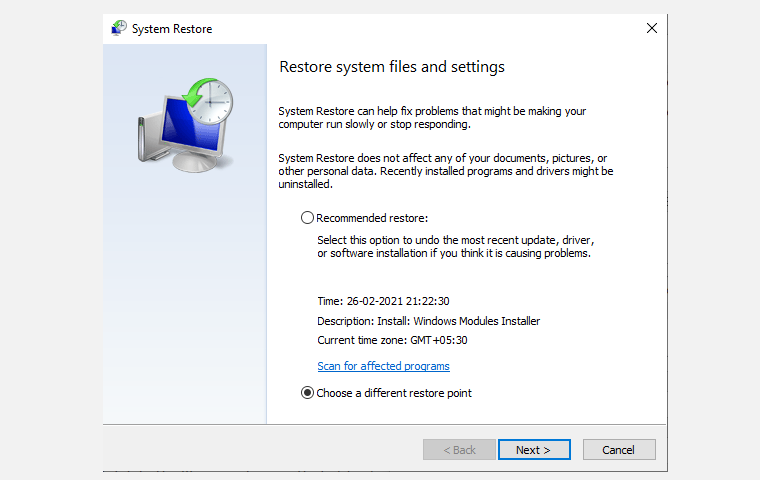
اجرای System Restore بر فایلهای شما تأثیری نمیگذارد، اما هر درایور یا نرمافزاری را که از زمان ایجاد نقطه بازیابی نصب کردهاید، حذف نصب میکند. علاوه بر این، هر چیزی را که از آن زمان حذف کرده اید دوباره نصب می کند.
بازیابی سیستم خود را تأیید کنید، سپس می توانید فرآیند را شروع کنید. این چند لحظه طول میکشد، سپس به سیستم خود باز میگردید، همانطور که در آن زمان بود. اگر بعد از این، صفحه آبی را دریافت نکردید، احتمالاً مشکل شما مربوط به نرم افزار است.
برای بدافزار ها اسکن کنید
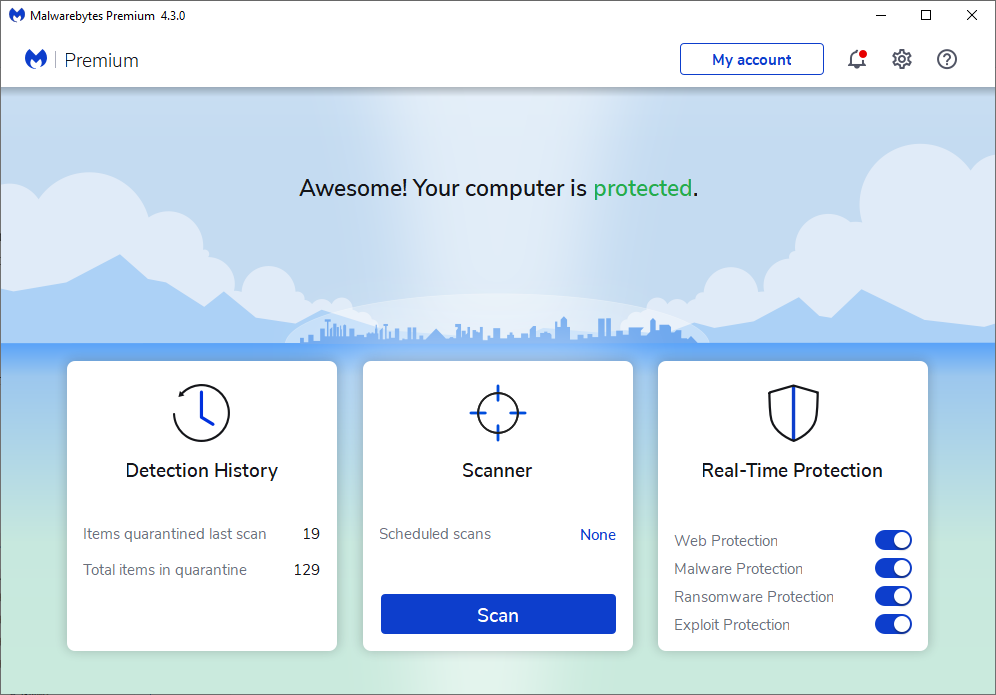
بدافزار می تواند به فایل های سیستم ویندوز شما آسیب برساند و منجر به صفحه آبی شود. شما باید یک اسکن برای عفونت انجام دهید تا چنین چیزی را رد کنید.
توصیه می کنیم از Malwarebytes برای اجرای اسکن استفاده کنید. این به دنبال انواع نرم افزارهای سرکش می شود و آن را برای شما حذف می کند. اگر چیزی پیدا کرد، بعد از تمیز کردن مجدد راه اندازی کنید و ببینید آیا خطاهای صفحه آبی شما برطرف می شود یا خیر.
سخت افزار کامپیوتر خود را تست کنید
اگر متوجه نشده اید که چرا صفحه آبی مرگ را دریافت می کنید، در مرحله بعد باید اجزای فیزیکی رایانه خود را بررسی کنید. گاهی اوقات خرابی حافظه رم، یا یکی دیگر از اجزای بد، می تواند منجر به صفحه آبی شود.
ما نشان دادهایم که چگونه کامپیوتر خود را برای خرابی سختافزار آزمایش کنید . از این ابزارها برای آزمایش سیستم خود استفاده کنید و هر چیزی را که به نظر شما معیوب است جایگزین کنید.
SFC Scan را اجرا کنید
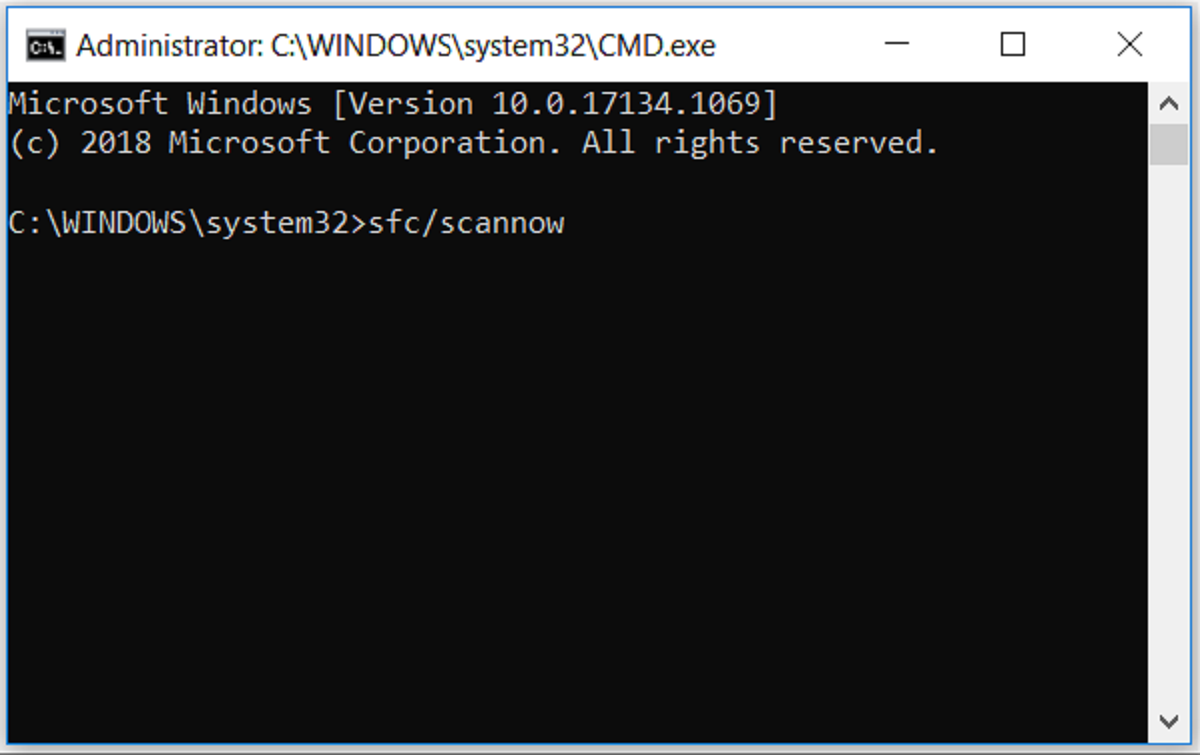
ویندوز شامل یک ابزار خط فرمان به نام SFC (System File Checker) است. اجرای آن فایل های سیستم ویندوز آسیب دیده را بررسی می کند و سعی می کند آنها را برطرف کند. انجام این کار ممکن است مشکل صفحه آبی شما را حل کند.
دوباره Win + X را فشار دهید (یا روی دکمه Start کلیک راست کنید) تا منوی میانبر پاور یوزر باز شود. Command Prompt (Admin) ، Windows PowerShell (Admin) یا Windows Terminal (Admin) را انتخاب کنید ، سپس موارد زیر را تایپ کنید:
sfc /scannowبه این کمی زمان بدهید تا اجرا شود و خیلی زود نتیجه را خواهید دید. اگر اصلاحاتی پیدا کرد و اعمال کرد، راه اندازی مجدد کنید و ببینید آیا مشکل صفحه آبی متوقف می شود یا خیر.
ویندوز را به حالت Safe Mode ببرید
بسته به شدت مشکل خود، ممکن است بتوانید تمام مراحل عیب یابی فوق را در حین کار در ویندوز طبق معمول انجام دهید. با این حال، اگر مشکل اصلی دارید، خطاهای صفحه آبی ممکن است مانع از کار عادی شما شود. در این صورت، باید در حالت ایمن بوت شوید .
حالت ایمن به شما این امکان را می دهد که پیکربندی اصلی ویندوز را تنها با موارد ضروری که برای اجرا نیاز دارد بارگذاری کنید. این مانع از تداخل برنامه های شخص ثالث در عملکرد عادی می شود. اگر میتوانید در حالت ایمن بدون ضربه زدن به صفحه آبی کار کنید، احتمالاً یک برنامه یا سرویس نصب شده باعث ایجاد مشکل میشود.
در حالی که در حالت ایمن هستید، می توانید اسکن بدافزار را اجرا کنید، از System Restore استفاده کنید و در غیر این صورت همانطور که در مورد آن صحبت کردیم عیب یابی کنید.
از ابزارهای Advanced Blue Screen Troubleshooting Tools استفاده کنید
برای عیبیابی عمیقتر، میتوانید از ابزارهایی استفاده کنید که اطلاعاتی را که ویندوز پس از خراب شدن به صفحه آبی تخلیه میکند، تفسیر میکند . اینها معمولاً فقط برای کاربران پیشرفته هستند.
دستورالعمل های ما را در مورد نحوه رفع خطاهای صفحه آبی با WinDbg و BlueScreenView دنبال کنید تا در استفاده از تعدادی از این ابزارها کمک بگیرید.
ویندوز را دوباره نصب کنید
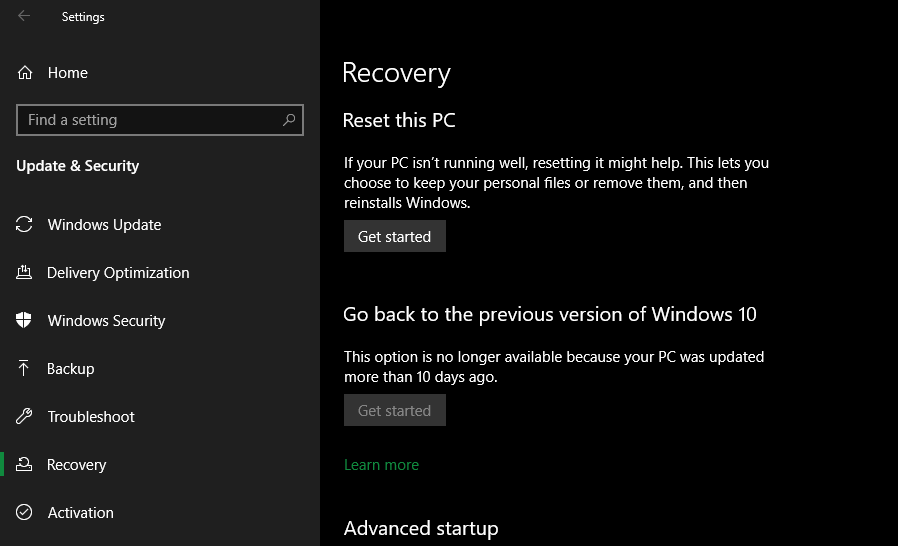
اگر همه چیز با شکست مواجه شد، باید ویندوز را دوباره روی رایانه خود نصب کنید. در این مرحله، مشکلات درایورها، سختافزار، بدافزار و نرمافزار را رد کردهاید، بنابراین باید مشکل اساسیتری در سیستم شما وجود داشته باشد.
راهنمای ما را برای بازنشانی ویندوز 10 دنبال کنید تا بهترین روش انجام این کار را بیاموزید.
اکنون می دانید چگونه خطاهای صفحه آبی را در ویندوز 10 حل کنید
برخورد با خطاهای صفحه آبی خسته کننده است، به ویژه به این دلیل که می تواند شما را از عیب یابی صحیح جلوگیری کند. اما پس از گذراندن نکات بالا، متوجه خواهید شد که خطای صفحه آبی چیست و چگونه آن را برطرف کنید.