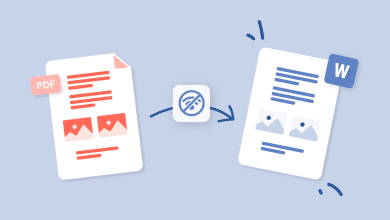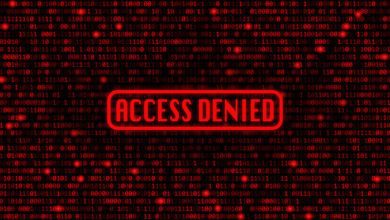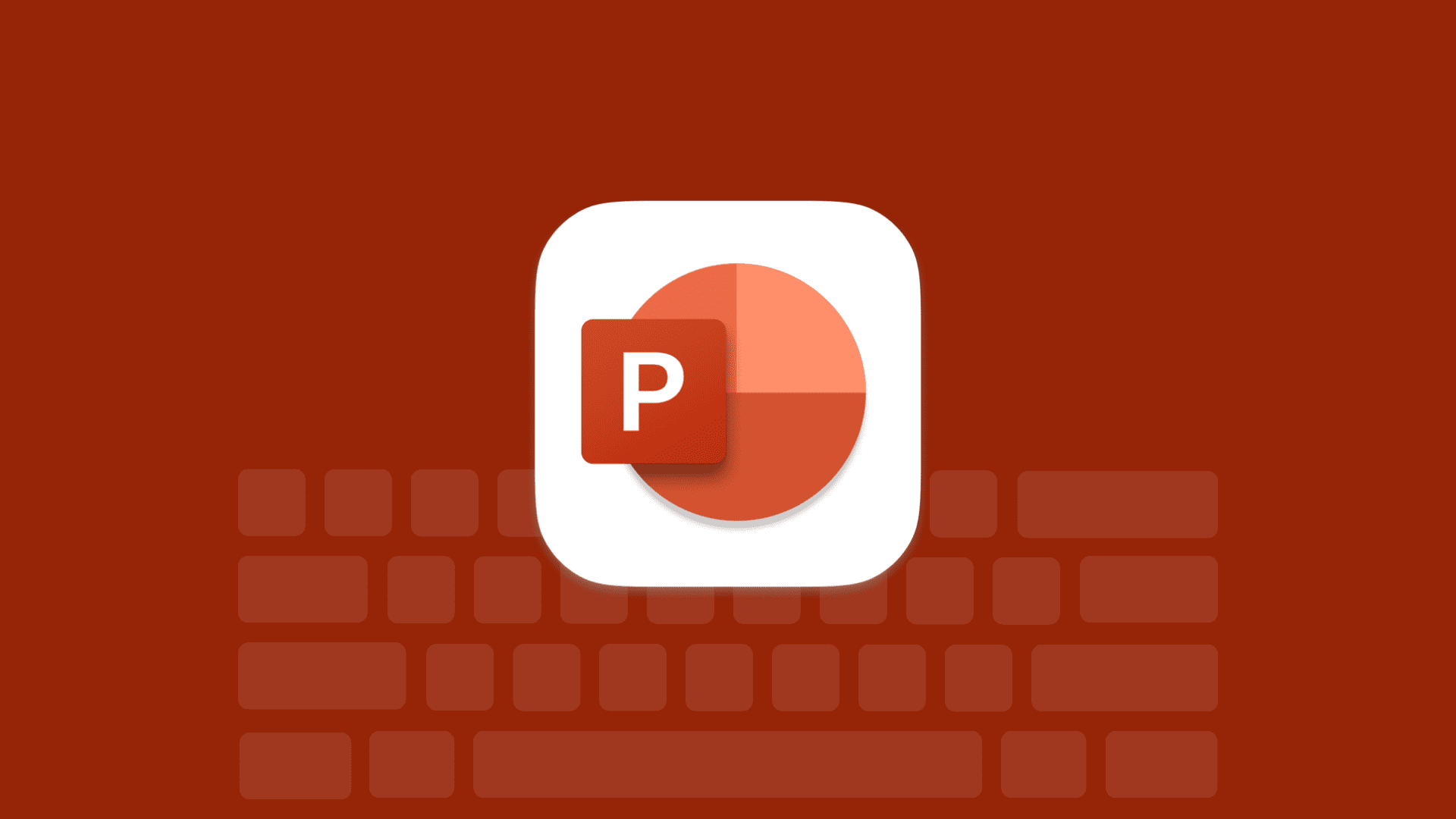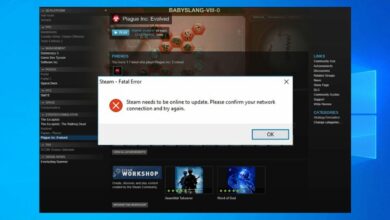آموزش نصب پایتون در ویندوز : راهنمای تصویری و گام به گام
پایتون یک انتخاب محبوب برای مبتدیان و توسعه دهندگان با تجربه است.

زبان برنامه نویسی پایتون یک انتخاب محبوب برای مبتدیان و توسعه دهندگان با تجربه است. منعطف و همه کاره، پایتون دارای نقاط قوتی در اسکریپت نویسی، اتوماسیون، تجزیه و تحلیل داده ها، یادگیری ماشین و توسعه back-end است. در این آموزش شما پایتون را روی ویندوز نصب خواهید کرد.
قبل از مطالعه کامل این مقاله می توانید ویدیو آموزشی این مورد را در کانال یوتیوب پی سی باز مشاهده کنید.
1- دانلود فایل نصب پایتون
- به صفحه رسمی دانلود پایتون برای ویندوز بروید .
- نسخه پایدار پایتون 3 را پیدا کنید. این آموزش با نسخه 3.10.10 پایتون تست شده است.
- برای دانلود فایل اجرایی روی لینک مناسب برای سیستم خود کلیک کنید: Windows installer (64 بیتی) یا Windows installer (32 بیتی) .

2- فایل نصب پایتون را اجرا کنید
- پس از دانلود نصبکننده، برای اجرای نصبکننده پایتون، روی
.exeفایل دابل کلیک کنید.python-3.10.10-amd64.exe - چک باکس نصب راهانداز برای همه کاربران را انتخاب کنید ، که به همه کاربران رایانه امکان دسترسی به برنامه راهانداز پایتون را میدهد.
- چک باکس Add python.exe to PATH را انتخاب کنید ، که به کاربران امکان می دهد پایتون را از خط فرمان راه اندازی کنند.

- اگر به تازگی با پایتون شروع کردهاید و میخواهید آن را با ویژگیهای پیشفرض همانطور که در گفتگو توضیح داده شده است نصب کنید، روی Install Now کلیک کنید و به مرحله 4 بروید – تأیید نصب پایتون . برای نصب سایر ویژگی های اختیاری و پیشرفته، روی Customize install کلیک کرده و ادامه دهید.
- ویژگی های اختیاری شامل ابزارها و منابع رایج برای پایتون است و می توانید همه آنها را نصب کنید، حتی اگر قصد استفاده از آنها را ندارید.

برخی یا همه گزینه های زیر را انتخاب کنید:
- Documentation : توصیه می شود
- pip : اگر میخواهید سایر بستههای پایتون مانند NumPy را نصب کنید، توصیه میشود
- tcl/tk و IDLE : اگر قصد دارید از IDLE استفاده کنید یا آموزش هایی را دنبال کنید توصیه می شود
- python test suite : برای تست و یادگیری توصیه می شود
- py launcher and for all users : برای فعال کردن کاربران برای راهاندازی پایتون از خط فرمان توصیه میشود
- روی Next کلیک کنید .
- گفتگوی گزینه های پیشرفته نمایش داده می شود.
 گزینه های متناسب با نیاز شما را انتخاب کنید:
گزینه های متناسب با نیاز شما را انتخاب کنید:
- Install for all users : اگر تنها کاربر این رایانه نیستید، توصیه میشود
- Associate files with Python : توصیه میشود، زیرا این گزینه همه انواع فایلهای پایتون را با راهانداز یا ویرایشگر مرتبط میکند.
- Create shortcuts for installed applications : برای فعال کردن میانبرها برای برنامه های پایتون توصیه می شود
- Add Python to environment variables : برای فعال کردن راهاندازی پایتون توصیه میشود
- Precompile standard library : لازم نیست، ممکن است نصب را متوقف کند
- Download debugging symbols and Download debug binaries : فقط در صورتی توصیه می شود که قصد ایجاد پسوندهای C یا C++ را دارید
دایرکتوری نصب پایتون را در صورتی که بعداً نیاز دارید به آن ارجاع دهید.
- برای شروع نصب روی Install کلیک کنید .
- پس از اتمام نصب، پیامی با موفقیت راه اندازی شد نمایش داده می شود.

3- افزودن پایتون به متغیرهای محیطی (اختیاری)
اگر در حین نصب، Add Python to environment variables را انتخاب کرده اید، از این مرحله رد شوید .
اگر می خواهید از طریق خط فرمان به پایتون دسترسی داشته باشید اما در حین نصب پایتون را به متغیرهای محیط خود اضافه نکردید، همچنان می توانید آن را به صورت دستی انجام دهید.
قبل از شروع، فهرست راهنمای نصب پایتون را در سیستم خود پیدا کنید. دایرکتوری های زیر نمونه هایی از مسیرهای دایرکتوری پیش فرض هستند:
C:\Program Files\Python310: اگر هنگام نصبInstall for all users انتخاب کرده باشید ، دایرکتوری گسترده سیستم خواهد بودC:\Users\Sammy\AppData\Local\Programs\Python\Python310: اگر در حین نصب Install for all users را انتخاب نکرده باشید ، دایرکتوری در مسیر کاربر ویندوز قرار خواهد گرفت
توجه داشته باشید که اگر نسخه دیگری را نصب کرده باشید، نام پوشه متفاوت خواهد بود، اما همچنان اجرا می شود Python.
- به Start بروید و
advanced system settingsدر نوار جستجو وارد شوید. - رویView advanced system settings کلیک کنید .
- در صفحه بعدی System Properties ، روی زبانه Advanced کلیک کنید و سپس روی Environment Variables کلیک کنید .
- با توجه به نحوه نصب شما:
- اگر Install for all users در حین نصب انتخاب کرده اید، Path را از لیست System Variables انتخاب کرده و روی Edit کلیک کنید .
- اگر در حین نصب Install for all users را انتخاب نکردید ، Path را از لیست User Variables انتخاب کنید و روی Edit کلیک کنید .
- روی New کلیک کنید و مسیر دایرکتوری پایتون را وارد کنید، سپس روی OK کلیک کنید تا تمام دیالوگ ها بسته شوند.
4 – نصب پایتون را بررسی کنید
اگر python را نصب کردید، میتوانید از طریق خط فرمان یا از طریق برنامه محیط توسعه مجتمع (IDLE) موفقیت آمیز بودن نصب پایتون را تأیید کنید.
به Start بروید و cmdدر نوار جستجو وارد شوید. روی Command Prompt کلیک کنید .
دستور زیر را در خط فرمان وارد کنید:
python --version
نمونه ای از خروجی این است:
Python 3.10.10
همچنین می توانید با باز کردن برنامه IDLE نسخه پایتون را بررسی کنید. به Start بروید و pythonدر نوار جستجو وارد شوید و سپس روی برنامه IDLE کلیک کنید، برای مثال IDLE (Python 3.10 64-bit) .
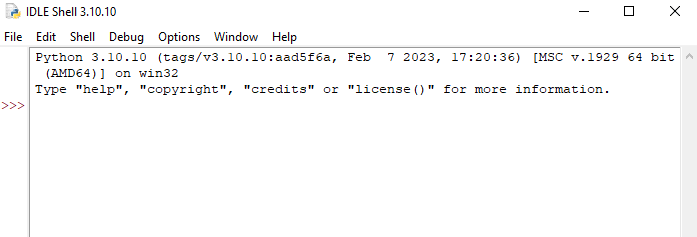
می توانید با استفاده از IDLE یا ویرایشگر کد دلخواه خود، کدنویسی را در پایتون شروع کنید.
نتیجه
شما پایتون را روی رایانه ویندوز خود نصب کرده اید و آماده شروع یادگیری و برنامه نویسی در پایتون هستید. در مرحله بعد، می توانید اولین برنامه خود را در پایتون 3 بنویسید و با آموزش های بیشتر پایتون به یادگیری خود ادامه دهید .