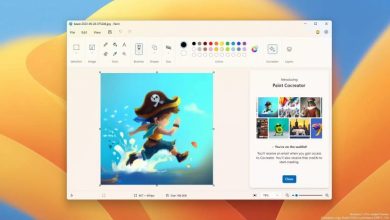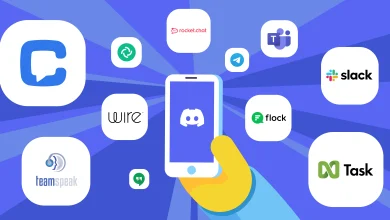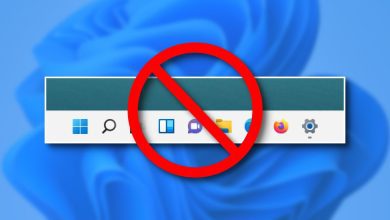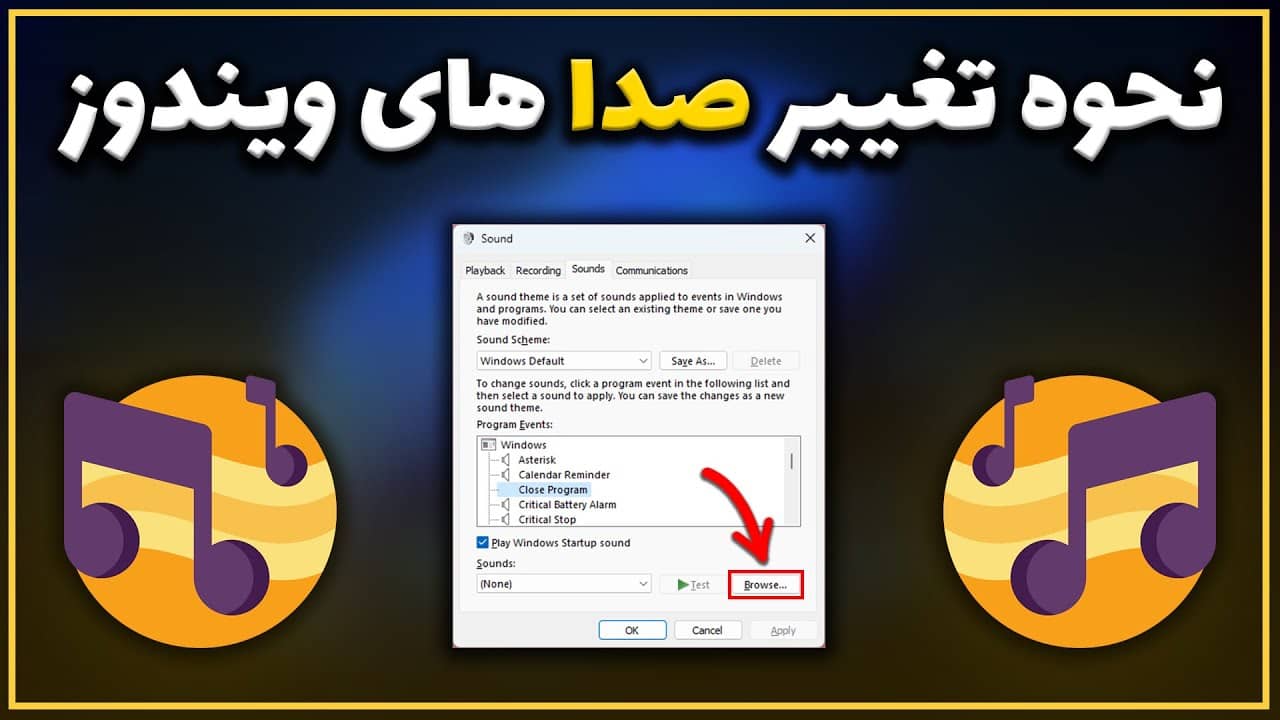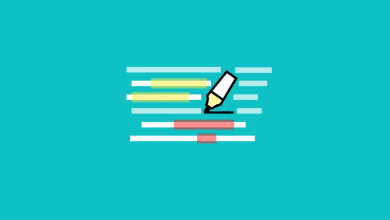آموزش تبدیل فایل pdf به word بدون بهم ریختگی : بهترین و ساده ترین روش
در این مقاله قصد داریم بهترین، سریعترین و آسان ترین روش تبدیل پی دی اف به ورد را به شما عزیزان آموزش دهیم.
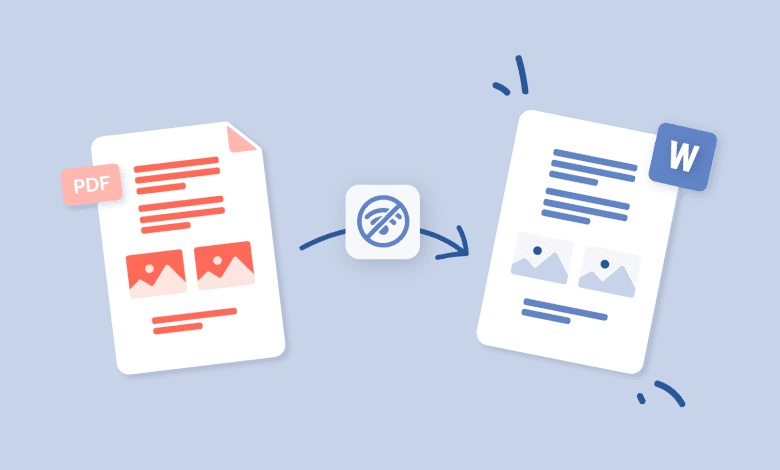
فرمت PDF یک فرمت رایج برای به اشتراک گذاری نسخه های نهایی فایل ها است. این فرمت بیشتر برای مشاهده و نه ویرایش استفاده می شود. اما اگر نیاز به تبدیل فایل pdf به word یا ویرایش فایلهای PDF دارید، مایکروسافت ورد ویژگیهای زیادی را به جدول پردازش کلمه میآورد، از جمله قابلیت ویرایش فایلهای پی دی اف.
قبل از مطالعه کامل این مقاله می توانید ویدیو آموزشی این مورد را در کانال یوتیوب پی سی باز مشاهده کنید.
نحوه ویرایش فایل های PDF در Word
هنگامی که Office را نصب می کنید، متوجه خواهید شد که منوی زمینه برای هر فایل PDF، گزینه ای برای باز کردن یک فایل PDF در مایکروسافت ورد، همراه با سایر PDF Reader های شما مانند Adobe Reader یا Foxit و Windows Reader، در صورتی که از ویندوز 11 استفاده می کنید، دارد. /10.
به هر مکان فایل PDF بروید، روی فایل PDF کلیک راست کنید، گزینه “Open with” را انتخاب کنید و “Word (Desktop) را انتخاب کنید تا آن را در Word باز کنید. هنگامی که هر فایل PDF را در Word باز می کنید، شروع به تبدیل آن با استفاده از Microsoft PDF Reflow می کند.
Microsoft PDF Reflow تمام محتویات فایل از جمله قالب بندی آن مانند پاراگراف ها، لیست ها، سرصفحه ها، ستون ها، پانوشت ها، جداول و غیره را به محتوای Word تبدیل می کند. شما قادر خواهید بود حتی جداول را ویرایش کنید. من با اسناد PDF کوچکتر مختلف امتحان کردم و تمام قالب بندی خود را حفظ کرد، حتی پس از تبدیل. سپس پیدیافهای بزرگتر مانند کتابهای الکترونیکی (اندازه 30 مگابایت) را نیز امتحان کردم. مدتی طول کشید تا تبدیل شود – اما کار خود را انجام داد. بنابراین، اگر سیستمهای جدیدتری با حافظه بیشتر دارید، میتوانید فایلهای حجیم را نیز امتحان کنید.

به هر حال، در مرحله بعد، یک کادر محاوره ای حاوی پیام باید روی صفحه رایانه شما ظاهر شود.
PDF شما را به یک سند Word قابل ویرایش تبدیل می کند. سند Word بهینه سازی می شود تا به شما امکان ویرایش متن را بدهد، بنابراین ممکن است دقیقاً شبیه PDF اصلی نباشد، به خصوص اگر فایل اصلی حاوی تعداد زیادی گرافیک باشد.

برای ادامه باز کردن فایل در Word روی دکمه OK کلیک کنید. هنگامی که PDF را در Word باز می کند، در حالت فقط خواندنی / محافظت شده خواهد بود
پس از باز کردن فایل، روی دکمه Enable Editing در کنار پیام هشدار کلیک کنید تا ویرایش فایل PDF شما شروع شود. پس از اتمام ویرایش، روی File کلیک کنید، روی دکمه Save as کلیک کنید تا فایل ذخیره شود. در اینجا، به یاد داشته باشید، نمی توانید تغییرات فایل PDF موجود را به راحتی ذخیره کنید.
برای حفظ تغییرات خود، باید سند را با نام جدید یا در مکانی دیگر ذخیره کنید.

بنابراین، اگر پیامی با همان پیام دریافت کردید، تعجب نکنید. سعی کنید PDF را با نام دیگری ذخیره کنید یا فایل را با فرمت Word یا PDF ذخیره کنید.

این یک ویژگی عالی در مایکروسافت ورد، در میان بسیاری از ویژگی های جالب دیگر مایکروسافت آفیس است.
امیدوارم این آموزش برای شما مفید واقع شده باشد.