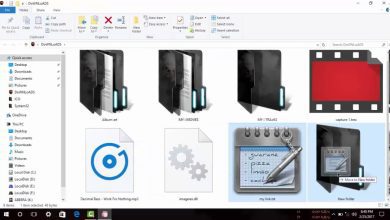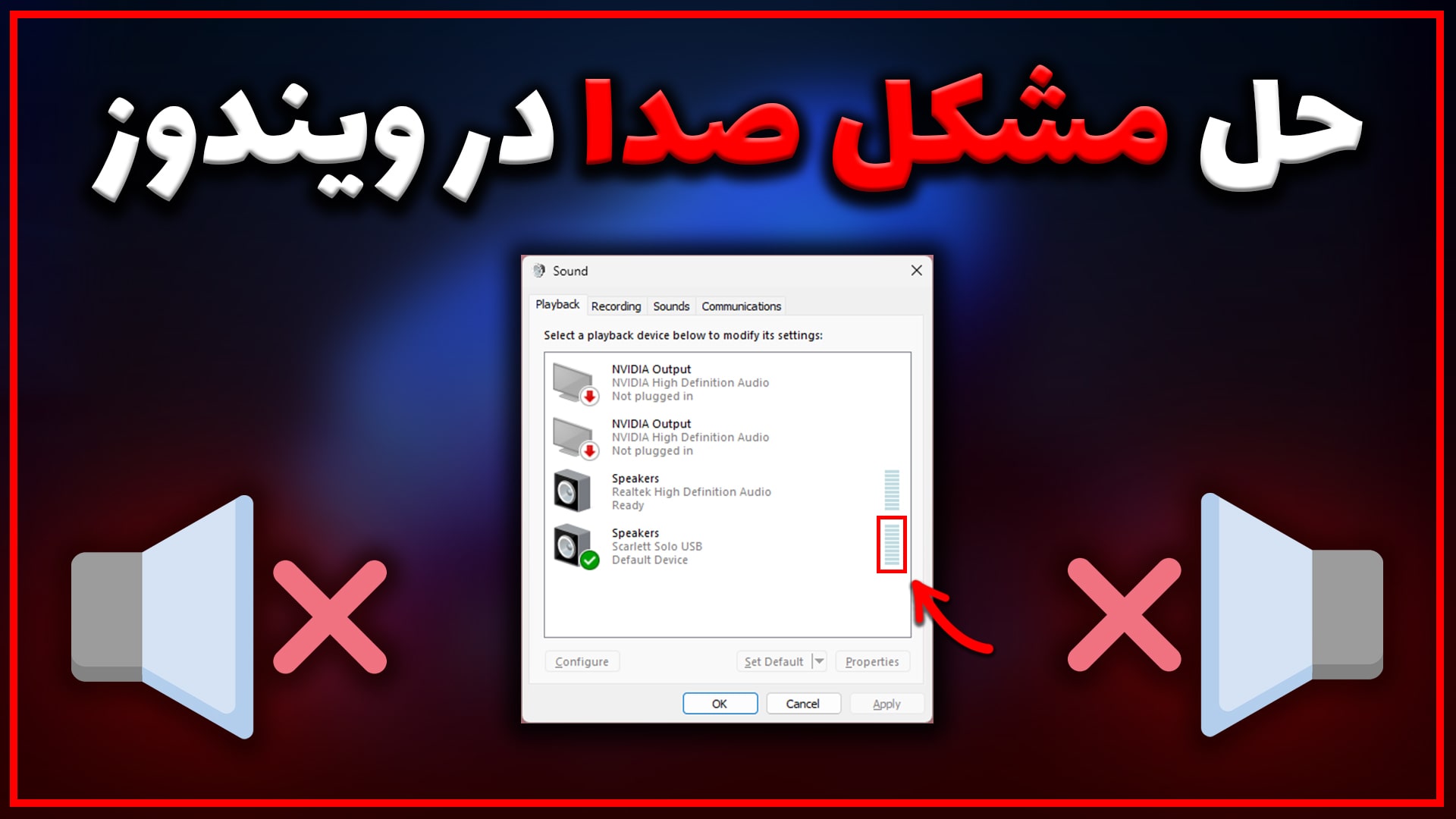بازگشت به نسخه قبلی ویندوز 10 و 11 بعد از آپدیت : Roll Back Windows
برگشت به نسخه قبلی ویندوز بعد از آپگرید کردن ویندوز

نصب آخرین بهروزرسانیهای ویندوز 11 مهم است تا بتوانید از ویژگیهای جدید، بهروزرسانیهای امنیتی و رفع اشکال لذت ببرید. هنگامی که آخرین به روز رسانی ها را دریافت کردید، معمولاً می توانید مطمئن باشید که رایانه شما ایمن باقی می ماند و به راحتی کار می کند. با این حال، مواقعی وجود دارد که بهروزرسانی مشکلساز ویندوز، مشکلاتی بیش از ارزش آن ایجاد میکند. خوشبختانه، میتوانید با بازگشت به نسخه قبلی ویندوز این مشکل را برطرف کنید و سپس بهروزرسانیهای ویندوز 11 را تا زمانی که مایکروسافت نسخه جدید و بهبود یافتهای را منتشر کند، متوقف کنید.
بنابراین، اگر رایانه شما پس از اجرای Windows Update شروع به کندی کرد یا مشکلات دیگری داشت، این راهنما به شما نشان می دهد که چگونه به روز رسانی های مشکل دار ویندوز 11 را بازگردانید.
قبل از مطالعه کامل این مقاله می توانید ویدیو آموزشی این مورد را در کانال یوتیوب پی سی باز مشاهده کنید.
بازگشت به نسخه قبلی ویندوز چگونه است؟
گاهی اوقات، یک بهروزرسانی باعث بسیاری از مشکلات دیگر میشود و میتوانید با استفاده از مراحل زیر بازگشت به نسخه قبلی ویندوز داشته باشید
- برای باز کردن مستقیم تنظیمات ، کلید Windows + I را فشار دهید .
- روی Windows Update در پایین ستون سمت چپ کلیک کنید .
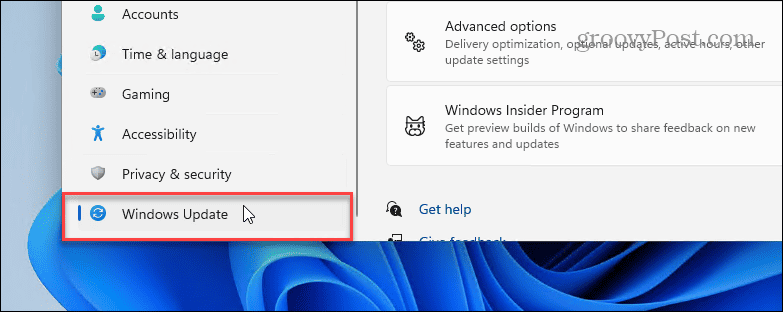
- روی گزینه Update history در ستون سمت راست کلیک کنید .
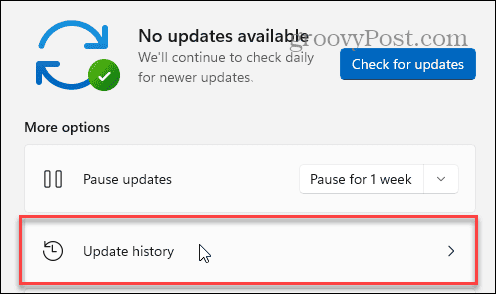
- روی گزینه Uninstall updates در ستون سمت راست زیر قسمت تنظیمات مرتبط کلیک کنید .
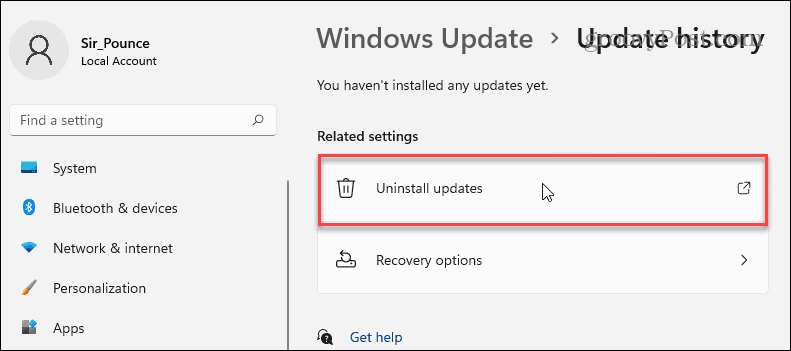
- روی آپدیت مشکل دار کلیک راست کرده و دکمه Uninstall را انتخاب کنید .
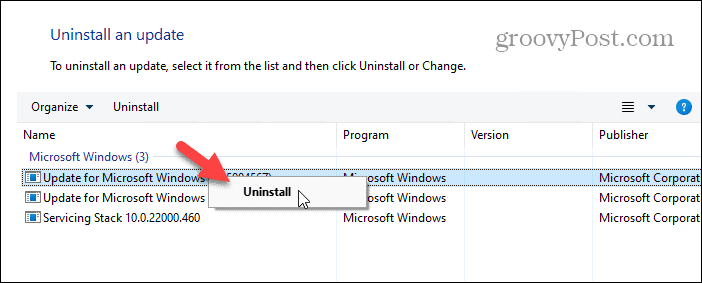
- هنگامی که پیام گفتگوی تأیید ظاهر شد، روی دکمه Yes کلیک کنید تا فرآیند حذف نصب کامل شود.
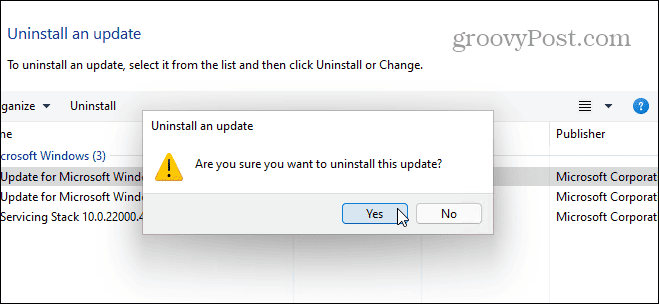
چگونه به روزرسانی های ویندوز را متوقف کنیم
پس از بازگرداندن بهروزرسانی، ایده خوبی است که بهروزرسانیهای ویندوز 11 را برای یک هفته یا بیشتر متوقف کنید تا زمانی که مایکروسافت بتواند راهحلی برای بهروزرسانی مشکلساز ارائه دهد.
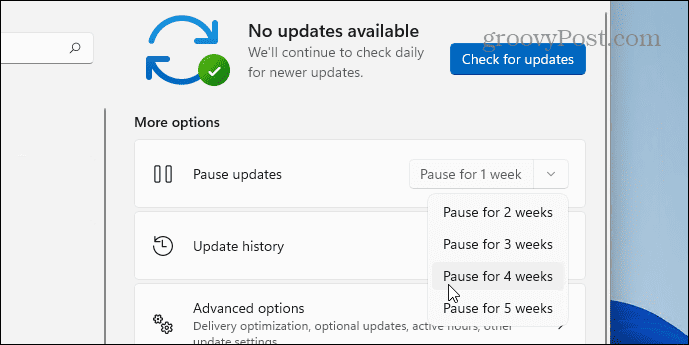
علاوه بر اینکه به مایکروسافت زمان میدهید تا یک بهروزرسانی جدید را ارائه کند، اگر روی پروژهای کار میکنید و باید مطمئن شوید رایانهتان خارج از « ساعتهای فعال» مجدداً راهاندازی میشود، توقف آنها به شما کمک میکند .
حذف به روز رسانی در ویندوز 11
به خاطر داشته باشید که ویندوز معمولاً اجازه نصب دستی به روز رسانی را می دهد. برای همه به روز رسانی ها اعمال نمی شود. اگر بهروزرسانی برای حذف دستی در دسترس نباشد، این گزینه به سادگی در دسترس نخواهد بود.
به عنوان مثال، اگر یک به روز رسانی باعث ایجاد مشکل در زیرمجموعه بزرگی از رایانه های شخصی ویندوز 11 شود، مایکروسافت اجازه می دهد آن را به عقب بازگرداند. اما بهروزرسانیهای امنیتی، در بیشتر موارد، قرار نیست به عقب بازگردند.