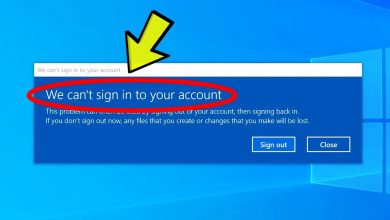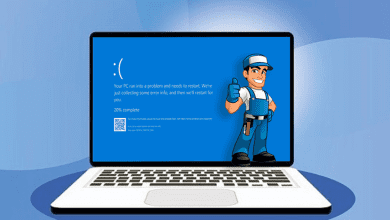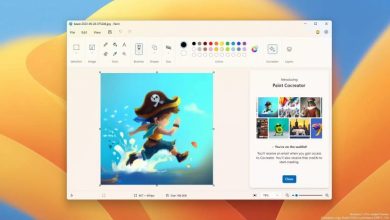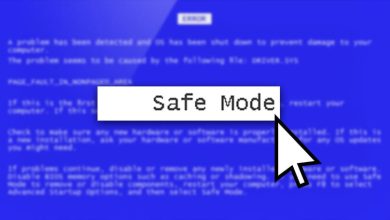نحوه تغییر آیکون پوشه ها در ویندوز 11
آیکون های پوشه و هارد دیسک خود را با چند کلیک شخصی سازی کنید.
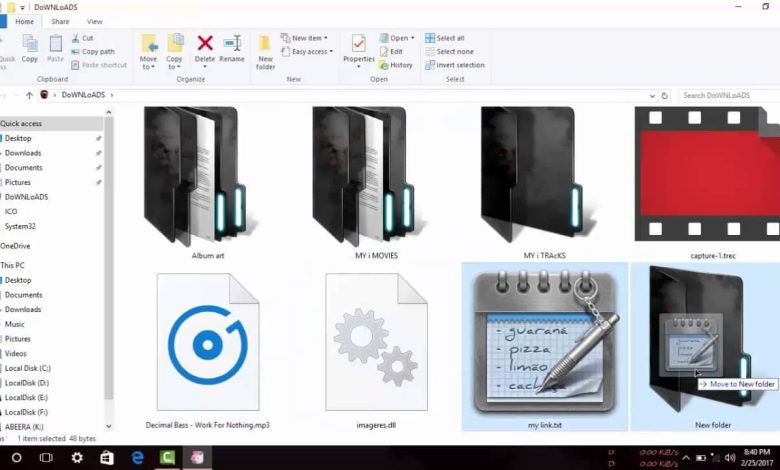
این مقاله نحوه تغییر آیکون پوشهها در ویندوز 11 را برای پوشههای معمولی، پوشه های دسکتاپ ویژه (مانند Recycle Bin و This PC) و هارد دیسک توضیح میدهد. ویندوز مجموعه ای از نمادهای خاص خود را دارد که می توانید از بین آنها انتخاب کنید، اما می توانید نمادهای پوشه سفارشی را نیز بسازید.
قبل از مطالعه کامل این مقاله می توانید ویدیو آموزشی این مورد را در کانال یوتیوب پی سی باز مشاهده کنید.
آموزش تغییر آیکون پوشه ها در ویندوز 11
نماد پوشههای معمولی از طریق پنجره ویژگیهای پوشه تغییر میکند.
-
روی پوشه کلیک راست کرده و Properties را انتخاب کنید .
:max_bytes(150000):strip_icc()/Rectangle14-89b4023640b24373bae5666653d5e908.jpg)
-
به تب Customize در بالای پنجره بروید و سپس Change Icon را از پایین انتخاب کنید.
:max_bytes(150000):strip_icc()/Rectangle15-746f09d872834858921288456f18a3cf.jpg)
-
در لیست اسکرول کنید تا نمادی را برای استفاده پیدا کنید. وقتی تصمیم گرفتید روی یک انتخاب، تأیید را انتخاب کنید .
:max_bytes(150000):strip_icc()/Rectangle16-295afa8636f945a1b64c79299223753b.jpg)
به دکمه Restore Defaults در این صفحه توجه داشته باشید . این یک راه آسان برای بازگرداندن نماد اصلی در آینده در صورت نیاز است.
ویندوز بهطور پیشفرض به دنبال نمادها در پوشه System 32 میگردد ، اما میتوانید Browse را برای جستجو در جای دیگری انتخاب کنید. برای اطلاعات بیشتر در مورد ساخت و انتخاب نمادهای پوشه سفارشی، دستورالعملهای پایین این صفحه را ببینید.
-
برای ذخیره تغییرات و بازگشت به پوشه در File Explorer، در پنجره Properties گزینه OK را انتخاب کنید .
:max_bytes(150000):strip_icc()/custom-folder-icon-windows-11-693f223f869347a0b861bd4eea36e349.png)
نماد پوشه جدید بلافاصله منعکس می شود. اگر اینطور نیست، از دکمه رفرش در نزدیکی مسیر فایل در بالای File Explorer استفاده کنید تا آن را مجبور به تغییر کنید.
نحوه تغییر آیکون های دسکتاپ
برای تغییر پوشههای آیکون دسکتاپ برای سطل بازیافت و سایر پوشههای خاص، به بخش اختصاصی در تنظیمات بروید.
-
تنظیمات را باز کنید . یک روش سریع میانبر صفحه کلید WIN + i است .
-
از منوی سمت چپ Personalization و از سمت راست Themes را انتخاب کنید .
:max_bytes(150000):strip_icc()/Rectangle17-59f97a95f1d84158a55e481b9c32f450.jpg)
-
تنظیمات نماد دسکتاپ را انتخاب کنید .
-
یکی از نمادهای دسکتاپ را انتخاب کنید و سپس Change Icon را انتخاب کنید تا یک نماد جدید انتخاب کنید.
همیشه میتوانید به این مرحله برگردید، نماد را انتخاب کنید، و Restore Default را انتخاب کنید تا بدون نیاز به مرور مجدد نمادها، آن را به حالت اصلی برگردانید.
-
برای ذخیره در پنجره های باز، OK را انتخاب کنید .
:max_bytes(150000):strip_icc()/Round17-ba94918a4cbc4b7bb33afadb38843173.jpg)
نحوه تغییر آیکون درایو ها
یکی دیگر از نمادهای پوشه مانندی که می توانید در ویندوز 11 تغییر دهید، نمادی است که برای هارد دیسک ها استفاده می شود. با این حال، از آنجایی که تنظیمات دسترسی آسان برای انجام این کار وجود ندارد، باید رجیستری ویندوز را تغییر دهید .
-
مسیر فایل ICO را که می خواهید به عنوان نماد استفاده کنید کپی کنید. سپس روی فایل کلیک راست کرده و Copy as path را انتخاب کنید تا آن را در کلیپ بورد ثبت کنید.
:max_bytes(150000):strip_icc()/Rectangle18-a6d867fffe6a453bbb70503b57ab9c18.jpg)
-
ویرایشگر رجیستری را با جستجوی regedit از نوار وظیفه باز کنید.
-
با استفاده از کلیدهای رجیستری در سمت چپ ویرایشگر رجیستری، راه خود را در اینجا پیدا کنید:
HKEY_LOCAL_MACHINE\SOFTWARE\Microsoft\Windows\CurrentVersion\Explorer\DriveIconsاگر فقط دستورالعملهای موجود در این صفحه را دنبال کنید، در ویرایش رجیستری مشکلی نخواهید داشت. اما برای ایمن بودن، از رجیستری نسخه پشتیبان تهیه کنید . سپس، اگر اتفاق غیرمنتظرهای رخ دهد، همیشه میتوانید رجیستری را از آن نسخه پشتیبان بازیابی کنید .
-
روی DriveIcons از قسمت سمت چپ کلیک راست کرده و به New > Key بروید .
:max_bytes(150000):strip_icc()/Rectangle19-d88d5bc3ecd346d4aa8b30f0e41a9265.jpg)
-
نام کلید را هر حرف درایوی مربوط به درایوی که نماد آن را تغییر می دهید، بگذارید. به عنوان مثال، اگر حرف درایو آن است، نام آن را C یا D بگذارید.
-
روی کلید حرفی که درست کردید راست کلیک کنید و سپس کلید دیگری ( New > Key ) به نام DefaultIcon بسازید .
-
با باز بودن DefaultIcon ، روی مقدار رجیستری (Default) از قسمت سمت راست دوبار کلیک کنید .
-
در کادر متنی Value data که اکنون باز است، مسیر فایل نمادی را که قبلاً کپی کردهاید، قرار دهید.
:max_bytes(150000):strip_icc()/Rectangle20-d258a03b4bef4f7293e03f7bd156807c.jpg)
یک راه آسان برای خنثی سازی نماد دیسک سفارشی خود بعداً این است که آنچه را در این کادر متنی وجود دارد پاک کنید.
-
برای ذخیره، OK را انتخاب کنید . تغییرات بلافاصله منعکس می شود.
:max_bytes(150000):strip_icc()/local-disk-custom-icon-windows-11-63cfd501373d4c3ebd97a553234b8292.png)
استفاده از آیکون های سفارشی برای پوشه ها
تعداد زیادی آیکون داخلی برای انتخاب هنگام تغییر نماد پوشه وجود دارد، اما آنها همان نمادهایی هستند که در هر رایانه ویندوز 11 یافت می شوند. برای افزودن چیزهای متفاوت به تنظیمات خود و حتی کمک به شناسایی سریعتر پوشه های خود، می توانید نمادهای سفارشی ایجاد کنید.
چهار کار وجود دارد که باید انجام دهید:
- مطمئن شوید که نماد مربع است. دانلود نمادها از سایتهایی که برای این کار ساخته شدهاند، مانند Flaticon ، ایدهآل است، اما میتوانید خودتان نیز تصاویر را برش دهید.
- باید در فرمت ICO باشد. یک ابزار رایگان مانند FileZigZag می تواند این نوع تبدیل را انجام دهد.
- فایل ICO را در پوشه ای قرار دهید که در آینده جابجا یا حذف نخواهد شد. اگر ویندوز نتواند فایل آیکون را در پوشه اصلی خود پیدا کند، آیکون به طور خودکار به شکل پیش فرض خود باز می گردد.
- جایی که ویندوز برای نمادهای پوشه جستجو می کند را تغییر دهید. به عنوان مثال، به جای انتخاب از گزینه ارائه شده، از دکمه Browse در مراحل بالا استفاده کنید.
:max_bytes(150000):strip_icc()/windows-11-custom-folder-icon-ddb8e3a05d9c4c698b380b66f4cbb740.png)