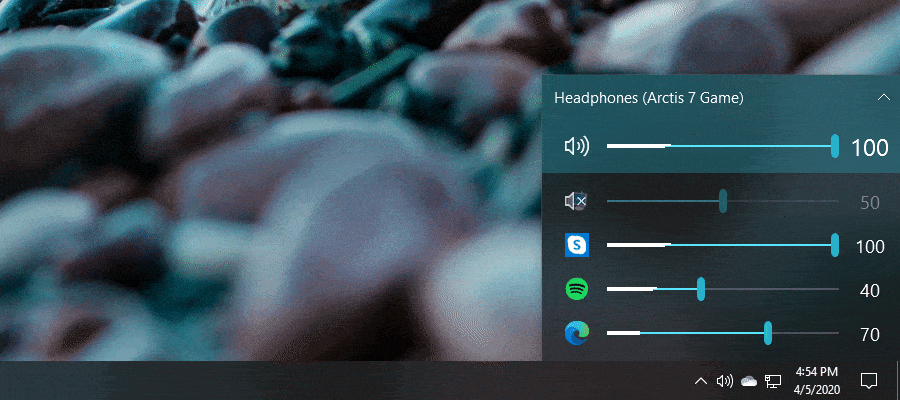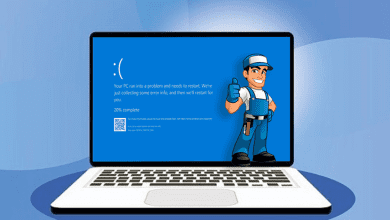رفع مشکل ارور We Can’t Sign Into Your Account در ویندوز 11/10
آیا به محض ورود به سیستم پیام خطای حساب کاربری دریافت می کنید؟ اگر چنین است، احتمالاً ویندوز شما را با یک حساب موقت وارد کرده است. در اینجا نحوه عیب یابی مشکل آورده شده است.
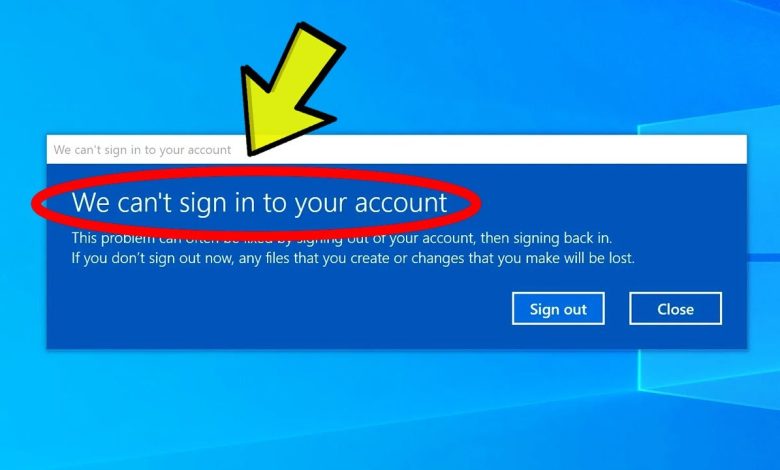
در ویندوز پس از ارتقا، نصب بهروزرسانی جدید یا راهاندازی آنتیویروس، ممکن است به زودی پیام خطای «We Can’t Sign Into Your Account» یا «You’ve been signed in with a temporary profile» دریافت کنید. همانطور که وارد حساب خود می شوید. هنگامی که این اتفاق می افتد، سیستم شما را با استفاده از یک حساب موقت به جای حساب اصلی شما وارد کرده است و هر تغییری که در این حالت ایجاد می کنید به محض خروج از سیستم حذف می شود.
در این راهنمای ویندوز 10، شما را با روشهایی آشنا میکنیم که میتوانید پیامهای خطای حساب را عیبیابی و رفع کنید.
قبل از مطالعه کامل این مقاله می توانید ویدیو آموزشی این مورد را در کانال یوتیوب پی سی باز مشاهده کنید.
نحوه رفع خطای ورود به حساب کاربری در ویندوز
اگر با استفاده از یک حساب موقت وارد سیستم شده اید، باید کار های خود را در یک درایو خارجی ذخیره کنید زیرا هر گونه تغییر در حساب به محض خروج از سیستم حذف می شود و تنها پس از آن، باید دستورالعمل های عیب یابی را ادامه دهید.
کامپیوتر را مجددا راه اندازی کنید
اولین روش برای رفع پیام خطای «We Can’t Sign Into Your Account» شامل راهاندازی مجدد رایانه شما چندین بار (حدود سه یا چهار بار) است.
- شروع را باز کنید .
- روی منوی Power options کلیک کنید .
- روی دکمه Restart کلیک کنید .
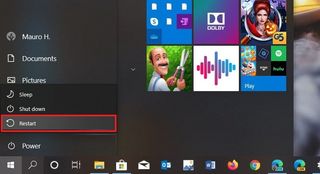
- به حساب اصلی خود وارد شوید.
- تأیید کنید که حساب فایلها و تنظیمات شما را دارد.
پس از تکمیل مراحل، اگر فایلها و تنظیمات شما دوباره در دسترس هستند، حساب موقت حذف شده است و میتوانید به کار بر روی دستگاه خود ادامه دهید. اگر دادهها و تنظیمات شما هنوز وجود ندارد، یا همچنان خطاهای مشابه را مشاهده میکنید، رایانه خود را چند بار دیگر راهاندازی مجدد کنید (حدود چهار بار در صورت لزوم).
حالت safe mode را راه اندازی کنید
اگر همچنان همان مشکل را مشاهده می کنید، می توانید دستگاه خود را در حالت safe mode اندازی کنید و سپس با استفاده از این مراحل در حالت عادی راه اندازی مجدد کنید:
- تنظیمات را باز کنید .
- روی Update & Security کلیک کنید .
- بر روی Recovery کلیک کنید .
- در بخش «راهاندازی پیشرفته»، روی دکمه «اکنون راهاندازی مجدد» کلیک کنید .
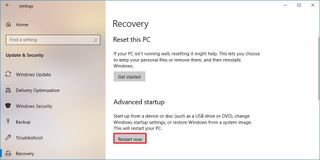
- روی گزینه Troubleshoot کلیک کنید .
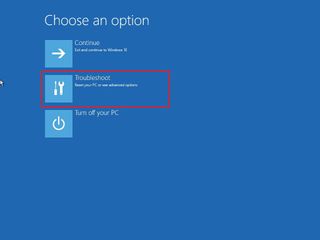
- روی دکمه گزینه های پیشرفته کلیک کنید .
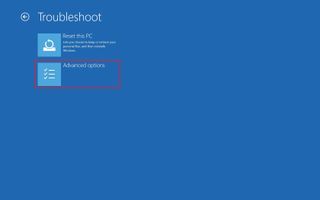
- روی گزینه Startup Settings کلیک کنید .
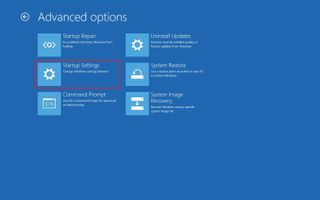
- روی دکمه Restart کلیک کنید .
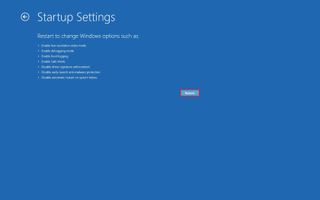
- پس از راه اندازی، دکمه F5 را فشار دهید تا حالت امن با شبکه فعال شود.
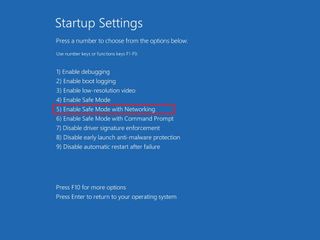
- با حساب اصلی خود وارد شوید.
- تأیید کنید که حساب فایلها و تنظیمات شما را دارد.
- شروع را باز کنید .
- روی منوی Power options کلیک کنید .
- روی دکمه Restart کلیک کنید .
پس از تکمیل مراحل، دیگر نباید پیامهای خطای «We Can’t Sign Into Your Account» یا «You’ve been signed in with a temporary profile» را در حساب خود مشاهده نکنید.
آنتی ویروس را غیر فعال کنید
گاهی اوقات نرم افزارهای امنیتی مانند آنتی ویروس شخص ثالث و حتی آنتی ویروس Windows Defender ممکن است باعث ایجاد مشکل در حساب شما شوند و تا زمانی که آنتی ویروس را از دستگاه خود پاک نکنید، مشکل ادامه خواهد داشت.
غیرفعال کردن حفاظت از Tamper
در ویندوز 10، نمیتوانید محافظت بیدرنگ را غیرفعال کنید، زیرا پس از راهاندازی مجدد به طور خودکار دوباره فعال میشود، بنابراین باید ویژگی امنیتی را با استفاده از Group Policy غیرفعال کنید.
قبل از اینکه بتوانید آنتی ویروس Windows Defender را غیرفعال کنید، باید با استفاده از این مراحل، Tamper Protection را غیرفعال کنید:
- شروع را باز کنید .
- Windows Security را جستجو کنید و روی نتیجه بالا کلیک کنید تا برنامه باز شود.
- روی ویروس و محافظت از تهدید کلیک کنید .
- در بخش «تنظیمات حفاظت از ویروس و تهدید»، روی گزینه مدیریت تنظیمات کلیک کنید .
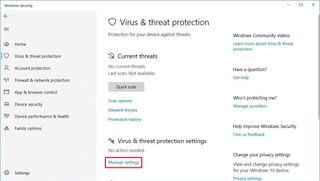
- کلید ضامن Protection را خاموش کنید .
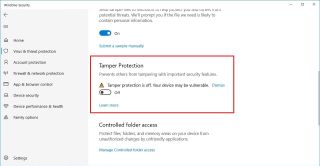
پس از انجام مراحل، می توانید آنتی ویروس Windows Defender را برای همیشه غیرفعال کنید.
غیرفعال کردن آنتی ویروس Windows Defender
غیر فعال کردن همیشگی آنتی ویروس پیشنهاد نمی شود، ولی برای غیرفعال کردن دائمی آنتی ویروس Windows Defender، از این مراحل استفاده کنید:
- شروع را باز کنید .
- gpedit.msc را جستجو کنید و روی نتیجه بالا کلیک کنید تا Local Group Policy Editor باز شود.
- مسیر زیر را مرور کنید:
Computer Configuration > Administrative Templates > Windows Components > Windows Defender Antivirus - روی خط مشی Turn off Windows Defender Antivirus دوبار کلیک کنید .
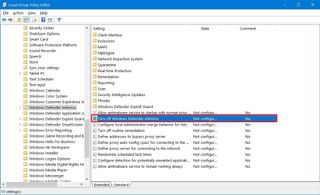
- برای غیر فعال کردن آنتی ویروس Windows Defender گزینه Enabled را انتخاب کنید .
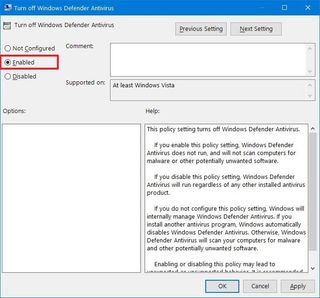
- روی دکمه Apply کلیک کنید .
- روی دکمه OK کلیک کنید .
- کامپیوتر خود را مجددا راه اندازی کنید.
پس از تکمیل مراحل، سعی کنید با حساب اصلی خود وارد شوید و مطمئن شوید که فایل ها و تنظیمات شما در دسترس هستند.
هنگامی که تأیید کردید همه چیز دوباره کار می کند، می توانید تغییرات را با استفاده از همان دستورالعمل ها برگردانید، اما در مرحله شماره 5 ، مطمئن شوید که گزینه پیکربندی نشده را انتخاب کنید . همچنین، با استفاده از برنامه امنیتی ویندوز، مطمئن شوید که در مرحله شماره 5 تنظیمات محافظت از دستکاری را روشن کنید .
اگر آنتی ویروس شخص ثالث دارید، باید وب سایت پشتیبانی شرکت را برای جزئیات خاص در مورد نحوه حذف راه حل بررسی کنید. سپس پس از رفع مشکل، مطمئن شوید که نرم افزار امنیتی را دوباره نصب کنید.
ایجاد حساب کاربری جدید
از طرف دیگر، زمانی که به نظر میرسد هیچ چیزی مشکل را حل نمیکند و همچنان پیامهای خطای «We Can’t Sign Into Your Account» و «You’ve been signed in with a temporary profile» دریافت میکنید، میتوانید مشکل را حل کنید. مشکل ایجاد یک حساب محلی جدید و سپس انتقال تمام فایل های خود به حساب جدید.
ایجاد حساب کاربری جدید مدیر
برای ایجاد یک حساب کاربری محلی با کنترل سرپرست در ویندوز 10، از این مراحل استفاده کنید:
- تنظیمات را باز کنید .
- روی Accounts کلیک کنید .
- روی Family & other users کلیک کنید .
- در بخش «کاربران دیگر»، روی گزینه افزودن شخص دیگری به این رایانه شخصی کلیک کنید .
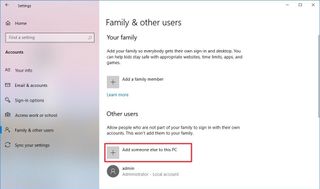
- روی گزینه اطلاعات ورود به سیستم این شخص را ندارم کلیک کنید .
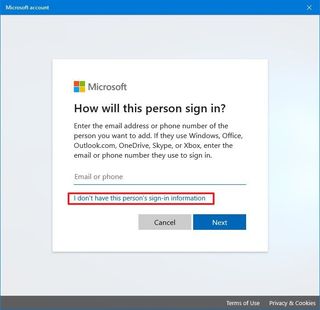
- روی گزینه Add a user without a Microsoft account کلیک کنید .
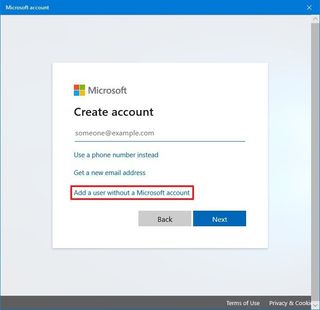
- یک نام کاربری کوتاه برای حساب مشخص کنید. مثلا ادمین
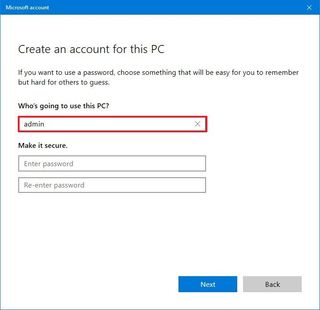
- فعلاً از تنظیم رمز عبور رد شوید.
- روی دکمه Next کلیک کنید .
- در بخش «کاربران دیگر»، حساب جدید را انتخاب کنید.
- روی دکمه تغییر نوع حساب کلیک کنید .
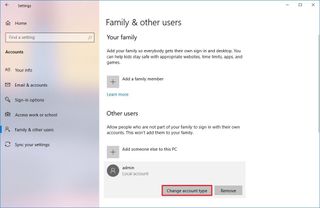
- از منوی کشویی «نوع حساب» استفاده کرده و گزینه Administrator را انتخاب کنید .
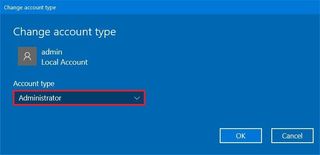
- روی دکمه OK کلیک کنید .
- با مشکل از حساب کاربری خارج شوید.
انتقال داده ها به حساب جدید
برای انتقال فایل های خود به یک حساب کاربری جدید، از این مراحل استفاده کنید:
- به حساب تازه ایجاد شده وارد شوید.
- فایل اکسپلورر را باز کنید .
- از قسمت سمت چپ روی This PC کلیک کنید.
- در بخش «دستگاهها و درایوها»، دوبار کلیک کنید تا درایو C: باز شود .
- دوبار کلیک کنید تا پوشه Users باز شود .
- برای باز کردن پوشه نمایه قدیمی خود دوبار کلیک کنید.
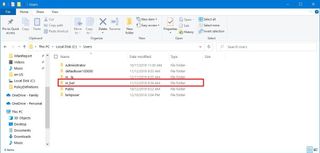
- اگر پیام «در حال حاضر مجوز دسترسی به این پوشه را ندارید» را مشاهده کردید، روی دکمه ادامه کلیک کنید .
- از تب “Home” روی دکمه Select all کلیک کنید .
- روی دکمه کپی از تب “Home” کلیک کنید .
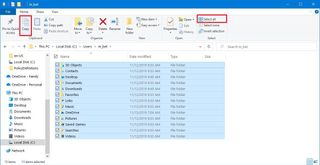
- برای بازگشت به پوشه Users روی دکمه Back کلیک کنید .
- برای باز کردن پوشه پروفایل جدید خود دوبار کلیک کنید.
- روی دکمه Paste از تب “Home” کلیک کنید .
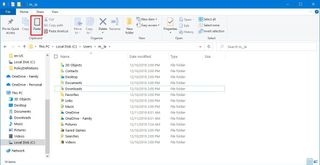
- کامپیوتر خود را مجددا راه اندازی کنید.
پس از تکمیل مراحل، تأیید کنید که میتوانید به حساب کاربری جدید وارد شوید و مطمئن شوید که فایلها و تنظیمات شما در دسترس هستند.
اگرچه نادر است، ممکن است لازم باشد برخی از برنامهها را دوباره نصب و فعال کنید، زیرا برخی از برنامهها فقط برای هر حساب کار میکنند و نه برای هر رایانه.
حذف حساب قدیمی
پس از انتقال داده های خود به حساب سرپرست جدید، باید حساب قدیمی را حذف کنید تا حساب جدید با حساب مایکروسافت خود ادغام شود.
برای حذف حسابی که دیگر استفاده نمی کنید، از این مراحل استفاده کنید:
- تنظیمات را باز کنید .
- روی Accounts کلیک کنید .
- روی Family & other users کلیک کنید .
- در بخش «کاربران دیگر»، حساب قدیمی را انتخاب کنید.
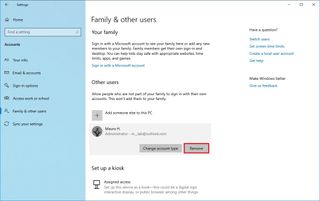
- برای تایید روی دکمه Delete account and data کلیک کنید .
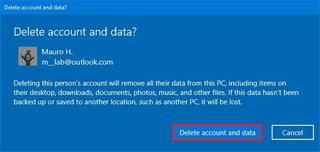
پس از تکمیل مراحل، حساب دارای مشکل دیگر در دستگاه شما در دسترس نخواهد بود و می توانید به ادغام حساب محلی جدید با حساب مایکروسافت خود ادامه دهید.
تغییر حساب محلی به حساب مایکروسافت
برای پیوند دادن یک حساب به یک حساب مایکروسافت، از این مراحل استفاده کنید:
- تنظیمات را باز کنید .
- روی Accounts کلیک کنید .
- روی اطلاعات شما کلیک کنید .
- به جای آن روی گزینه Sign in with a Microsoft account کلیک کنید .
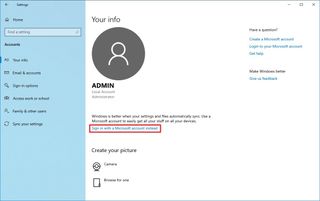
- اطلاعات حساب مایکروسافت خود را تایپ کنید .
- روی دکمه Next کلیک کنید .
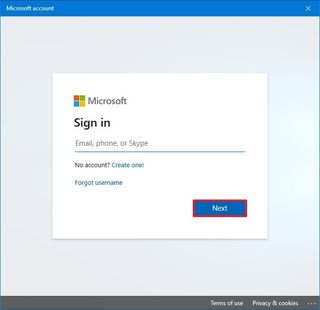
- رمز عبور حساب مایکروسافت خود را تایپ کنید .
- روی دکمه Next کلیک کنید زیرا رمز عبوری برای حساب محلی تعیین نکرده اید.
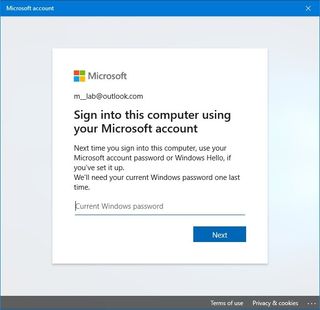
- برای تنظیم یک پین روی دکمه Next کلیک کنید .
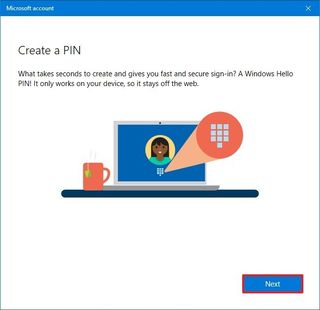
- یک پین جدید ایجاد کنید .
- روی دکمه OK کلیک کنید .
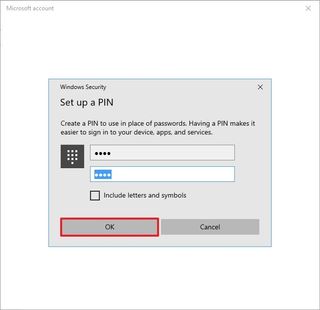
- در صفحه «اطلاعات شما»، روی گزینه تأیید کلیک کنید .
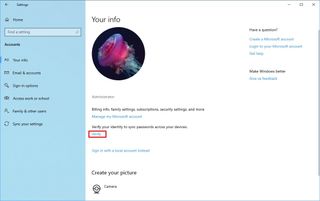
- روش احراز هویت را انتخاب کنید.
- برای تکمیل راستیآزمایی حساب، دستورالعملهای روی صفحه را ادامه دهید.
پس از تکمیل مراحل، می توانید بدون هیچ گونه خطای حساب کاربری، به طور معمول از دستگاه خود استفاده کنید.