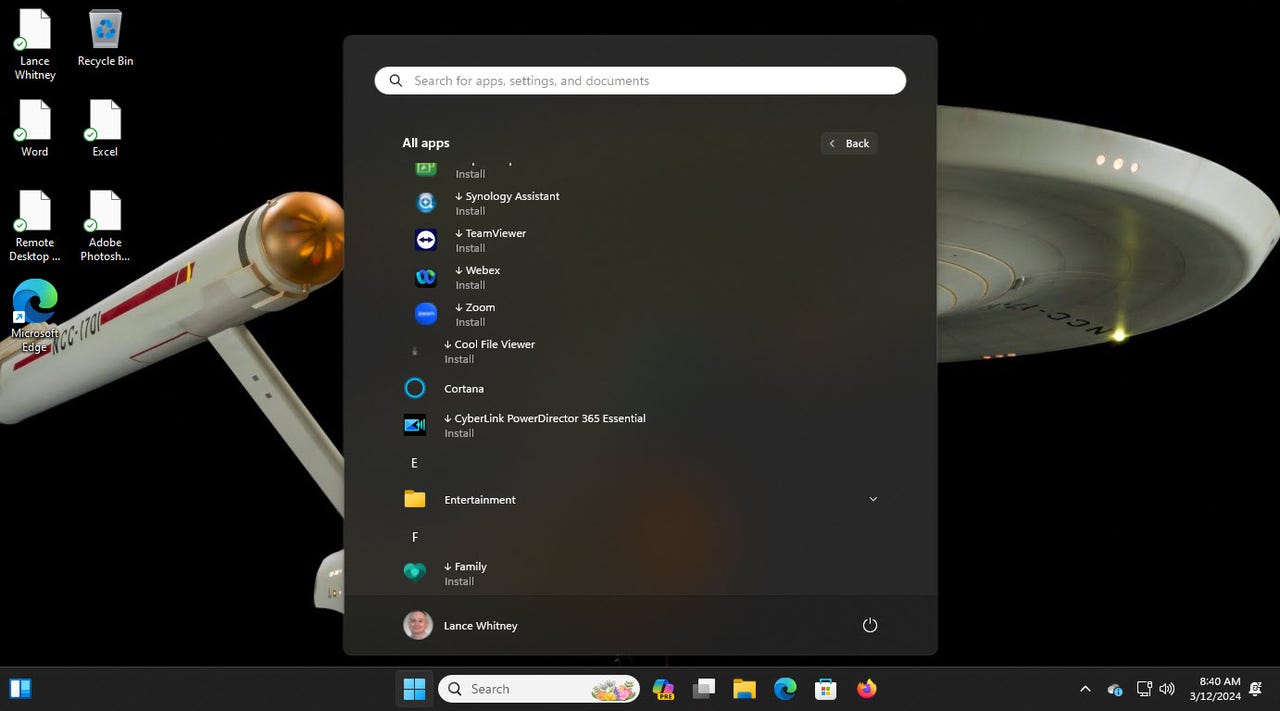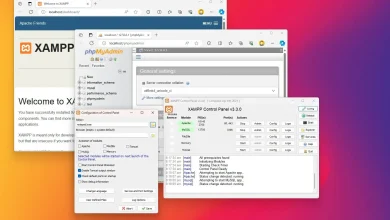استفاده از Windows Backup برای بازیابی فایلها و تنظیمات در دستگاه جدید
با ابزار Windows Backup، می توانید یک نسخه پشتیبان از یک رایانه را به رایانه دیگر انتقال دهید.

شما در حال جابجایی اطلاعات از یک کامپیوتر ویندوزی به کامپیوتر دیگر هستید و می خواهید فایل ها و تنظیمات خاصی را به کامپیوتر جدید خود منتقل کنید. یک راه رایگان و آسان برای انجام این کار، استفاده از برنامه داخلی Windows Backup است. ابزار Backup که در ویندوز 10 و ویندوز 11 موجود است، به شما امکان میدهد از پوشهها، برنامهها، تنظیمات و… نسخه پشتیبان تهیه کنید. هنگامی که رایانه جدید خود را راه اندازی می کنید، می توانید از نسخه پشتیبان برای بازیابی همه موارد خود استفاده کنید. در اینجا چگونه است.
قبل از مطالعه کامل این مقاله می توانید ویدیو آموزشی این مورد را در کانال یوتیوب پی سی باز مشاهده کنید.
پیش نیاز ها
ابتدا به یک حساب مایکروسافت نیاز دارید، زیرا نسخه پشتیبان با استفاده از OneDrive در فضای ابری ذخیره می شود.
به طور پیش فرض، OneDrive پنج گیگابایت را به صورت رایگان ارائه می دهد. اگر این برای پشتیبانگیری از همه موارد مورد نیاز کافی نیست، باید برای طرح Microsoft 365 هزینه کنید .
اشکال اصلی ابزار Windows Backup این است که فقط از مکان ها و موارد خاصی نسخه پشتیبان تهیه می کند.در نتیجه، باید بسیاری از برنامه ها را دوباره نصب کنید. با این حال، این ابزار زمانی که نیاز به انتقال از یک رایانه به رایانه دیگر دارید، به شما یک راه حل ساده می دهد.
نحوه استفاده از Windows Backup
1. Windows Backup را اجرا کنید
ابتدا رایانه ای را که می خواهید پشتیبان بگیرید، روشن کنید. در ویندوز 10 روی دکمه Start کلیک کنید و از منوی Windows Backup را انتخاب کنید. در ویندوز 11، روی دکمه Start کلیک کنید، به صفحه All Apps بروید و سپس Windows Backup را انتخاب کنید. صفحه اصلی ابزار ظاهر می شود.
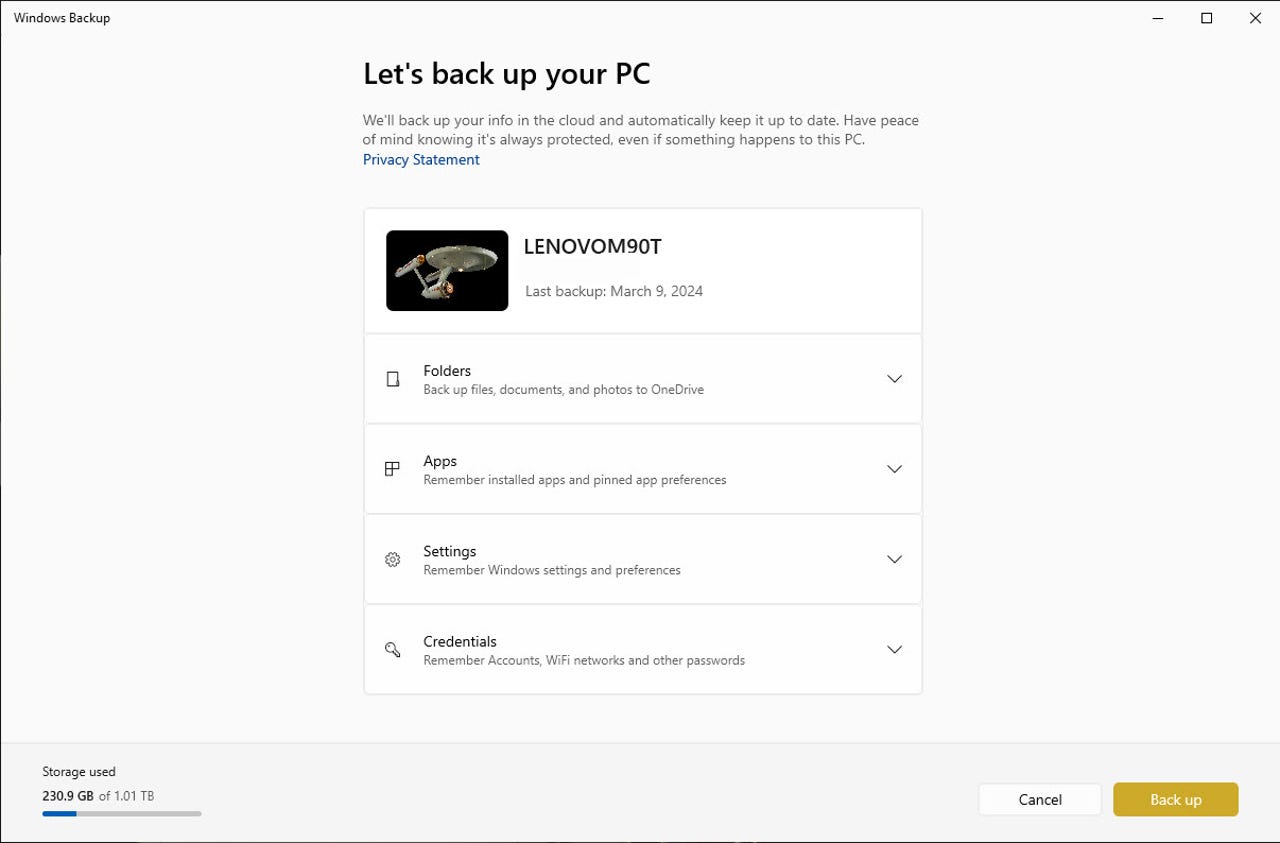
2. پوشه های Windows Backup را پیکربندی کنید
ابزار پشتیبان گیری ویندوز چهار دسته مختلف را برای پیکربندی ارائه می دهد: پوشه ها، برنامه ها، تنظیمات و اعتبارنامه ها. برای شروع، روی فلش رو به پایین مربوط به Folders کلیک کنید. بسته به پوشه ها و فایل هایی که می خواهید پشتیبان بگیرید، سوئیچ های دسکتاپ، اسناد و تصاویر را روشن کنید.
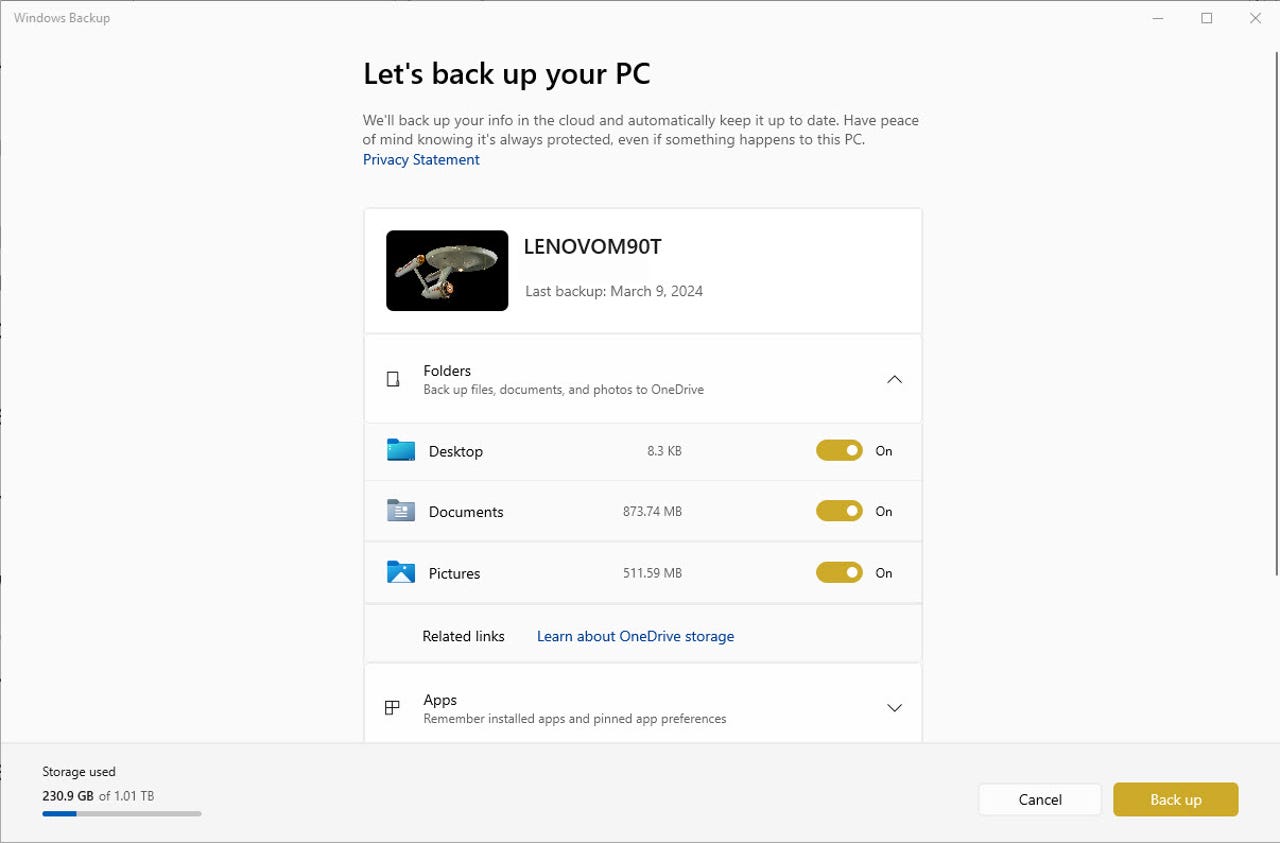
3. برنامه های پشتیبان گیری ویندوز را پیکربندی کنید
سپس روی فلش رو به پایین برای Apps کلیک کنید. مطمئن شوید که این گزینه برای دسترسی سریع به برنامهها در هر دستگاه ویندوزی روشن است، زیرا با این کار فهرستی از برنامههای نصب شده ایجاد میشود و به شما امکان میدهد هنگام بازیابی نسخه پشتیبان، آنها را بازیابی کنید.
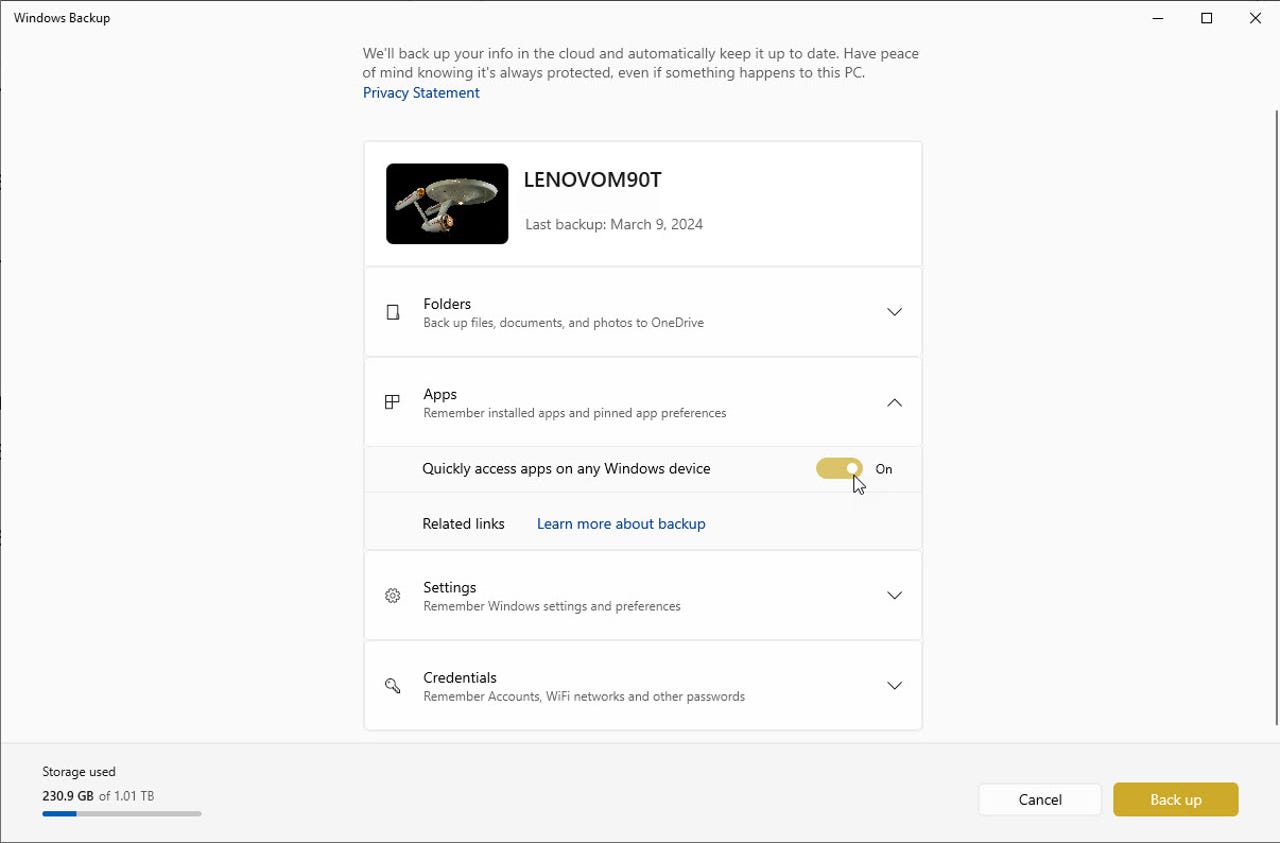
4. تنظیمات Windows Backup را پیکربندی کنید
برای تنظیمات روی فلش رو به پایین کلیک کنید. در اینجا، این ابزار گزینههایی را برای دسترسی، شخصیسازی، ترجیحات زبان و فرهنگ لغت و سایر تنظیمات ویندوز نمایش میدهد. سوئیچ ها را برای هر کدام که نیاز به پشتیبان گیری دارید روشن کنید. اگر شک دارید، همه آنها را روشن بگذارید.
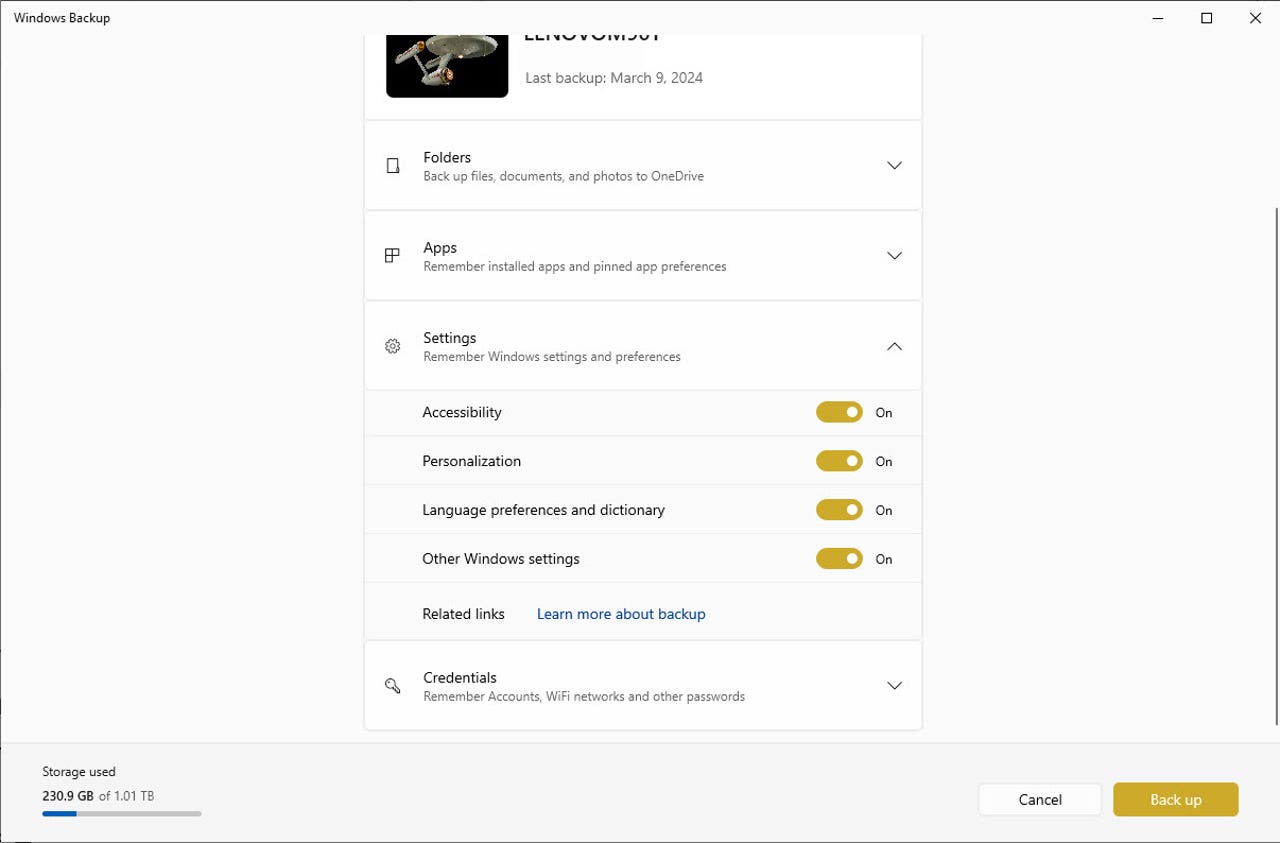
5. اعتبارنامه پشتیبان گیری ویندوز را پیکربندی کنید
در نهایت روی فلش رو به پایین برای Credentials کلیک کنید. مطمئن شوید سوئیچ برای حسابها، شبکههای Wi-Fi و گذرواژهها روشن است .
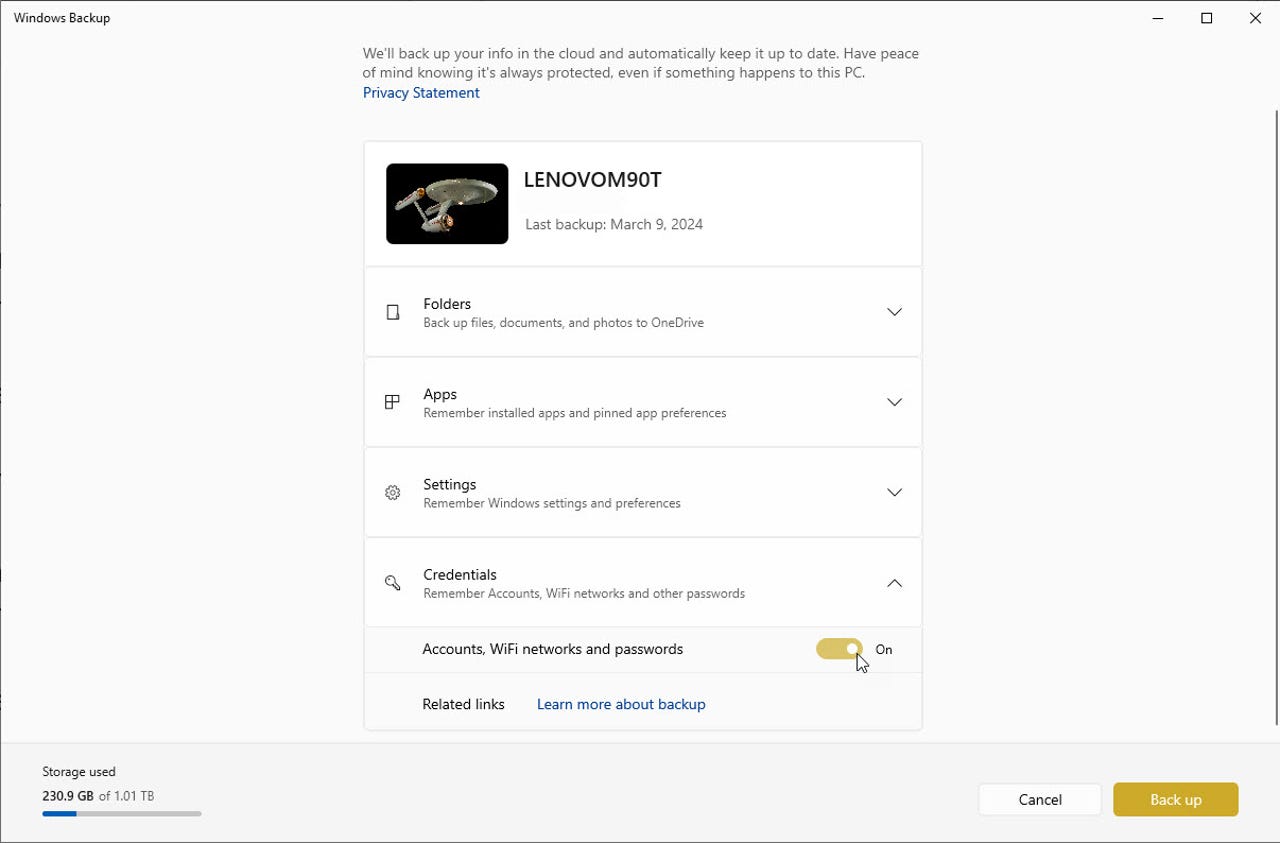
6. پشتیبان گیری را شروع کنید
وقتی آماده شدید، روی دکمه Back up کلیک کنید . مواردی که انتخاب کرده اید در حافظه OneDrive حساب مایکروسافت شما نسخه پشتیبان تهیه می شود. میتوانید پشتیبانگیری ویندوز را به حداقل برسانید و در حالی که ابزار در پسزمینه کار میکند، به کارهای دیگر ادامه دهید.
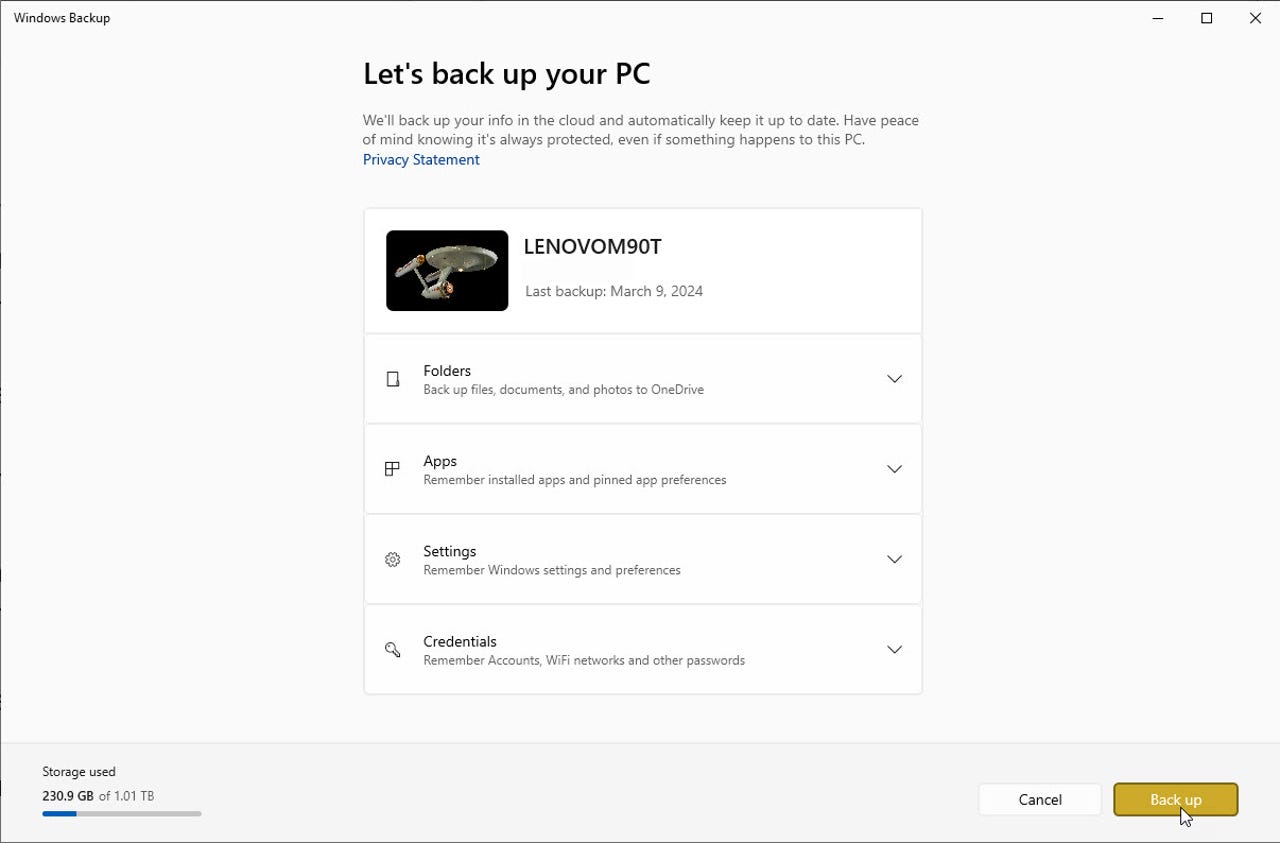
7. نسخه پشتیبان را بررسی کنید
برای بررسی پیشرفت پشتیبان گیری، به سادگی به Windows Backup برگردید. این ابزار نشان می دهد که از چه مواردی تاکنون نسخه پشتیبان تهیه شده است. هنگامی که کل پشتیبان گیری انجام شد، باید ببینید که از هر چهار دسته بک آپ گرفته شده است.
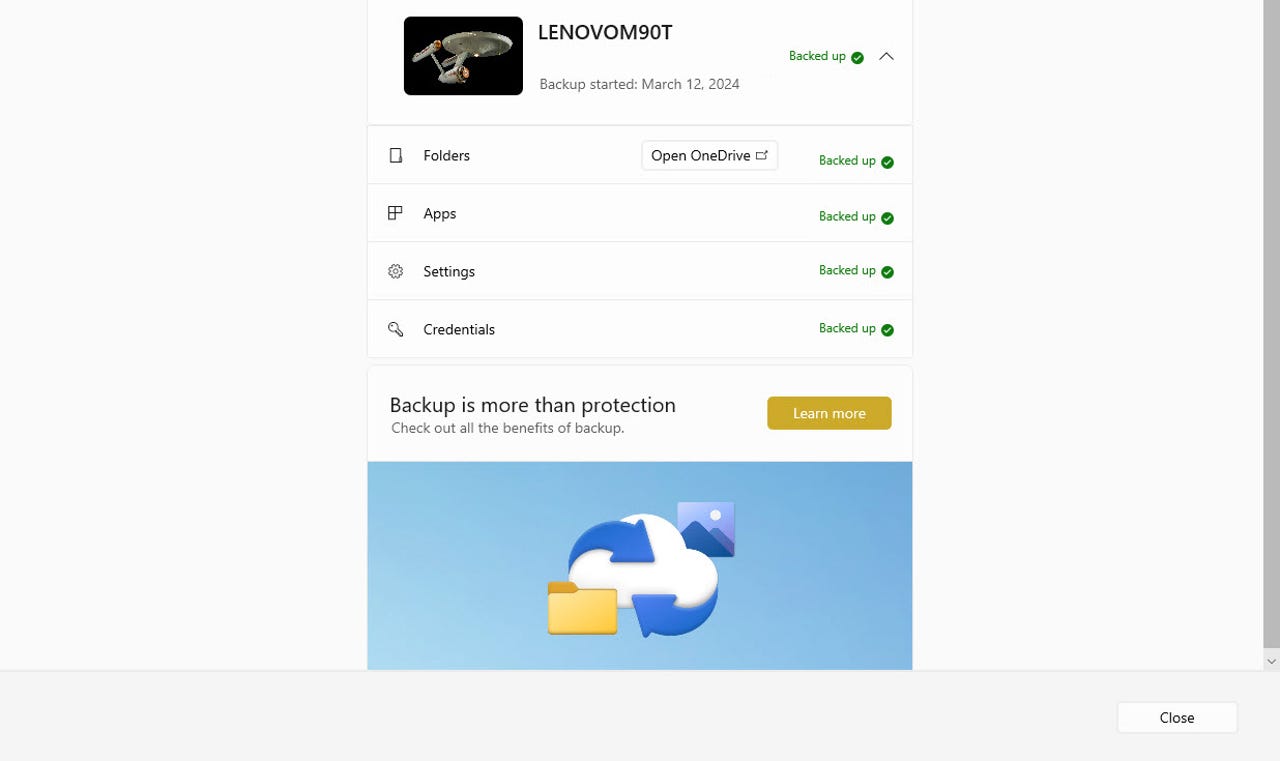
8. کامپیوتر جدید خود را راه اندازی کنید
کامپیوتر جدید خود را روشن کنید و فرآیند راه اندازی ویندوز را آغاز کنید. در برخی مواقع، صفحهای را میبینید که به شما خوش آمد میگوید و به شما میگوید که نسخههای پشتیبان را از رایانه قبلی خود ذخیره کردهاید. برای گزینه های بیشتر روی پیوند کلیک کنید .
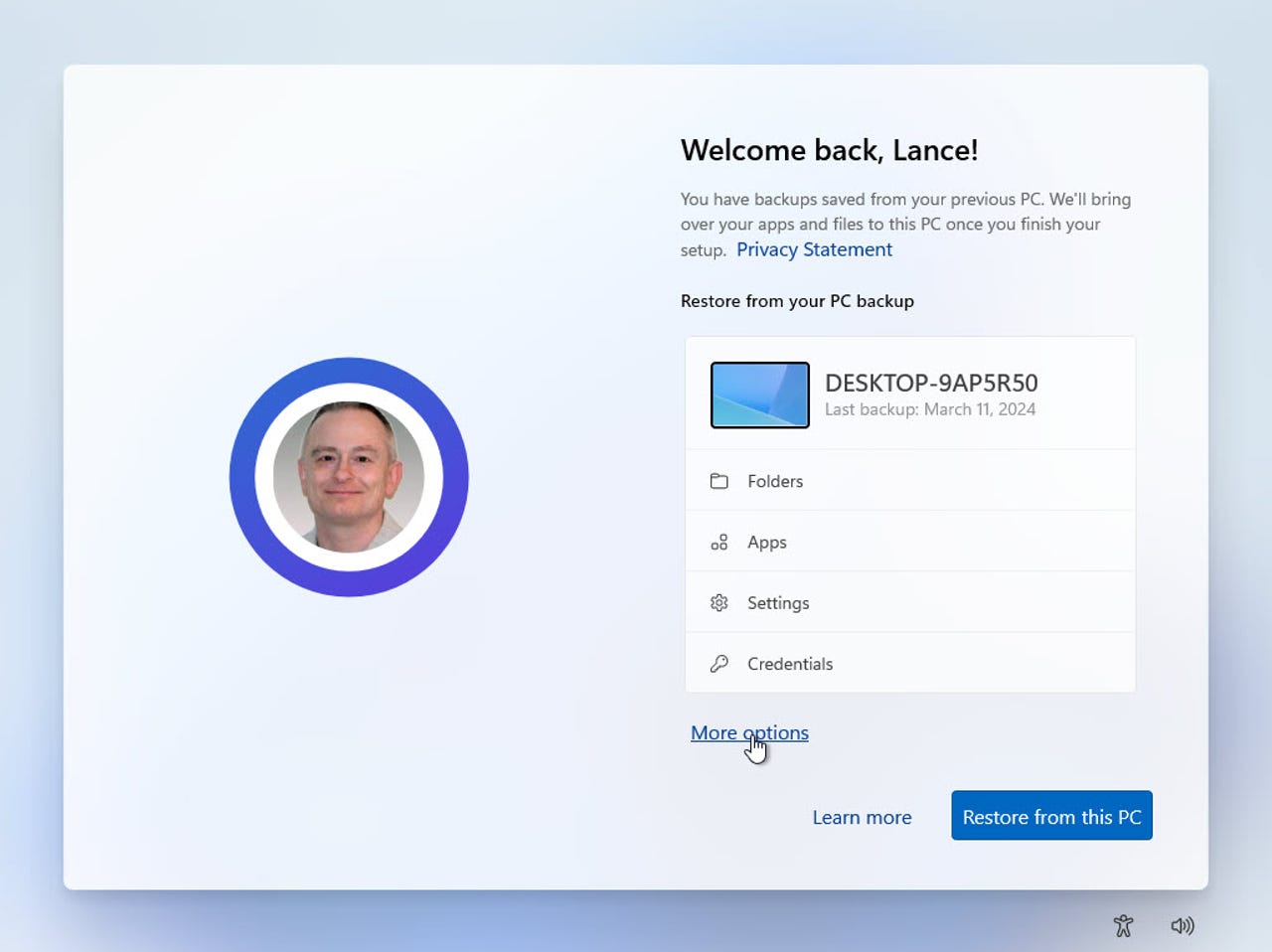
9. نسخه پشتیبان را انتخاب کنید
نام نسخه پشتیبان رایانه قبلی خود را جستجو کرده و روی آن کلیک کنید. روی دکمه Restore from this PC کلیک کنید . آیتم های هر یک از چهار دسته به رایانه جدید شما بازیابی می شوند. پس از اتمام فرآیند، تنظیمات را ادامه داده و تکمیل کنید.
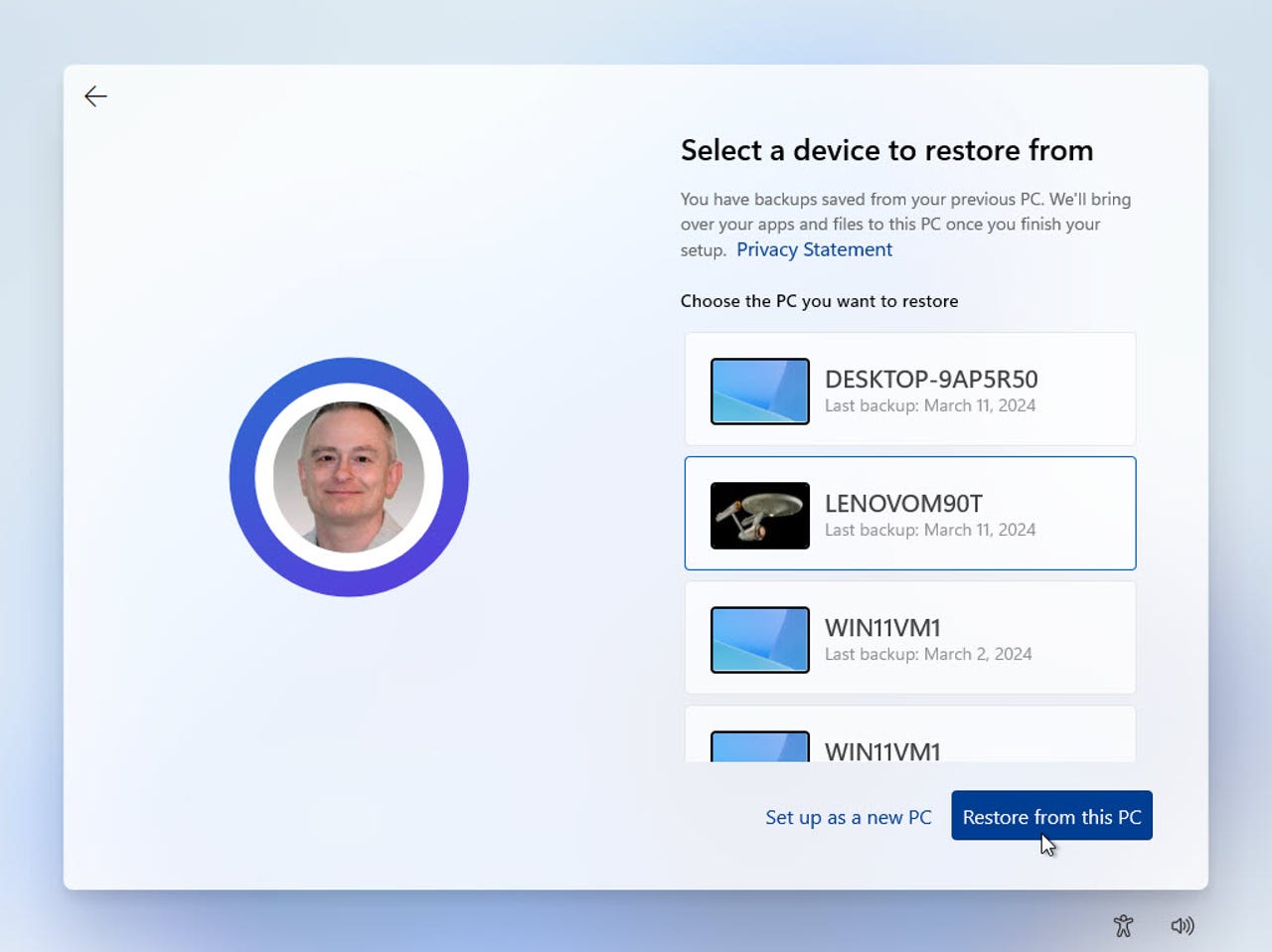
10. وارد رایانه جدید خود شوید
وارد رایانه جدید خود شوید. منوی Start، صفحه تنظیمات و File Explorer را بررسی کنید تا تأیید کنید که برنامه ها و تنظیمات شما بازیابی شده اند. برخی از برنامه های ویندوز شما در دسترس خواهند بود، اما برنامه های دسکتاپ شما باید دوباره نصب شوند.
به منوی همه برنامه ها بروید. هر برنامه ای که نیاز به نصب مجدد داشته باشد فلشی با کلمه Install نمایش می دهد. در برخی موارد، کلیک کردن روی برنامه به طور خودکار آن را دوباره نصب می کند یا حداقل شما را به فروشگاه مایکروسافت می برد که در آنجا می توانید آن را دانلود و نصب کنید.