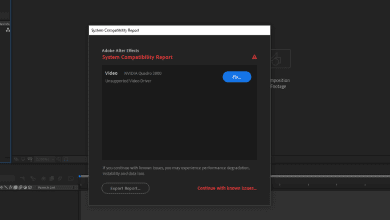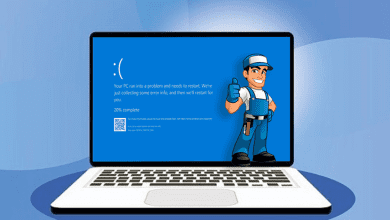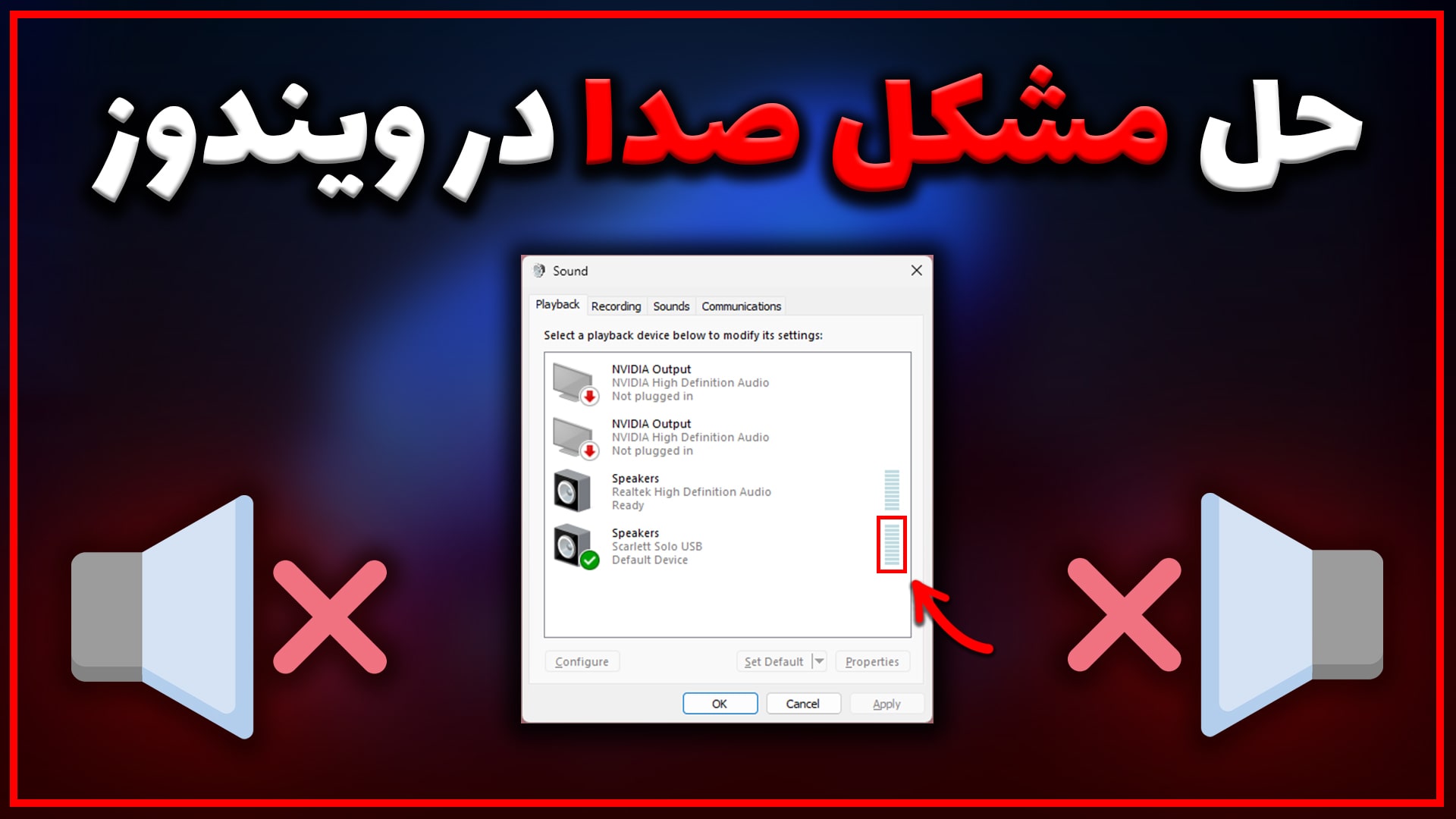رفع مشکل استفاده 100 درصد از هارد دیسک در ویندوز
مشکل 100% disk usage در ویندوز ممکن است دلایل متعددی داشته باشد، در این مقاله به صورت کامل به این موضوع می پردازیم.

در این مقاله، با مشکل استفاده کامل یا 100 درصد از فضای هارد دیسک در ویندوز آشنا میشوید. این وضعیت ممکن است باعث کندی سیستم یا مشکلات دیگر شود. ما روشهایی را بررسی میکنیم که میتوانند این مشکل را رفع کرده و بهینهسازی فضای هارد دیسک را انجام دهند. با روشهای مختلفی که در این مطلب ارائه میشوند، به شما کمک خواهد شد تا مشکل استفاده 100 درصد از هارد دیسک خود را برطرف کرده و عملکرد بهتری از سیستم خود را تجربه کنید.
خبر خوب این است که راه حل های متعددی برای این مشکل وجود دارد و در این مقاله، شما را با مراحلی که می توانید انجام دهید تا رایانه خود دوباره به خوبی کار کند، راهنمایی می کنیم. ما درک می کنیم که وقتی رایانه شما در بهترین حالت خود کار نمی کند چقدر می تواند ناامید کننده باشد، اما با دستورالعمل های ساده ما، می توانید مشکل استفاده از دیسک 100٪ را در کمترین زمان برطرف کنید.
قبل از خواندن ادامه این مقاله می توانید ویدیو آموزشی رفع این مشکل را در کانال یوتیوب پی سی باز تماشا کنید.
چه چیزی باعث استفاده 100٪ از هارد دیسک در ویندوز 10/11 می شود؟
چندین دلیل بالقوه برای استفاده زیاد از دیسک وجود دارد که در Task Manager شما نشان داده شده است. برای شناسایی عاملی که باعث استفاده بیش از حد از دیسک در ویندوز 10/11 می شود، می توانید از خود Task Manager استفاده کنید. تنها کاری که باید انجام دهید این است که برنامه(هایی) که بیشتر منابع دیسک را مصرف می کنند شناسایی کنید و سپس اقدام مناسب را انجام دهید.
دلایل رایج برای استفاده زیاد از دیسک در ویندوز 10/11 عبارتند از:
- نرم افزار آنتی ویروس
- تهدیدات بدافزار
- درایورهای قدیمی
- برنامهها و خدمات سیستم (مانند فهرستسازی جستجو، کورتانا، کارهای پسزمینه و غیره).
برای شناسایی برنامه ای که باعث استفاده زیاد از دیسک در Task Manager می شود، باید چه کاری انجام دهید:
- ابتدا Task Manager را با فشار دادن کلیدهای Windows + X روی صفحه کلید خود باز کنید تا منوی WinX باز شود. از اینجا روی Task Manager کلیک کنید .
- در تب Processes بمانید و از منو روی گزینه Disk کلیک کنید. این برنامه های در حال اجرا بر روی سیستم شما را بر اساس میزان فضای دیسک مورد استفاده آنها مرتب می کند.
- به دنبال هر برنامه ای با درصد استفاده از دیسک بالا باشید.

این احتمالاً دلیل مشکل استفاده 100٪ از دیسک شما است. هنگامی که آن را شناسایی کردید، می توانید برای رفع مشکل اقدام کنید.
نحوه رفع 100% استفاده از هارد دیسک در ویندوز 10/11
اکنون که اپلیکیشنی را که باعث استفاده زیاد از دیسک در Task Manager شده است، شناسایی کرده اید، وقت آن رسیده است که اقدام کنید. ما بهترین راه حل ها را برای رفع 100% استفاده از دیسک در ویندوز 11 و همچنین ویندوز 10 گردآوری کرده ایم. مراحل رفع این مشکل بر اساس علت مشکل متفاوت است، اما در اینجا چند راه حل رایج وجود دارد:
حالت MSI را برای درایور پیش فرض AHCI غیرفعال کنید
اولین قدمی که می توانید برای رفع مشکل استفاده از دیسک 100% در ویندوز 10/11 بردارید، غیرفعال کردن حالت MSI برای درایور پیش فرض AHCI است. با انجام این کار، تعداد درخواستهای ارسال شده به دیسک را کاهش میدهید که به کاهش مصرف CPU و دیسک کمک میکند.
وارد شدن به بخش Device Manager و درایور AHCI
- کلیدهای Windows + R را روی صفحه کلید خود فشار دهید تا برنامه Run باز شود. در اینجا، devmgmt.msc را تایپ کنید و دکمه OK را فشار دهید تا Device Manager باز شود.

- روی نماد فلش کنار بخش IDE ATA/ATAPI controllers کلیک کنید تا همه درایورهای مرتبط خود را ببینید. روی استاندارد SATA AHCI Controller راست کلیک کرده و از منوی زمینه گزینه Properties را انتخاب کنید.

تغییر تنظیمات Driver Details
- ابتدا با استفاده از نوار منو در بالا به تب Driver بروید. سپس، روی دکمه Driver Details کلیک کنید و بررسی کنید که درایور storahci.sys در زیر فایل های درایور شما فهرست شده باشد.

- اگر فایل storahci.sys وجود دارد، احتمالاً دلیل استفاده زیاد از دیسک شما بوده است. روی دکمه OK کلیک کنید تا از رابط خارج شوید و به تب Details بروید .
- از منوی کشویی Property گزینه Device instance path را انتخاب کنید . روی مقداری که نشان داده می شود کلیک راست کرده و از منوی زمینه گزینه Copy را انتخاب کنید. توصیه می کنیم مقدار را در یک فایل Notepad خالی قرار دهید.

تغییرات در بخش ریجستری
- در مرحله بعد، ویرایشگر رجیستری را با فشار دادن کلیدهای Windows + R روی صفحه کلید خود باز کنید و regedit را در قسمت ورودی وارد کنید. OK را فشار دهید و اجازه دهید برنامه اجرا شود.

- به کلید رجیستری زیر بروید: HKEY_LOCAL_MACHINE\SYSTEM\CurrentControlSet\Enum\PCI\AHCI Controller Value\Device Parameters\Interrupt Management\MessageSignaledInterruptProperties
- از مقداری که یادداشت کرده اید برای شناسایی پوشه صحیح استفاده کنید. قسمت اول مقدار مربوط به پوشه اصلی است که باید در ویرایشگر رجیستری باز کنید و قسمت دوم زیرپوشه ای است که باید انتخاب کنید.

- به Device Parameters > Interrupt Management > MessageSignaledInterruptProperties بروید و سپس روی کلید MSISupported از پنجره سمت راست دوبار کلیک کنید.

- مقدار داده ها را به 0 تغییر دهید و سپس روی OK کلیک کنید . ویرایشگر رجیستری را ببندید و کامپیوتر خود را مجددا راه اندازی کنید تا تغییرات نهایی شود.

سرویس SysMain (Superfetch) را برای عملکرد بهتر هارد دیسک غیرفعال کنید
اگر پس از غیرفعال کردن حالت MSI برای درایور پیشفرض AHCI، همچنان استفاده از دیسک بالا را تجربه میکنید، میتوانید سرویس SysMain (Superfetch) را غیرفعال کنید. این یک سرویس ویندوز است که برنامه ها را از قبل در حافظه بارگذاری می کند تا آنها را سریعتر راه اندازی کند.
با این حال، میتواند باعث ایجاد مشکل در استفاده از هارد دیسک شود، زیرا باعث میشود دیسک سخت شما افزایش پیدا کند زیرا سرویس دائماً دادهها را از دیسک شما میخواند. برای غیرفعال کردن:
- کلیدهای Windows + R را روی صفحه کلید خود فشار دهید . با این کار، ابزار Run ظاهر می شود.
- Services.msc را تایپ کرده و روی دکمه OK کلیک کنید . با این کار پنجره Services باز می شود که ممکن است چند ثانیه طول بکشد تا به طور کامل بارگیری شود.
- به پایین بروید تا سرویس SysMain را ببینید . روی آن کلیک راست کرده و سپس از منوی زمینه گزینه Properties را انتخاب کنید.

- در تب General بمانید . اطمینان حاصل کنید که نوع Startup روی Disabled تنظیم شده است و سپس روی دکمه Stop در زیر وضعیت Service اگر در حال اجرا است کلیک کنید. انجام این کار باعث میشود تا هنگام راهاندازی رایانه، سرویس بهطور خودکار اجرا نشود.

- برای خروج از پنجره روی Apply و سپس OK کلیک کنید . ببینید آیا پس از انجام این مراحل هنوز 100% استفاده از دیسک را تجربه می کنید.
Connected User Experiences and Telemetry را غیرفعال کنید
سرویس Connected User Experiences and Telemetry یک ویژگی ویندوز است که دادههای مربوط به فعالیت کاربر در رایانه شما را جمعآوری میکند. این می تواند منجر به استفاده زیاد از دیسک شود، بنابراین اگر با مشکل 100٪ استفاده از دیسک مواجه هستید، باید آن را غیرفعال کنید.
- از مراحل راه حل قبلی برای رفتن به اپلت Services استفاده کنید . در اینجا، به دنبال « تجربههای کاربر متصل و تله متری » بگردید و ویژگیهای آن را باز کنید .
- در تب General بمانید . اطمینان حاصل کنید که نوع Startup روی Disabled تنظیم شده است و سپس روی دکمه Stop در زیر وضعیت Service اگر در حال اجرا است کلیک کنید.

- برای خروج از پنجره روی Apply و سپس OK کلیک کنید .
اکنون، خدمات Connected User Experiences and Telemetry باید در دستگاه شما غیرفعال شود. پس از انجام این مراحل، بررسی کنید که آیا هنوز 100٪ استفاده از دیسک را در Task Manager مشاهده می کنید.
سرویس جستجوی ویندوز را غیرفعال کنید
سرویس دیگری که می تواند باعث استفاده زیاد از دیسک شود، سرویس جستجوی ویندوز است. این ویژگی به رایانه شما کمک میکند تا فایلها را سریعتر پیدا کند، اما همچنین شناخته شده است که باعث استفاده بیش از حد از دیسک میشود. اگر به این سرویس نیاز ندارید، باید آن را غیرفعال کنید تا تعداد خواندن و نوشتن دیسک کاهش یابد.
- از مراحل راه حل دوم برای رفتن به اپلت Services استفاده کنید . در اینجا به دنبال « جستجوی ویندوز » بگردید و Properties آن را باز کنید .
- در تب General بمانید . اطمینان حاصل کنید که نوع Startup روی Disabled تنظیم شده است و سپس روی دکمه Stop در زیر وضعیت Service اگر در حال اجرا است کلیک کنید.

- برای خروج از پنجره روی Apply و سپس OK کلیک کنید .
پس از غیرفعال کردن سرویس جستجوی ویندوز، بررسی کنید که آیا هنوز 100% استفاده از دیسک را هنگام باز کردن Task Manager مشاهده می کنید.
یکپارچه سازی زمان بندی شده برای بهبود هارد دیسک غیرفعال کنید
Defragmentation برنامه ریزی شده یک ویژگی بهینه سازی هارد دیسک در ویندوز است که کمک می کند هارد دیسک شما در بهترین حالت خود کار کند. با این حال، در صورت عدم نیاز، می تواند باعث استفاده زیاد از دیسک شود. برای صرفه جویی در منابع، باید یکپارچه سازی زمان بندی شده را غیرفعال کنید و فقط در صورت نیاز آن را به صورت دستی اجرا کنید.
- ابزار جستجو را در نوار وظیفه خود با فشار دادن میانبر صفحه کلید Windows + S باز کنید ، سپس به دنبال ” defragment ” بگردید. از نتایج جستجو روی گزینه Defragment and Optimize Drives کلیک کنید.

- درایو سیستم خود را انتخاب کنید (معمولاً درایو C:) و بررسی کنید که آیا بهینه سازی زمانبندی شده فعال است یا خیر. اگر در حال حاضر روشن است، روی دکمه تغییر تنظیمات کلیک کنید .

- برای خاموش کردن یکپارچه سازی برنامه ریزی شده درایو، کادر کنار « اجرای برنامه (توصیه شده) » را بردارید. برای ذخیره تغییرات روی دکمه OK کلیک کنید .

- پس از انجام این تنظیم در تنظیمات سیستم، ببینید آیا مشکل استفاده از دیسک همچنان وجود دارد یا خیر.
برنامه های Startup خود را غیرفعال کنید
هنگامی که ویندوز را بوت می کنید، تعدادی از برنامه ها نیز در پس زمینه شروع به اجرا می کنند. این می تواند باعث استفاده زیاد از دیسک و کاهش سرعت رایانه شما شود، بنابراین باید برنامه هایی را که نیازی به اجرا در هنگام راه اندازی ندارند غیرفعال کنید.
- کلیدهای Ctrl + Shift + Esc را روی صفحه کلید خود فشار دهید تا Task Manager باز شود. یا می توانید از میانبر صفحه کلید Windows + X استفاده کنید و Task Manager را از منوی WinX انتخاب کنید.
- در Task Manager، به تب Startup Apps بروید .

- برنامههای راهاندازی فعلیتان را مرور کنید، و ببینید آیا چیزی از کار افتاده است یا خیر. اگر برنامههایی را پیدا کردید که در هنگام راهاندازی فعال نکردهاید، یا برنامههایی که زیاد استفاده نمیکنید، توصیه میشود آنها را غیرفعال کنید.
- برای انتخاب برنامهای که میخواهید هنگام راهاندازی از اجرای آن جلوگیری کنید، روی آن کلیک کنید. پس از انتخاب برنامه، بر روی دکمه Disable کلیک کنید .

- این مرحله را برای همه برنامههایی که هنگام راهاندازی به آنها نیاز ندارید، تکرار کنید، سپس کامپیوتر خود را راهاندازی مجدد کنید. ببینید آیا با این کار مشکل استفاده از دیسک بالا برطرف شده است.
فهرست جستجوی ویندوز را بازسازی کنید
اگر پس از غیرفعال کردن برنامههای غیرضروری، همچنان استفاده از هارد دیسک بالا را تجربه میکنید، میتوانید فهرست جستجوی ویندوز را دوباره بسازید. این شاخص را بازنشانی می کند و به بهبود عملکرد رایانه شما کمک می کند.
- روی منوی Start در نوار وظیفه خود کلیک کنید، سپس ” کنترل پنل ” را تایپ کنید. روی برنامه از نتایج جستجوی منطبق کلیک کنید.
- مطمئن شوید که حالت مشاهده شما روی نمادهای بزرگ تنظیم شده است و سپس روی گزینه های فهرست بندی کلیک کنید .

- روی دکمه Advanced در پنجره Indexing Options کلیک کنید. با این کار یک پنجره جدید باز می شود که در آن گزینه های بیشتری را مشاهده خواهید کرد. در اینجا، روی دکمه Rebuild در زیر عنوان Troubleshooting کلیک کنید.

- منتظر بمانید تا ویندوز فهرست جستجو را دوباره بسازد. بسته به رایانه شما ممکن است مدتی طول بکشد. پس از اتمام فرآیند، ببینید آیا میتوانید فایلهای خود را بدون خطای «نتیجه یافت نشد» جستجو کنید.
دستور Chkdsk را اجرا کنید که سلامت هارد دیسک را بررسی کنید
دستور chkdsk ابزاری است که دیسک شما را از نظر خطا بررسی می کند و آنها را برطرف می کند. اجرای این دستور می تواند به رفع هر گونه خطای دیسکی که باعث استفاده 100٪ از دیسک در ویندوز 10/11 می شود کمک کند.
- برای باز کردن Command Prompt به عنوان مدیر، به نوار جستجو در نوار وظیفه خود بروید (یا Windows + S را فشار دهید ) و Command Prompt را جستجو کنید . پس از مشاهده آن در نتایج، روی آن کلیک راست کرده و Run as Administrator را انتخاب کنید .

- هنگامی که فرمان User Account Control (UAC) ظاهر شد، برای اعطای امتیازات مدیریتی به برنامه، روی Yes کلیک کنید.
- برای اجرای اسکن CHKDSK، به سادگی دستور زیر را در Command Prompt تایپ کرده و Enter را فشار دهید: chkdsk C: /r

- پس از اجرای اسکن CHKDSK، اجازه دهید تا پایان یابد. سپس، بررسی کنید که آیا خطای صفحه آبی که در رایانه خود با آن مواجه هستید برطرف شده است یا خیر.
Hibernation را خاموش کنید
Hibernation یک ویژگی در ویندوز است که به شما امکان می دهد جلسه خود را ذخیره کرده و در زمان دیگری آن را از سر بگیرید. با این حال، همچنین می تواند باعث استفاده زیاد از دیسک شود، بنابراین اگر با مشکل 100٪ استفاده از هارد دیسک مواجه هستید، باید آن را خاموش کنید.
- نوار جستجو را در نوار وظیفه خود باز کنید (یا Windows + S را فشار دهید) و سپس Command Prompt را تایپ کنید . وقتی آن را در نتایج مشاهده کردید، روی آن کلیک راست کرده و Run as Administrator را انتخاب کنید .
- هنگامی که فرمان User Account Control (UAC) ظاهر شد، برای اعطای امتیازات مدیریتی به برنامه، روی Yes کلیک کنید.
- دستور زیر را وارد کرده و Enter را فشار دهید تا اجرا شود: powercfg hibernate off

- پس از خاموش کردن این ویژگی، بررسی کنید که آیا هنوز در Task Manager استفاده از دیسک بالا را تجربه می کنید.
حافظه مجازی را بازنشانی کنید
حافظه مجازی شما که به عنوان VRAM نیز شناخته میشود، ناحیهای در هارد دیسک شما است که زمانی که RAM شما تمام میشود به عنوان حافظه استفاده میشود. ممکن است خراب شود و باعث استفاده زیاد از دیسک شود، بنابراین برای رفع مشکل باید آن را بازنشانی کنید. در اینجا نحوه تنظیم مجدد حافظه مجازی در ویندوز 10 و ویندوز 11 آورده شده است:
- کلیدهای Windows + R را روی صفحه کلید خود فشار دهید . با این کار، ابزار Run ظاهر می شود. sysdm.cpl را تایپ کنید و روی دکمه OK کلیک کنید .
- با استفاده از نوار ابزار بالا به تب Advanced بروید و سپس بر روی دکمه تنظیمات در زیر عنوان Performance کلیک کنید .

- پنجره Performance Options باید روی صفحه نمایش شما باز شود. در اینجا، یک بار دیگر، به تب Advanced بروید و روی دکمه Change در قسمت Virtual memory کلیک کنید .

- ابتدا باید تیک گزینه Automatically management paging file size for all drives را در بالای پنجره بردارید. پس از غیرفعال کردن این گزینه، اندازه سفارشی را از گزینه های موجود در زیر انتخاب کنید.

- ابتدا اندازه فایل صفحه بندی پیشنهادی را بررسی کنید و مقدار را در قسمت ” اندازه اولیه ” وارد کنید. سپس، اندازه RAM خود را در 1.5 ضرب کنید و آن را برای قسمت ” Maximum size ” پر کنید . به عنوان مثال، اگر 8 گیگابایت رم دارید، حداکثر اندازه شما 12288 مگابایت تعیین می شود. پس از اتمام، روی دکمه Set کلیک کنید .

بدافزار را بررسی کنید
اگر رایانه شما حتی پس از انجام مراحل بالا همچنان کند کار می کند، ممکن است رایانه شما به بدافزار آلوده شده باشد. یک اسکن کامل را با استفاده از یک برنامه آنتی ویروس اجرا کنید تا مطمئن شوید سیستم شما تمیز و عاری از هر گونه نرم افزار مخرب است.
به جای هارد دیسک از اس اس دی استفاده کنید
نصب درایو حالت جامد (SSD) یکی از بهترین راهها برای افزایش سرعت رایانه و کاهش 100٪ مشکل وحشتناک استفاده از هارد دیسک در ویندوز است. SSD ها سریع، قابل اعتماد هستند و زمان بوت شدن سیستم را به شدت کاهش می دهند و تجربه محاسباتی کارآمدتری را به شما می دهند.
این فناوری ذخیرهسازی جدید بیصدا است و از دوام بیشتری نسبت به هارد دیسکهای سنتی برخوردار است، زیرا حاوی هیچ قطعه متحرکی نیست. در حالی که این درایوها ممکن است کمی بیشتر از هارد دیسک های سنتی قیمت داشته باشند، مزایای آنها در عملکرد و قابلیت اطمینان آن را ارزش هر پنی می کند.
ویندوز را به روز کنید
اگر هیچ یک از مراحل بالا کمکی نکرد، باید مطمئن شوید که سیستم عامل ویندوز شما به روز است. مایکروسافت مرتباً بهروزرسانیهایی را منتشر میکند که میتواند به بهبود عملکرد و رفع هر گونه اشکال یا خطا کمک کند.
چگونه ویندوز 10 را آپدیت کنیم
- روی نماد ویندوز در سمت چپ پایین صفحه کلیک کنید تا منوی Start ظاهر شود. تنظیمات را انتخاب کنید یا از میانبر Windows + I استفاده کنید .
- به Update & Security > Windows Update بروید . روی دکمه Check for updates کلیک کنید و منتظر بمانید تا ویندوز به روز رسانی های موجود را پیدا کند.

- در صورت مشاهده هر گونه به روز رسانی نمایش داده شده، بر روی پیوند مشاهده همه به روز رسانی های اختیاری کلیک کنید تا آنها را ببینید و نصب کنید.

- هنگامی که ویندوز یک به روز رسانی جدید پیدا می کند، به طور خودکار نصب آن در رایانه شما شروع می شود. منتظر بمانید تا ویندوز دانلود شود و به روز رسانی های لازم را اعمال کنید.
نحوه آپدیت ویندوز 11
- روی نماد Windows در گوشه سمت چپ پایین صفحه کلیک کنید تا منوی Start باز شود و سپس تنظیمات را انتخاب کنید . همچنین می توانید از میانبر صفحه کلید Windows + I استفاده کنید .
- با استفاده از منوی سمت چپ به تب Windows Update بروید و سپس بر روی دکمه Check for updates کلیک کنید . ویندوز بهطور خودکار تشخیص میدهد که آیا بهروزرسانی جدیدی با دستگاه شما سازگار است یا خیر.

- اگر آپدیت جدیدی در دسترس است، به ویندوز اجازه نصب آن را بدهید و سپس دستورالعمل ها را برای راه اندازی مجدد رایانه خود دنبال کنید.
نتیجه گیری
مواجهه با استفاده 100% از هارد دیسک در ویندوز هرگز یک تجربه خوشایند نیست. با این حال، با دنبال کردن مراحل بالا باید بتوانید مشکل را شناسایی و برطرف کنید. اگر هیچ یک از این راه حل ها کار نکرد، ممکن است سیستم شما دارای مشکلات سخت افزاری باشد و نیاز به سرویس یا تعویض داشته باشد. در هر صورت، اگر در مورد هر یک از مراحل ذکر شده در اینجا مطمئن نیستید، حتما با یک متخصص مشورت کنید.
با پیروی از نکات این مقاله، باید بتوانید هرگونه مشکل استفاده از دیسک را که در ویندوز 10/11 دارید شناسایی و حل کنید. موفق باشید!