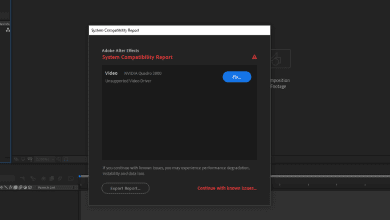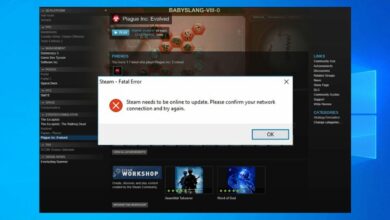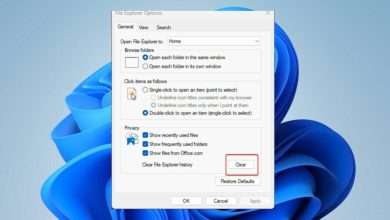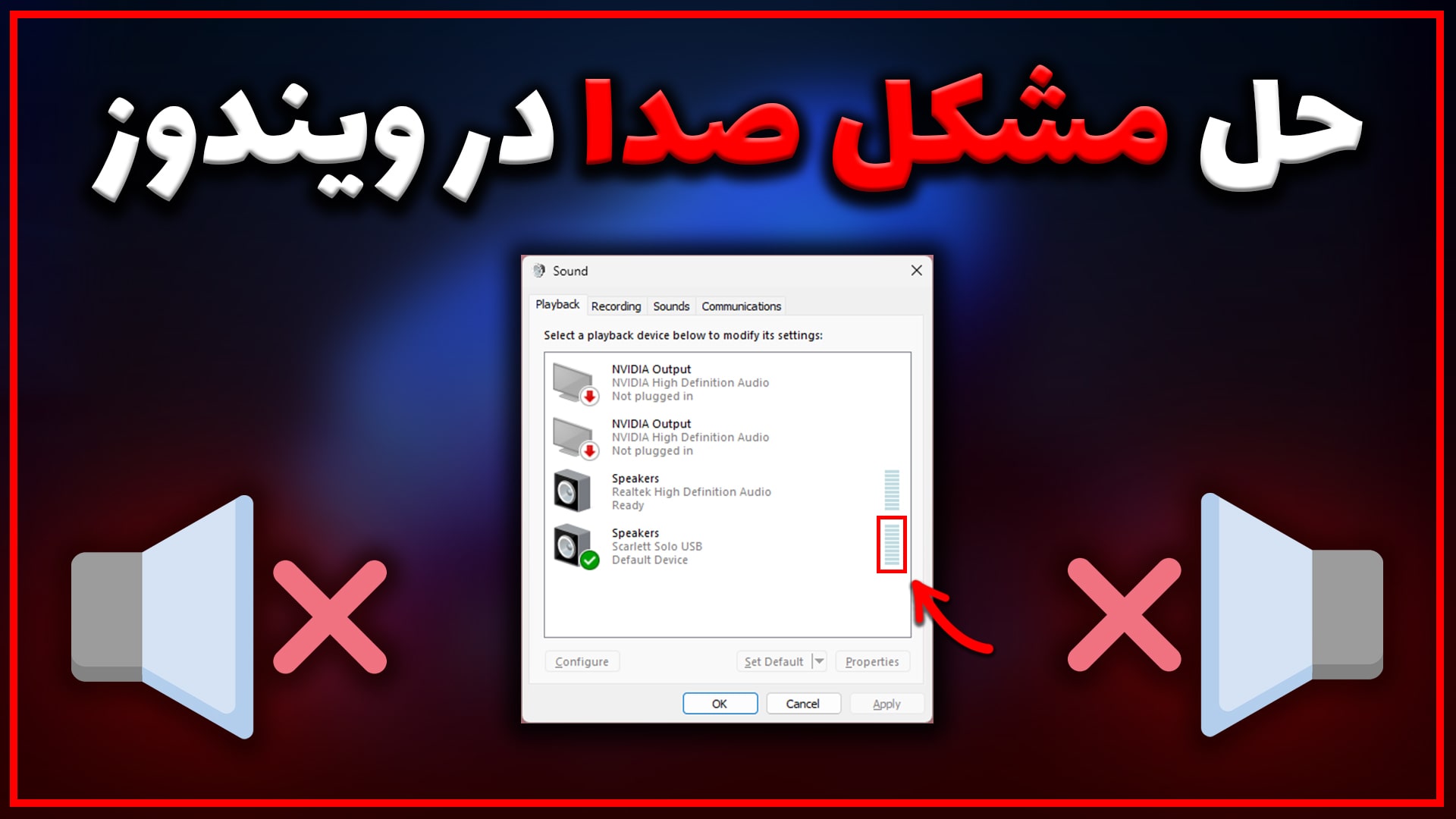آموزش تنظیم سرعت اسکرول موس در ویندوز : بهترین تنظیمات برای عملکرد بهتر ماوس
نحوه تغییر سرعت اسکرول ماوس در ویندوز 11/10

در ویندوز 11/10 مقدار پیمایش پیشفرض برای اسکرول موس بهطور خودکار روی 3 تنظیم میشود. اگر میخواهید سرعت پیمایش ماوس را افزایش یا تنظیم دقیق کنید تا کار برای شما آسانتر شود، باید به روشی که دوست دارید پیکربندی شود.
بیایید ببینیم چگونه می توانید از طریق تنظیمات یا رجیستری ، سرعت اسکرول و مکان نما ماوس را در ویندوز 11/10 افزایش، کاهش یا تغییر دهید .
قبل از مطالعه کامل این مقاله می توانید ویدیو آموزشی این مورد را در کانال یوتیوب پی سی باز مشاهده کنید.
تغییر سرعت اسکرول ماوس در ویندوز 11

برای افزایش، کاهش یا تغییر سرعت حرکت ماوس و مکان نما در ویندوز 11:
- تنظیمات را باز کنید
- تنظیمات بلوتوث و دستگاه را باز کنید
- روی تنظیمات اضافی ماوس کلیک کنید
- کادر Properties Mouse باز می شود
- تب Pointer Options را باز کنید
- در زیر حرکت، سرعت اشاره گر را با استفاده از نوار لغزنده ببینید.
- روی Apply کلیک کنید و خارج شوید.
به طور مشابه، می توانید این کار را در ویندوز 10 انجام دهید.

بسیاری از ماوس ها و تاچ پدهای پیشرفته دارای درایورهای تخصصی با گزینه های اضافی بسیاری هستند که در زیر برگه های جداگانه در پنجره ویژگی های ماوس نشان داده می شوند . برای پیکربندی این تنظیمات، باید به راهنمای کاربر سخت افزار خود مراجعه کنید. سایر ویژگی های اصلی ماوس را می توان با دسترسی به برنامه تنظیمات پیکربندی کرد.
ابتدا با کلیک بر روی دکمه Start در گوشه سمت چپ پایین صفحه، روی منوی شروع کلیک کنید.
سپس روی Settings کلیک کنید تا برنامه باز شود. وقتی برنامه تنظیمات ظاهر شد، روی Devices کلیک کنید .
Mouse را از منوی سمت چپ انتخاب کنید تا صفحه پیکربندی ماوس باز شود.
شما باید یک نوار لغزنده را ببینید. می توانید از آن برای تغییر سرعت نشانگر موس (Cursor speed) استفاده کنید .
همچنین میتوانید سرعت اسکرول موس را با نوار دومی (how many lines the scroll Each time) تنظیم کنید
بهطور پیشفرض، مقدار اسکرول از قبل روی « 3 » تنظیم شده است. در صورت نیاز، میتوانید آن را تنظیم کنید تا در هر حساسیتی بین 1 تا 100 پاسخ دهد.
تنظیم کردن سرعت اسکرول موس در تنظیمات کنترل پنل
در استارت ویندوز سرچ کنید control panel و بازش کنید و در کنترل پنل وارد تنظیمات Mouse شوید
هنگامی که تنظیمات ماوس ظاهر می شود، زبانه ” Wheel ” انتخاب کنید.

در کادری که نمایش داده می شود، مقدار حساسیت اسکرول را که می خواهید وارد کنید. گزینه اول اسکرول عمودی است و دومی افقی عدد پیشنهادی برای کارد اول 7 و کادر دوم 4 است
به ازای هر پیمایشی که میسازید، چرخ بهجای اینکه خط به خط آن را مرور کند، یک صفحه کامل از محتوا را یکباره رد میکند.
سرعت اسکرول ماوس را در ویندوز 11/10 با استفاده از ویرایشگر رجیستری تغییر دهید
گزینه دیگری برای تغییر سرعت اسکرول ماوس در رایانه ویندوز 11/10 استفاده از ویرایشگر رجیستری است. این گزینه همچنین به شما امکان می دهد چرخ ماوس را بچرخانید تا یک صفحه در یک زمان یا چندین خط در یک زمان حرکت کنید . اما ابتدا یک نسخه پشتیبان از ویرایشگر رجیستری بگیرید . این مهم است زیرا اگر مشکلی پیش بیاید، پشتیبان رجیستری برای بازیابی رجیستری وجود خواهد داشت. پس از آن، از مراحل زیر استفاده کنید:
- رجیستری ویندوز را باز کنید
- به پوشه دسکتاپ دسترسی پیدا کنید
- به مقدار WheelScrollLines دسترسی پیدا کنید
- داده های مقدار WheelScrollLines را تغییر دهید
- دکمه OK را فشار دهید
- سیستم را راه اندازی مجدد کنید.
اکنون تمام این مراحل را با جزئیات نگاه کنید.
در اولین قدم، شما باید رجیستری کامپیوتر ویندوز 11/10 خود را باز کنید. برای باز کردن آن، regedit را در کادر جستجو تایپ کنید و کلید Enter را بزنید .
وقتی رجیستری ویندوز باز شد، به کلید دسکتاپ دسترسی پیدا کنید . برای دسترسی به این کلید رجیستری از این مسیر استفاده کنید:
HKEY_CURRENT_USER\Control Panel\Desktop

در قسمت سمت راست این کلید رجیستری دسکتاپ، به مقدار رشته نام WheelScrollLines دسترسی پیدا کنید .
اکنون باید داده های مقدار آن را تغییر دهید. برای آن، روی مقدار رشته WheelScrollLines دوبار کلیک کنید. با این کار کادر Edit String برای این مقدار باز می شود . در آن کادر، مقداری بین 1 تا 100 را برای پیمایش چندین خط وارد کنید. به عنوان مثال، اگر می خواهید 20 خط را در یک صفحه وب یا یک سند پیمایش کنید، سپس 20 خط را در قسمت Value data اضافه کنید.

از طرف دیگر، اگر می خواهید هر بار یک صفحه را اسکرول کنید، -1 را در قسمت Value data مقدار WheelScrollLines قرار دهید.
دکمه OK را فشار دهید و سپس می توانید ویرایشگر رجیستری را ببندید.
در مرحله آخر، باید کامپیوتر ویندوز 11/10 خود را مجددا راه اندازی کنید تا تغییرات را ذخیره کنید.
اگر میخواهید با استفاده از ویرایشگر رجیستری، سرعت اسکرول پیشفرض (که 3 است) را برای چرخ ماوس حفظ کنید، مراحل بالا را دنبال کنید و عدد 3 را در قسمت Value data مقدار رشته WheelScrollLines اضافه کنید. دکمه OK را بزنید و سپس کامپیوتر را مجددا راه اندازی کنید تا تغییرات با موفقیت اعمال شوند.