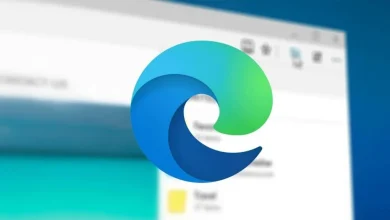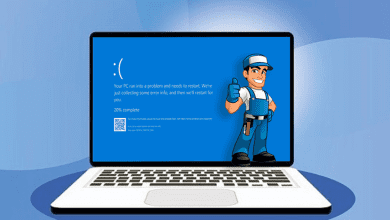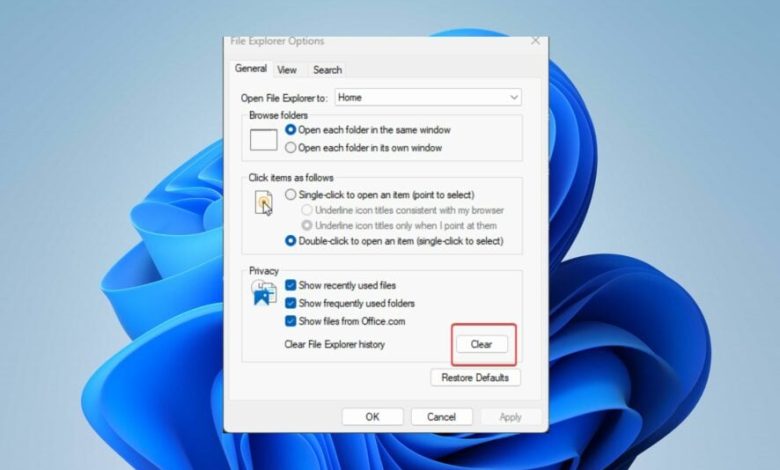
رایانه های شخصی ویندوز تاریخچه فعالیت و چند فایل آخری را که در File Explorer باز کرده اید نمایش می دهند تا بتوانید به راحتی از آن پیوندها برای دسترسی سریع به فایل ها استفاده کنید. با این حال، بسیاری از کاربران از این ویژگی متنفرند زیرا فعالیت های اخیر شما را فاش می کند. بنابراین، دانستن نحوه پاک کردن فایلهای اخیر در ویندوز 11 ممکن است مفید باشد.
برای دیدن ویدیو این آموزش به کانال یوتیوب پی سی باز مراجعه کنید
چگونه فایل های اخیر را در ویندوز 11 پیدا کنیم؟
از طریق فهرست دسترسی سریع فایل اکسپلورر
- Windowsکلید + را فشار دهید Eتا File Explorer باز شود .
- فایل های اخیرا باز شده خود را در بخش اخیر در دسترسی سریع بررسی کنید.
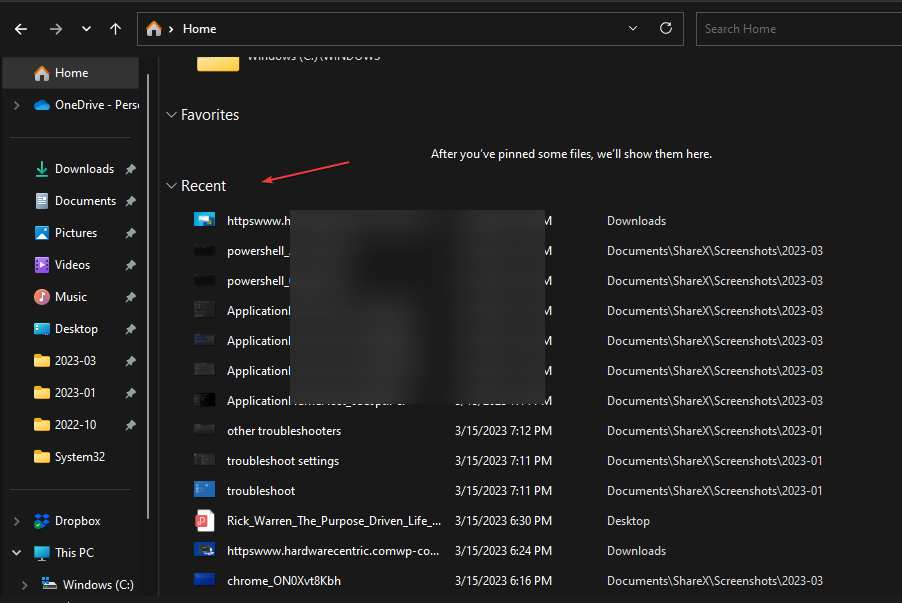
- اگر فایلهای اخیر شما در بخش Recent نشان داده نمیشوند ، روی دکمه Start کلیک چپ کرده ، File Explorer options را تایپ کرده و اولین نتیجهای را که ظاهر میشود انتخاب کنید.
- به تب General بروید ، کادر کنار گزینه Show last used files را علامت بزنید و روی Apply کلیک کنید .
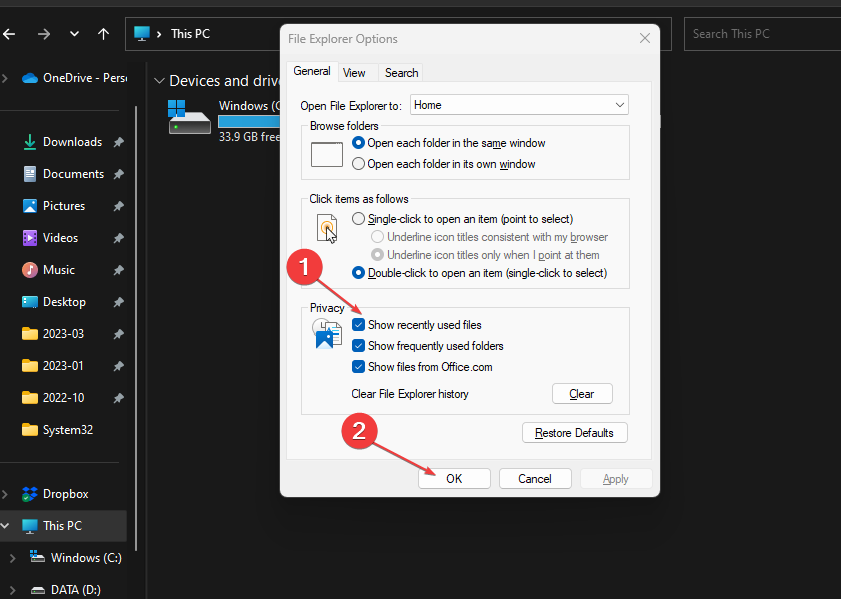
- برخی از فایل ها را باز کنید و مراحل 1-2 را تکرار کنید تا ببینید آیا می توانید فایل های اخیر خود را پیدا کنید.
پس از این، اجازه دهید راه های مختلف برای پاک کردن فایل های اخیر را در زیر بررسی کنیم.
چگونه می توانم فایل های اخیر را در ویندوز 11 پاک کنم؟
1. تاریخچه فایل اکسپلورر را پاک کنید
- روی دکمه Start کلیک چپ کنید ، File Explorer Options را تایپ کنید و اولین نتیجه ظاهر شده را انتخاب کنید.
- روی تب General کلیک کنید ، به منوی Privacy بروید و روی دکمه Clear کلیک کنید .
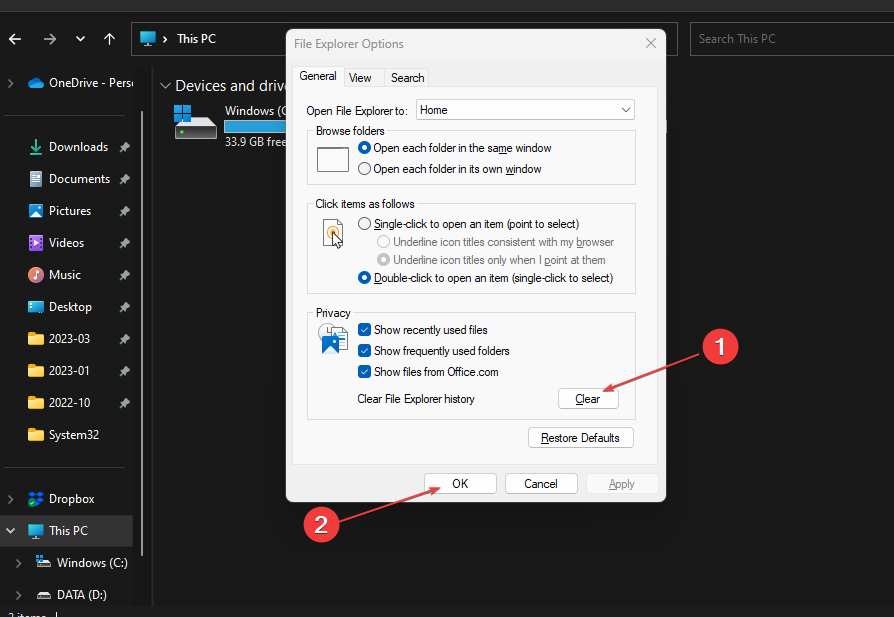
- پنجره File Explorer Options را ببندید و بررسی کنید که آیا فایل های اخیر شما هنوز در دسترس هستند یا خیر.
وقتی تاریخچه فایل اکسپلورر را پاک کنید، فهرست فایلهایی که اخیراً در File Explorer باز شده است، حذف میشود. درباره برخی از اصلاحات مربوط به Windows Explorer که به آرامی روی رایانه شما اجرا می شود، بخوانید.
2. تاریخچه جستجو را حذف کنید
- روی دکمه Start کلیک چپ کرده و روی نماد چرخ دنده کلیک کنید تا برنامه Settings باز شود .
- برگه Privacy & Security را در قسمت سمت چپ انتخاب کنید و روی Search permissions کلیک کنید.
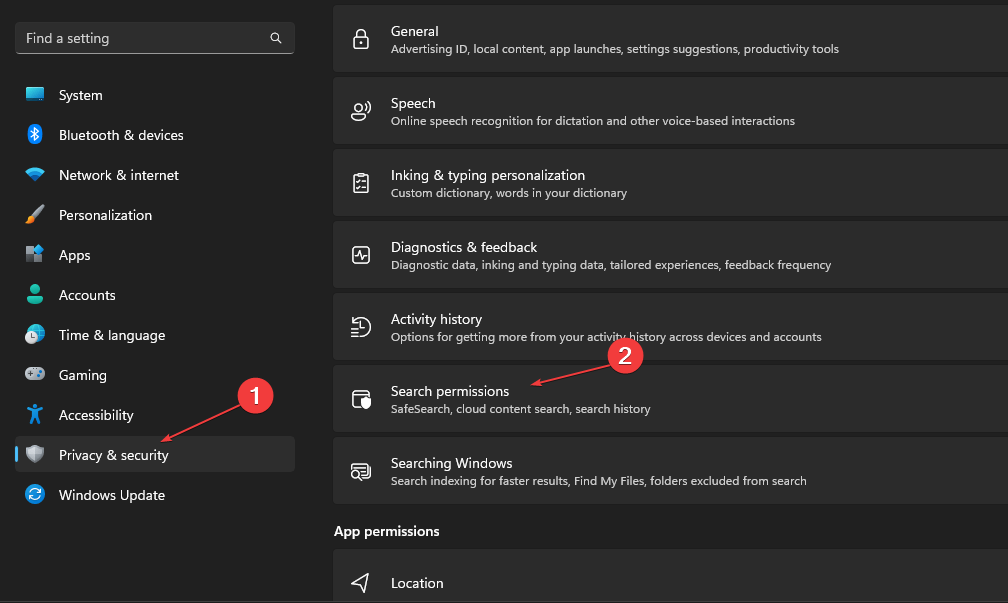
- در زیر تب History ، روی دکمه Clear device search history کلیک کنید .

حذف سابقه جستجوی شما، فهرست برنامهها و فایلهایی را که اخیراً در مورد آنها جستجو کردهاید پاک میکند و مانع از اطلاع مزاحمان میشود. همچنین می توانید تاریخچه جستجو را از مرورگر خود پاک کنید .
3. تاریخچه فعالیت را برای حساب خود حذف کنید
- Windowsکلید + را فشار دهید Iتا برنامه تنظیمات ویندوز راه اندازی شود .
- برگه Privacy & Security را در قسمت سمت چپ انتخاب کنید و روی Activity history کلیک کنید.

- روی دکمه Clear history کلیک کنید تا سابقه فعالیت خود را از همه دستگاه های خود حذف کنید.

- برای جلوگیری از ذخیره بیشتر سابقه فعالیت برای حساب خود، سوئیچ گزینه سابقه فعالیت را خاموش کنید .
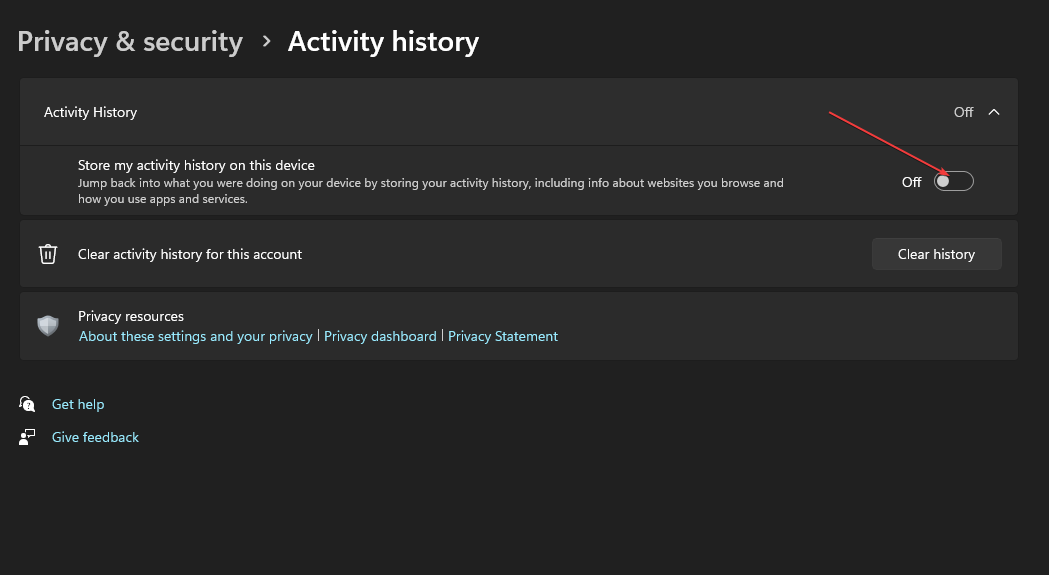
سابقه فعالیت برای حساب شما همچنین میتواند لیستی از فعالیتها و فایلهای اخیری که در سیستم خود درگیر کردهاید را ذخیره کند. بنابراین، تمیز کردن آن، لیست فایلهای اخیر ویندوز 11 را حذف میکند.
4. پاک کردن تاریخچه فعالیت از طریق ویرایشگر رجیستری
- Windowsکلید + را فشار دهید Rتا کادر محاوره ای Run باز شود ، Regedit را تایپ کنید و OK را فشار دهید تا ویرایشگر رجیستری راه اندازی شود.
- به مسیر زیر بروید:
HKEY_CURRENT_USER\Software\Microsoft\Windows\CurrentVersion\Explorer\TypedPaths - روی فایل های url1, url2, url3 راست کلیک کرده و از منوی کشویی گزینه Delete را انتخاب کنید.
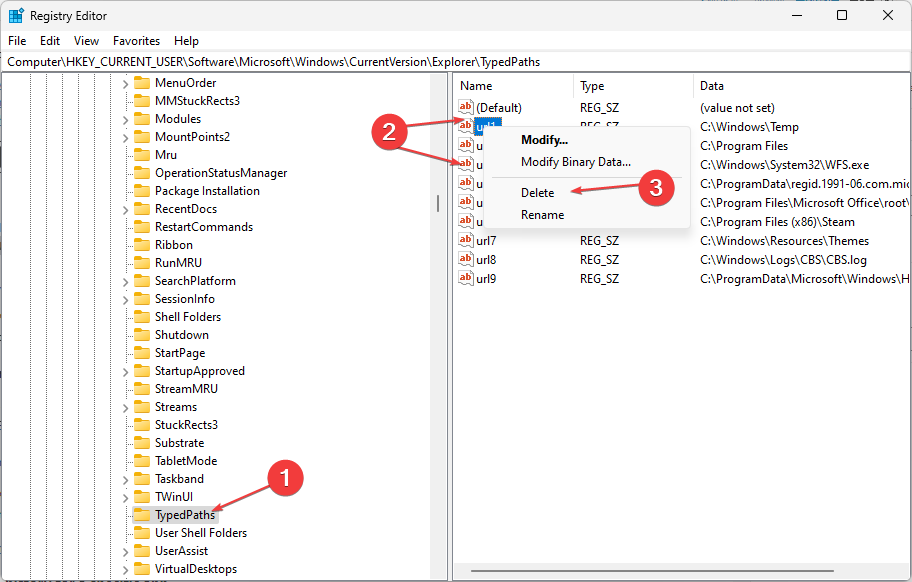
با حذف کلیدهای زیر، فایل های اخیر لیست شده در رایانه پاک می شوند. در مورد نحوه رفع خرابی ویرایشگر رجیستری در ویندوز 11 در صورت مواجهه با مشکل بخوانید .
5. تاریخچه فعالیت نوار آدرس فایل اکسپلورر را حذف کنید
- Windowsکلید + را فشار دهید Eتا File Explorer باز شود.
- روی نوار آدرس Explorer راست کلیک کرده و از منوی کشویی گزینه Delete History را انتخاب کنید.
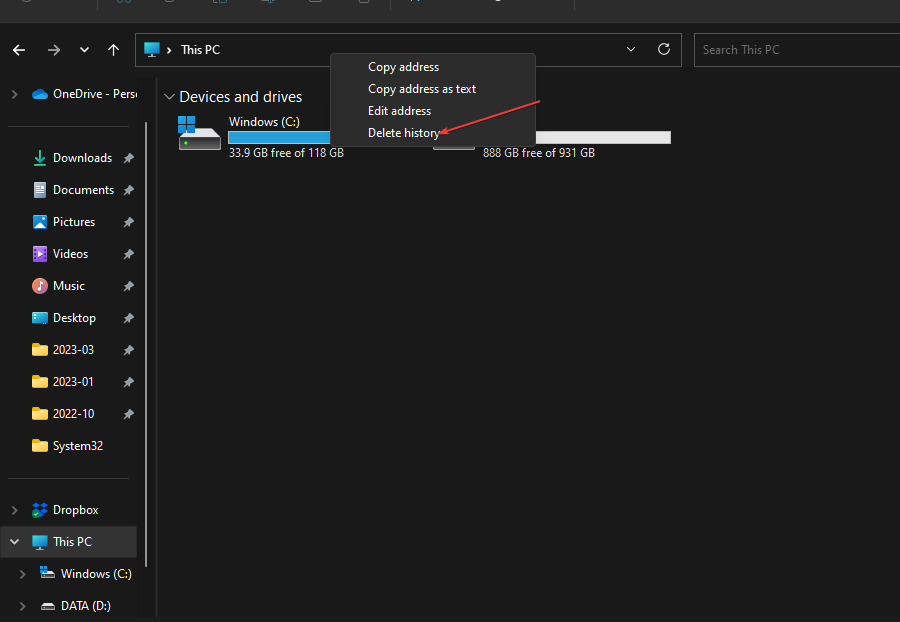
- برای تایید آن روی OK کلیک کنید .
تاریخچه نوار آدرس حاوی فایل هایی است که اخیراً جستجو کرده اید بسته به مدت زمانی که ذخیره می کند. بنابراین، پاک کردن آن، هرگونه اطلاعات مربوط به فایل های اخیر در ویندوز 11 را حذف می کند.
راهنمای ما را برای رفع مشکل عدم کارکرد پنجره پیش نمایش File Explorer در رایانه های شخصی ویندوز بررسی کنید.
6. تاریخچه فایل اخیر را برای یک برنامه خاص حذف کنید
- Windowsکلید + را فشار دهید Sتا از نوار جستجو خواسته شود و نام برنامه را تایپ کنید.
- در قسمت سمت راست، به تب Recent بروید تا لیست مواردی که اخیراً باز شده است را ببینید.
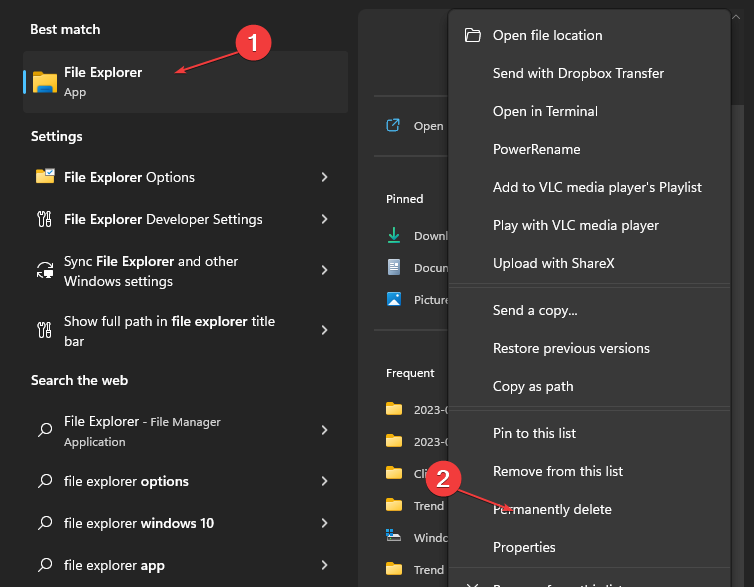
- روی یک فایل کلیک راست کرده و از منوی بازشو گزینه Remove from this list را انتخاب کنید.
حذف تاریخچه فایل اخیر برای یک برنامه خاص، جزئیات فعالیت های اخیر و فایل هایی را که استفاده کرده اید پاک می کند.
اگر سؤال یا پیشنهاد بیشتری در مورد این راهنما دارید، لطفاً در بخش نظرات ارسال کنید.