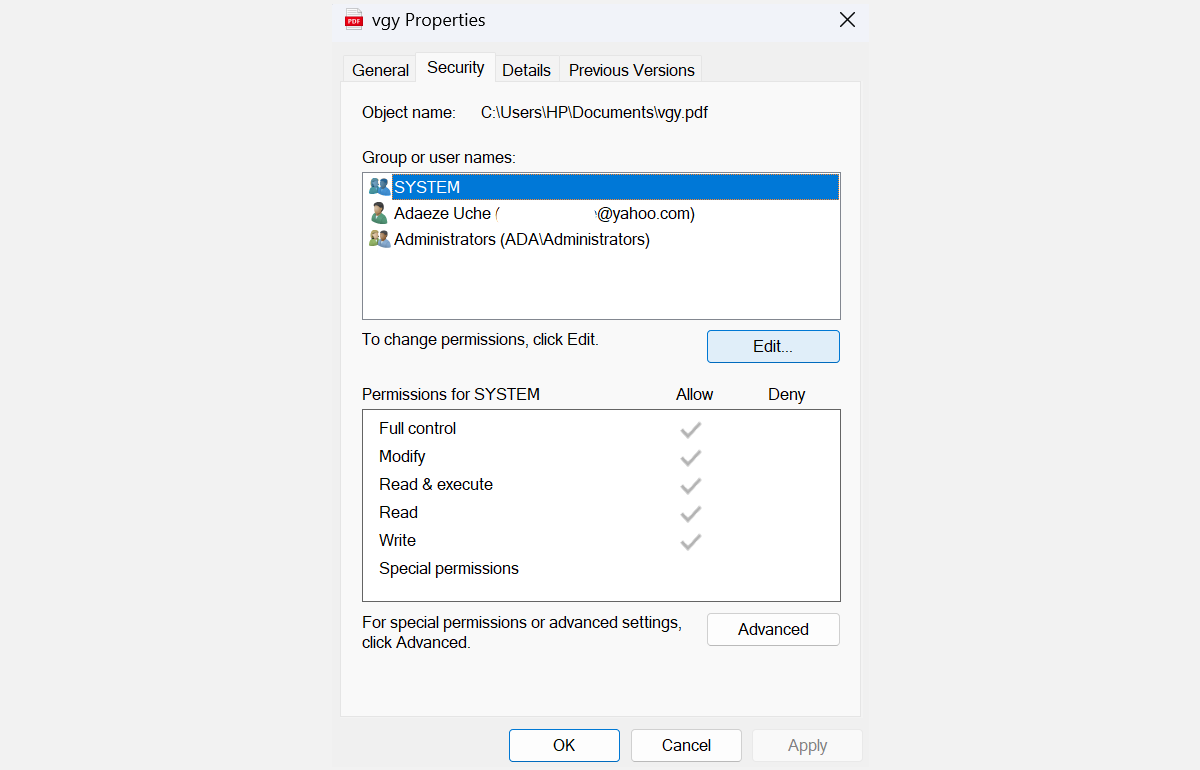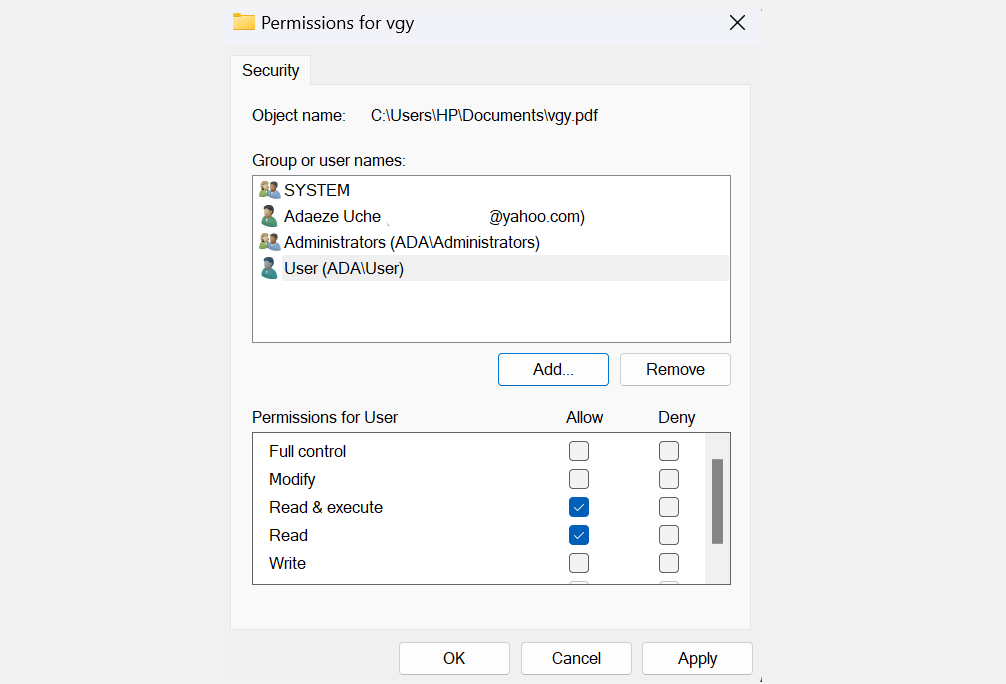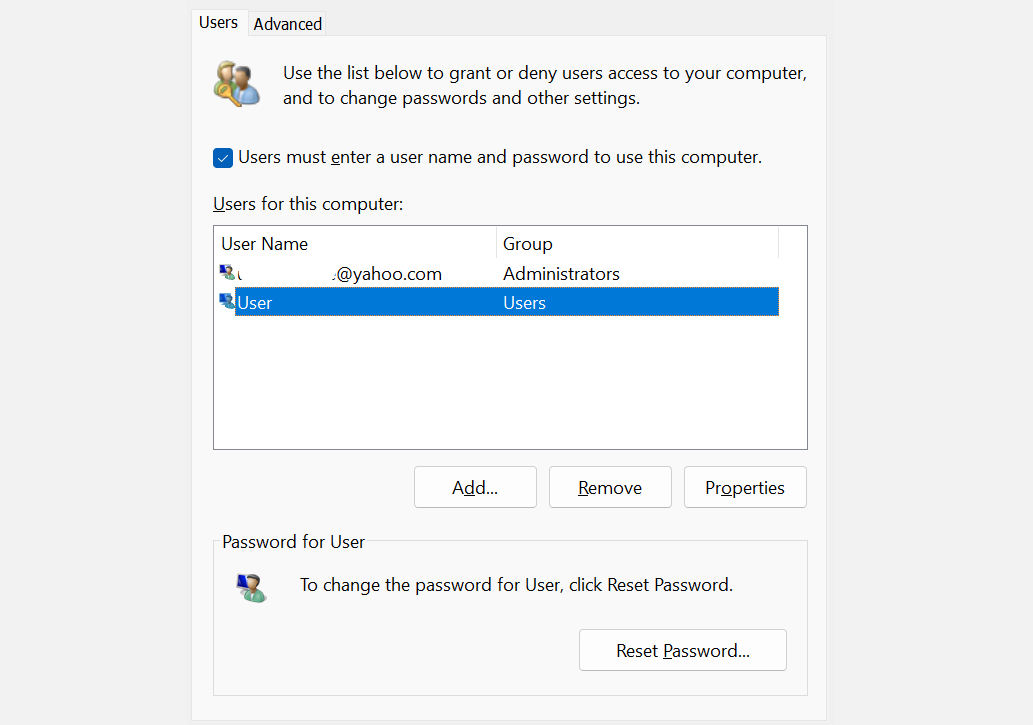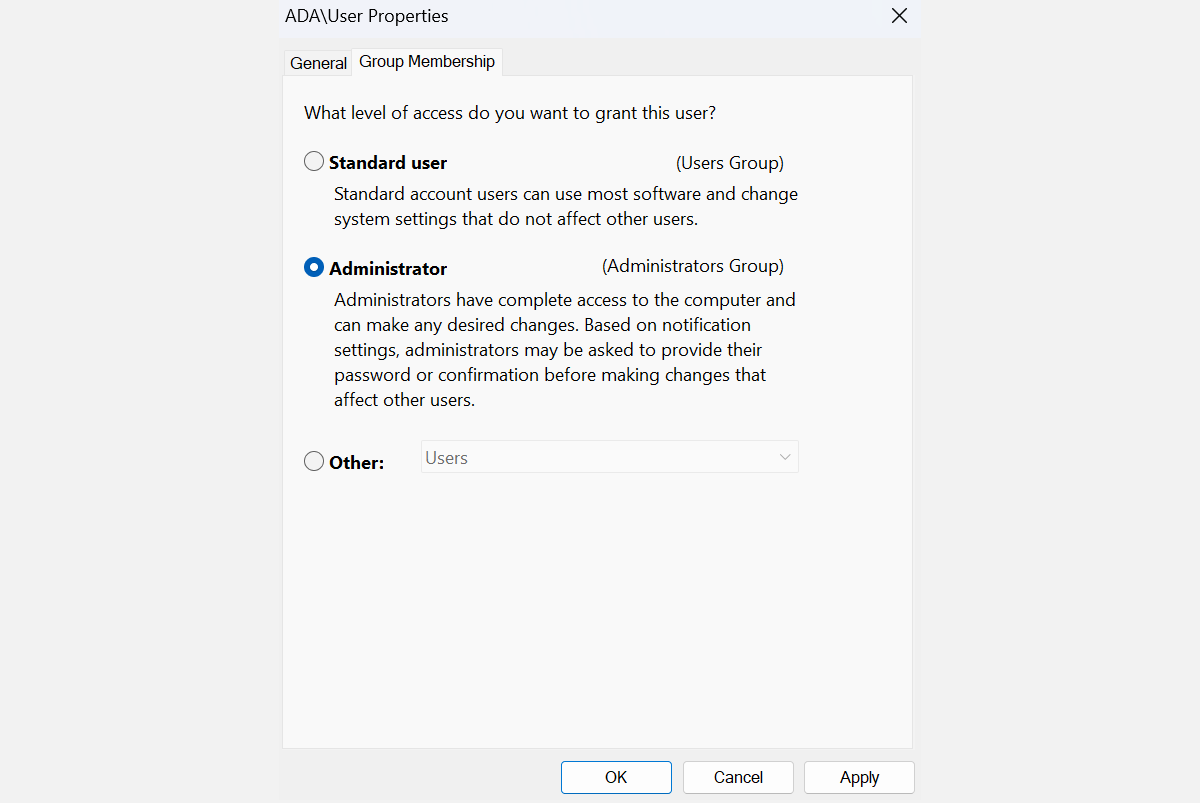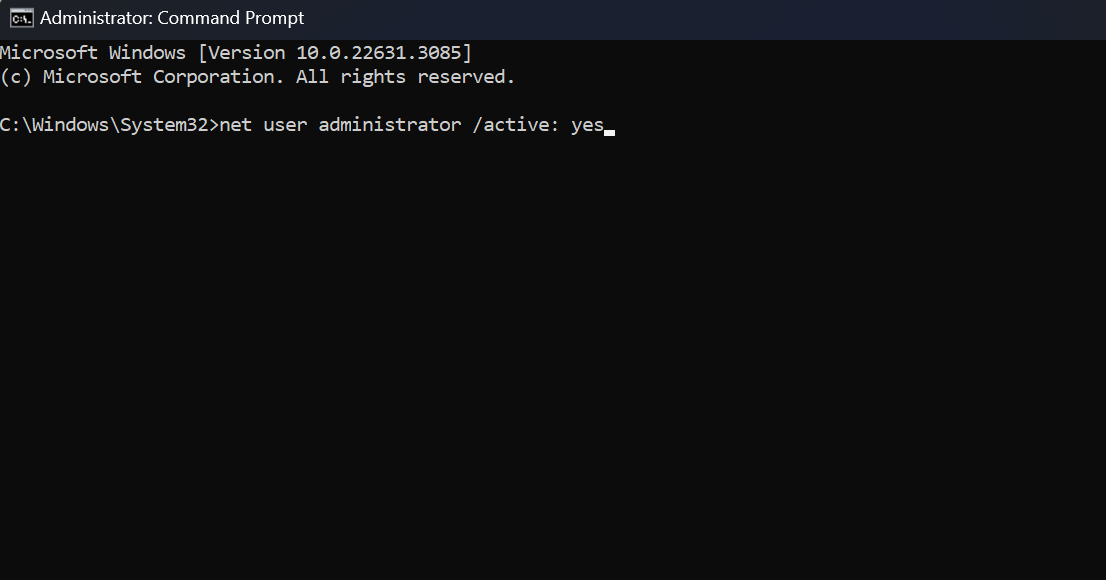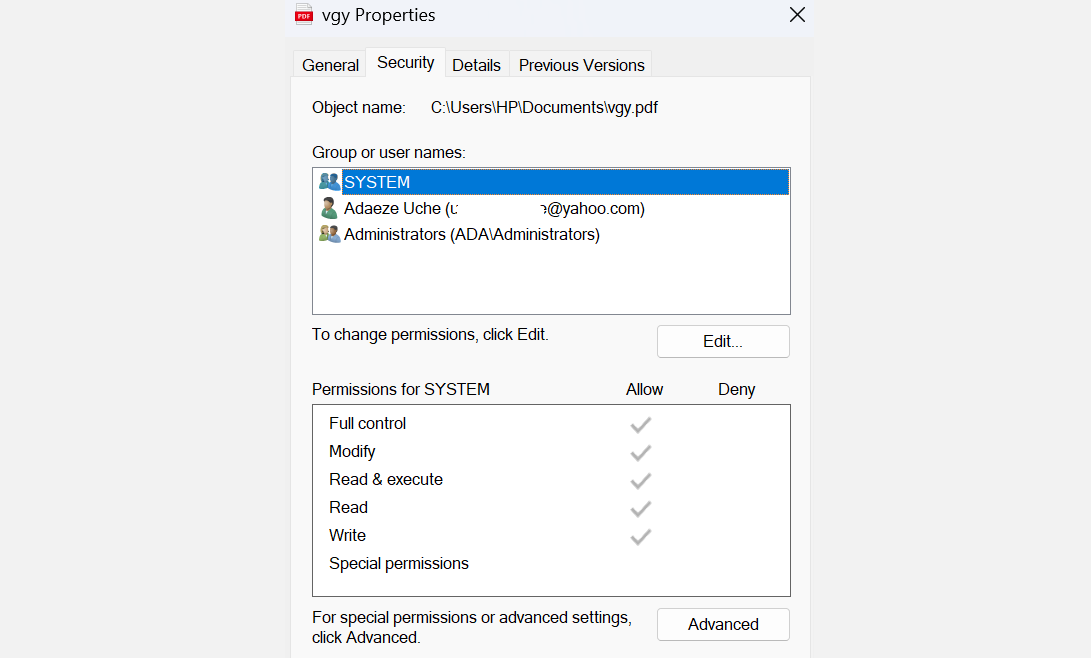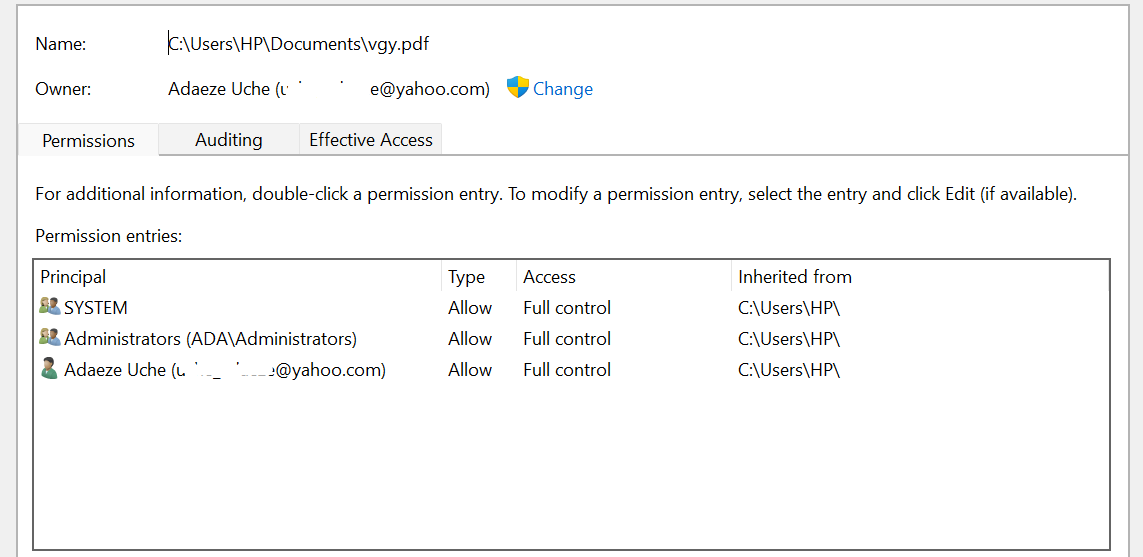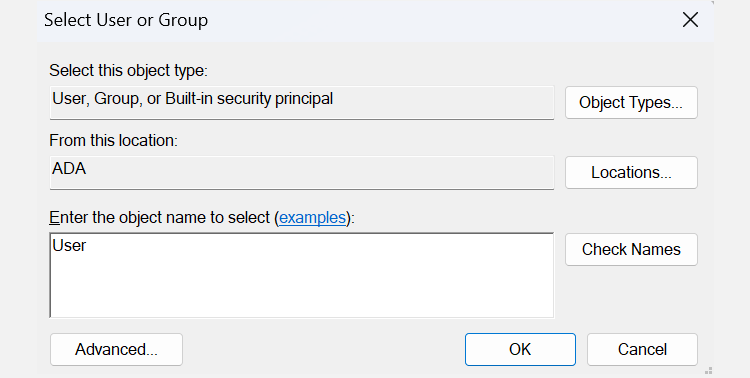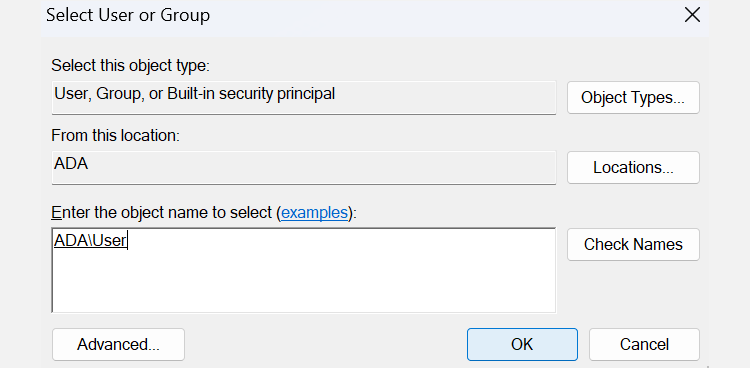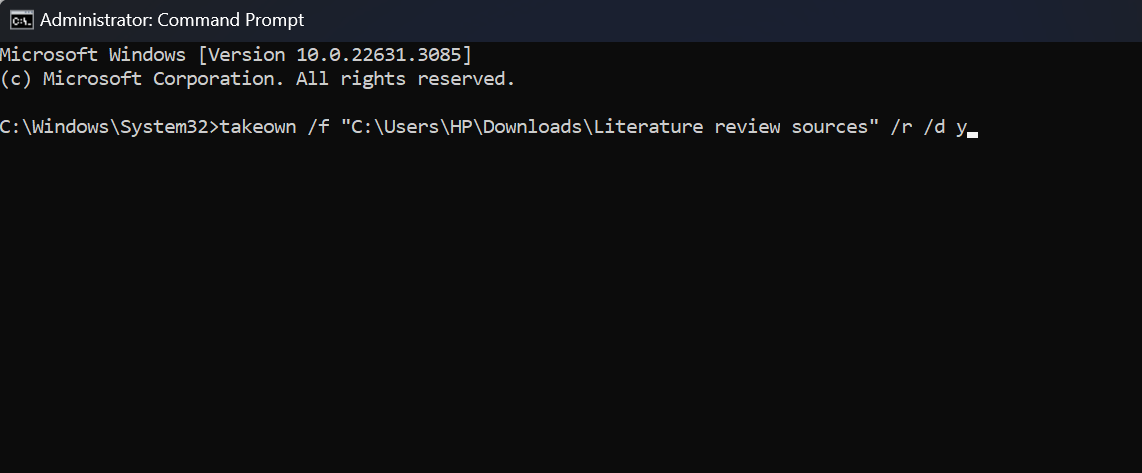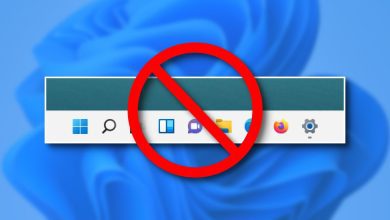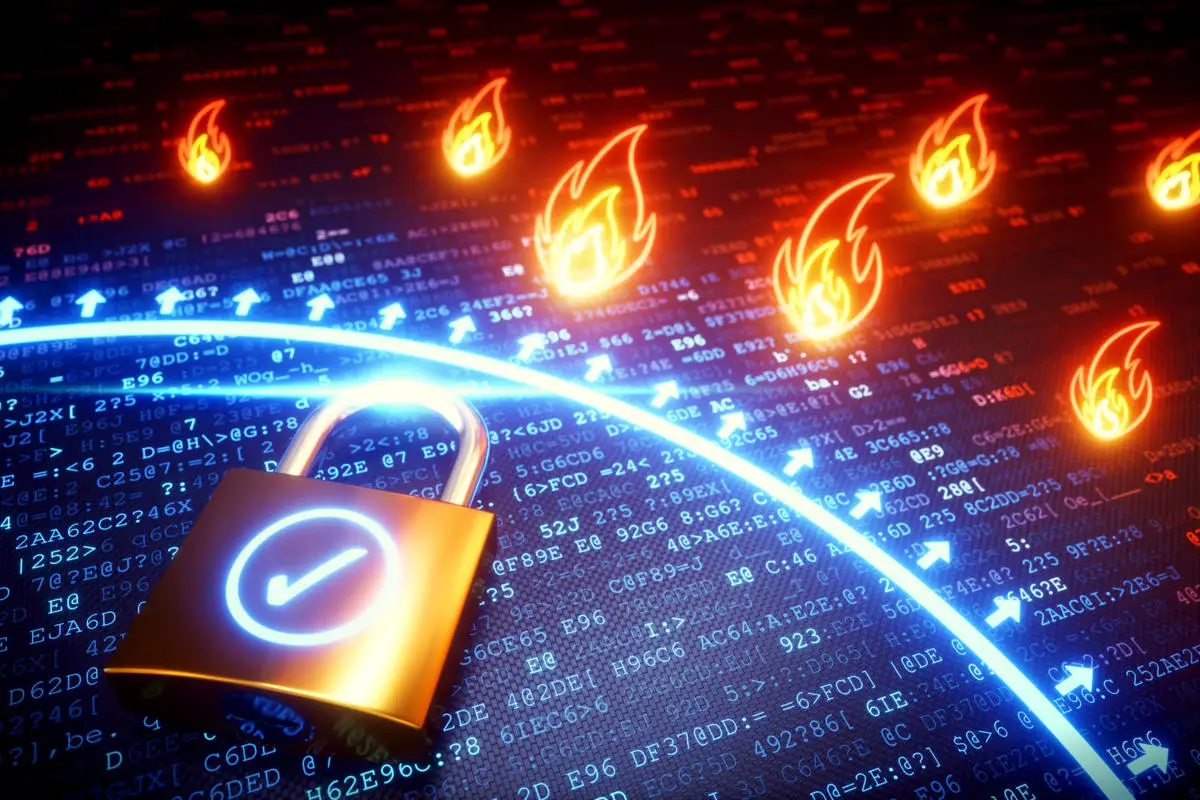آموزش رفع مشکل خطای Access denied در ویندوز
5 روش برای رفع ارور Access Denied در ویندوز
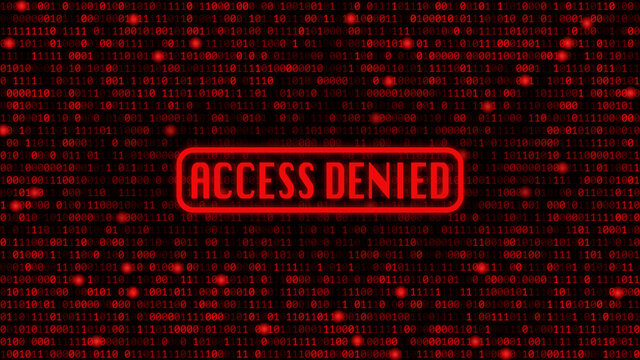
هنگامی که با خطای «Access Denied» در ویندوز 11 مواجه میشوید، ممکن است احساس کنید که سیستم شما مشکلی جدی دارد. در حالی که مشکل در دسترسی به فایلها، دایرکتوریها و پوشههای خستهکننده است، نترسید – با چند ترفند ساده، میتوانید دوباره به سیستم خود دسترسی پیدا کنید.
قبل از مطالعه کامل این مقاله می توانید ویدیو آموزشی این مورد را در کانال یوتیوب پی سی باز مشاهده کنید.
چرا خطای “Access Denied” را دریافت می کنید؟
خطای Access Denied یک مشکل رایج در سیستم های ویندوز است که نشان می دهد شما مجوز مشاهده فایل یا پوشه را ندارید. این به این دلیل است که سیستم شما اجازه دسترسی به آن دایرکتوری را برای حساب کاربری که در حال حاضر استفاده می کنید، نداده است. به زبان ساده، شما از یک حساب کاربری غیرمجاز برای دسترسی به مسیرها، پوشهها و فایلهای موجود در رایانه یا درایوهای خارجی رایانههای دیگر استفاده میکنید.
در برخی موارد، مشکلات مالکیت و رمزگذاری فایل ها نیز می تواند منجر به این خطا شود. همچنین ممکن است نرم افزار آنتی ویروس شخص ثالث شما دسترسی را ممنوع کرده باشد. برخی از برنامهها میتوانند یک جادوگر راهاندازی واقعی را بهعنوان یک تهدید اشتباه بگیرند – معمولاً یک تشخیص مثبت کاذب.
در زیر برخی از اصلاحات رایج برای خطای Access Denied در ویندوز 11 آورده شده است.
1. مجوزهای دسترسی فایل را بررسی کنید
این یک راه حل ساده است که می توانید امتحان کنید تا مطمئن شوید حساب شما به فایل یا پوشه ای که باز می کنید دسترسی مناسب دارد:
- فایل، پوشه یا دایرکتوری را که میخواهید به آن دسترسی پیدا کنید، پیدا کنید. بر روی آن راست کلیک کرده و از منو گزینه Properties را انتخاب کنید.
- به تب Security رفته و روی دکمه Edit کلیک کنید .
- نام کاربری خود را از لیست انتخاب کنید و کادر کنار کنترل کامل در ستون Allow در قسمت Permissions for User را علامت بزنید . سپس، روی OK کلیک کنید .
توجه: اگر نام کاربری شما در لیست نیست، باید آن را به صورت دستی اضافه کنید و سپس مجوزهای آن را تغییر دهید.
2. اکانت خود را روی Administrator تنظیم کنید
در بیشتر موارد، خطای Access Denied را می توان با تبدیل حساب کاربری شما به عنوان سرپرست رایانه برطرف کرد. به این صورت است که چگونه میتوانید حساب خود را روی Admin تنظیم کنید:
- Win + R را فشار دهید تا Run باز شود . کنترل userpasswords2 را تایپ کرده و OK کنید.
- در پنجره حسابهای کاربری ، کادر کناری را علامت بزنید که کاربران برای استفاده از این رایانه باید نام کاربری و رمز عبور را وارد کنند . اگر این مورد وجود ندارد، از این مرحله رد شوید.
- حساب کاربری خود را انتخاب کنید و روی دکمه Properties در زیر آن کلیک کنید.
- سپس به برگه عضویت در گروه بروید . Administrator را از منو انتخاب کنید ، سپس روی Apply و OK کلیک کنید .
اکنون رایانه خود را مجدداً راه اندازی کنید و ببینید آیا مشکل حل می شود یا خیر. در غیر این صورت به مرحله بعدی بروید.
3. حساب کاربری پنهان Administrator را فعال کنید
سیستم ویندوز 11 شما دارای یک حساب مدیر مخفی با امتیازات بیشتر از یک حساب معمولی است. میتوانید این را برای دسترسی به فایلها، پوشهها و مسیرهای محدود به کاربران عادی فعال کنید—بهویژه اگر نتوانید حساب کاربری خود را از استاندارد به مدیر تغییر دهید بسیار مفید است .
- جستجوی ویندوز را با فشار دادن Win + S باز کنید .
- در مرحله بعد، CMD را تایپ کنید ، روی Command Prompt راست کلیک کنید و روی Run as administrator کلیک کنید.
- در Command Prompt، دستور زیر را اجرا کنید: net user administrator /active:yes . با این کار قفل حساب مدیر باز می شود.
- از حساب جاری خارج شوید و به حساب مدیر تازه فعال شده بروید. با استفاده از این حساب، با مشکل دسترسی مواجه نخواهید شد، زیرا از امتیازات بیشتری نسبت به یک حساب کاربری عادی مدیریت برخوردار است.
- پس از اتمام کار با حساب Administrator، از سیستم خارج شوید و دوباره وارد حساب اصلی خود شوید. مراحل 1 و 2 را تکرار کنید، سپس این دستور را اجرا کنید: net user administrator /active:no. با این کار اکانت Administrator غیرفعال می شود.
بازگشت به حساب اصلی باعث می شود که خطا دوباره ظاهر شود. اگر نیاز به دسترسی مداوم به فایل ها دارید، از حساب کاربری پنهان Administrator برای ایجاد تغییرات لازم در سیستم خود و رفع مشکل مالکیت یا دسترسی استفاده کنید. همچنین میتوانید موارد را در مکان دیگری کپی کنید که حساب معمولی شما به آن دسترسی دارد.
4. اکانت خود را Ownership کنید و Access Denied را برطرف کنید
همانطور که قبلا ذکر شد، خطای “Access Denied” گاهی اوقات از مشکلات مالکیت ناشی می شود. اگر این دلیل خطا باشد، مالکیت فایل میتواند فوراً به شما دسترسی لازم را بدهد:
- پوشه یا فایلی که می خواهید به آن دسترسی داشته باشید را پیدا کنید و روی آن کلیک راست کنید. از منو روی Properties کلیک کنید .
- به تب Security بروید و روی دکمه Advanced کلیک کنید .
- سپس به دنبال بخش مالک در بالای پنجره بگردید و روی تغییر کلیک کنید . با این کار یک کادر محاوره ای جدید باز می شود.
- در پنجره Select User or Group ، نام کاربری یا Administrators خود را در قسمت Enter the object name وارد کنید .
- سپس روی دکمههای Check Names و OK کلیک کنید تا تغییرات شما ذخیره شود.
- بعد روی Apply کلیک کنید.
- یک پیام امنیتی ویندوز را مشاهده خواهید کرد. روی OK کلیک کنید .
- در رابط اصلی، روی OK کلیک کنید تا تغییرات ذخیره شوند.
جدا از انجام دستی، می توانید با استفاده از Command Prompt مالکیت فایل را نیز در اختیار بگیرید. اگر ترجیح می دهید دستورات را به جای آن تایپ کنید، مراحل زیر را دنبال کنید:
- Command Prompt را از طریق جستجوی ویندوز با فشار دادن Win + S و تایپ CMD باز کنید . روی Run as administrator در تب Command Prompt از نتیجه کلیک کنید .
- در Command Prompt دستورات زیر را تایپ یا پیست کنید و بعد از هر کدام Enter را فشار دهید :
- takeown /f “path_to_folder”/r /dy
- icacls “path_to_folder”/grant administrators:F /t
باید قسمت “path_to_folder” را با مسیر فایل یا پوشه غیرقابل دسترسی جایگزین کنید. در اینجا نحوه بدست آوردن مسیر آمده است:
- به فایل یا پوشه مورد نظر بروید.
- روی آن کلیک راست کرده و Copy as path را انتخاب کنید .
- مسیر کپی شده را جایگزین «path_to_folder» کنید. به عنوان مثال، “C:\Users\HP\Downloads\Literature مرور منابع”
پس از انجام مراحل بالا، رایانه خود را مجدداً راه اندازی کنید تا بررسی کنید که آیا مشکل حل شده است یا خیر. اما معمولاً پس از اجرای این دستورات، باید دوباره به فایل ها و پوشه ها دسترسی پیدا کنید.
5. نرم افزار آنتی ویروس شخص ثالث خود را غیرفعال کنید
در صورت عدم حل مشکل، نرم افزار آنتی ویروس شخص ثالث خود را خاموش کنید.
نرم افزار آنتی ویروس برای محافظت از سیستم شما در برابر تهدیدات و عوامل مخرب ضروری است. با این حال، می تواند باعث خطاهایی مانند مشکلات دسترسی ممنوع و مثبت کاذب شود. به عنوان مثال، بسیاری از کاربران گزارش داده اند که هنگام تلاش برای نصب برخی برنامه ها، خطای «Access Denied» را دریافت کرده اند و دلیل اصلی آن برنامه امنیتی آنها است.
برای بررسی اینکه آیا این مورد شما نیز هست، برنامه آنتی ویروس شخص ثالث خود را موقتاً غیرفعال کنید و سعی کنید به فایل دسترسی داشته باشید یا برنامه را نصب کنید. اگر خطا ظاهر نشد، احتمالاً نرم افزار آنتی ویروس شما علت آن است و باید برنامه دیگری را برای محافظت از رایانه خود در نظر بگیرید. در غیر این صورت، از برنامه امنیتی داخلی ویندوز 11 استفاده کنید: Microsoft Defender.
رفع خطای «Access Denied» ساده است و به مراحل فنی زیادی نیاز ندارد. با به کارگیری چند استراتژی کلیدی می توانید کنترل فایل ها و سیستم خود را دوباره به دست آورید. به سادگی اطمینان حاصل کنید که حساب کاربری شما دارای مجوزهای لازم است و در صورت نیاز، امتیازات خود را به سطح سرپرست ارتقا دهید.