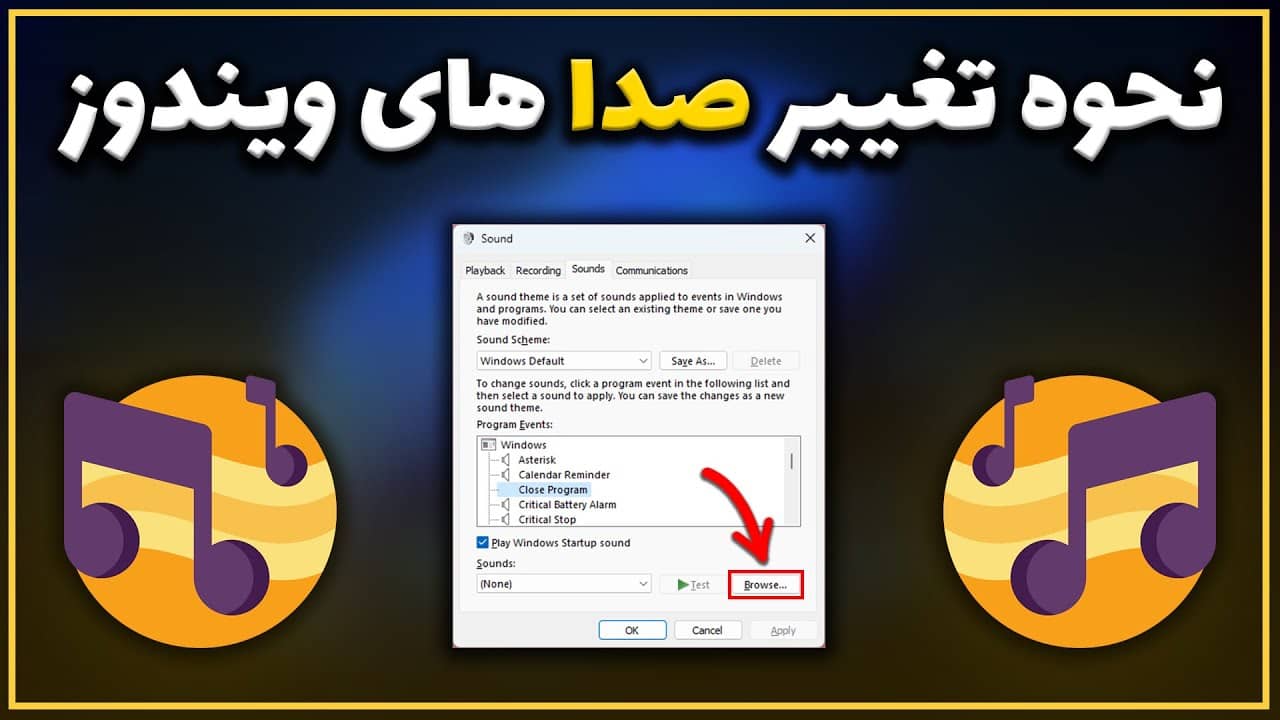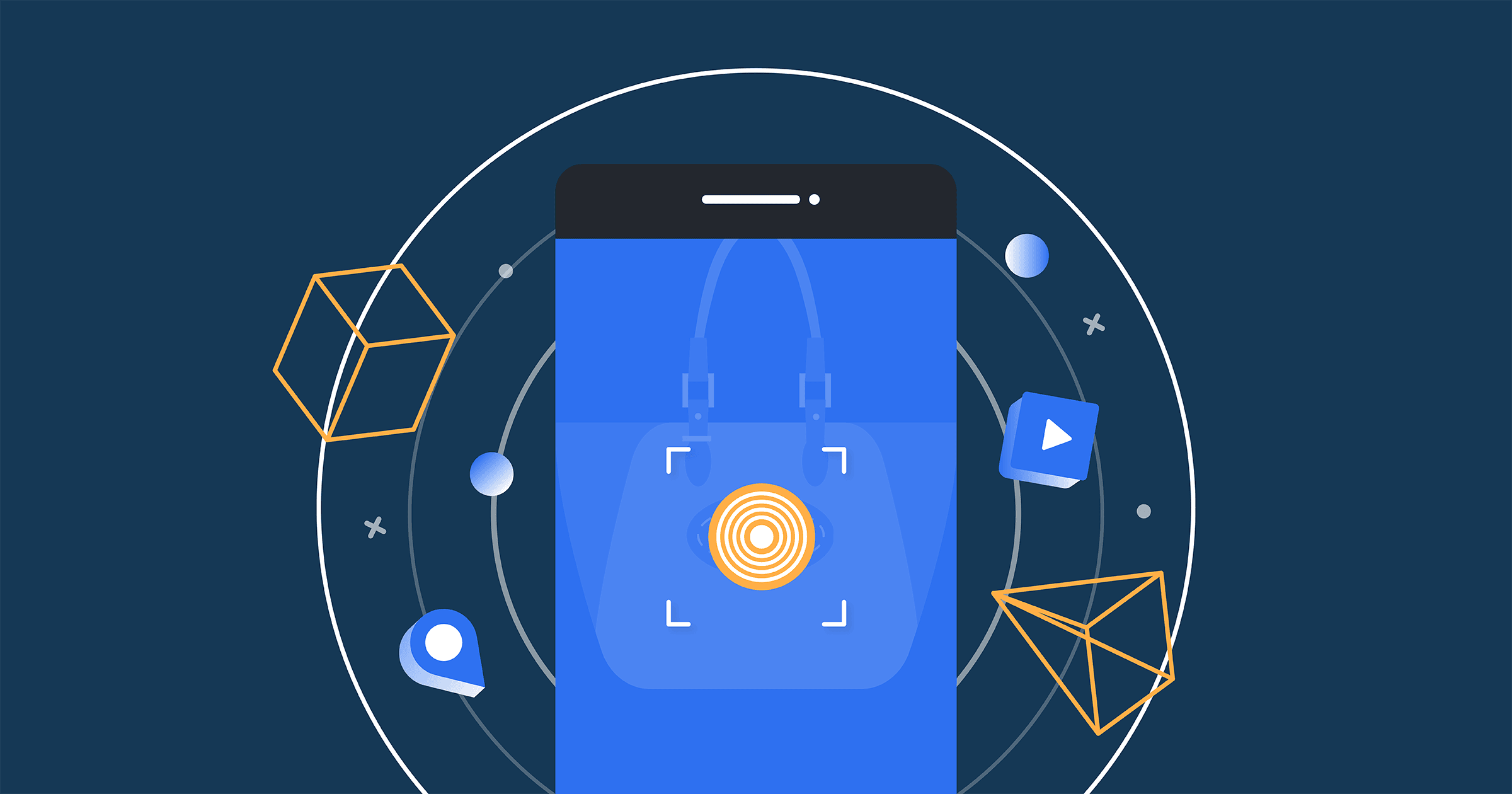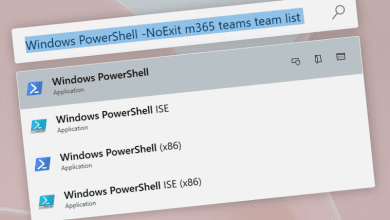5 روش مخفی کردن درایو ها در ویندوز : آموزش کامل و کاربری
چگونه درایوها را در ویندوز مخفی کنیم؟ در این مقاله پنج روش برای این کار را می آموزید.

برای جلوگیری از کنجکاوی یا حذف تصادفی داده ها، مخفی کردن درایو ها یا پارتیشن ها موضوع داغ بسیاری از کاربران است. بنابراین در این مقاله، ما 5 روش برای مخفی کردن درایوها در ویندوز را به شما نشان خواهیم داد، هر روش دارای جزئیات کامل است و همچنین مراحلی را برای بازگرداندن تغییرات ارائه می دهد.
قبل از مطالعه کامل این مقاله می توانید ویدیو آموزشی این مورد را در کانال یوتیوب پی سی باز مشاهده کنید.
1. از نرم افزار شخص ثالث برای مخفی کردن درایو ها در ویندوز 10 استفاده کنید
یکی از ساده ترین راه ها برای مخفی کردن درایوها استفاده از EaseUS Partition Master با ویژگی Hide Partition آن است. اگر به گزینه 1 اخم دارید، می توانید EaseUS Partition Master را برای مخفی کردن پارتیشن با ویژگی Hide اعمال کنید. فقط درایو مورد نظر را انتخاب کنید و روی Hide کلیک کنید. مراحل آسان برای مبتدیان. برای نمایش درایوها روی Unhide کلیک کنید.
نرم افزار را دانلود کنید و به صورت زیر عمل کنید:
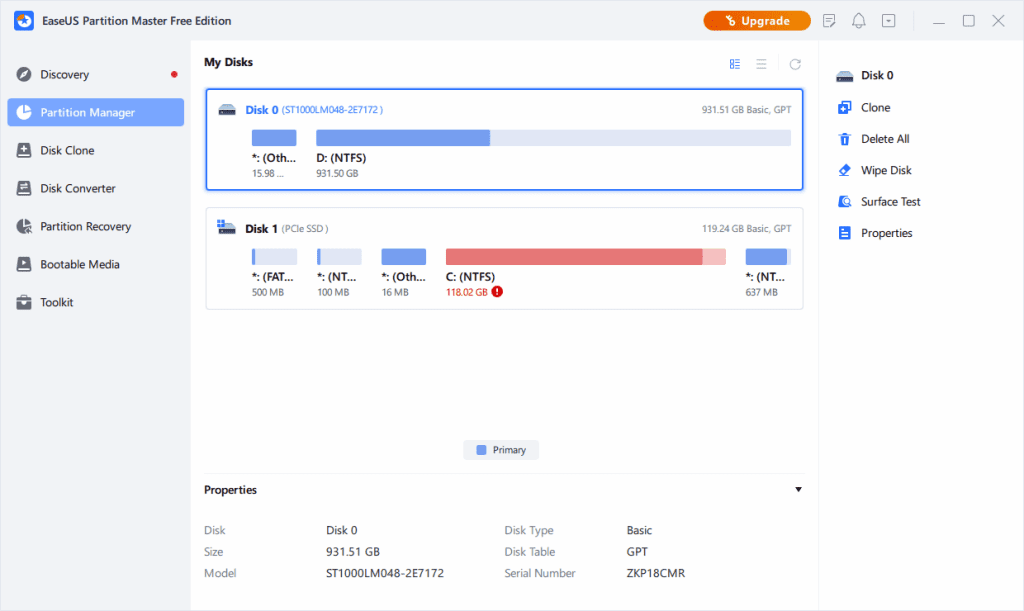
Hide Partition
- روی پارتیشن کلیک راست کرده و “Advanced” را انتخاب کنید. از منوی کشویی گزینه “Hide” را انتخاب کنید.
- سپس پنجره ای را مشاهده می کنید که اعلان را نشان می دهد. دستورالعمل ها را بخوانید و برای ادامه روی “بله” کلیک کنید.
- روی دکمه “Execute 1 Task(s)” در گوشه سمت چپ بالا کلیک کنید. سپس روی “اعمال” کلیک کنید تا پارتیشن خود را مخفی کنید.
Unhide Partition
- روی پارتیشن مورد نظر برای مشاهده و دسترسی کلیک راست کنید. “Advanced” را انتخاب کنید و از منوی کشویی “Unhide” را انتخاب کنید.
- دستورالعمل ها را بخوانید و برای ادامه روی “بله” کلیک کنید.
- روی دکمه “Execute 1 Task(s)” در گوشه سمت چپ بالا کلیک کنید. عملیات معلق را بررسی کنید، سپس روی “اعمال” کلیک کنید تا پارتیشن در ویندوز 11/10/8/7 نمایش داده شود.
2. نحوه مخفی کردن درایو ها در ویندوز 10 از طریق مدیریت دیسک
مرحله 1. Windows + X را فشار دهید و روی Disk Management کلیک کنید .
مرحله 2. روی درایوی که می خواهید مخفی شود کلیک راست کرده و Change Drive Letter and Paths را انتخاب کنید…
مرحله 3. حرف درایو را بردارید.
روی حرف درایو کلیک کنید و روی دکمه Remove کلیک کنید .

مرحله 4. برای تأیید روی OK کلیک کنید.
مرحله 5. هنگامی که پیام اخطار ظاهر شد، برای تایید روی Yes کلیک کنید.
اگر میخواهید تغییرات را معکوس کنید، مراحل را برای پنهان کردن درایوها دنبال کنید:
- روی درایو کلیک راست کرده و Change Drive Letter and Paths را انتخاب کنید…
- دکمه Add… را انتخاب کرده و روی Assign the drive letter زیر کلیک کنید. برای تایید روی OK کلیک کنید.
3. استفاده از Local Group Policy برای مخفی کردن یک درایو
سیاست گروه محلی می تواند به شما کمک کند نمادهای درایو را از Windows Explorer پنهان کنید. همچنان می توانید با تایپ مسیر درایو در نوار آدرس File Explorer به داده ها دسترسی داشته باشید.
1. میانبر Windows + R را فشار دهید تا پنجره دستور Run باز شود.
2. gpedit.msc را وارد کرده و روی OK کلیک کنید و Local Group Policy Editor را شروع کنید.

3. User Configuration > Administrative Templates > Windows Components را گسترش دهید.
4. در بخش Windows Components، روی File Explorer دوبار کلیک کنید .
5. به پنل سمت راست بروید، روی دکمه Standard کلیک کنید .
6. به پایین بروید تا Hide this specified drives را در My Computer پیدا کنید و روی آن دوبار کلیک کنید.

7. روی Enabled کلیک کنید .
8. در قسمت Options ، درایوی را که می خواهید محدود کنید انتخاب کنید یا Restrict all drives را انتخاب کنید .
9. روی Apply و OK کلیک کنید .

توجه: اگر می خواهید درایوهای مخفی را نشان دهید، به مرحله 7 برگردید و روی گزینه No Configure کلیک کنید.
4. درایوها را با رجیستری مخفی کنید
آخرین روش برای مخفی کردن درایو رجیستری است. با این حال، این برای مبتدیان مناسب نیست زیرا تغییرات نادرست باعث آسیب شدید به رایانه شما می شود. اگر همچنان رجیستری را انتخاب می کنید، لطفاً یادآوری کنید که از کل اطلاعات خود در دستگاه خود نسخه پشتیبان تهیه کنید.
مرحله 1. میانبر Windows + R را فشار دهید تا پنجره Run باز شود.
مرحله 2. regedit را تایپ کرده و روی OK کلیک کنید .
مرحله 3. در ویرایشگر رجیستری، مسیر را دنبال کنید:
HKEY_LOCAL_MACHINE\Software\Microsoft\Windows\CurrentVersion\Policies\Explorer
مرحله 4. روی Explorer کلیک راست کنید > انتخاب جدید > روی DWORD (32-bit)Value کلیک کنید.
New Value را NoDrives نامگذاری کنید . برای اطمینان، Enter را فشار دهید .

مرحله 5. روی NoDrives دوبار کلیک کنید و مقدار DWORD (32 بیتی) را ویرایش کنید.
در قسمت «Base»، روی Decimal کلیک کنید .

Type Value data: باید عدد اعشاری را روی کادر اضافه کنید. (اعداد اعشاری مربوطه: C – 4، D – 8، E – 16، F – 32، G – 64، H – 128…… اگر از حرف درایو دیگری استفاده می کنید، می توانید عدد اعشاری مربوطه را محاسبه کنید. .) اگر می خواهید درایو C و درایو D را مخفی کنید، می توانید 12 (4+8) را تایپ کنید.

مرحله 6. روی OK کلیک کنید و کامپیوتر خود را مجددا راه اندازی کنید.
هنگامی که رایانه شما راه اندازی می شود، نمی توانید درایوهای مخفی را از Windows File Explorer مشاهده کنید. همانند گزینه 3، اگر می خواهید به درایو مخفی دسترسی داشته باشید، می توانید مسیر درایو (C: یا درایوهای دیگر) را در نوار آدرس وارد کنید. و بیشتر، می توانید با بازگشت به مرحله 4 برای حذف NoDrives، درایوهای مخفی را نشان دهید.
5. نحوه پنهان کردن درایو در ویندوز 10 با استفاده از CMD
مرحله 1. Windows + R را فشار دهید تا پنجره Run باز شود.
مرحله 2. diskpart را تایپ کرده و روی OK کلیک کنید.
مرحله 3. هر خط فرمان را تایپ کنید و سپس Enter را فشار دهید.
- حجم فهرست
- حجم * را انتخاب کنید (* نشان دهنده درایوی است که می خواهید مخفی کنید.)
- حذف نامه *

پس از تکمیل، می توانید Windows File Explorer را باز کنید. روی This PC کلیک کنید، درایو شما در زیر Devices and drives پنهان می شود.
اگر می خواهید تغییرات را برگردانید، می توانید دوباره diskpart را باز کنید. “حذف حرف < کاراکتر >” را به عنوان “تخصیص حرف < کاراکتر >” جایگزین کنید. سپس می توانید درایو مخفی را در File Explorer ایجاد کنید.
ما پنج راه برای مخفی کردن درایوها در ویندوز 10 معرفی کردیم. کدام روش را بیشتر دوست دارید؟ می توانید روی دکمه برای اشتراک گذاری با افراد بیشتری که نیاز دارند کلیک کنید!
برای جمع بندی
بنابراین ما 5 گزینه را در بالا معرفی کرده ایم، چه روشی را می خواهید امتحان کنید؟ برای یک مبتدی، گزینه 1 ، گزینه 2 را توصیه می کنیم که مراحل ساده را امتحان کند. بدون دانش حرفه ای و عملیات دقیق، از گزینه 4 استفاده نکنید.