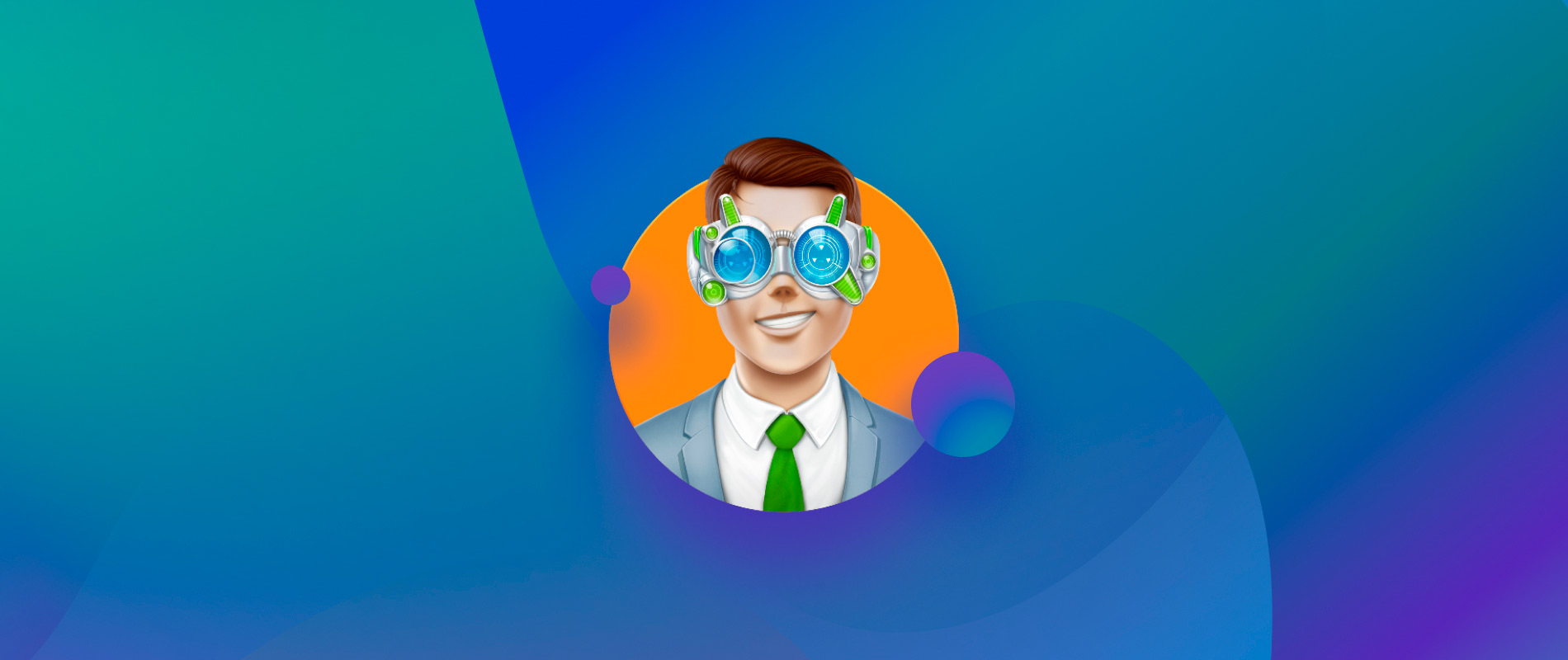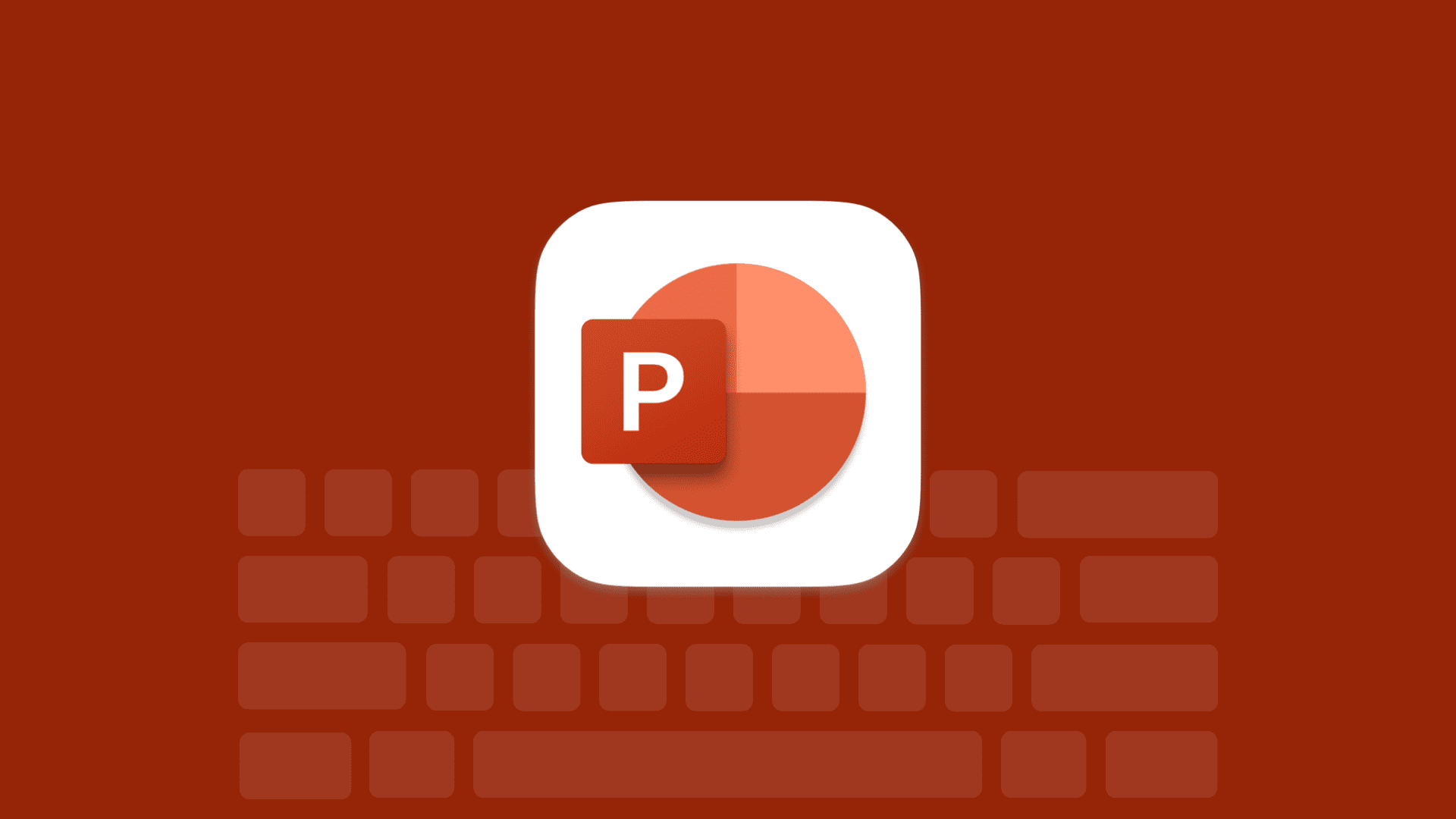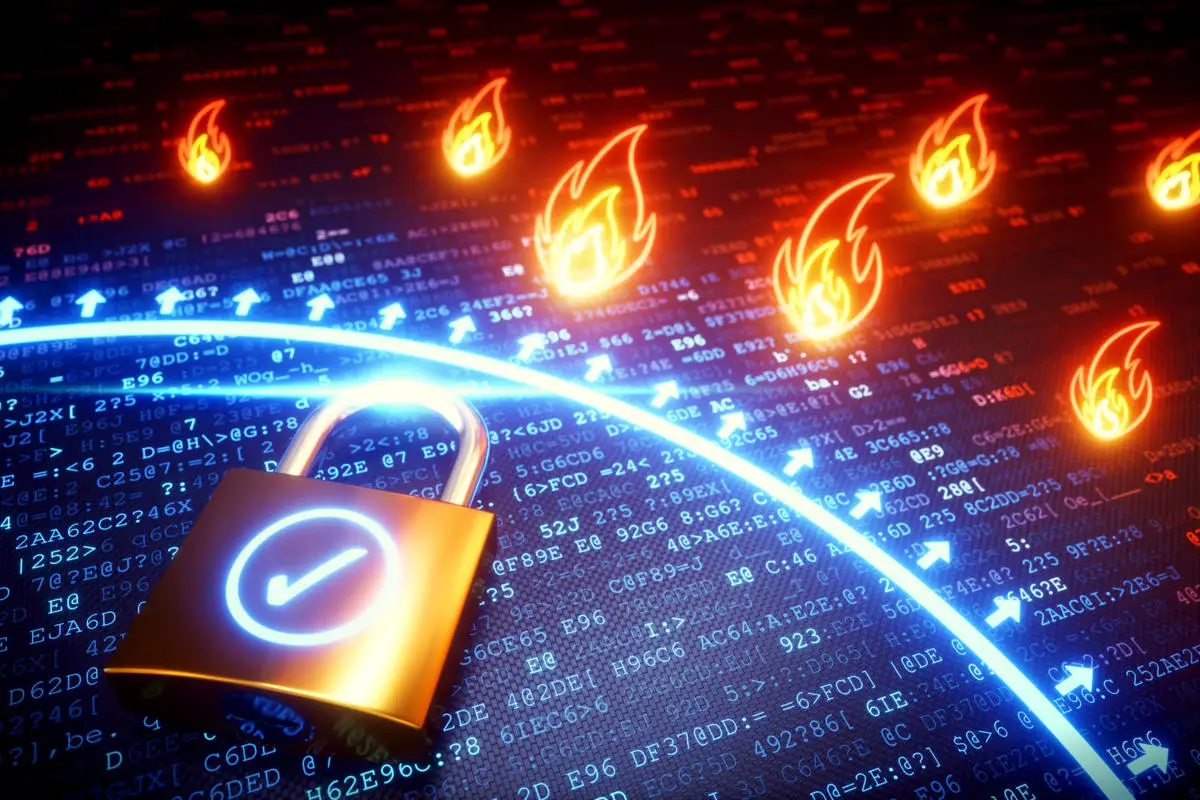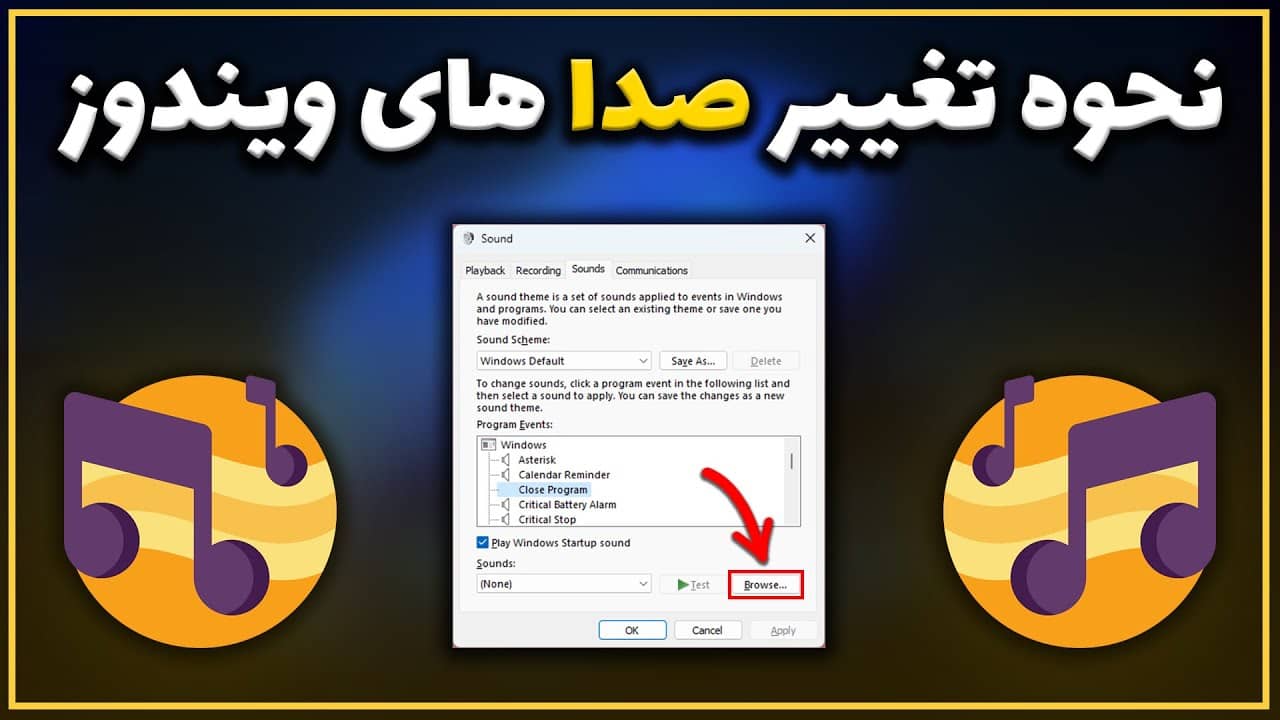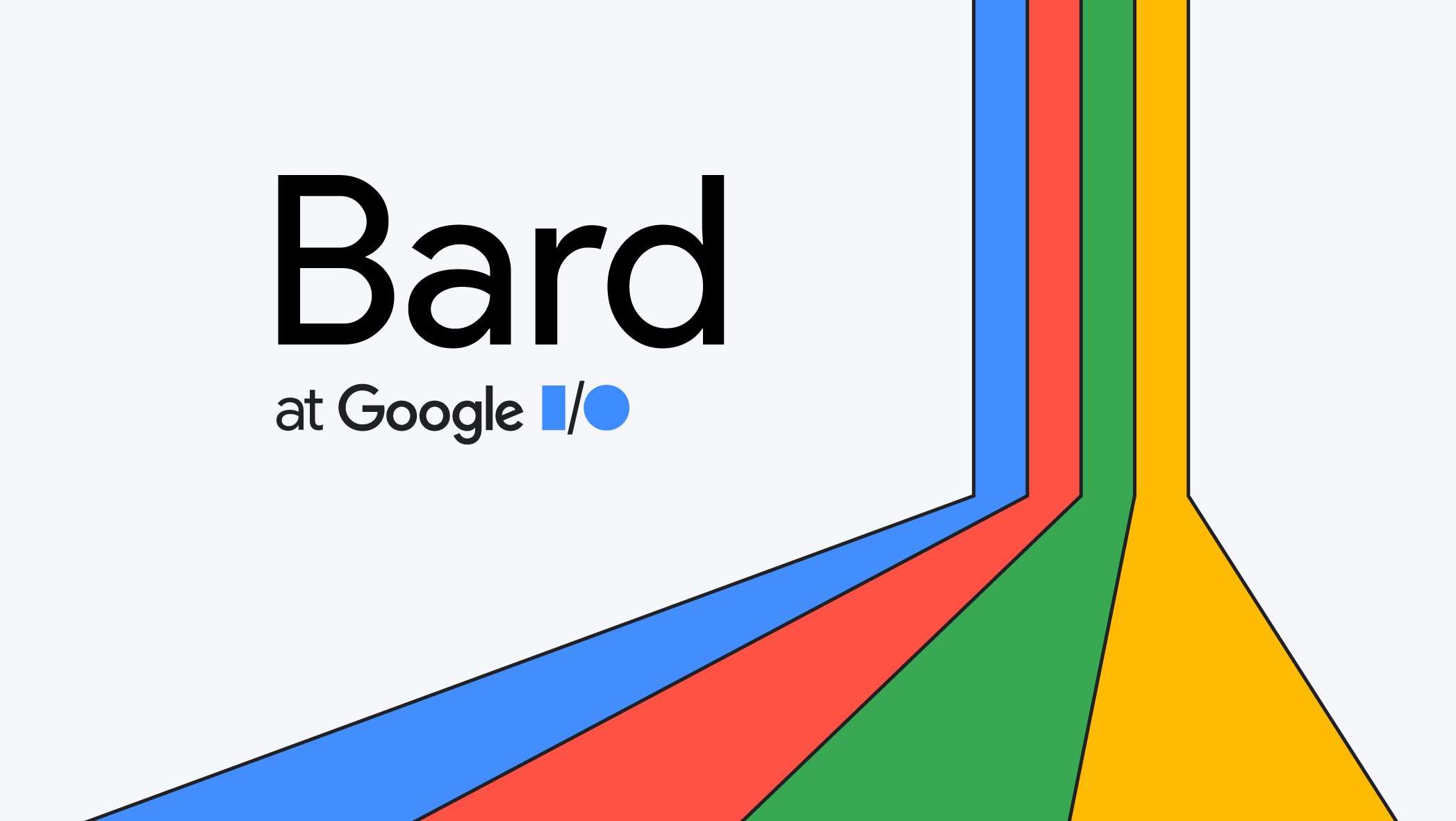تغییر رمز وای فای انواع مودم : آموزش کامل به همراه نکات امنیتی
آموزش تصویری تغییر رمز وای فای انواع مودم

شبکه وای فای به شما این امکان را می دهد که دستگاه های خود را بدون نیاز به کابل های اترنت حجیم به اینترنت متصل کنید. با این حال، برای حفظ امنیت اینترنت خود، به رمز عبور Wi-Fi نیاز دارید.
بدون رمز عبور، هر کسی می تواند به شبکه Wi-Fi شما متصل شود. این بدان معنی است که غریبه ها می توانند شبکه را درگیر کنند و سرعت اینترنت شما را کاهش دهند. در بدترین حالت، آنها حتی می توانند از دستگاه های شما برای نصب بدافزار و سرقت اطلاعات حساس سوء استفاده کنند.
برای جلوگیری از این امر، باید رمز عبور پیش فرض روتر وای فای خود را تغییر دهید.
انجام این کار سادهتر از آن چیزی است که به نظر میرسد، اگرچه لازم است وارد صفحه پیکربندی روتر خود شوید. در حالی که در آن هستید، حتی می توانید نام Wi-Fi خود را نیز تغییر دهید.
در اینجا چیزی است که باید بدانید.
قبل از مطالعه کامل این مقاله می توانید ویدیو آموزشی این مورد را در کانال یوتیوب پی سی باز مشاهده کنید.
چگونه آدرس IP روتر خود را پیدا کنیم
قبل از اینکه بتوانید رمز عبور یا نام روتر را تغییر دهید، باید آدرس IP آن را بدانید. این همان چیزی است که در مرورگر اینترنت خود ( Google Chrome ، فایرفاکس ، یا مایکروسافت اج ) وارد میکنید تا به صفحه پیکربندی دسترسی پیدا کنید.
آدرس IP پیش فرض برای اکثر روترها معمولاً 192.168.1.1 یا 192.168.0.1 است . اگر این آدرسهای IP کار نمیکنند، پایین، پشت یا کنار دستگاه یا دفترچه راهنمای کاربر آن را برای آدرس IP یا URL دسترسی بررسی کنید.
اگر آدرس IP نوشته شده روی روتر شما کار نمی کند، می تواند به این معنی باشد که سازنده یا ارائه دهنده خدمات اینترنت اخیراً آن را تغییر داده است. خوشبختانه، شما به راحتی می توانید آدرس IP روتر را با استفاده از رایانه یا تلفن خود پیدا کنید .
چگونه رمز وای فای خود را تغییر دهیم
هنگامی که آدرس IP روتر خود را دریافت کردید، آماده تغییر رمز وای فای خود هستید.
1. یک مرورگر اینترنت را در مک یا رایانه شخصی خود باز کنید، آدرس IP روتر خود را تایپ کنید و کلید Enter را بزنید .
2. با استفاده از نام کاربری و رمز عبور خود وارد روتر خود شوید. نام کاربری و رمز عبور پیش فرض اغلب admin یا userAdmin است. اگر کار نمی کنند، دستگاه خود را بررسی کنید، زیرا می توانند در پشت، کنار یا پایین آن نوشته شوند. همچنین میتوانید با سازنده روتر یا ارائهدهنده خدمات اینترنتی خود تماس بگیرید تا از چیستی آنها مطلع شوید.
3. گزینه Wireless ، Wireless Security، WLAN یا Wi-Fi Settings را پیدا کنید . احتمالاً در منوی بالا یا سمت چپ صفحه فهرست شده است.
4. در کادر متنی Wi-Fi Password یا Key ، رمز عبور قوی ای را که می خواهید اتصال شما داشته باشد وارد کنید.
5. برای ذخیره تغییرات روی Save یا Apply کلیک کنید . رمز وای فای بلافاصله تغییر می کند.
چگونه نام روتر خود را تغییر دهیم
نام پیشفرض روتر یا، برای استفاده از اصطلاح فنیتر، شناسه مجموعه سرویس (SSID) یک چیز عمومی خواهد بود، اما میتوانید آن را به چیزی که به راحتی قابل شناسایی و معنادارتر است، مانند وایفای خانگی اسمیت تغییر دهید .
علاوه بر این، تغییر نام ممکن است به مجرمان سایبری هشدار دهد که به اندازه کافی برای نام گذاری اتصال Wi-Fi خود اهمیت قائل هستید، که می تواند آنها را در مورد هک کردن آن دو بار فکر کند.
معمولاً گزینه تغییر نام روتر در همان صفحه پیکربندی است که رمز عبور آن را ویرایش می کنید. در اینجا نحوه یافتن آن آمده است:
1. مرورگر اینترنت را در مک یا رایانه شخصی خود باز کنید، آدرس IP روتر خود را تایپ کنید و کلید Enter را بزنید .
2. با استفاده از نام کاربری و رمز عبور به روتر خود وارد شوید.
3. گزینه Wireless ، Wireless Security ، WLAN یا Wi-Fi Settings را پیدا کنید . احتمالاً در منوی بالا یا سمت چپ صفحه فهرست شده است.
4. در کادر متنی Wi-Fi Name یا SSID Name ، نامی را که می خواهید اتصال شما داشته باشد، وارد کنید.
5. برای ذخیره تغییرات روی Save یا Apply کلیک کنید . سپس خواهید دید که نام Wi-Fi که وارد کرده اید در لیست شبکه های موجود در رایانه یا تلفن شما ظاهر می شود.
اگر رمز عبور خود را فراموش کردم چه می شود؟
اگر نمی توانید رمز عبور وای فای خود را به خاطر بسپارید، می توانید با اتصال به روتر با استفاده از کابل اترنت، گذرواژه مورد نیاز را دور بزنید. سپس، مراحل ذکر شده در بالا را برای بازنشانی رمز عبور وای فای خود دنبال کنید.
اگر کابل اترنت ندارید، می توانید روتر را ریست کنید. با انجام این کار آن را به تنظیمات پیش فرض کارخانه باز می گرداند، به این معنی که رمز عبور فعلی Wi-Fi به همراه رمز عبور روتر پاک می شود.
اما نگران نباشید. شما تمام اطلاعات مورد نیاز برای دسترسی به صفحه پیکربندی را خواهید داشت. در اینجا نحوه تنظیم مجدد روتر آمده است:
1. دکمه Reset را روی روتر خود فشار دهید . داخل یک سوراخ به اندازه پین است که معمولاً در پشت روتر با عبارت Reset در کنار آن قرار دارد. برای رسیدن به داخل و فشار دادن دکمه، از یک سنجاق، گیره کاغذ یا هر شی بلند و باریکی که می تواند از سوراخ عبور کند استفاده کنید.
2. به شبکه وای فای روتر متصل شوید (در این مرحله رمز عبور نخواهد داشت) و آدرس IP را در صفحه پیکربندی مرورگر وارد کنید.
3. نام کاربری و رمز عبور پیش فرض روتر خود را وارد کنید. سازنده این اطلاعات را در جایی در پشت یا زیر دستگاه قرار می دهد. اگر نتوانستید آن را پیدا کنید، با سازنده تماس بگیرید.
4. به تغییر رمز وای فای خود ادامه دهید.