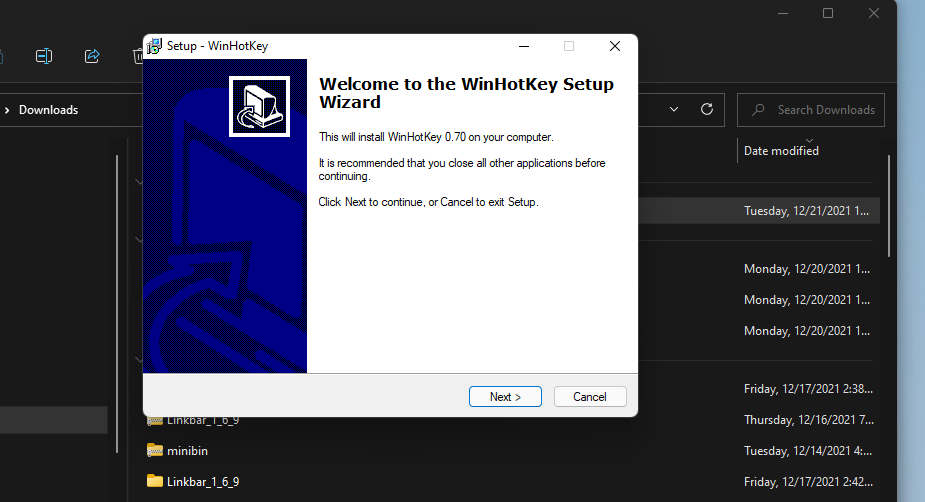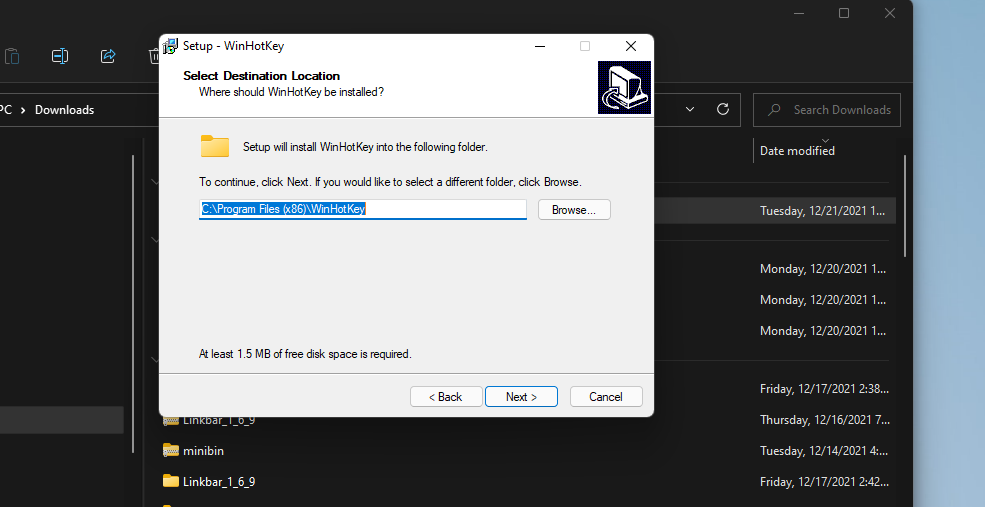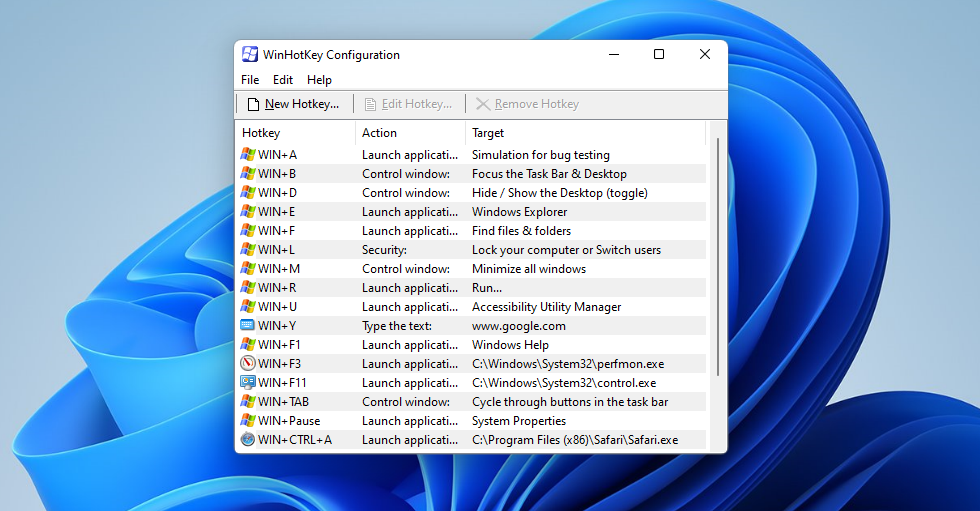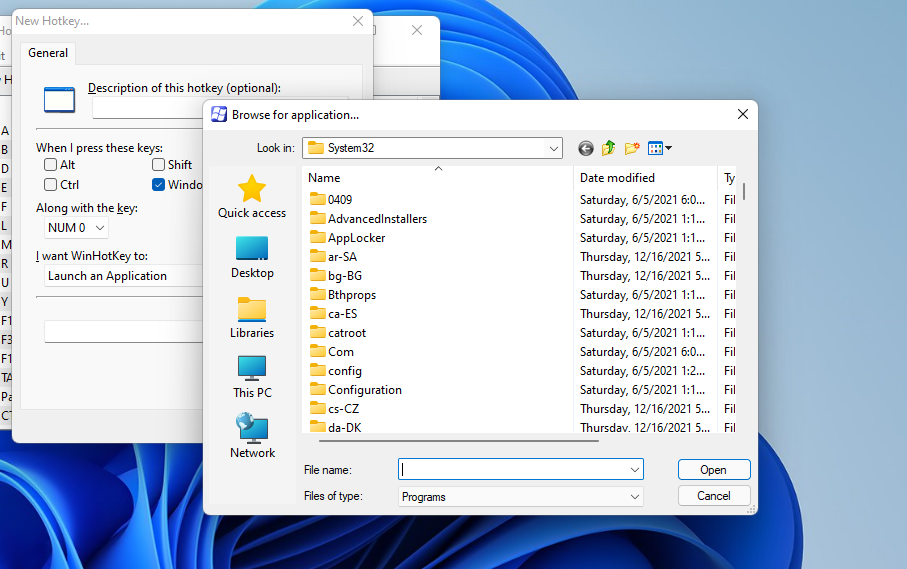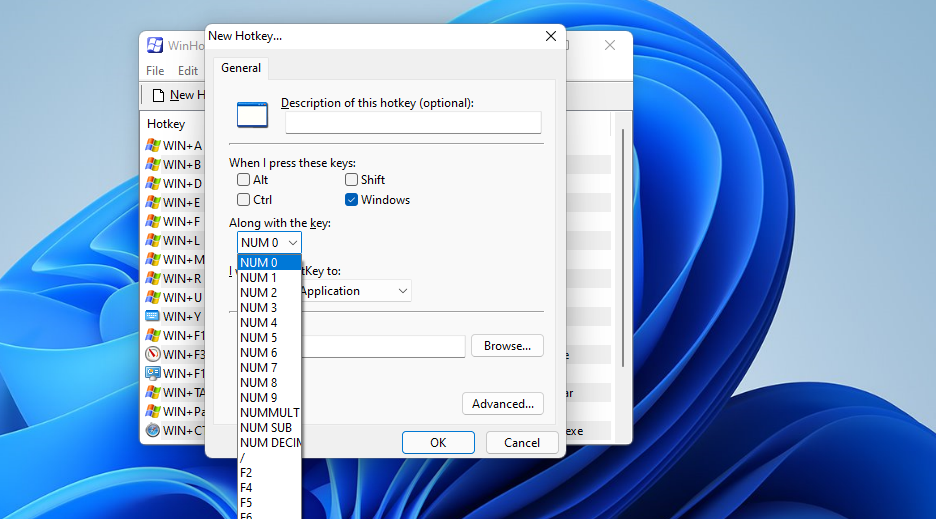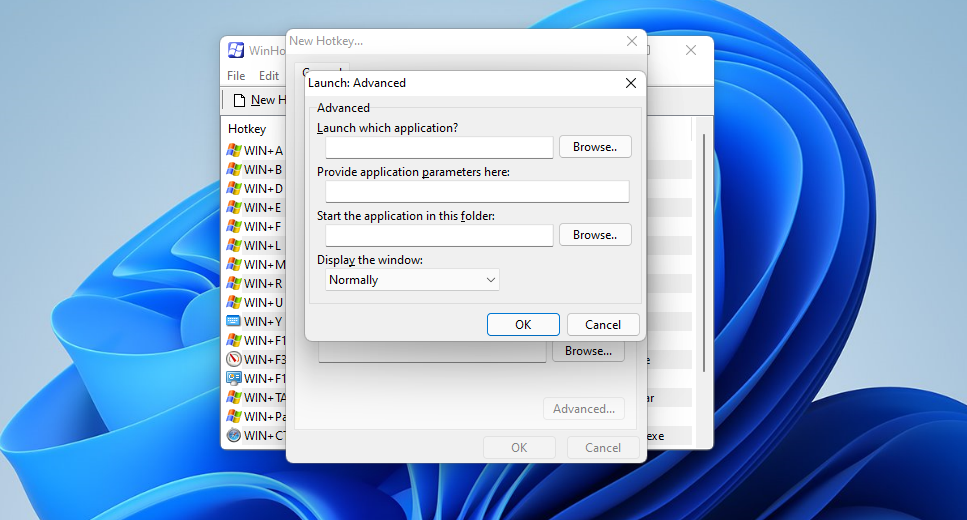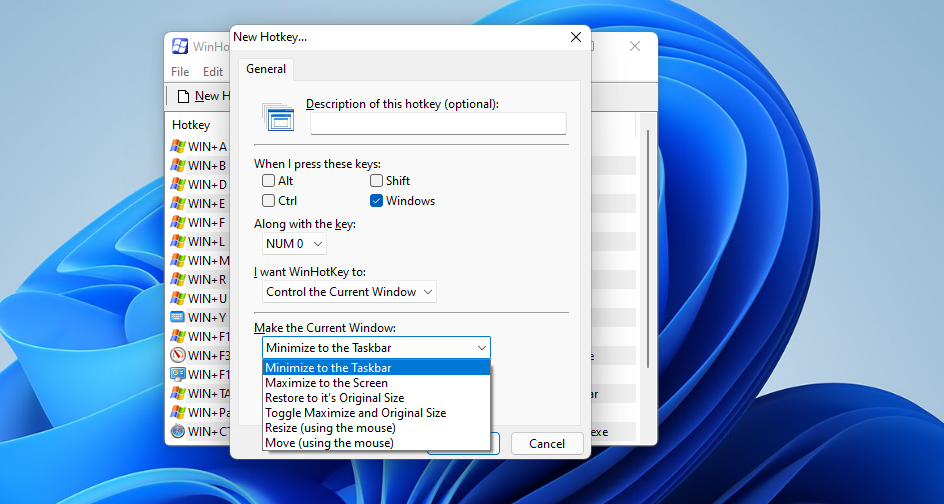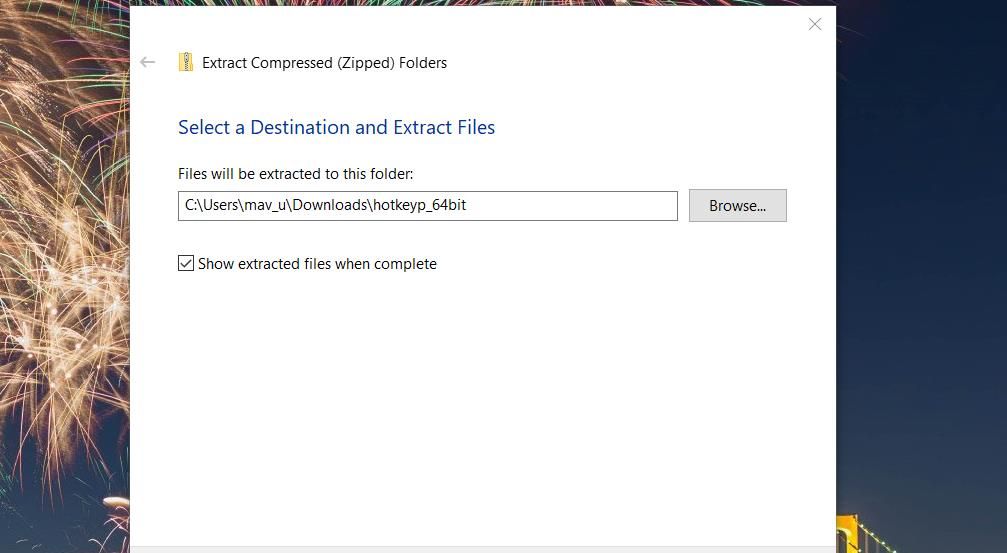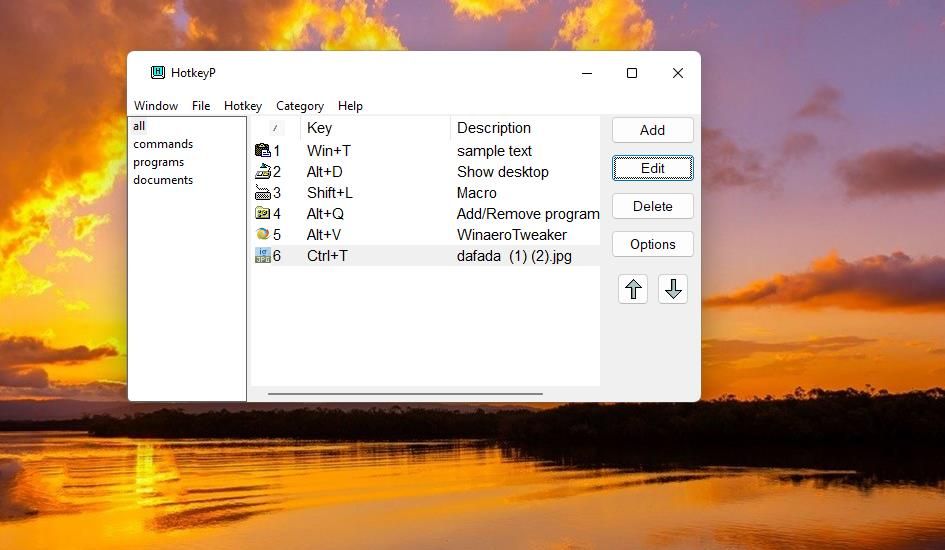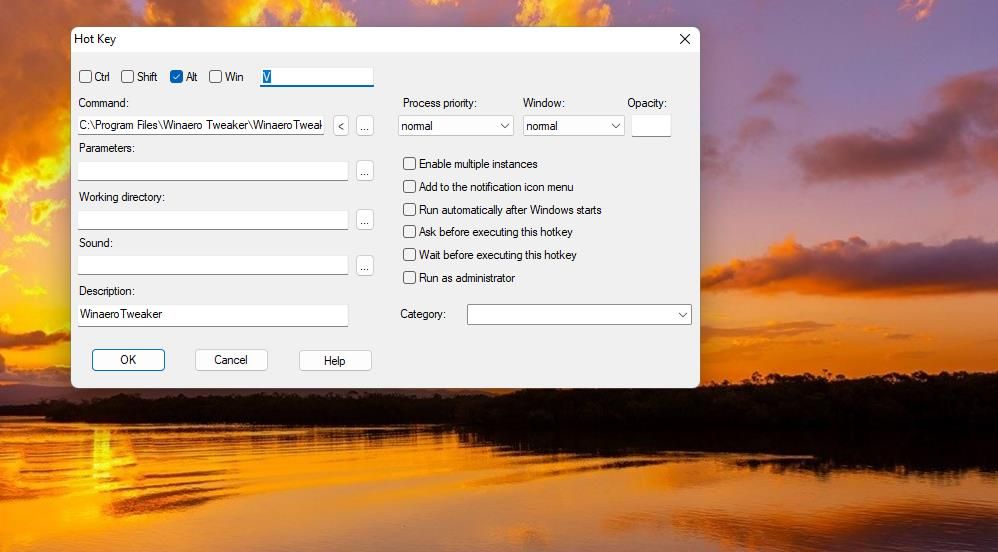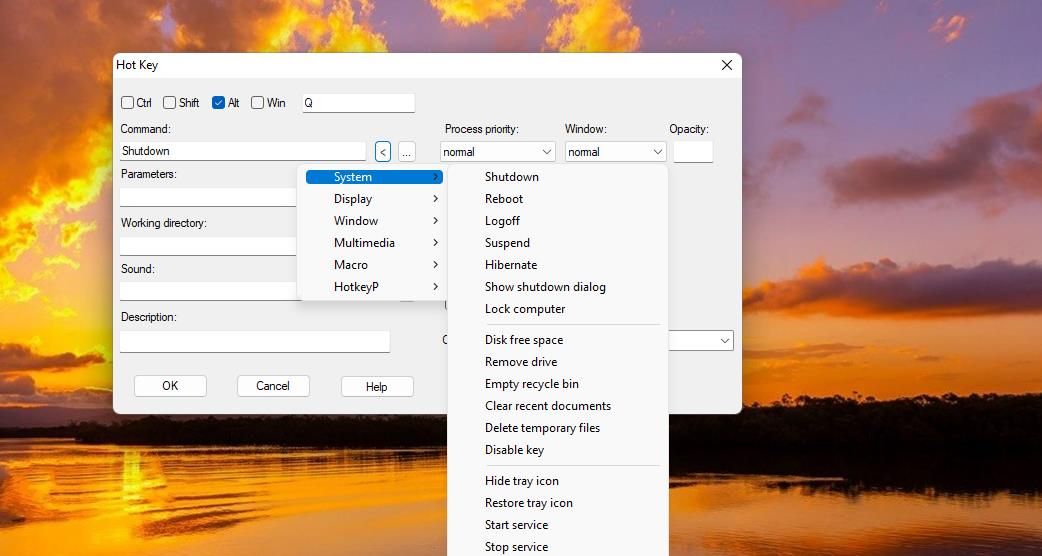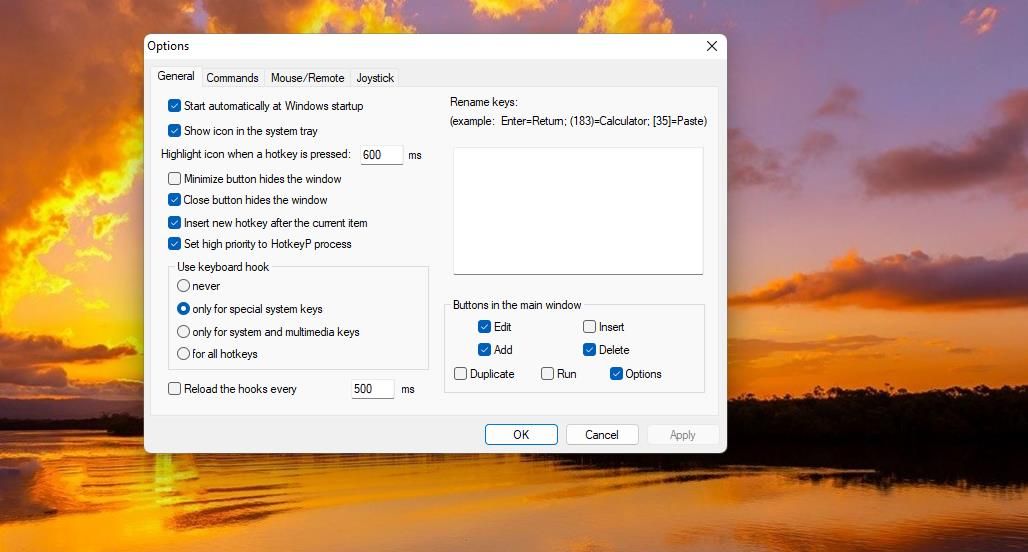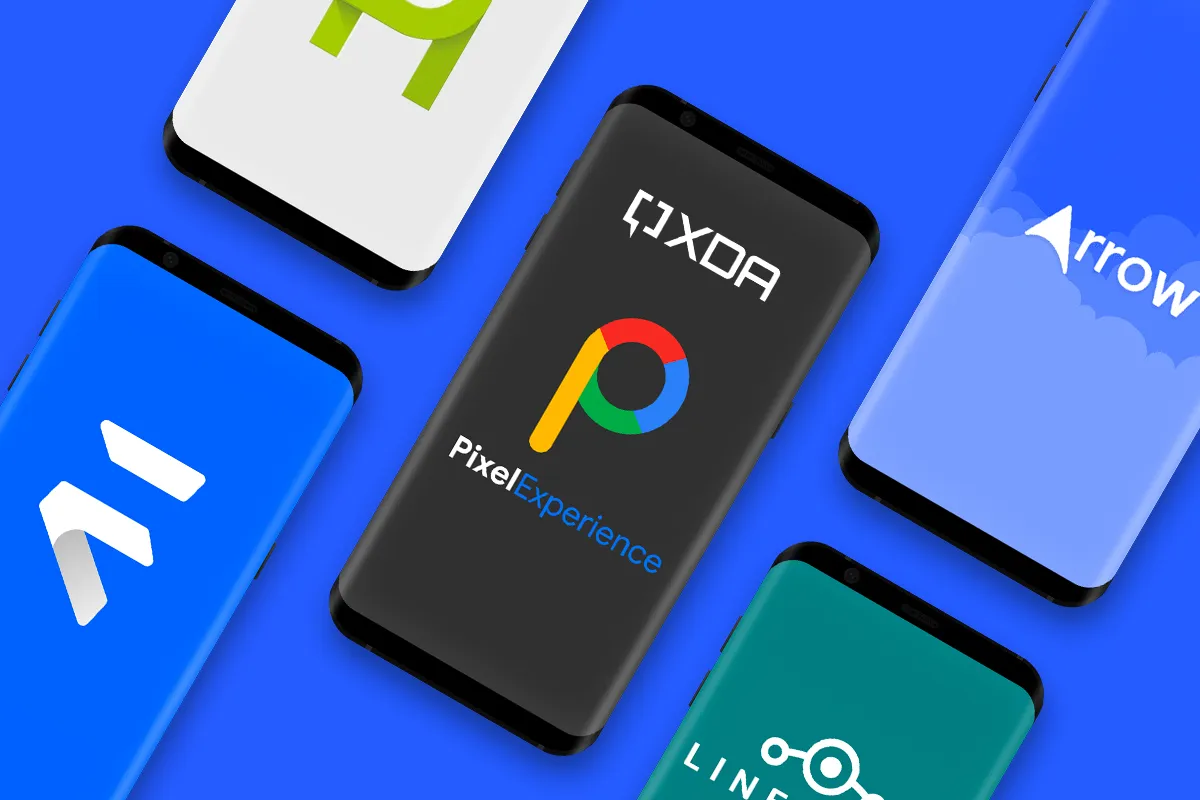آموزش ساخت کلید میانبر دلخواه در ویندوز : keyboard shortcuts
آیا می خواهید میانبرهای صفحه کلید خود را به ویندوز 11 اضافه کنید؟ در اینجا نحوه انجام این کار آمده است.

ویندوز 11 شامل میانبرهای صفحه کلید متعدد است. با این حال، سیستم عامل هیچ گزینه ای برای ایجاد کلیدهای میانبر سفارشی که نرم افزار، اسناد و پوشه ها را باز می کند، ندارد. شما هنوز هم می توانید کلیدهای میانبر را به میانبرهای دسکتاپ اضافه کنید، اما افزودن تعداد زیادی از میانبرها به دسکتاپ دقیقاً یک راه ایده آل برای راه اندازی سیستم شما نیست.
در نتیجه، بهتر است برخی از بسته های نرم افزار میانبر صفحه کلید شخص ثالث را برای ویندوز 11 بررسی کنید. WinHotKey و HotkeyP از جمله برنامه هایی هستند که به شما امکان می دهند میانبرهای صفحه کلید را برای نرم افزار، اسناد و پوشه های مورد علاقه خود تنظیم کنید. به این ترتیب می توانید کلیدهای میانبر سفارشی را با WinHotKey و HotkeyP تنظیم کنید.
قبل از مطالعه کامل این مقاله می توانید ویدیو آموزشی این مورد را در کانال یوتیوب پی سی باز مشاهده کنید.
نحوه دانلود و نصب WinHotKey
WinHotKey یک برنامه رایگان در دسترس برای تنظیم میانبرهای صفحه کلید جدید است. این نرم افزار با اکثر پلتفرم های دسکتاپ ویندوز نیز سازگار است. راه اندازی سریع و آسان دارد و فضای ذخیره سازی درایو بسیار کمی را اشغال می کند. می توانید WinHotKey را به صورت زیر دانلود و نصب کنید.
- صفحه Softpedia WinHotKey را در یک مرورگر وب باز کنید .
- گزینه Download Now را انتخاب کنید .
- روی گزینه Softpedia Secure Download (US) کلیک کنید و فایل را دانلود کنید.
- روی جادوگر تنظیمات WinHotKey دوبار کلیک کنید تا پنجره آن باز شود.
- گزینه Next را انتخاب کنید .
- روی دکمه رادیویی موافقت می کنم کلیک کنید و دوباره دکمه Next را فشار دهید.
- برای انتخاب پوشه نصب، دکمه Browse را فشار دهید .
- برای نصب نرم افزار گزینه Next را انتخاب کنید .
- پس از نصب، گزینه تنظیم میانبر دسکتاپ WinHotKey را انتخاب کنید. سپس می توانید روی آن میانبر کلیک کنید تا نرم افزار راه اندازی شود.
نحوه تنظیم کلید میانبر در نرم افزار
پیکربندی WinHotKey شامل لیستی از کلیدهای میانبر پیش فرض ویندوز است . با این حال، به هیچ وجه نمی توانید میانبرهای پیش فرض صفحه کلید را ویرایش کنید. کاری که می توانید انجام دهید این است که کلیدهای میانبر سفارشی جدید را برای باز کردن نرم افزار به آن لیست اضافه کنید. می توانید میانبرهای صفحه کلید سفارشی جدیدی را برای راه اندازی نرم افزارهایی مانند این تنظیم کنید.
- دکمه New Hotkey را در سمت چپ بالای پنجره تنظیمات WinHotKey فشار دهید .
- در صورت تمایل یک توضیح اختیاری برای کلید میانبر در کادر متنی در تب General تایپ کنید.
- در منوی کشویی گزینه Launch an application را انتخاب کنید .
- دکمه Browse را فشار دهید تا یک پنجره برنامه جدید ظاهر شود.
- برنامه ای را برای راه اندازی کلید میانبر انتخاب کنید.
- روی دکمه OK کلیک کنید .
- اکنون یک کلید صفحه کلید برای میانبر در منوی کشویی Along with key انتخاب کنید.
- همچنین میتوانید با کلیک کردن روی کادرهای Alt ، Shift و Ctrl ، کلیدهای اضافی را برای کلید میانبر انتخاب کنید . چک باکس ویندوز به طور پیش فرض انتخاب شده است، اما می توانید آن گزینه را از حالت انتخاب خارج کنید.
- برای پیکربندی بیشتر میانبر صفحه کلید، روی دکمه Advanced کلیک کنید . می توانید پارامترهای اضافی را وارد کنید و نحوه باز شدن پنجره نرم افزار را در پنجره Launch: Advanced تغییر دهید.
- روی دکمه OK کلیک کنید تا از پنجره Launch: Advanced خارج شوید.
- سپس دکمه OK را در پنجره New Hotkey فشار دهید تا میانبر صفحه کلید اضافه شود.
پس از آن، پنجره پیکربندی WinHotKey شامل کلید میانبر سفارشی شما می شود.
اکنون می توانید کلید میانبر جدید خود را فشار دهید تا هر نرم افزاری که برای آن انتخاب کرده اید باز شود. میتوانید میانبر صفحهکلید را با انتخاب آن و کلیک کردن روی Edit Hotkey تغییر دهید . برای حذف یکی، آن را انتخاب کنید و روی Remove Hotkey کلیک کنید .
می توانید کلیدهای میانبر را برای راه اندازی برنامه های ویندوز و همچنین نرم افزارهای شخص ثالث تنظیم کنید. مسیر پوشه C : > Windows > System32 شامل بسیاری از لوازم جانبی داخلی است. اینها برخی از ویژگی های ویندوز هستند که می توانید کلیدهای میانبر را با WinHotKey برای آنها تنظیم کنید:
- کنترل پنل: control.exe
- Task Manager: Taskmgr.exe
- ماشین حساب: calc.exe
- خط فرمان: cmd
- دفترچه یادداشت: notepad.exe
- مانیتور عملکرد: perfmon.exe
- ویرایشگر رجیستری: regedit.exe
- نمایشگر رویداد: eventvwr
- خدمات ویندوز: services.msc
- بهینه سازی درایوها: dfrgui
نحوه تنظیم کلید میانبر کنترل پوشه، سند و پنجره
به غیر از میانبرهای نرم افزاری، می توانید کلیدهای میانبر را برای باز کردن پوشه ها و فایل های سند نیز به همان صورت ایجاد کنید. به جای انتخاب Launch an Application در پنجره New Hotkey، گزینه Open a Folder یا Open a Document را انتخاب کنید . سپس بر روی Browse کلیک کنید تا مسیر یک سند یا پوشه را انتخاب کنید، یک کلید ترکیبی را پیکربندی کنید و دکمه OK را فشار دهید .
WinHotKey همچنین شما را قادر می سازد تا کلیدهای میانبر را برای شش عملکرد مختلف کنترل پنجره تنظیم کنید. برای راه اندازی چنین میانبر صفحه کلید، گزینه Control the Current Window را در پنجره New Hotkey انتخاب کنید. سپس میتوانید گزینههای کوچک کردن، حداکثر کردن، بازیابی، تغییر اندازه، تغییر اندازه و جابجایی پنجره را برای میانبر صفحه کلید انتخاب کنید.
نحوه ایجاد میانبرهای صفحه کلید سفارشی با HotkeyP
HotkeyP یک برنامه شخص ثالث جایگزین مناسب برای WinHotKey برای ایجاد میانبرهای صفحه کلید سفارشی ویندوز است. مانند WinHotKey، این یک برنامه آزادانه و سبک وزن برای استفاده در اکثر سیستم عامل های ویندوز است. این به شما امکان می دهد میانبرهای صفحه کلید سفارشی را برای باز کردن فایل ها و پوشه های کاربر، اجرای برنامه ها و فعال کردن بسیاری از عملکردها تنظیم کنید. به این صورت می توانید HotkeyP را دانلود و اجرا کنید:
- صفحه HotkeyP Softpedia را بیاورید .
- روی دکمه دانلود رایگان HotkeyP کلیک کنید .
- برای دانلود فایل ZIP، External Mirror – X64 را انتخاب کنید . یک صفحه Sourceforce باز می شود که HotkeyP به طور خودکار از آن دانلود می شود.
- روی فایل HotkeyP.exe داخل پوشه استخراج شده hotkeyp_64bit دوبار کلیک کنید .
اکنون یک پنجره HotkeyP خالی خواهید دید.
شما می توانید آن پنجره را با افزودن چند کلید میانبر سفارشی جدید پر کنید. ابتدا سعی کنید یک کلید میانبر تنظیم کنید که نرم افزار را بر روی رایانه شما باز می کند:
- روی دکمه Add کلیک کنید .
- دکمه … (بیضی) را برای کادر فرمان فشار دهید .
- فایل EXE (برنامه) برنامه را برای باز کردن کلید میانبر انتخاب کنید.
- سپس داخل کادر خالی کنار آن چک باکس ها کلیک کنید و کلیدی را روی صفحه کلید خود فشار دهید تا آن را در میان کلید میانبر قرار دهید.
- در مرحله بعد، یکی از چک باکس های Ctrl ، Shift ، Alt و Win را انتخاب کنید تا یک کلید اصلاح کننده برای کلید میانبر تنظیم کنید.
- برای افزودن کلید میانبر سفارشی جدید، OK را انتخاب کنید .
- اکنون کلید میانبر جدیدی را که ایجاد کردهاید در دستههای همه و برنامهها در پنجره HotkeyP مشاهده خواهید کرد. کلید میانبر جدیدی را که برای راه اندازی برنامه انتخابی تنظیم کرده اید فشار دهید.
گزینه های اضافی وجود دارد که می توانید برای پیکربندی نحوه راه اندازی برنامه توسط کلید میانبر انتخاب کنید. برای مثال، Run as administrator را انتخاب کنید تا برنامه با امتیازات بالا باز شود. یا با انتخاب یک گزینه بالا یا بالاتر از نرمال در منوی کشویی Process priority ، نرم افزار را با اولویت بالاتر تنظیم کنید .
میتوانید کلیدهای میانبر سفارشی را تنظیم کنید که فایلها و پوشههای کاربر را تقریباً به همان اندازه باز میکنند. برای انجام این کار، روی دکمه … در پنجره Hot Key کلیک کنید و به جای برنامه، یک فایل یا پوشه کاربر را انتخاب کنید. میانبر صفحه کلید را با تنظیمات دیگر تنظیم کنید.
برای تنظیم برخی از کلیدهای میانبر سیستم، چند رسانه ای، پنجره و نمایش با HotkeyP، روی دکمه < در پنجره کلید داغ کلیک کنید. مکان نما را روی منوی فرعی Windows ، Display ، Multimedia یا System حرکت دهید . یک عملکرد (یا عملکرد) را برای اختصاص دادن به کلید میانبر انتخاب کنید. به عنوان مثال، می توانید با انتخاب Shutdown در منوی System ، یک کلید میانبر تنظیم کنید که ویندوز را خاموش می کند .
میتوانید تنظیمات کلی نرمافزار HotkeyP را با کلیک کردن روی دکمه Options تغییر دهید . با این کار یک پنجره Options ظاهر می شود که شامل نرم افزارهای متفرقه متعددی است. مطمئن شوید که چک باکس Start automatically at startup Windows در تب General انتخاب شده است . سپس HotKeyP به طور خودکار در پس زمینه شروع می شود.
همه کلیدهای فوری نرم افزاری ویندوز را که نیاز دارید با WinHotKey تنظیم کنید
بنابراین، هنگامی که WinHotKey یا HotKey P را دارید، دیگر نیازی به میانبرهای دسکتاپ، منوی استارت و نوار وظیفه ویندوز 11 نخواهید داشت. آنها برنامههایی هستند که به راحتی قابل استفاده هستند و میتوانید با آنها انواع نرمافزار، پوشهها را تنظیم کنید. و میانبرهای صفحه کلید را بدون درهم ریختن دسکتاپ ویندوز مستند کنید. تنها نقص قابل توجه آنها این است که نمی توانید کلیدهای میانبر وب سایت را با آنها تنظیم کنید، اما با این وجود آنها هنوز برنامه های بسیار مفیدی هستند.