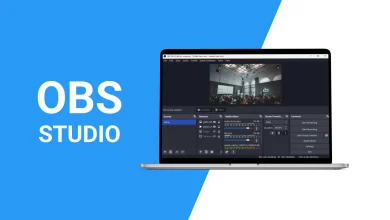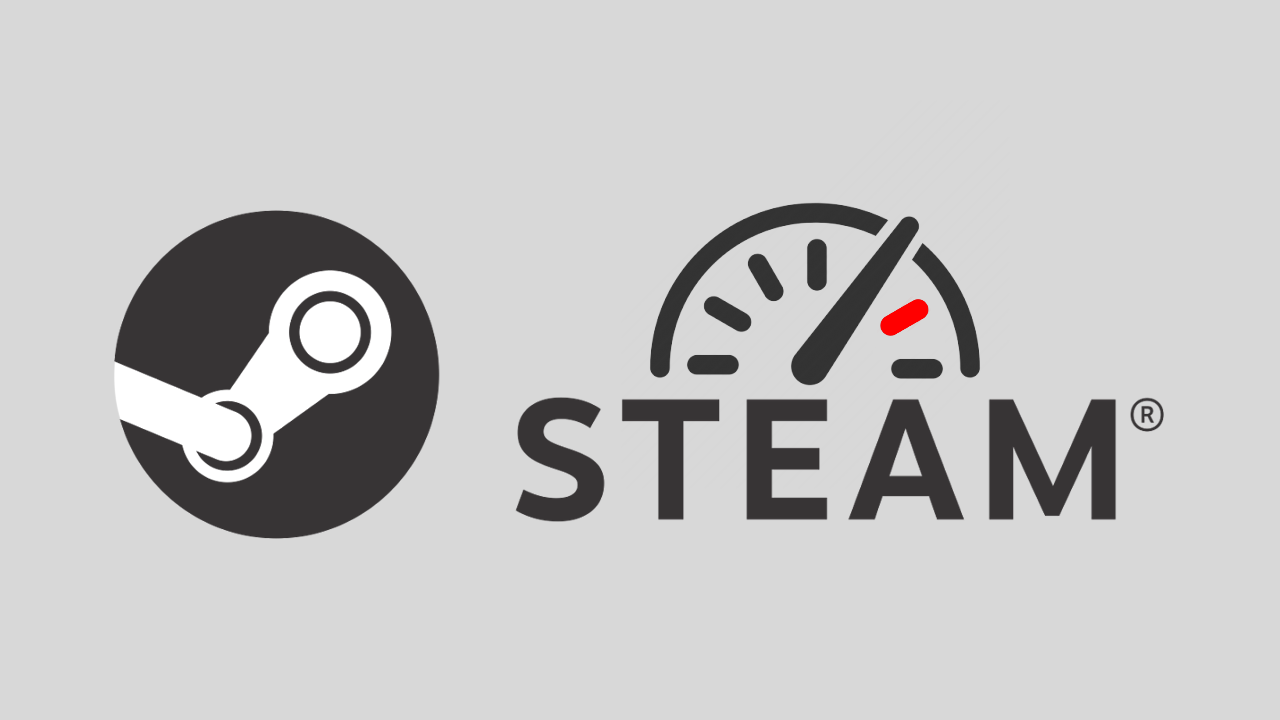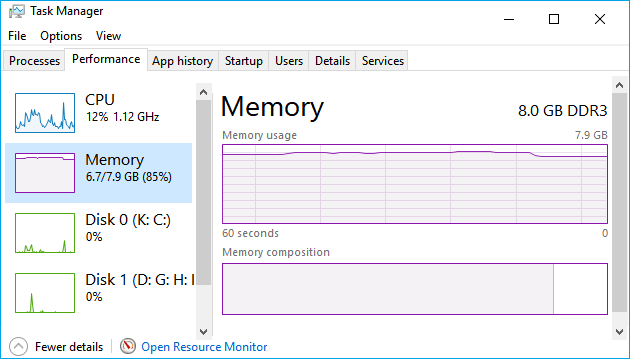چگونه تاچ پد لپ تاپ خود را در ویندوز 11 شخصی سازی کنیم؟ | Touchpad
کشف قدرت تاچ پد لپتاپ خود در ویندوز 11 با این راهنمای گام به گام!

اگر از لپ تاپ، تبلت یا هر نوع رایانه همراه دیگری استفاده می کنید، دانستن نحوه تغییر تنظیمات تاچ پد لپ تاپ در ویندوز 11 بسیار مهم است. در حالی که انواع مختلفی از تاچپدها برای لپتاپها وجود دارد، لپتاپهای ویندوز 11 معمولاً با تاچپدهای دقیق عرضه میشوند، بنابراین گزینههای بیشتری نسبت به آنچه تصور میکنید برای سفارشی کردن نحوه کار پد لمسی خود دارید. بهعلاوه، حرکات پد لمسی به شما کمک میکند تا اقدامات مختلفی را برای انجام سریعتر از ماوس انجام دهید. برای یادگیری نحوه تغییر تنظیمات صفحه لمسی در ویندوز 11، این راهنما را بخوانید:
قبل از مطالعه کامل این مقاله می توانید ویدیو آموزشی این مورد را در کانال یوتیوب پی سی باز مشاهده کنید.
تنظیمات تاچ پد لپ تاپ در ویندوز 11 کجاست؟
میتوانید از برنامه تنظیمات به تنظیمات صفحه لمسی ویندوز 11 دسترسی داشته باشید . تنظیمات را باز کنید و روی بلوتوث و دستگاهها در ستون سمت چپ کلیک یا ضربه بزنید.
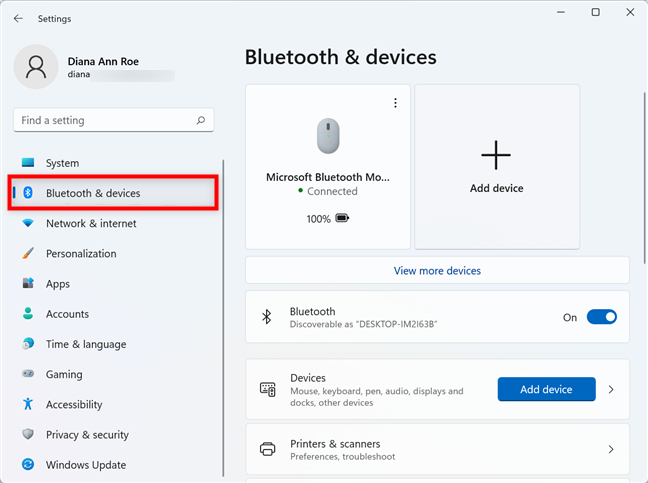
به پایین اسکرول کنید و روی قسمت Touchpad کلیک یا ضربه بزنید .
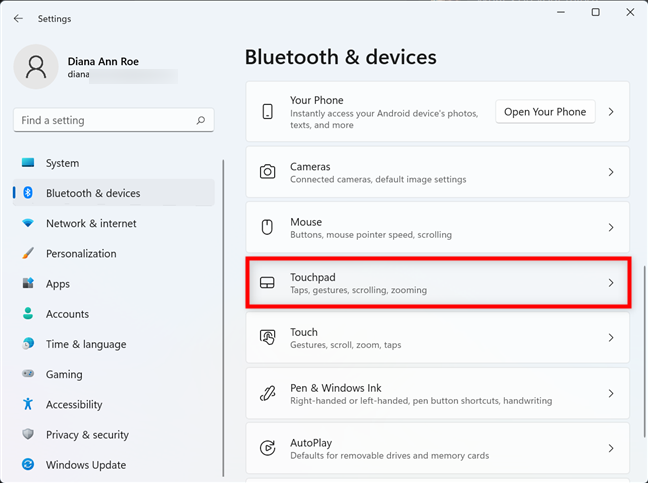
می توانید تنظیمات صفحه لمسی در ویندوز 11 را از دسته بندی های مختلف نمایش داده شده در صفحه بعد تغییر دهید. قبل از بررسی هر یک از آنها، مطمئن شوید که سوئیچ اصلی فعال است. اگر صفحه لمسی را در ویندوز 11 غیرفعال کرده باشید ، هیچ راهی برای تغییر تنظیمات آن وجود ندارد، زیرا همه گزینههای دیگر خاکستری هستند. بنابراین، ابتدا مطمئن شوید که سوئیچ پد لمسی در بالا روشن است یا با کلیک یا ضربه زدن روی آن، آن را فعال کنید.
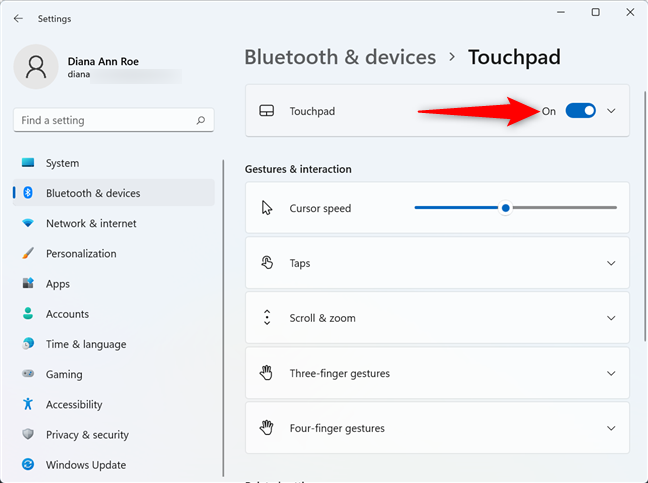
نحوه تغییر سرعت مکان نما تاچ پد لپ تاپ در ویندوز 11
اگر فکر میکنید که هنگام استفاده از تاچپد در ویندوز 11، مکاننما خیلی سریع یا خیلی کند حرکت میکند، میتوانید آن را متناسب با سرعت خود تنظیم کنید.
برای انجام این کار از نوار لغزنده سرعت مکان نما در قسمت Gestures & Interaction استفاده کنید .
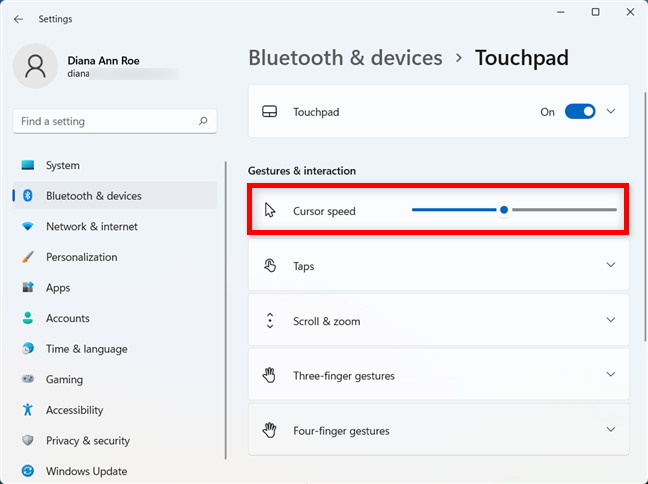
نحوه تنظیم حساسیت پد لمسی در ویندوز 11
تغییر حساسیت تاچ پد ویندوز 11 به ضربه های شما آسان است. اگر گاهی اوقات هنگام تایپ کردن، به طور تصادفی صفحه لمسی را با کف دست فشار دهید، مفید است. ابتدا از تنظیمات صفحه لمسی به بخش Taps دسترسی پیدا کنید تا آن را گسترش دهید.
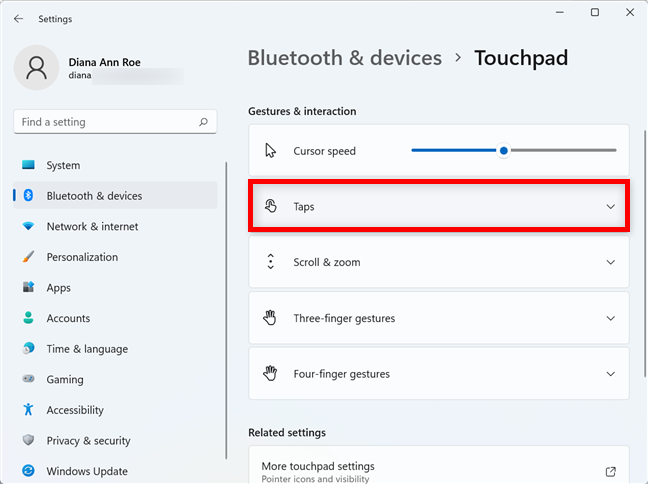
سپس، روی کادر کنار حساسیت پد لمسی کلیک کنید یا ضربه بزنید .
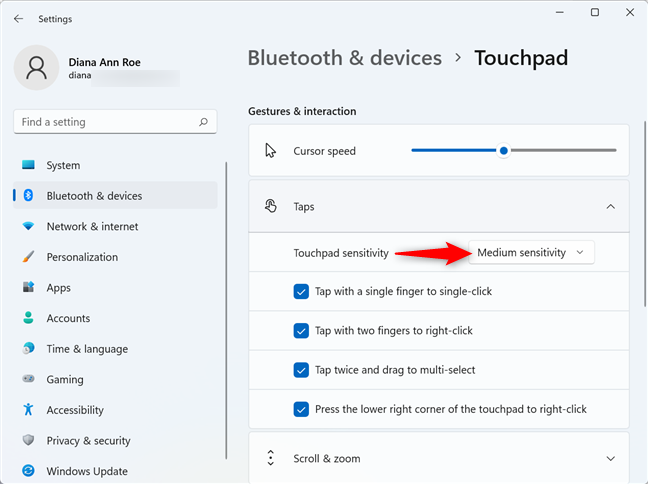
با این کار یک منوی کشویی باز می شود، جایی که می توانید روی سطح حساسیت مورد نظر کلیک کرده یا ضربه بزنید تا آن را انتخاب کنید.
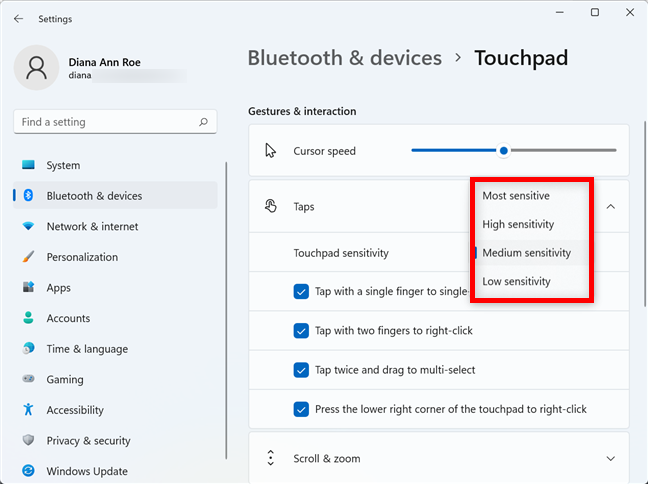
نحوه پیکربندی تاچ پد لپ تاپ در ویندوز 11
حتی اگر صفحه لمسی شما دکمههای جداگانهای برای کلیک و راست کلیک داشته باشد، ممکن است سریعتر آن را پیدا کنید و مستقیماً روی آن ضربه بزنید. در بخش تپهای توسعهیافته در صفحه تاچپد ، چهار تنظیمات برای کنترل نحوه تفسیر ضربههای پد لمسی دریافت میکنید:
- با یک انگشت ضربه بزنید تا تک کلیک کنید – ضربه زدن روی صفحه لمسی مانند یک بار کلیک کردن روی دکمه سمت چپ ماوس یا ضربه زدن روی صفحه است.
- برای کلیک راست با دو انگشت ضربه بزنید – باعث می شود تا صفحه لمسی شما هر زمان که با دو انگشت روی آن ضربه می زنید، کلیک راست کند. در بیشتر موارد، این باید یک منوی متنی را باز کند.
- دوبار ضربه بزنید و برای انتخاب چندگانه بکشید – روی صفحه لمسی ضربه بزنید و سپس دوباره به سرعت روی آن ضربه بزنید، اما این بار به جای بلند کردن انگشت خود، آن را بکشید تا چندین عنصر را انتخاب کنید.
- گوشه سمت راست پایین صفحه لمسی را برای کلیک راست فشار دهید – هر زمان که گوشه سمت راست پایین صفحه لمسی خود را فشار دهید، ویندوز 11 یک کلیک راست انجام می دهد.
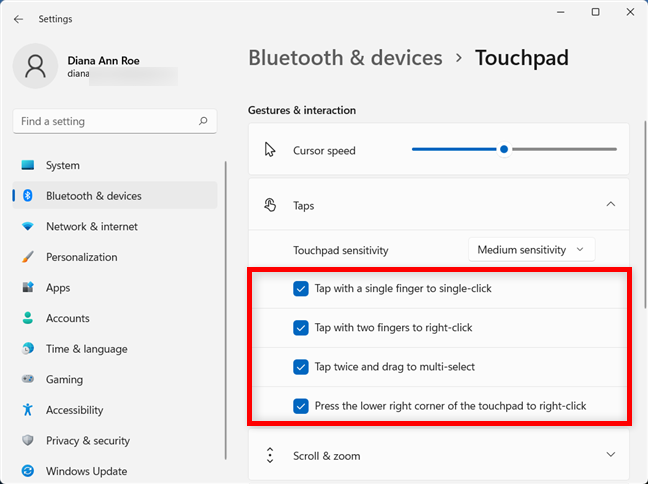
برای علامت زدن یا برداشتن علامت هر کادر با توجه به تنظیمات برگزیده خود، کلیک کنید یا ضربه بزنید. با خیال راحت آزمایش کنید و تصمیم بگیرید که کدام گزینه برای شما مناسب تر است.
نحوه تغییر تنظیمات صفحه لمسی برای اسکرول و زوم در ویندوز 11
بخش زیر به شما امکان می دهد با استفاده از صفحه لمسی خود برای پیمایش و بزرگنمایی پیکربندی کنید. ابتدا روی قسمت Scroll & zoom در تنظیمات صفحه لمسی کلیک کرده یا ضربه بزنید تا آن را باز کنید.
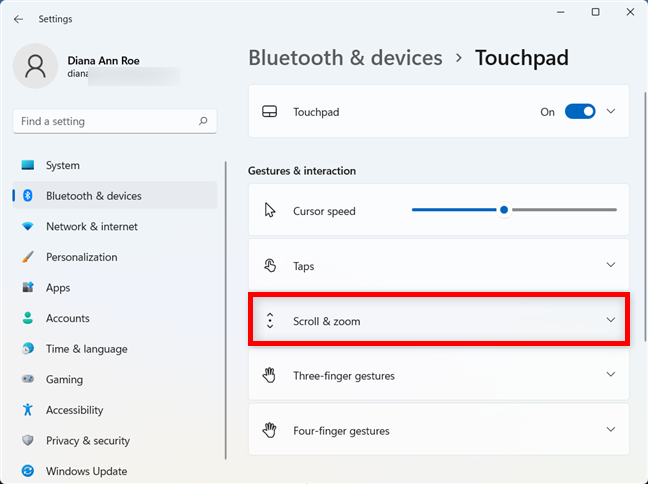
اولین گزینه در منوی توسعهیافته راحت است زیرا میتوانید بدون حرکت مکاننما به نوار اسکرول پنجره پیمایش کنید. اگر میخواهید با قرار دادن و کشیدن دو انگشت روی صفحه لمسی، پیمایش کنید، کادر کنار «کشیدن دو انگشت برای پیمایش» را علامت بزنید.
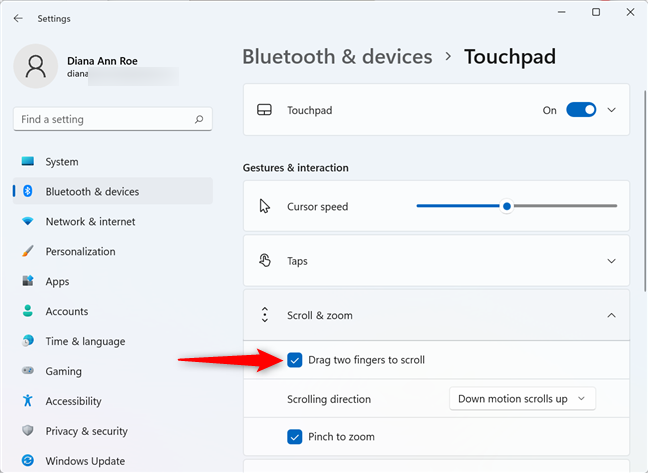
کلیک کردن یا ضربه زدن روی کادر کنار «جهت پیمایش» به شما امکان میدهد انتخاب کنید که آیا میخواهید حرکت رو به پایین روی صفحه لمسی به بالا یا پایین بروید.
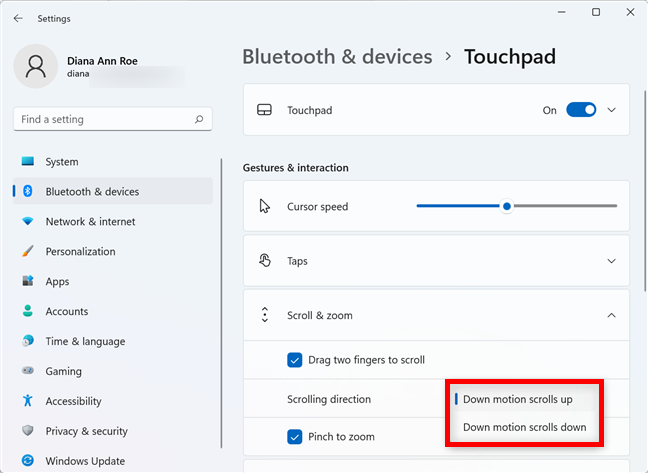
با فعال کردن تنظیمات “Pinch to zoom ” به شما امکان می دهد دو انگشت خود را روی صفحه لمسی خود قرار دهید و سپس برای بزرگنمایی آن را نزدیک کنید. همچنین می توانید برای بزرگنمایی انگشتان خود را از یکدیگر دور کنید.
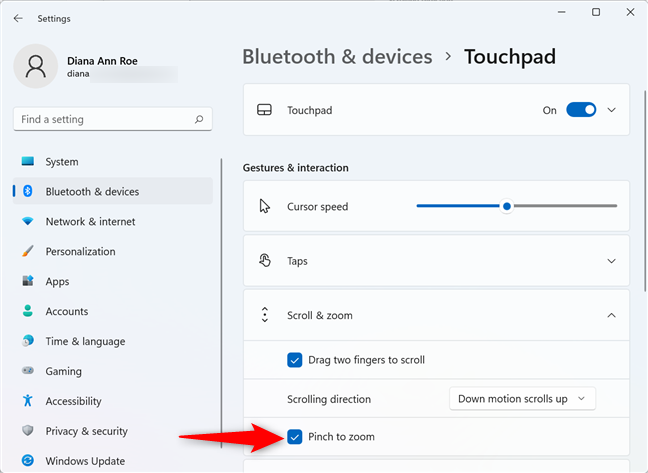
نحوه پیکربندی حرکات سه انگشت و چهار انگشت در ویندوز 11
در حالی که بخشهای جداگانهای در تنظیمات پد لمسی برای حرکات سه انگشتی و چهار انگشتی دریافت میکنید ، گزینههای هر دو منو در صورت باز شدن یکسان هستند. ابتدا، بسته به مواردی که میخواهید پیکربندی کنید، روی ژستهای سه انگشت یا حرکات چهار انگشت کلیک کنید یا ضربه بزنید .
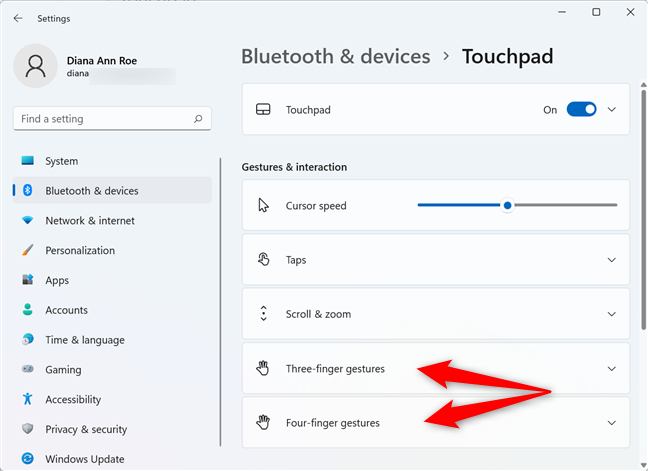
در بالا، روی کادر کنار Swipes کلیک یا ضربه بزنید تا منوی کشویی باز شود. تصمیم بگیرید وقتی سه یا چهار انگشت خود را روی صفحه لمسی خود بکشید چه اتفاقی می افتد. شما می توانید ویندوز 11 را کاری انجام ندهد یا یکی از سه پیش تنظیم دیگر را انتخاب کنید:
- تغییر برنامه ها و نمایش دسکتاپ – پیش فرض برای حرکات سه انگشت. اگر تند به بالا بکشید، وارد نمای چندوظیفهای میشوید، کشیدن انگشت به پایین شما را به دسکتاپ میبرد و میتوانید برای تغییر فوکوس بین برنامهها، انگشت خود را به چپ یا راست بکشید.
- دسکتاپ را تغییر دهید و دسکتاپ را نشان دهید – پیش فرض برای حرکات چهار انگشتی. تنها تفاوت این از پیش تنظیم شده با قبلی این است که کشیدن انگشت به چپ یا راست به جای برنامه ها، بین دسکتاپ ها جابجا می شود.
- تغییر صدا و صدا – این پیش تنظیم را برای کنترل صدا در ویندوز 11 با کشیدن انگشت به بالا و پایین انتخاب کنید. کشیدن انگشت به چپ یا راست به آهنگ قبلی یا بعدی میرود.
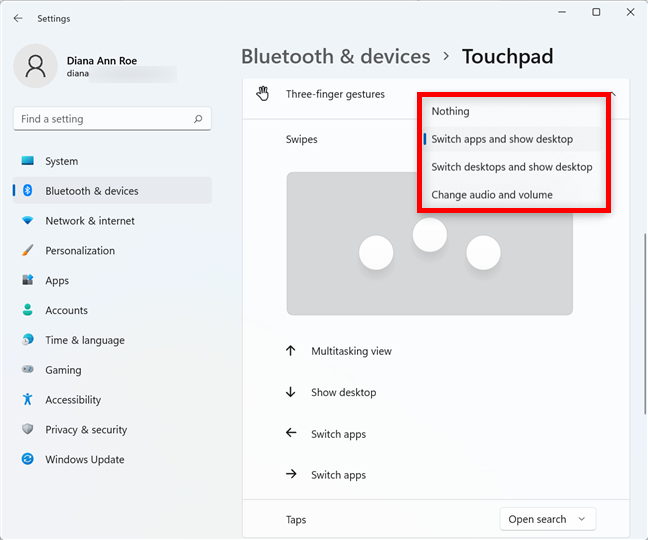
وقتی هر یک از پیش تنظیم ها را انتخاب می کنید، فلش های پایین نشان می دهد که هنگام کشیدن انگشت در هر جهت چه اتفاقی می افتد.
روی کادر کنار Taps کلیک کنید یا ضربه بزنید تا انتخاب کنید وقتی با سه یا چهار انگشت روی صفحه لمسی ضربه میزنید چه اتفاقی میافتد. میتوانید از ویندوز 11 بخواهید هیچکاری نکند ، جستجو را باز کنید، مرکز اعلان را نشان دهید ، یک فایل رسانه را پخش/مکث کنید ، یا بهعنوان «دکمه وسط ماوس» عمل کنید . ”
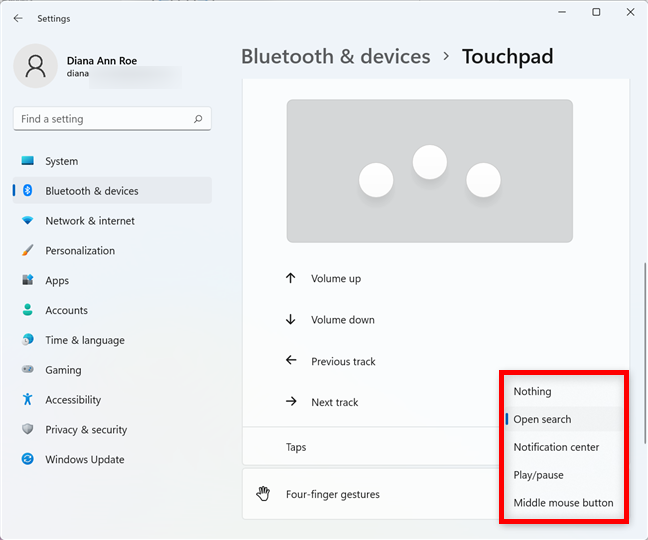
نحوه بازنشانی تنظیمات صفحه لمسی در ویندوز 11
برای بازنشانی تنظیمات صفحه لمسی، روی قسمت Touchpad در بالا کلیک کنید یا ضربه بزنید تا آن را باز کنید.
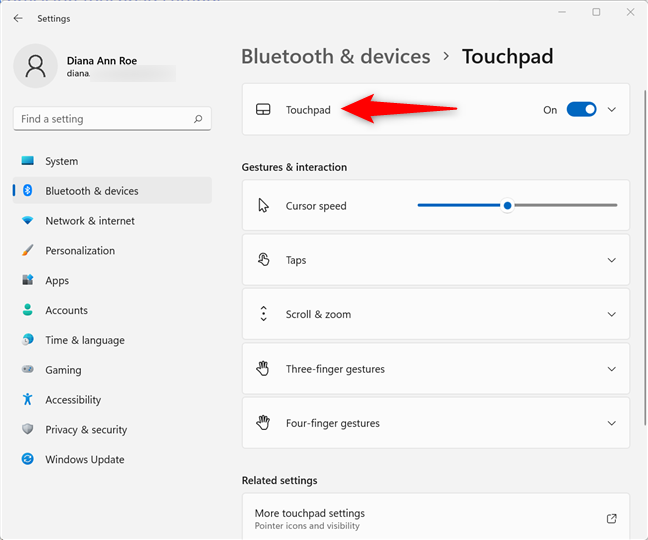
روی دکمه Reset کلیک یا ضربه بزنید .
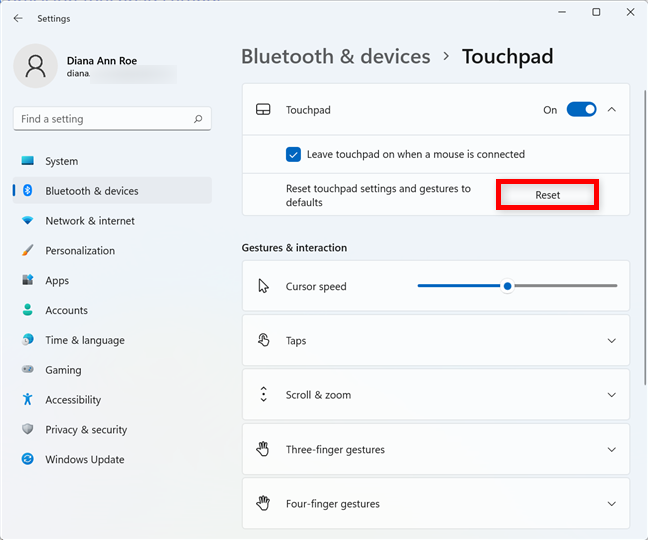
تمام تنظیمات و حرکات تاچ پد به حالت پیش فرض خود در ویندوز 11 برمی گردد.
آیا تنظیمات صفحه لمسی در ویندوز 11 را دوست دارید؟
اگر از تاچ پد دقیق در ویندوز 10 نیز استفاده میکنید، تنظیمات صفحه لمسی در ویندوز 11 باید برای شما آشنا باشد. در هر صورت، اگر زمانی را صرف سفارشی کردن هر گزینه کنید، تاچ پد به ابزاری قدرتمند تبدیل میشود که سرعت و بهرهوری شما را در ویندوز 11 بهبود میبخشد.