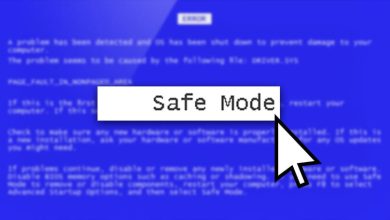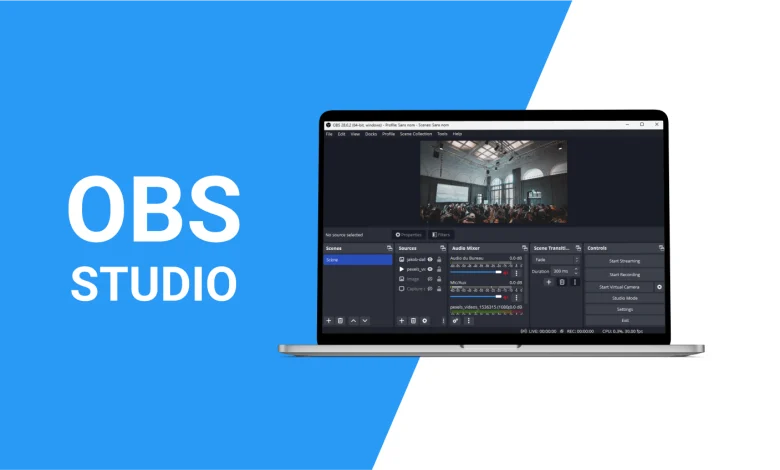
وقتی نوبت به ضبط محتوای با کیفیت با استفاده از OBS می رسد، یافتن بهترین تنظیمات می تواند تفاوت قابل توجهی در خروجی نهایی ایجاد کند. چه یک حرفه ای با تجربه و چه مبتدی، این مقاله از پی سی باز به شما کمک می کند تا بهترین تنظیمات OBS را برای ضبط ویدیوهای با کیفیت بالا بیابید.
قبل از خواندن ادامه این مقاله می توانید ویدیو آموزشی رفع این مشکل را در کانال یوتیوب پی سی باز تماشا کنید.
بهترین تنظیمات OBS برای ضبط
این جدول اولین نگاهی است به آنچه در قسمت های بعدی به آن خواهیم پرداخت. از طریق زیر درک بهتری از بهترین فرمت ضبط برای OBS خواهید داشت:
بهترین تنظیمات خروجی OBS برای ضبط:
- Type: Standard
- Recording Path: Select the folder on your computer where you’d like to save the recording file
- Video Format: MP4 or preferred compatible format
- Video Encoder: x264 or Hardware Encoder (e.g., NVENC or VCE)
- Rate Control: CBR
- Bitrate: 10,000kpbs. High bitrate for better quality, balanced with file size and bandwidth
- Keyframe Interval: 2
- CPU Usage Preset: Faster
تنظیمات صوتی OBS برای ضبط:
- Audio Bitrate: 128
- Sample Rate: 48 kHz
- Channels: Stereo
تنظیمات ویدیوی OBS برای ضبط:
- Base (Canvas) Resolution: 1920×1080
- Output (Scaled) Resolution: 1920×1080
- Downscale Filter: Lanczos (Sharpened scaling, 36 samples)
- Common FPS Values: 60
قبل از تنظیم هر پارامتر آن را درک کنید
این پارامترهای ذکر شده در زیر نقش بسزایی در ایجاد بهترین تنظیمات برای ضبط OBS و دستیابی به کیفیت صوتی و تصویری مطلوب دارند. این تنظیمات را آزمایش کنید و تعادل مناسب را پیدا کنید تا محتوا برجسته شود و با مخاطبان شما طنین انداز شود.
1. Resolution
وضوح بالاتر، مانند 1080p (1920×1080) یا 4K (3840×2160) یک تصویر واضح تر و واقعی برای محتوای با تصاویر یا متن پیچیده ایجاد می کند. با این حال، وضوح بالاتر نیاز به قدرت پردازش و فضای ذخیره سازی بیشتری دارد، بنابراین قبل از انتخاب وضوح، قابلیت های دستگاه ضبط و پلت فرم مشاهده مورد نظر خود را در نظر بگیرید.
2. FPS (Frames Per Second)
FPS بالاتر، مانند 60 FPS، حرکت روانتر و روانتر را تضمین میکند، و برای محتوایی که شامل اقدامات سریع یا حرکات دقیق، مانند بازی یا ضبط ورزشی است، ضروری است. در مقابل، FPS پایینتر، مانند 30 FPS، ممکن است برای ویدیوهای استاندارد کافی باشد، اما میتواند منجر به پخش چاپیتر، به خصوص برای محتوای پویا شود. انتخاب FPS باید با ماهیت محتوای شما و تجربه تماشای مورد نظر مطابقت داشته باشد.
3. Video Encoder
رمزگذارهای نرمافزاری مانند x264 یک مبادله خوب بین کیفیت و فشردهسازی ارائه میدهند و بنابراین برای سناریوهای مختلف مناسب هستند. از سوی دیگر، رمزگذارهای سخت افزاری، مانند NVIDIA NVENC و AMD VCE، از کارت گرافیک شما برای تخلیه فرآیند رمزگذاری از CPU برای رمزگذاری سریع تر و کارآمدتر استفاده می کنند.
4. Bitrate
نرخ بیت ضبط obs بالاتر منجر به یک ویدیو با کیفیت بالاتر با فشرده سازی کمتر و حفظ جزئیات بهتر می شود. با این حال، نرخ بیت بالاتر منجر به اندازه فایل بزرگتر می شود، که ممکن است برای پخش جریانی با پهنای باند یا ظرفیت ذخیره سازی محدود مشکل ساز باشد. نرخ بیت کمتر برای پخش وب مناسب است اما ممکن است برخی از وفاداری بصری را قربانی کند. تعادل مناسب بین کیفیت و اندازه فایل را انتخاب کنید تا ویدیوی شما عالی به نظر برسد و در عین حال برای ذخیره سازی و پخش جریانی قابل مدیریت باشد.
5. Video Format and Color
فرمت های رایج، از جمله MP4، AVI، MOV و FLV. MP4 سازگاری و فشرده سازی عالی را ارائه می دهد. از سوی دیگر، فرمت هایی مانند FLV ممکن است برای پلتفرم های خاص یا سیستم های قدیمی تر بهتر باشند. انتخاب فرمت ویدیو بر میزان سهولت اشتراک گذاری، ویرایش و پخش ویدیوی شما در دستگاه ها و نرم افزارهای مختلف تأثیر می گذارد.
میتوانید بین محدوده رنگ «جزئی» (16-235) یا «کامل» (0-255) برای ویدیوی خود انتخاب کنید. طیف رنگی کامل طیف وسیع تری از رنگ ها را با تصاویری زنده تر و دقیق تر به تصویر می کشد. محدوده رنگ جزئی در پخش و پخش برای سازگاری با دستگاه ها و پلتفرم های مختلف مفید است.
6. Audio Settings and Noise Suppression
تنظیمات صوتی در OBS کیفیت و قالب صدای ضبط شده در طول ضبط یا پخش زنده شما را کنترل می کند. پارامترهایی مانند نرخ نمونه (به عنوان مثال ، 44.1 کیلوهرتز) ، کانال های صوتی (به عنوان مثال ، استریو یا مونو) و بیتر صوتی (به عنوان مثال ، 128 کیلوبیت بر ثانیه) را تنظیم کنید تا از نظر صوتی شما واضح و حرفه ای باشد.
برای بهبود کیفیت صوتی محتوای خود ، به ویژه در محیط هایی با سر و صدای محیط برای صوتی دقیق تر و حرفه ای تر ، سرکوب سر و صدای صوتی را فعال کنید.
پارامترهای اضافی عبارتند از:
1. Keyframe Interval
اندازه GOP (گروه تصاویر) تعیین میکند که یک فریم کامل در جریان ویدیو چند بار ارسال شود. فواصل کوچکتر (مقادیر پایین تر) منجر به کلیدهای مکرر می شود و به دنبال دقت و کیفیت فیلم بهتر می شود ، اما اندازه پرونده را نیز افزایش می دهد. فواصل بزرگتر (مقادیر بالاتر) اندازه پرونده را کاهش می دهد اما می تواند بر دقت در جستجوی دقت تأثیر منفی بگذارد ، به خصوص هنگامی که سریع حرکت یا عقب نشینی در فیلم ها.
2. Scene Buffering Time
زمان بافر صحنه، انتقال آرام را در طول ضبط یا پخش زنده شما تضمین می کند. تنظیم زمان بافر صحنه از تغییرات ناگهانی جلوگیری می کند و تجربه تماشای یکپارچه تری را برای مخاطبان فراهم می کند.
3. Video Filters and Overlays
OBS فیلترهای ویدیویی مختلفی مانند تصحیح رنگ، کلید رنگی (صفحه سبز) و پوشش تصویر را ارائه می دهد. این فیلترها کنترل خلاقانه بر ظاهر بصری محتوای شما را فراهم می کنند و به شما امکان می دهند تا به جلوه های بصری و پیشرفت های خاصی دست یابید. این فیلم ها و منابع ، مانند تصاویر ، متن ، وب کم یا ویندوز مرورگر ، به ایجاد تصویری جذاب و حرفه ای که به عمق و اطلاعات به ضبط های شما یا پخش مستقیم شما اضافه می شود ، کمک می کند.
4. Hotkeys and Advanced Output Settings
میتوانید کلیدهای میانبر را برای شروع/توقف ضبط، تغییر صحنه، قطع/لغو صوت و موارد دیگر اختصاص دهید. استفاده موثر از کلیدهای میانبر می تواند گردش کار شما را ساده کند و تجربه ضبط یکپارچه را تضمین کند. OBS تنظیمات خروجی پیشرفته ای مانند تنظیمات از پیش تعیین شده استفاده از CPU، سطوح پروفایل و اندازه بافر را ارائه می دهد. تنظیم این پارامترها عملکرد و کیفیت ویدیو را بر اساس قابلیت های سیستم شما و نیازهای محتوای شما بهینه می کند.
نحوه تنظیم بهترین تنظیمات OBS برای ضبط
اکنون نوبت به یک راهنمای گام به گام برای پیکربندی بهترین تنظیمات OBS برای ضبط 1080p 60fps رسیده است . اجازه دهید خروجی، ویدئو، صدا و تنظیمات پیشرفته را یکی یکی بررسی کنیم.
1. Output Settings
- از ” فایل ” در گوشه سمت چپ بالای OBS دیدن کنید و ” تنظیمات ” را انتخاب کنید. سپس در پنجره تنظیمات، به تب ” خروجی ” بروید.
- از منوی کشویی Output Mode گزینه Advanced را انتخاب کرده و در بخش Recording Format فرمت ضبط مورد نظر را انتخاب کنید. MP4 رایج ترین انتخاب است.
- مسیر ضبط را طوری تنظیم کنید که محل ذخیره ویدیوهای ضبط شده را مشخص کنید.
- X64 را به عنوان رمزگذار ویدیو انتخاب کنید و نرخ بیت را برای وضوح 1080p روی حداقل 8000kpps تنظیم کنید.
- برای اکثر سناریوها، فاصله Keyframe را روی مقداری بین ۲ تا ۴ قرار دهید . مقادیر کمتر ممکن است کیفیت ویدیو را بهبود بخشد اما اندازه فایل را افزایش دهد.
- CPU Usage Preset را روی Faster تنظیم کنید .

- تنظیمات صوتی را تغییر دهید و بر اساس نیاز خود تغییراتی در میزان ارسال بیت صوتی ایجاد کنید. نرخ بیت بالاتر (مثلاً 128 کیلوبیت در ثانیه) کیفیت صدای بهتری را ارائه میکند اما حجم فایلهای بزرگتری را به همراه دارد.

2. Video Settings
- در پنجره تنظیمات به برگه « ویدیو » بروید و وضوح پایه (کانواس) خود را طوری تنظیم کنید که با وضوح اصلی مانیتور یا وضوح ضبط مورد نظر مطابقت داشته باشد.
- وضوح خروجی (مقیاس شده) را بر اساس پلتفرم و مخاطب هدف خود تنظیم کنید. اگر سخت افزار شما از آن پشتیبانی می کند، از 1080p (1920×1080) برای ضبط با کیفیت بالا استفاده کنید .
- مقادیر Common FPS را طوری تنظیم کنید که با فریم های مورد نظر در ثانیه برای ضبط شما مطابقت داشته باشد. به طور کلی، 60 FPS حرکتی روان و روان را ارائه می دهد، در حالی که 30 FPS برای فیلم های استاندارد کافی است.
- فیلتر Downscale مورد نظر را انتخاب کنید. Bicubic یا Lanczos کیفیت کاهش مقیاس بهتری را ارائه می دهند اما به قدرت پردازش بیشتری نیاز دارند.

3. Audio Settings
در پنجره تنظیمات، زبانه ” صوتی ” را فشار دهید.
- نرخ نمونه مورد نظر (به عنوان مثال، 44.1 کیلوهرتز یا 48 کیلوهرتز) را برای ضبط های صوتی خود تنظیم کنید.
- تنظیمات کانال مناسب را انتخاب کنید. استریو برای اکثر ضبطها توصیه میشود، در حالی که اگر به اندازه فایلهای کوچکتر نیاز دارید، مونو مناسب است.

در نهایت، پس از پیکربندی بهترین تنظیمات ضبط OBS Studio مورد نظر، روی « اعمال » کلیک کنید تا تغییرات شما ذخیره شود و « OK » برای بستن پنجره تنظیمات.
با این تنظیمات ضبط OBS بهینه شده و با کیفیت بالا ، می توانید شروع به ضبط ویدیوهای با کیفیتی کنید که نیازهای شما را برآورده می کند. همیشه کیفیت ویدیو، اندازه فایل و عملکرد سیستم را متعادل کنید تا از تجربه ضبط یکپارچه و حرفه ای اطمینان حاصل کنید. ضبط مبارک!
نکات مفید برای به دست آوردن بهترین تنظیمات ضبط OBS
1. ایجاد تعادل بین کیفیت و عملکرد
- تست تنظیمات مختلف: هنگام ضبط تنظیمات مختلف را امتحان کنید تا بهترین کیفیت را بدون کاهش سرعت کامپیوترتان پیدا کنید.
- نظارت بر منابع: مراقب میزان استفاده از CPU، GPU و حافظه رایانه خود در هنگام ضبط با استفاده از ابزارهای خاص باشید. این کمک می کند مطمئن شوید که همه چیز به خوبی کار می کند.
2. بهبود وضوح صدا
- تنظیمات کیفیت صدا: تنظیمات صوتی خود را تغییر دهید تا مطمئن شوید صدای ضبط شده شما واضح است. از اعداد بالاتر برای نرخ نمونه (مانند 44.1 کیلوهرتز یا 48 کیلوهرتز) و نرخ بیت (مثل 128 کیلوبیت بر ثانیه یا بیشتر) برای کیفیت صدای بهتر استفاده کنید.
3. به روز رسانی نرم افزار و درایورها
- به روز نگه داشتن OBS: همیشه از جدیدترین نسخه OBS Studio استفاده کنید. به این ترتیب، تمام ویژگی های جدید و رفع هر گونه مشکل را دریافت می کنید.
- به روز رسانی درایورهای GPU: مطمئن شوید که درایورهای کارت گرافیک (GPU) رایانه شما به روز هستند، به خصوص اگر از رمزگذارهای سخت افزاری استفاده می کنید. این کمک می کند همه چیز بهتر اجرا شود.
4. بررسی ضبط های تست
- بررسی ضبطهای تست: ضبطهای آزمایشی خود را با دقت تماشا کنید تا میزان کیفیت صدا و ویدیو را بررسی کنید.
- ایجاد تغییرات کوچک: از چیزهایی که از این ضبط ها یاد می گیرید استفاده کنید تا کم کم تنظیمات خود را تنظیم کنید تا بهترین نتیجه را بگیرید.
سوالات متداول در مورد بهترین تنظیمات OBS برای ضبط
1. برای کیفیت بالا چه میزان بیت را باید در OBS ضبط کنم؟
میزان بیتی که باید برای ضبط در OBS برای کیفیت بالا استفاده کنید به عواملی مانند اتصال به اینترنت، قابلیت های سخت افزاری و کیفیت خروجی مورد نظر بستگی دارد. به طور کلی، نرخ بیت بین 10000-20000 کیلوبیت بر ثانیه (کیلوبیت در ثانیه) برای ضبط با کیفیت بالا توصیه می شود. برای یافتن تعادل بین کیفیت و اندازه فایل متناسب با نیاز خود، با نرخ بیت های مختلف آزمایش کنید.
2. چگونه PS4 خود را با OBS ضبط کنم؟
برای ضبط گیم پلی PS4 خود با OBS، باید یک کارت ضبط تنظیم کنید. PS4 خود را به کارت کپچر وصل کنید، سپس کارت کپچر را با استفاده از کابل HDMI به رایانه خود وصل کنید. در OBS، یک صحنه جدید ایجاد کنید و یک منبع دستگاه ضبط ویدیوی جدید اضافه کنید. کارت ضبط خود را از لیست انتخاب کنید، و باید ببینید که گیم پلی PS4 خود در پنجره پیش نمایش ظاهر می شود. تنظیمات لازم را مطابق قسمت 3 انجام دهید.
3. بهترین تنظیمات OBS برای ضبط گیم پلی چیست؟
بهترین تنظیمات OBS برای ضبط گیم پلی می تواند بسته به تنظیمات و تنظیمات خاص شما متفاوت باشد. با این حال، در اینجا چند توصیه کلی وجود دارد:
- Video settings: رزولوشن پایه بوم و وضوح خروجی مقیاس شده را برای مطابقت با وضوح ضبط مورد نظر خود تنظیم کنید. از رمزگذار H.264 برای ضبط استفاده کنید. همانطور که در سوال اول ذکر شد، نرخ بیت مناسبی را انتخاب کنید و با گزینه های از پیش تعیین شده از “فوق سریع” تا “آهسته” آزمایش کنید تا تعادل مناسب بین کیفیت و عملکرد را بیابید.
- Audio settings: میزان بیت صدای دلخواه، سرعت نمونه و پیکربندی کانال را تنظیم کنید. اطمینان حاصل کنید که منابع صوتی صحیح را برای ورودی صدا و میکروفون گیم پلی خود انتخاب کرده اید.
- تنظیمات دیگر: اگر سیستم شما از آن پشتیبانی می کند، شتاب سخت افزاری را فعال کنید، زیرا می تواند عملکرد را بهبود بخشد. علاوه بر این، فرمت ضبط (به عنوان مثال، MP4 یا FLV) و مکان را برای ذخیره فایلهای گیم پلی ضبط شده خود تنظیم کنید.
به یاد داشته باشید که این تنظیمات را بر اساس سخت افزار و الزامات خاص خود آزمایش و تنظیم کنید تا بهترین نتایج را برای ضبط گیم پلی با OBS به دست آورید.
نتیجه گیری
بنابراین، این تمام اطلاعاتی بود که می توانستیم در مورد بهترین فرمت ضبط OBS جمع آوری کنیم . ما جدول مفصلی را به اشتراک گذاشتیم که تنظیمات مورد نیاز برای ضبط بهینه و پخش زنده را در ابتدای مقاله خلاصه می کند. علاوه بر این، ما هر پارامتر را برای تنظیمات OBS و اهمیت آنها برای تنظیمات ضبط OBS با کیفیت بالا توضیح دادیم .