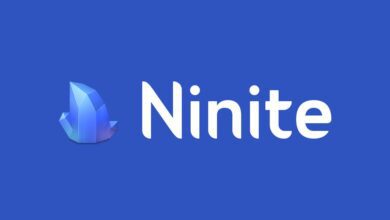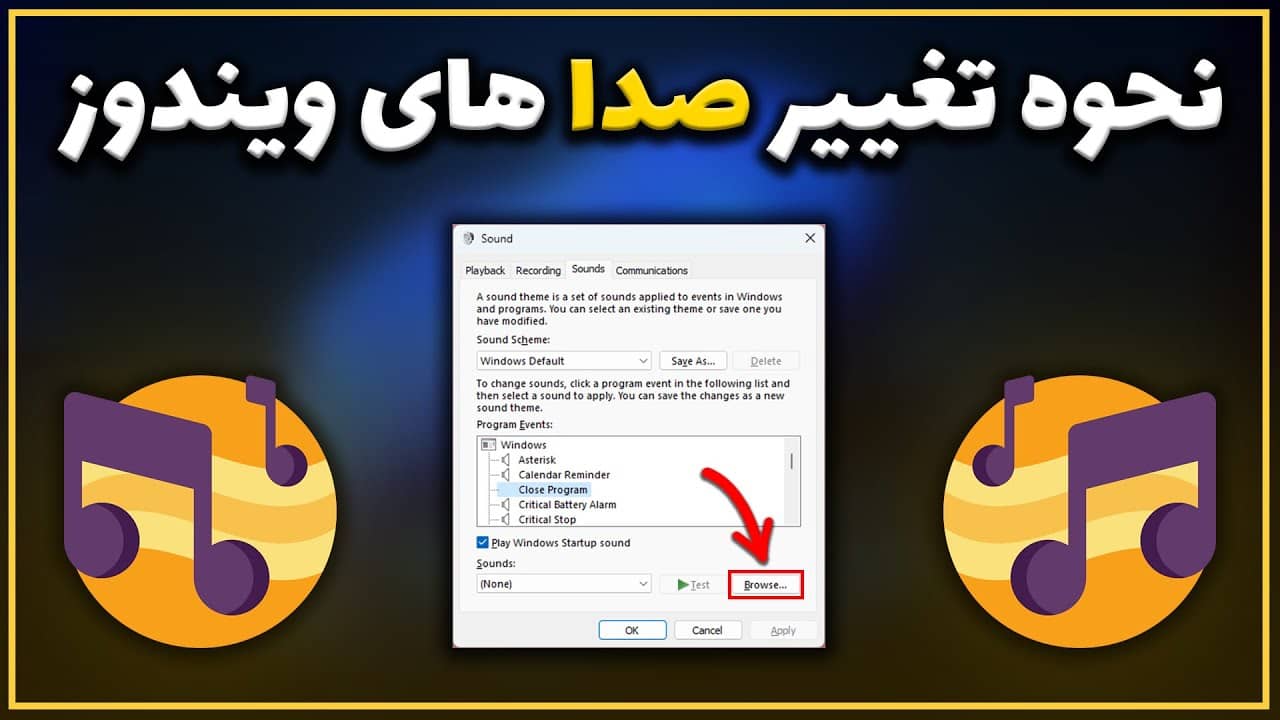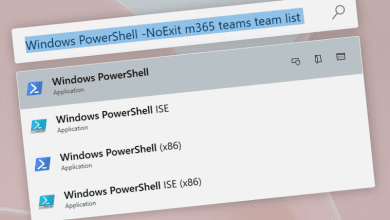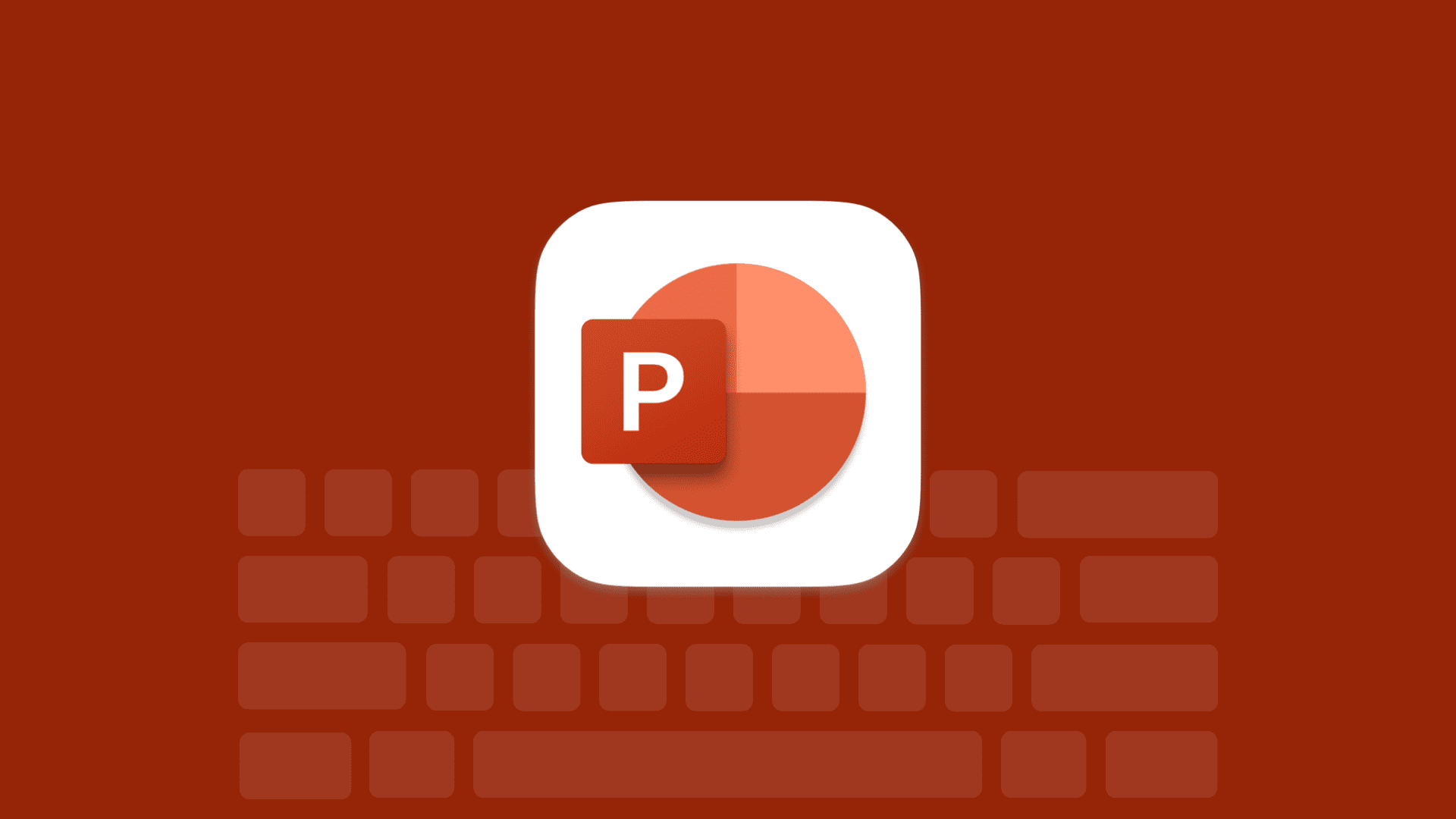چگونه مصرف بالای رم را در ویندوز متوقف کنیم؟
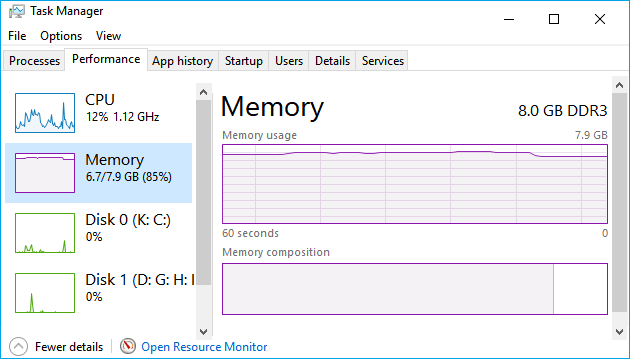
RAM شما یک جزء سخت افزاری مهم است که تمام برنامه ها و فایل های پرکاربرد را ذخیره می کند و به CPU شما اجازه می دهد تا داده ها را سریع و کارآمد پردازش کند. اما اگر شما هم دچار مصرف بالای رم باشید، کامپیوتر شما بسیار کند خواهد بود و همچنین در بازی های ویدیویی دچار لگ خواهید شد. بنابراین، آیا راهی برای آزاد کردن فضای رم در ویندوز 10 وجود دارد؟
در این مقاله روشهای مختلف کاهش و جلوگیری از مشکلات استفاده از رم در ویندوز 10 مورد بحث قرار خواهد گرفت. بنابراین، برای کمک به کاهش مصرف رم، این مراحل را دنبال کنید.
توجه: لطفاً قبل از ادامه، هر فایل یا داده مهمی را ذخیره کنید، زیرا ما در رجیستری و سایر تنظیمات مهم کار خواهیم کرد .
1. برنامه های پس زمینه استفاده نشده را ببندید
برخی از برنامهها همیشه در پسزمینه در حال اجرا هستند یا فرآیندهای فردی را همیشه در حافظه شما فعال میگذارند.
یک برنامه ضرر چندانی نخواهد داشت، اما به سرعت رم شما را با شلوغی های بیهوده پر می کند.
لانچرهای بازی مانند Steam، Origin و Riot Client نمونه های خوبی از برنامه های پس زمینه استفاده نشده هستند. آنها در طول بازی و مدت طولانی پس از بسته شدن شما باز می مانند.
برنامههای چت صوتی مانند Skype، TeamSpeak و Discord نیز معمولاً با وجود فشار دادن “X” برای بستن آنها، همچنان در حال اجرا هستند.
آنها به این شکل طراحی شده اند تا از قطع شدن تصادفی چت صوتی جلوگیری کنند. این لزوما چیز بدی نیست، اما چیزی است که باید از آن آگاه باشید.
اگر می خواهید یک برنامه پس زمینه را به طور کامل خاموش کنید، در اینجا مراحل نحوه انجام آن وجود دارد:
- فلش رو به بالا را در گوشه سمت راست پایین نوار وظیفه فشار دهید . وقتی نشانگر خود را روی آن میبرید، کادری با عنوان Show hidden icons نشان داده میشود.
- روی برنامه ای که می خواهید ببندید راست کلیک کنید .
- Exit ، Quit ، Close یا گزینه مشابه دیگری را فشار دهید .
- برای همه برنامه های استفاده نشده تکرار کنید.
توجه داشته باشید که برخی از برنامه های پس زمینه در نوار وظیفه نمایش داده نمی شوند. همچنین، اگر می خواهید این برنامه ها را از رم خود حذف کنید، باید هر بار که کامپیوتر خود را بوت می کنید، آن ها را خاموش کنید.

در اینجا یک راه آسان برای یافتن (و خاموش کردن) هر برنامه ای با مصرف حافظه بالا آورده شده است:
- Ctrl + Shift + Esc را فشار دهید تا Task Manager باز شود . از طرف دیگر، روی نوار وظیفه کلیک راست کرده و Task Manager را انتخاب کنید .
- اگر Task Manager به عنوان یک پنجره کوچک ظاهر شد، More details را فشار دهید تا آن را بزرگ کنید.
- به تب Details بروید .
- بر روی Memory (مجموعه کاری خصوصی فعال) کلیک چپ کنید تا همه فرآیندها بر اساس میزان مصرف حافظه مرتب شوند.
- به بالا بروید و به دنبال یک برنامه ناشناخته یا استفاده نشده بگردید.
- برنامه ای را که می خواهید خاموش کنید انتخاب کنید و End task را در گوشه پایین سمت راست فشار دهید.
- برای همه برنامه های ناشناخته یا استفاده نشده تکرار کنید.
مطمئن شوید که به طور تصادفی مرورگر اینترنت خود را خاموش نکنید زیرا این راهنما را از دست خواهید داد.
اگر بخواهید یک کار ضروری سیستم عامل را خاموش کنید، ویندوز در مورد آن به شما هشدار می دهد.
هر چیزی که نام کاربری آن سیستم ، سرویس محلی یا سرویس شبکه باشد را غیرفعال نکنید .
هنگام راهاندازی ویندوز، باید کارهایی که نیاز به حافظه دارند را غیرفعال کنید.
2. نرم افزار های startup را غیرفعال کنید
برخی از برنامه های پس زمینه از نقطه قبلی را می توان در هنگام راه اندازی غیرفعال کرد.
توجه داشته باشید که وقتی برنامهای را که هنگام راهاندازی غیرفعال کردهاید راهاندازی میکنید، تا زمانی که آن را به صورت دستی خاموش نکنید، استفاده از رم را افزایش میدهد.

در اینجا نحوه غیرفعال کردن برنامه های Startup در ویندوز 10 آمده است :
- Task Manager را با فشار دادن Ctrl + Shift + Esc باز کنید .
- به تب Startup بروید .
- روی یک برنامه فشار دهید و Disable را انتخاب کنید تا از بوت شدن با سیستم خود جلوگیری کنید.
بهتر است تمام برنامه هایی را که همیشه از آنها استفاده نمی کنید غیرفعال کنید. به عنوان مثال، می توانید Spotify را فعال کنید اما Steam، Skype و Microsoft Teams را غیرفعال کنید.
زمانبندیهای بهروزرسانی را نیز غیرفعال کنید. اکثر برنامهها هنگام راهاندازی بهطور خودکار بهروزرسانی میشوند، بنابراین دلیل کمی برای اجرا کردن زمانبندی وجود ندارد.
همچنین برخی از برنامه ها حتی پس از غیرفعال کردن آنها در منوی Startup با سیستم شما بوت می شوند. به عنوان مثال، Discord این کار را انجام می دهد.
در این صورت، برنامه مورد نظر را باز کنید، تنظیمات را باز کنید و گزینه ای را پیدا کنید که راه اندازی خودکار با ویندوز را غیرفعال می کند.
توجه داشته باشید که برنامه های سیستم در منوی Task Manager -> Startup ظاهر نمی شوند . در اینجا نحوه غیرفعال کردن برنامه های ویندوز مانند Calculator و Sticky Notes از راه اندازی آورده شده است:
- منوی Start را با کلیک بر روی نماد ویندوز در گوشه سمت چپ پایین صفحه باز کنید .
- برنامه های پس زمینه را تایپ کنید .
- همه برنامه هایی را که نیاز ندارید غیرفعال کنید. از طرف دیگر، اجازه دادن به آنها به برنامهها اجازه میدهد در پسزمینه اجرا شوند.
حتی می توانید برخی خدمات را از راه اندازی نیز غیرفعال کنید. البته فقط در صورتی این کار را انجام دهید که بدانید چه ویژگی را غیرفعال می کنید. اینجاست که منوی پیشرفته Startup را پیدا می کنید. در اینجا مراحل انجام می شود:
- منوی شروع را باز کنید .
- msconfig را تایپ کنید .
- به خدمات بروید .
- گزینه Hide all Microsoft services را علامت بزنید .
- خدماتی را که دیگر به آن نیاز ندارید غیرفعال کنید.
3. برنامه هایی را که دیگر استفاده نمی کنید حذف نصب کنید
به جای بستن تمام برنامه هایی که رم شما را پر می کنند، چرا آنها را به طور کلی حذف نمی کنید؟
شما احتمالاً حداقل چند برنامه نصب کرده اید که هرگز از آنها استفاده نمی کنید. شاید برنامه ای بوده که مشکلی را برطرف کرده است.
یا شاید این برنامه ای برای یک بازی است که وقتی بازی را متوقف کردید فراموش کرده اید آن را حذف کنید.
اگر برنامه های بلااستفاده را به طور کامل حذف کنید، مجبور نخواهید بود آن ها را از راه اندازی غیرفعال کنید.
به عنوان یک امتیاز خوب، فضای بیشتری در درایو ذخیره سازی خود خواهید داشت.

در اینجا نحوه حذف هر بازی یا برنامه در ویندوز 10 آورده شده است:
- منوی شروع را باز کنید .
- Add or remove programs را تایپ کنید .
- لیست برنامه ها را مرور کنید تا زمانی که برنامه ای را که می خواهید حذف کنید پیدا کنید.
- برنامه را انتخاب کنید، Uninstall را فشار دهید و منویی که روی صفحه نمایش داده می شود را دنبال کنید.
بهترین کار این است که برنامه هایی را که واقعاً استفاده می کنید یا قصد دارید به زودی استفاده کنید، نگه دارید. هر چیز دیگری فضای ارزشمندی را در درایو ذخیره سازی و حافظه شما اشغال می کند.
4. رایانه خود را برای بدافزار بررسی کنید
Trackware، Adware، Spyware و سایر اشکال بدافزار همگی در RAM شما قرار دارند. میزان رم مصرفی آنها متفاوت است، اما معمولاً نسبت زیادی از آن است.
بدافزار Cryptomining بدترین بدافزار است زیرا از CPU یا GPU شما برای استخراج ارز دیجیتال برای شخص دیگری استفاده می کند.
اگر در مرحله 1 متوجه برنامهای با نام غیرمعمول یا نام گمشده در Task Manager شدهاید، احتمالاً یک ویروس بوده است .

می توانید از Windows Defender برای اسکن رایانه خود برای ویروس ها استفاده کنید. اما بهتر است آن را با یک برنامه شخص ثالث ترکیب کنید تا حداکثر امنیت را تضمین کنید.
Malwarebytes یک ابزار رایگان محبوب است که سیستم شما را اسکن می کند و همه نرم افزارهای مخرب را قرنطینه می کند.
هنگامی که اسکن شما کامل شد، لیست تهدیدات شناسایی شده را مرور کنید و هر چیزی را که نمی شناسید حذف کنید.
این کار را به صورت دستی انجام دهید زیرا برخی از برنامه ها می توانند با تغییر فایل های سیستم به عنوان بدافزار علامت گذاری شوند.
برای از بین بردن ویروس ها در موارد شدید، بهتر است یک ویندوز جدید نصب کنید.
اگر پس از نصب برنامه های ضد ویروس یا فایروال شخص ثالث در غیرفعال کردن Windows Defender مشکل دارید، لطفاً مقاله دیگر من را بخوانید که به شما نشان می دهد چگونه Windows Defender را خاموش نگه دارید .
5. حجم فایل پیجینگ حافظه مجازی را افزایش دهید
حافظه مجازی بخشی از هارد دیسک یا SSD شما است که کامپیوتر شما برای ذخیره سازی سریع زمانی که RAM واقعی پر است استفاده می کند.
بهعلاوه، ویندوز فایلهایی را که اخیراً به آنها دسترسی پیدا نکردهاند، از RAM به حافظه مجازی منتقل میکند تا فضا آزاد شود. این ویژگی به طور مستقیم مصرف رم را کاهش می دهد.
توجه داشته باشید که حافظه مجازی نمی تواند جایگزین رم فیزیکی شود. این بسیار کندتر است و زمانی که فایلی باید از آن بارگیری شود تاخیر اضافه می کند.
اما حداقل از خطاهای حافظه کم جلوگیری می کند و به شما امکان می دهد برنامه هایی را اجرا کنید که در غیر این صورت کار نمی کنند.
ویندوز حافظه مجازی را به صورت خودکار اختصاص می دهد. با این حال، تنظیم دستی اندازه فایل پیجینگ، حافظه مجازی سیستم شما را افزایش می دهد.

در اینجا نحوه انجام آن آمده است:
- منوی شروع را باز کنید .
- تایپ کنید ظاهر و عملکرد ویندوز را تنظیم کنید .
- به تب Advanced بروید .
- در قسمت حافظه مجازی ، Change را فشار دهید .
- مطمئن شوید که اندازه فایل پیجینگ برای همه درایوها مدیریت خودکار علامت زده نشده باشد.
- یک درایو از لیست انتخاب کنید، ترجیحا یک SSD .
- اندازه سفارشی را انتخاب کنید .
- اندازه اولیه (MB) و حداکثر اندازه (MB) را روی 1.5x تا 4x اندازه RAM خود تنظیم کنید . برای مثال، اگر 16 گیگابایت رم دارید، اندازه فایل پیجینگ را روی 24576 (1 گیگابایت = 1024 مگابایت) تنظیم کنید.
- بر روی OK کلیک کنید و به سیستم خود اجازه راه اندازی مجدد را بدهید.
توجه: اندازه فایل صفحه بندی به عنوان فضای استفاده شده در درایو ذخیره سازی شما نشان داده می شود.
لطفاً برای مطالعه بیشتر به نحوه تنظیم فایل صفحه مراجعه کنید.
6. مقدار NDU را در رجیستری تغییر دهید
اگر میزان استفاده از حافظه شما به طور تصادفی به حدود 99٪ افزایش یابد، ممکن است یک خطا در نمایشگر استفاده از داده شبکه ویندوز باشد.
خوشبختانه، مصرف بالای رم غیرقابل توضیح را می توان با تغییر مقدار NDU در رجیستری ویندوز از 2 به 4 برطرف کرد.

در اینجا نحوه رفع آن آمده است:
- منوی شروع را باز کنید .
- regedit را تایپ کنید ، روی آن کلیک راست کرده و Run as administrator را انتخاب کنید .
- به HKEY_LOCAL_MACHINE > SYSTEM > ControlSet001 > Services > Ndu بروید .
- روی کلید Start در سمت راست دوبار کلیک کنید .
- مقدار را به 4 تغییر دهید و OK را فشار دهید .
- کامپیوتر خود را مجددا راه اندازی کنید.
7. SysMain/Superfetch Task را در منوی Service غیرفعال کنید
Superfetch (SysMain در نسخه های جدیدتر ویندوز 10) یک سرویس ویندوز است که برنامه های پرکاربرد را در RAM بارگیری می کند.
اگرچه در پیشبینی چیزی که قرار است راهاندازی کنید نسبتاً خوب است، اما میتواند عملکرد نادرست داشته باشد و باعث مصرف بالای رم شود.
برای مثال، اگر Superfetch پیشبینی کند که استیم را پس از بستن مرورگر اینترنت خود باز میکنید، Steam را از قبل در حافظه شما بارگذاری میکند. این ویژگی امکان بارگذاری سریعتر را فراهم میکند، اما تنها در صورتی که به درستی حدس بزند.

بنابراین، ممکن است بخواهید به طور کلی آن را غیرفعال کنید. در اینجا به این صورت است:
- منوی شروع را باز کنید .
- خدمات را تایپ کنید .
- به دنبال سرویس Superfetch یا SysMain بگردید .
- روی سرویس دوبار کلیک کنید تا منوی پیشرفته باز شود.
- Stop را فشار دهید .
- منوی کنار Startup type را باز کرده و Manual را انتخاب کنید .
- درخواست کنید و خارج شوید.
اگر میخواهید در آینده این سرویس را دوباره فعال کنید، نوع Startup را روی Automatic تنظیم کنید .
8. انیمیشن ها را در رابط ویندوز 10 غیرفعال کنید
ویندوز 10 دارای چند انیمیشن زیبا و مدرن است که عناصر مختلف رابط را زنده می کند.
با این حال، انیمیشن ها همیشه در رم ذخیره می شوند و همیشه در آنجا باقی می مانند.
بنابراین، بهتر است اکثر یا همه انیمیشن ها را به طور کلی غیرفعال کنید . البته ویندوز شما کمی بدتر به نظر می رسد، اما اگر حافظه سیستم شما کم باشد ارزشش را دارد.

نحوه غیرفعال کردن انیمیشن ها در ویندوز 10 به این صورت است:
- منوی شروع را باز کنید .
- مشاهده تنظیمات پیشرفته سیستم را تایپ کنید .
- به تب Advanced بروید .
- تنظیمات را فشار دهید . می توانید آن را در قسمت عملکرد پیدا کنید .
- تنظیم برای بهترین عملکرد را انتخاب کنید . از طرف دیگر، آن را روی سفارشی تنظیم کنید و انیمیشن هایی را که دوست دارید روشن بگذارید.
9. تعداد برگه های باز شده در مرورگر خود را کاهش دهید
اگر هر زمان که مرورگر اینترنت شما در حال اجرا است، متوجه مصرف رم بالایی میشوید، به این دلیل است که برگههای زیادی باز دارید.
فناوران همیشه کروم و استفاده از رم بالای آن را مسخره می کنند. هر تب در کروم به عنوان یک فرآیند جداگانه در رایانه شما اجرا می شود.
بسیاری از ما هنگام بازی کردن، مرورگر اینترنت را در پسزمینه اجرا میکنیم. شاید از آن برای گوش دادن به موسیقی استفاده کنید. یا شاید از مرورگر Alt-Tab از بازی خود برای بررسی یک راهنما استفاده کنید.
برای اینکه مرورگر اینترنت خود را در حافظه خود نگه ندارید، فقط برگه هایی را که واقعاً از آنها استفاده می کنید رها کنید. حتی بهتر از آن، وقتی در حال بازی هستید، مرورگر اینترنت خود را ببندید تا به بازی های شما اجازه استفاده از فضای رم رایگان را بدهید.
10. رم خود را ارتقا دهید

تنها راه واقعی برای افزایش رم کامپیوتر ، خرید بیشتر از آن است.
اگرچه برنامه های خود را از مصرف تمام حافظه خود باز نمی دارید، اما مقدار بیشتری از آن خواهید داشت. بنابراین، به جای استفاده از 90 درصد رم، تنها زمانی 40 تا 50 درصد دریافت خواهید کرد که مقداری که دارید را دو برابر کنید.
به طور نسبی، شما هرگز نمی توانید رم بیش از حد داشته باشید، بنابراین همیشه یک ارتقاء ارزشمند است.
اگر رایانه شما فقط یک حافظه رم دارد، سعی کنید یک حافظه رم مشابه بخرید تا دو استیک را در حالت دو کاناله اجرا کنید. دو کاناله عملکرد را 20 تا 30 درصد در مقایسه با اجرای میله ها به صورت مستقل افزایش می دهد.
پس از ارتقای رم می توانید بیش از 3 تب کروم را به طور همزمان اجرا کنید!
توصیه می کنم حداقل 16 گیگابایت رم نصب کنید تا مطمئن شوید که سیستم شما برای اکثر موارد استفاده بهینه کار می کند.
11. ویندوز 10 را دوباره نصب کنید
ویندوز 10 با هر بار به روز رسانی سیستم یا دانلود و نصب برنامه، کندتر می شود .
حتی بعد از اینکه چیزی را حذف کردید، ردی از رایانه شما باقی می ماند. ورودیها در رجیستری باقی میمانند و با تعویض سختافزار و غیره، درایورها به طور کامل حذف نمیشوند.
ورودی های رجیستری نادرست و خالی می تواند مصرف رم را افزایش دهد زیرا رایانه شما فایل های مربوطه را جستجو می کند.
یک نصب تمیز ویندوز از شر همه فایل های خراب و ورودی های رجیستری خلاص می شود. پس از آن، تنها سیستم عامل و برنامه های مربوط به سیستم از رم شما استفاده خواهند کرد.
شما فقط باید برنامه ها و بازی هایی را نصب کنید که اکنون از آنها استفاده می کنید تا از شلوغ شدن سیستم خود با آشغال های بی ارزش جلوگیری کنید.
نتیجه گیری
در بیشتر موارد، استفاده از رم بالا به دلیل برنامه های پس زمینه زیاد یا بدافزارها ایجاد می شود.
خلاص شدن از شر نرم افزارهای مخرب و غیرفعال کردن یا حذف برنامه های استفاده نشده، حافظه سیستم شما را آزاد می کند.
اگر در استفاده از رم به طور تصادفی افزایش پیدا می کنید، ممکن است یک مشکل ویندوز پشت آن باشد. نصب مجدد ویندوز، تغییر مقدار NDU و غیرفعال کردن SysMain (Superfetch) راه حل های معناداری هستند.