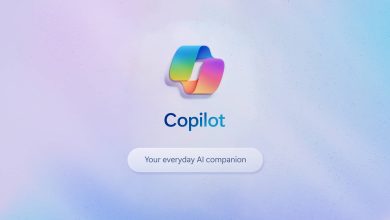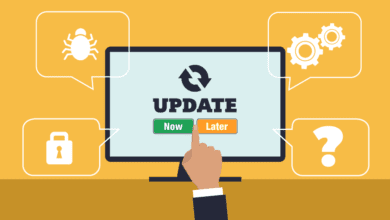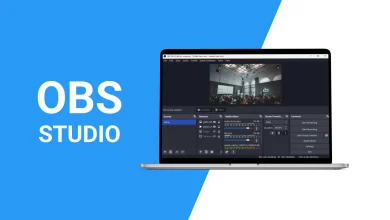در حالی که من تجربه خوبی با دیسکورد داشته ام، در بیشتر موارد، هر از چند گاهی در ویندوز با این مشکل کار نکردن میکروفون مواجه می شوم. هیچ پیام خطایی ارسال نمی کند و هیچ مشکلی در اتصال با میکروفون ندارد، اما افراد دیگر در کانال های صوتی Discord اصلا نمی توانند صدای من را بشنوند. پس از عیب یابی مشکل میکروفون Discord در ویندوز 10 و 11 چندین بار به روش های مختلف، در نهایت توانستم آن را برای همیشه برطرف کنم. در اینجا همه راه حل هایی وجود دارد که می توانید برای رفع مشکل کار نکردن میکروفون در Discord استفاده کنید.
رفع عدم کارکرد میکروفون در Discord
یکی از راه های آسان برای تعمیر میکروفون Discord در رایانه شخصی ویندوز، راه اندازی مجدد برنامه است. همچنین می توانید کابل میکروفون را دوباره وصل کنید یا از طریق بلوتوث دوباره وصل کنید. گاهی اوقات، ممکن است مشکلات اتصال اولیه در میکروفون وجود داشته باشد یا برنامه Discord شما آنطور که در نظر گرفته شده کار نکند. اما اگر این کار را نکردند یا اگر میکروفون Discord به خطاهای خود ادامه داد، در اینجا چند روش وجود دارد که باید بتواند مشکل کار نکردن میکروفون را در Discord برطرف کند.
ابتدا، اجازه دهید بررسی کنیم که آیا ویندوز در وهله اول قادر به دسترسی به میکروفون است یا خیر.
1. اتصال میکروفون به ویندوز را بررسی کنید
1. اگر از ویندوز 11 یا 10 استفاده می کنید، کلید Windows را فشار دهید تا منوی شروع باز شود. در اینجا برنامه Settings را جستجو کنید و آن را باز کنید.
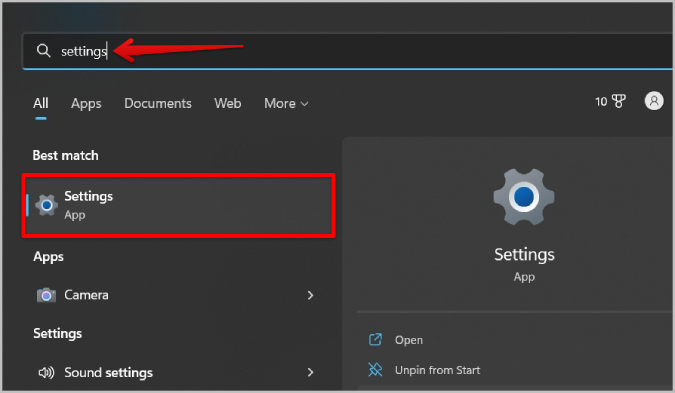
۲- در اپلیکیشن Settings گزینه System را انتخاب کرده و سپس بر روی گزینه Sound کلیک کنید .

3. در صفحه تنظیمات صدا، به گزینه Input بروید و میکروفون مورد نظر خود را انتخاب کنید.
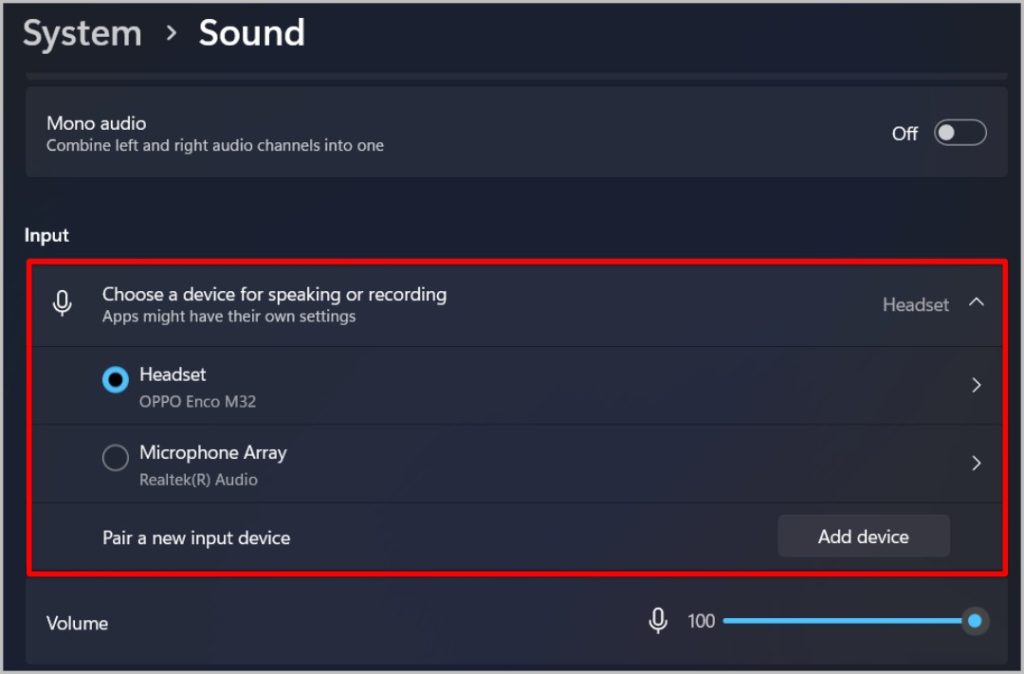
4. اگر نمی توانید میکروفون خود را در لیست ببینید، میکروفون را دوباره وصل کرده و دوباره امتحان کنید. اگر مشکل ادامه داشت، به این معنی است که میکروفون شما اصلاً به سیستم عامل متصل نیست. اگر میکروفون در لیست است، دوباره وصل شوید.
2. استفاده از پورت یا میکروفون متفاوت را امتحان کنید
اگر میکروفون شما در تنظیمات نمایش داده نمی شود، مطمئن شوید که به پورت صحیح رایانه یا لپ تاپ ویندوز 10/11 خود متصل شده اید. برخی از رایانه های شخصی بیش از یک پورت صوتی برای بلندگوها، میکروفون ها، صدای فراگیر و غیره دارند. درگاه میکروفون در اکثر رایانه های شخصی باید به رنگ آبی باشد.
همچنین، میتوانید از میکروفون دیگری استفاده کنید. حتی اگر میکروفون جدید کار نمی کند، ممکن است مشکل از خود سیستم عامل باشد.
3. عیب یابی میکروفون
اگر مشکلی در پورت یا میکروفون وجود ندارد، عیب یابی تنظیمات میکروفون در ویندوز به شما کمک می کند تا این مشکل اتصال را حل کنید. برای عیبیابی، تنظیمات > سیستم > صدا را باز کنید . به قسمت Advanced بروید و اکنون بر روی گزینه Input devices در قسمت Troubleshoot common sound trouble کلیک کنید.
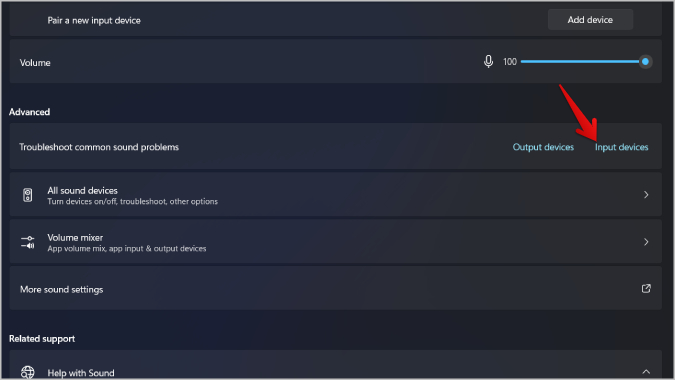
فرآیند عیب یابی برای چند دقیقه اجرا می شود. هر گونه خطای جزئی در حوزه کاری خود را برطرف می کند.
4. تغییر حجم ورودی در ویندوز
پس از انتخاب میکروفون در تنظیمات، میتوانید ویژگیهای آن را بررسی کنید تا صدای ورودی را تغییر دهید.
1. تنظیمات > سیستم > صدا را باز کنید و روی میکروفونی که انتخاب کرده اید کلیک کنید تا صفحه Properties باز شود.
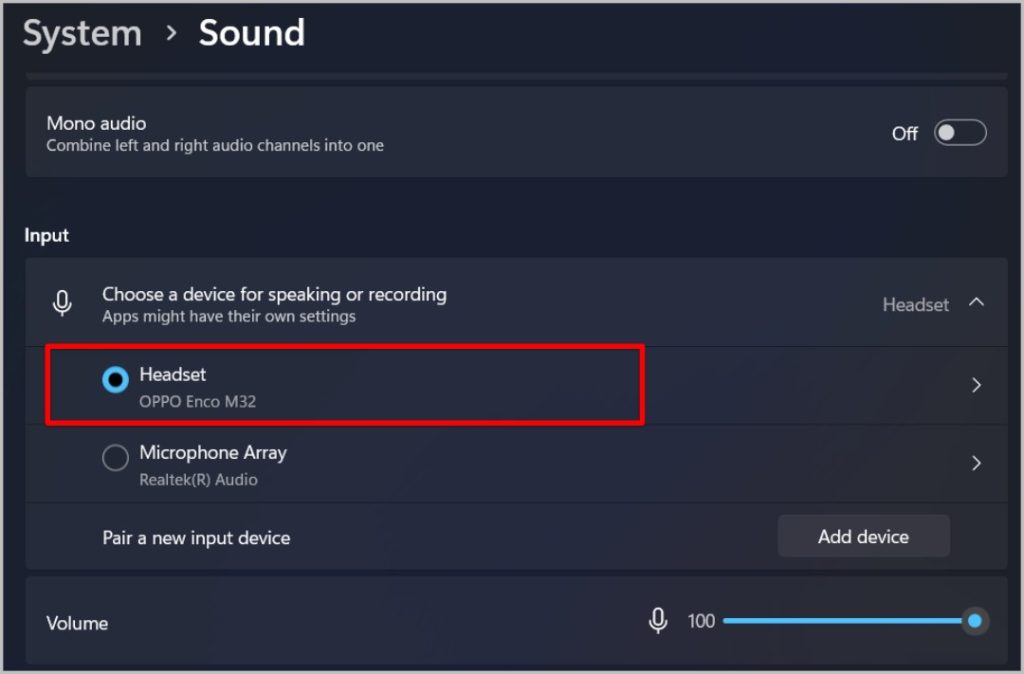
2. در قسمت Input Settings، مطمئن شوید که حجم ورودی روی 100 تنظیم شده است.
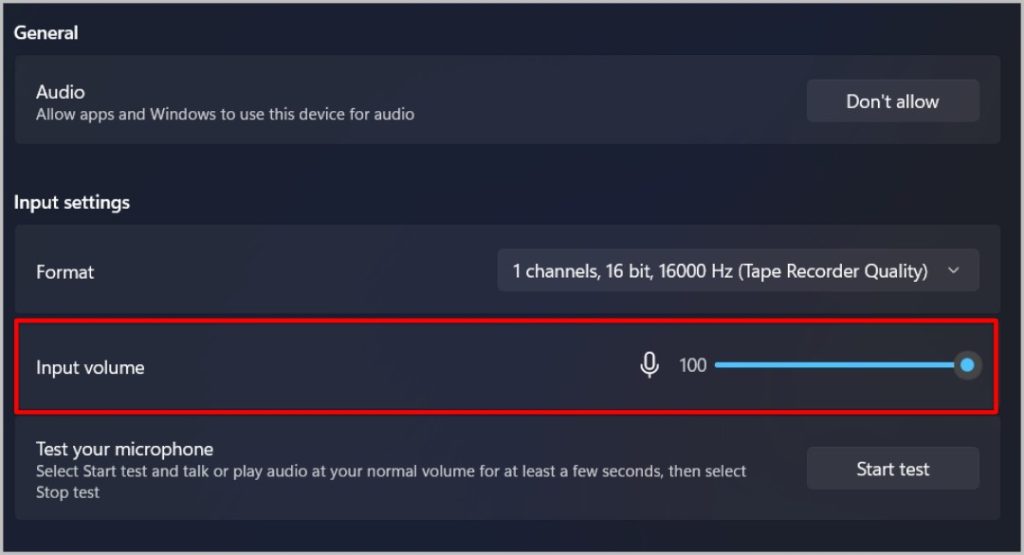
3. پس از اتمام، روی دکمه Start test در کنار بخش Test your microphone کلیک کنید. سپس هر صدایی را با صدای معمولی برای چند ثانیه صحبت کنید یا پخش کنید. سپس بر روی دکمه Stop test کلیک کنید . درصد صدا را به شما می دهد تا مطمئن شوید که صدا کاملاً کار می کند.
5. درایورهای صوتی را به روز کنید یا نصب کنید
اگر میکروفون را وصل کردهاید، اما آنطور که در نظر گرفته شده کار نمیکند، ممکن است به خاطر درایورهای صوتی قدیمی یا غیرقابل پشتیبانی باشد.
ممکن است دستگاه شما برای به روز رسانی به درایور خاصی نیاز داشته باشد. بسته به میکروفونی که استفاده میکنید و درایورهای صوتی که از آن پشتیبانی میکند، یافتن درایور صوتی خاصی که نیاز به بهروزرسانی دارد دشوار است. به هر حال، میتوانید تمام درایورهای صوتی را بدون در نظر گرفتن میکروفونی که استفاده میکنید، بهروزرسانی کنید.
1. کلید Windows را فشار دهید تا منوی Start باز شود، Device Manager را جستجو کرده و آن را باز کنید.
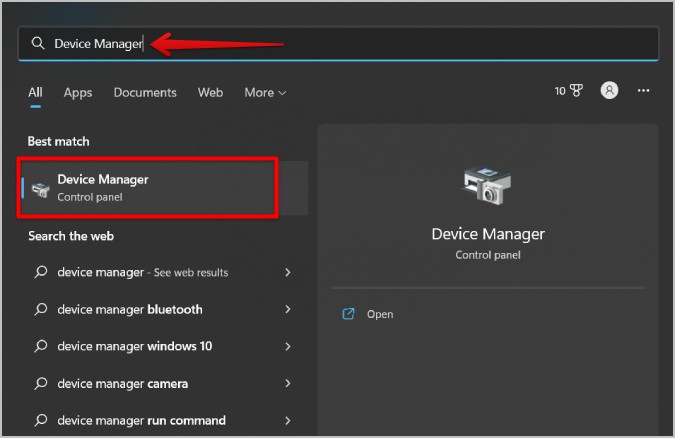
2. حالا گزینه های Sound, video, game controllers را انتخاب کنید . سپس میکروفونی که با آن مشکل دارید را انتخاب کنید.
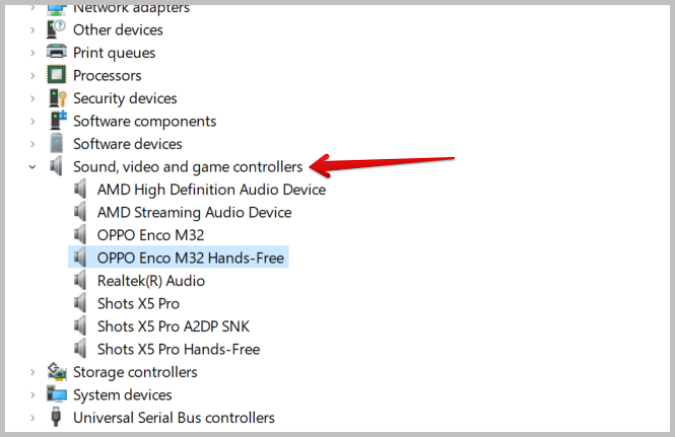
3. پنجره ای برای تغییر تنظیمات آن میکروفون خاص باز می شود. روی تب Driver کلیک کنید و سپس گزینه Update Drive r را انتخاب کنید.

4. سپس در پنجره پاپ آپ گزینه Search automatically for Drivers را انتخاب کنید. باید درایور مورد نیاز را جستجو کرده و به صورت خودکار از اینترنت نصب کند.

6. اتصال دستی به میکروفون خود را در تنظیمات صدای Discord امتحان کنید
Discord باید به طور خودکار به میکروفونی که نصب کرده اید متصل شود. اما در برخی موارد، ممکن است به جای استفاده از میکروفونی که میخواهید، از میکروفون سیستم استفاده کنید. بنابراین می توانید به صورت دستی به میکروفونی که می خواهید برای حل مشکل از آن استفاده کنید وصل کنید.
1. برنامه موبایل یا وب Discord را باز کنید، روی نماد چرخ دنده در گوشه سمت چپ پایین در کنار نام کاربری کلیک کنید تا تنظیمات کاربر باز شود .
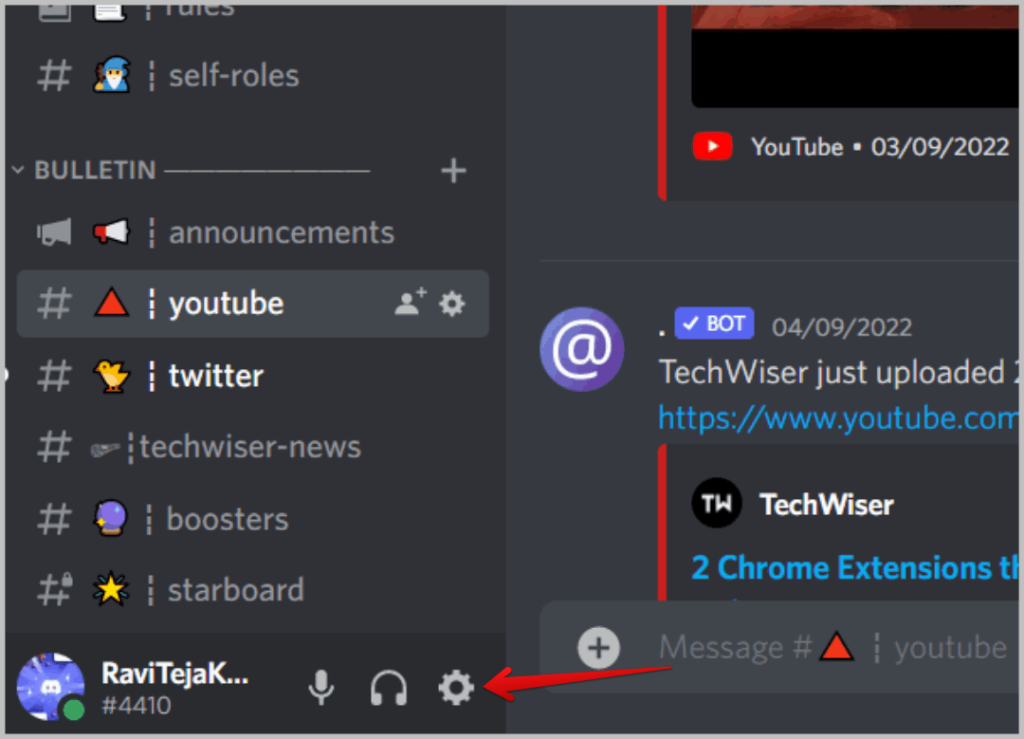
2. در صفحه تنظیمات کاربر، گزینه Voice & Video را در نوار کناری سمت چپ انتخاب کنید.
3. در اینجا باید بتوانید تنظیمات صدا را تغییر دهید. در قسمت Input devices، میکروفونی را که می خواهید استفاده کنید انتخاب کنید.
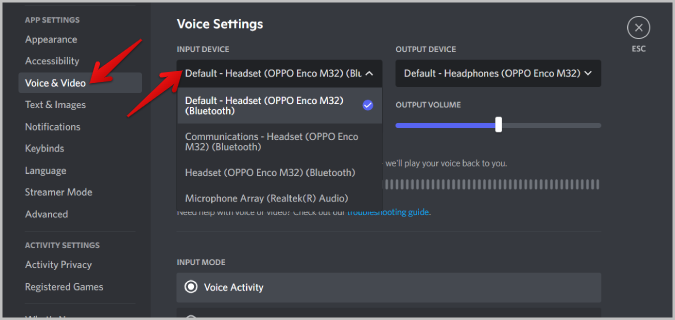
4. پس از انتخاب، مطمئن شوید که حجم ورودی را افزایش داده اید. تا دوستان شما بهتر بشنوند.
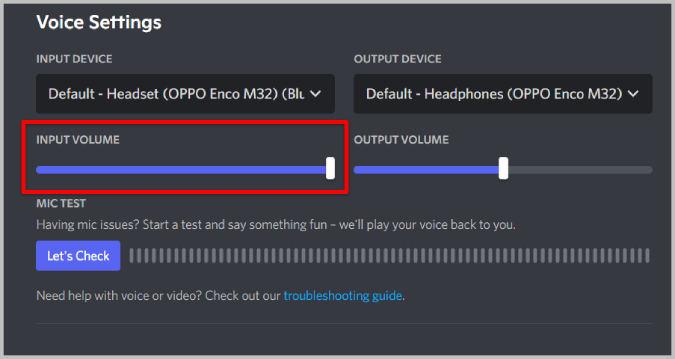
5. در نهایت، می توانید تست میکروفون انجام دهید. برای انجام این کار، روی دکمه Let’s check در زیر گزینه Mic Test کلیک کنید. Discord باید صدای ورودی را در سنج صوتی نشان دهد.
اگر Discord میکروفون مناسب را انتخاب نکند، در اکثر سناریوها می تواند مشکل ساز باشد. بنابراین انتخاب دستی میکروفون باید کار را انجام دهد. اگر حتی پس از انتخاب میکروفون مشکل همچنان ادامه داشت، مراحل زیر را دنبال کنید.
7. اجازه دسترسی میکروفون به Discord در سیستم عامل را بدهید
اگر میکروفون روی سیستم کار می کند، اما روی Discord کار می کند، ممکن است Discord مجوز لازم برای دسترسی به میکروفون را نداشته باشد. ما می توانیم آن را از تنظیمات ویندوز اعطا کنیم.
1. تنظیمات > حریم خصوصی و امنیت را باز کنید . در اینجا اسکرول کنید و گزینه Microphone را در قسمت App permissions انتخاب کنید.

2. سپس دوباره به پایین اسکرول کنید و مطمئن شوید که کلید کنار گزینه Let apps desktop access your microphone فعال است.

ویندوز مجوزهای برنامه به برنامه را نمایش نمی دهد. با فعال کردن کلید بالا، میتوانید از میکروفون روی همه برنامهها، حتی برنامههای نصبشده شخص ثالث استفاده کنید.
8. اجازه دسترسی میکروفون به Discord در مرورگر را بدهید
1. اگر از Discord در مرورگر استفاده می کنید، مطمئن شوید که میکروفون را برای برنامه های دسکتاپ با روش قبلی فعال کرده اید. پس از اتمام، مرورگر را باز کنید و روی منوی کباب (آیکون سه نقطه) در گوشه بالا سمت راست کلیک کنید، سپس گزینه Settings را انتخاب کنید تا تنظیمات مرورگر باز شود.

2. حالا گزینه Privacy and security و سپس گزینه Site settings را انتخاب کنید .
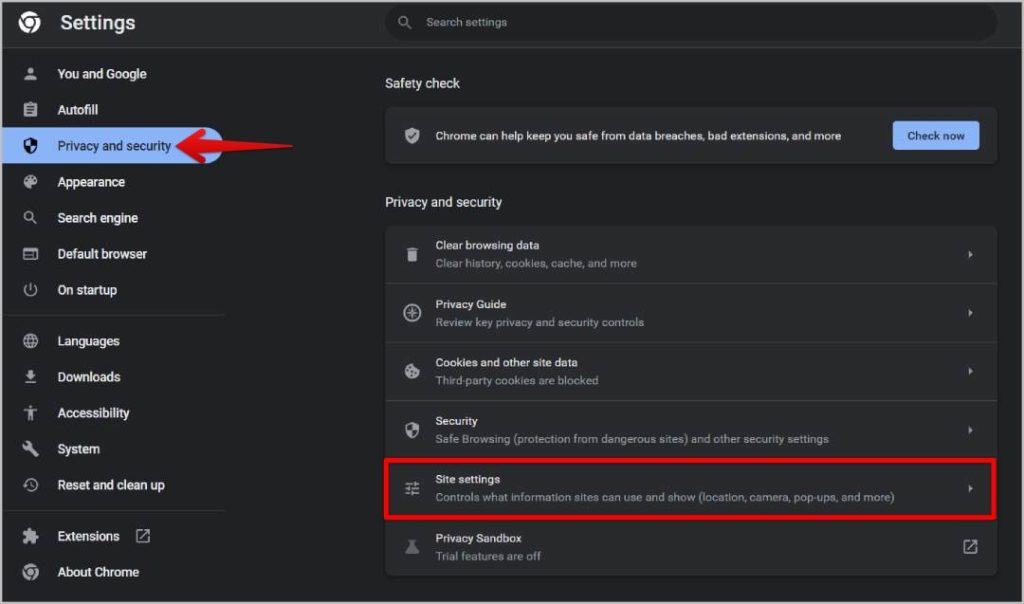
3. سپس می توانید گزینه Microphone را انتخاب کنید و سپس کادر رادیویی کنار Sites can ask you to use your microphone را علامت بزنید.

پس از اتمام، بررسی کنید که Discord در لیست استفاده از میکروفون شما مجاز نیست یا خیر . اگر Discord زیر آن است، روی نماد سطل زباله در کنار آن کلیک کنید. به طوری که هنگام دسترسی به میکروفون در Discord یک پیام دریافت خواهید کرد.
9. حالت انحصاری را در ویندوز غیرفعال کنید
حالت انحصاری در ویندوز باعث می شود که یک برنامه واحد کنترل کل درایور صدا را در اختیار بگیرد. بنابراین اگر برنامهای در حالت انحصاری روی اولویت تنظیم شده باشد، سایر برنامهها نمیتوانند از میکروفون در حین اجرا و استفاده از میکروفون استفاده کنند.
1. روی کلید Windows کلیک کنید، Control Panel را در جستجوی ویندوز جستجو کنید و آن را باز کنید.

2. در Control Panel گزینه Hardware and Sound را انتخاب کنید .
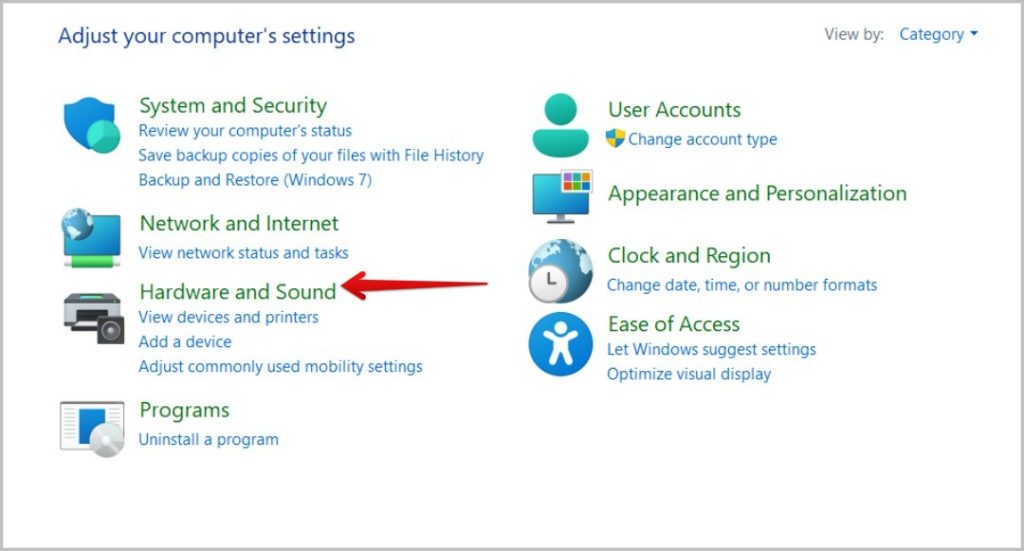
3. سپس گزینه Manage audio devices را در زیر Sound انتخاب کنید.
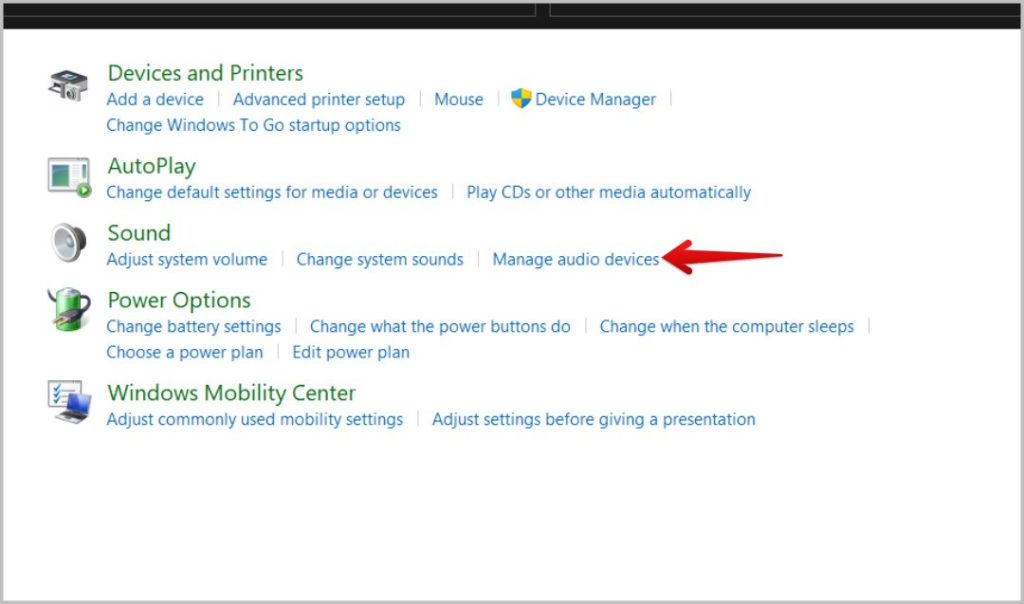
4. در پاپ آپ زیر، میکروفونی را که می خواهید استفاده کنید انتخاب کنید، سپس روی دکمه Properties کلیک کنید .

5. پنجره دیگری باز می شود، در اینجا تب Advanced را انتخاب کنید .
6. در نهایت، کادر کنار Allow applications to take control انحصاری این دستگاه را غیرفعال کنید . پس از اتمام، روی دکمه Apply کلیک کنید تا تغییرات ذخیره شود.

اکنون هیچ برنامه ای در پس زمینه کنترل دستگاه را در دست نمی گیرد و آن را در Discord غیرقابل استفاده می کند.
10. حالت ورودی را در تنظیمات صدای Discord بررسی کنید
Discord دو حالت ورودی دارد – Voice Activity و Push to talk. اگر حالت ورودی روی فعالیت صوتی تنظیم شده باشد، همه چیز باید درست کار کند. اما اگر آن را روی فشار برای صحبت تنظیم کرده باشید، میکروفون شما فقط زمانی کار می کند که میانبر اختصاص داده شده را فشار دهید.
1. می توانید حالت ورودی را در همان صفحه تنظیمات صدای Discord تغییر دهید. ابتدا روی نماد چرخ دنده در پایین سمت راست کلیک کنید تا تنظیمات کاربر باز شود.
2. در صفحه تنظیمات کاربر، گزینه Voice and Video را باز کنید ، سپس می توانید به پایین اسکرول کنید تا گزینه Input mode را پیدا کنید.
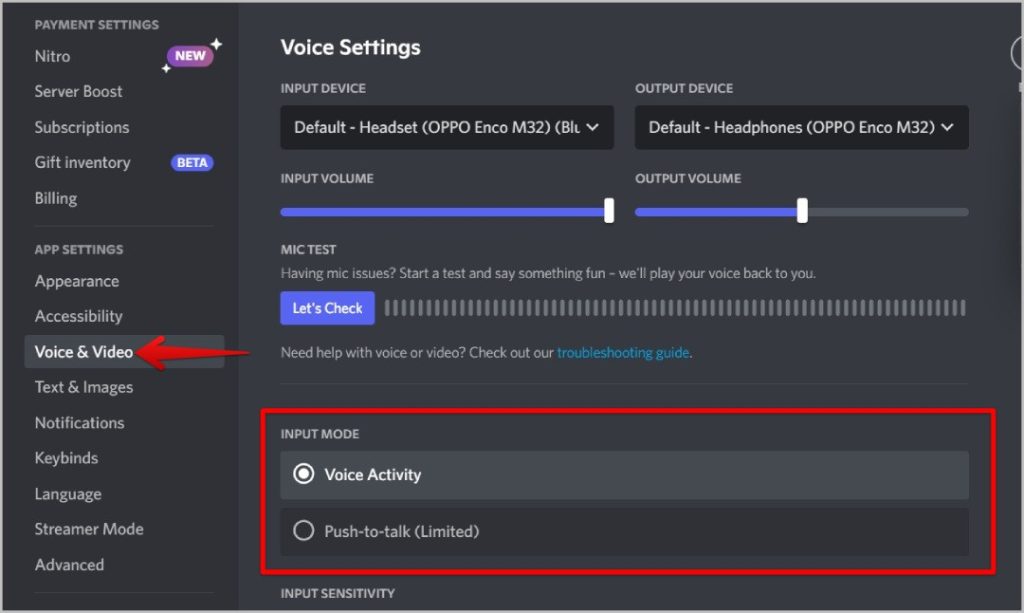
3. در حالت Input مطمئن شوید که گزینه Voice Activity انتخاب شده است. این حالت هر زمان که صحبت می کنید، میکروفون را فعال می کند.
4. در صورت تمایل میتوانید گزینه Pust to talk را نیز انتخاب کنید، اما میکروفون شما تنها زمانی فعال میشود که میانبری را که اختصاص دادهاید فشار دهید.
11. تنظیمات پردازش صدا را در Discord بررسی کنید
اگر تغییر حالت صدا مشکل را حل نکرد، تنظیمات پردازش صدا را در تنظیمات صدای Discord تغییر دهید. این گزینه ها برای کاهش نویز، اکو و غیره استفاده می شوند. در حالی که آنها فقط در کاهش نویز عالی عمل می کنند، بهتر است بررسی کنید که آیا مشکل به دلایلی ناشی از این تنظیمات است یا خیر.
1. در Discord Voice Settings، حتی بیشتر به پایین بروید تا تنظیمات Voice Processing را بیابید. کلید کنار لغو اکو و سرکوب نویز را خاموش کنید .
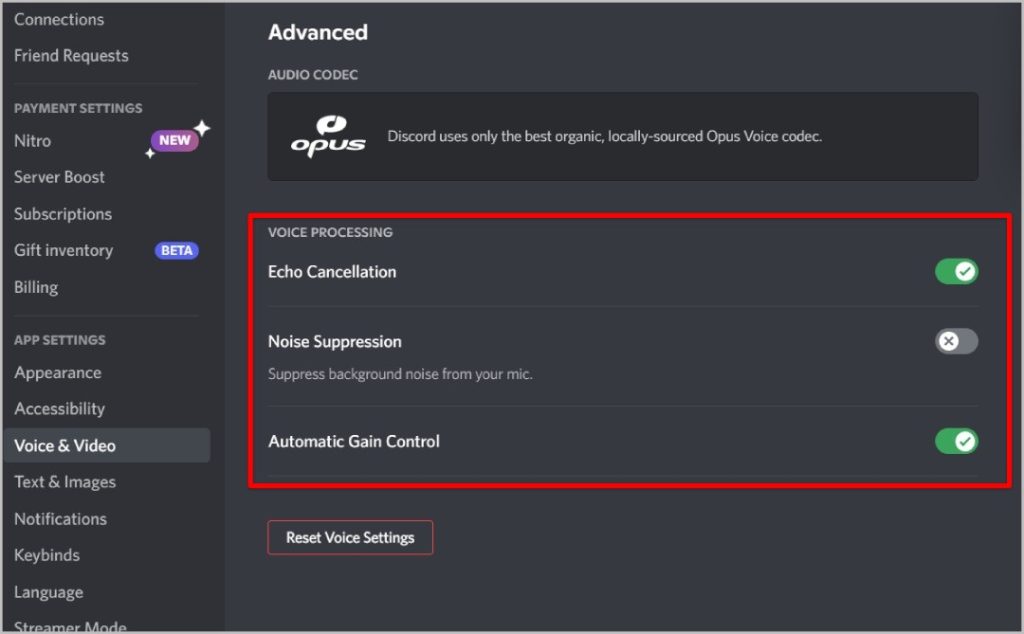
حالا بررسی کنید که آیا میکروفون در Discord کار می کند یا خیر. اگر نه، مطمئن شوید که آنها را دوباره روشن کنید زیرا در بیشتر موارد واقعاً کار خوبی انجام می دهند.
12. تنظیمات صدای Discord را بازنشانی کنید
در نهایت، اگر هیچ یک از روش های بالا خطای عدم کارکرد میکروفون Discord را برطرف نکرد، تنظیمات صدا را بازنشانی کنید تا همه چیز به حالت پیش فرض برگردد. مهم نیست که تا کنون چه تغییراتی ایجاد کرده اید که باعث اختلال در عملکرد میکروفون شده است، به حالت پیش فرض خود برمی گردد. در صفحه تنظیمات Discord Voice، به پایین بروید. در اینجا روی دکمه Reset Voice Settings کلیک کنید . در پنجره باز شده، برای تایید روی Okay ضربه بزنید.
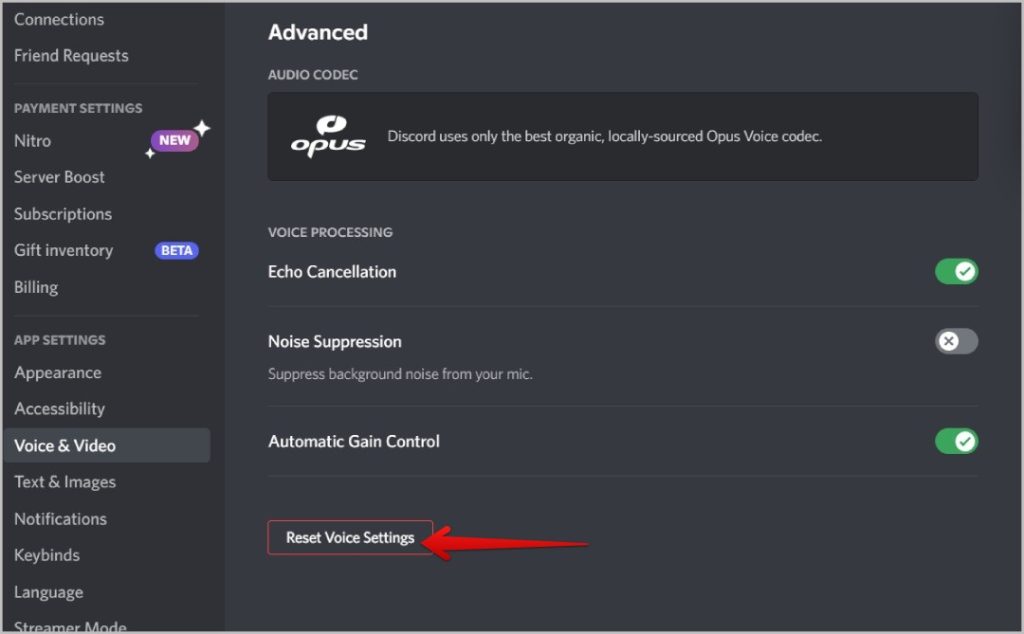
تمام، شما همه تنظیمات صدا را به حالت پیش فرض تغییر داده اید که باید مشکل را حل کند.
تست میکروفون، 1، 2، 3…
چه مشکلاتی در رابطه با شبکه، ویندوز یا برنامه Discord داشته باشید، هر یک از این نکات باید به حل مشکل عدم کارکرد میکروفون در Discord کمک کند. اگر هیچ یک از راه حل ها کار نکرد، برنامه Discord را دوباره در ویندوز نصب کنید . همچنین، داده های برنامه را در فایل اکسپلورر باز کنید و داده های Discord را برای نصب تمیز حذف کنید.