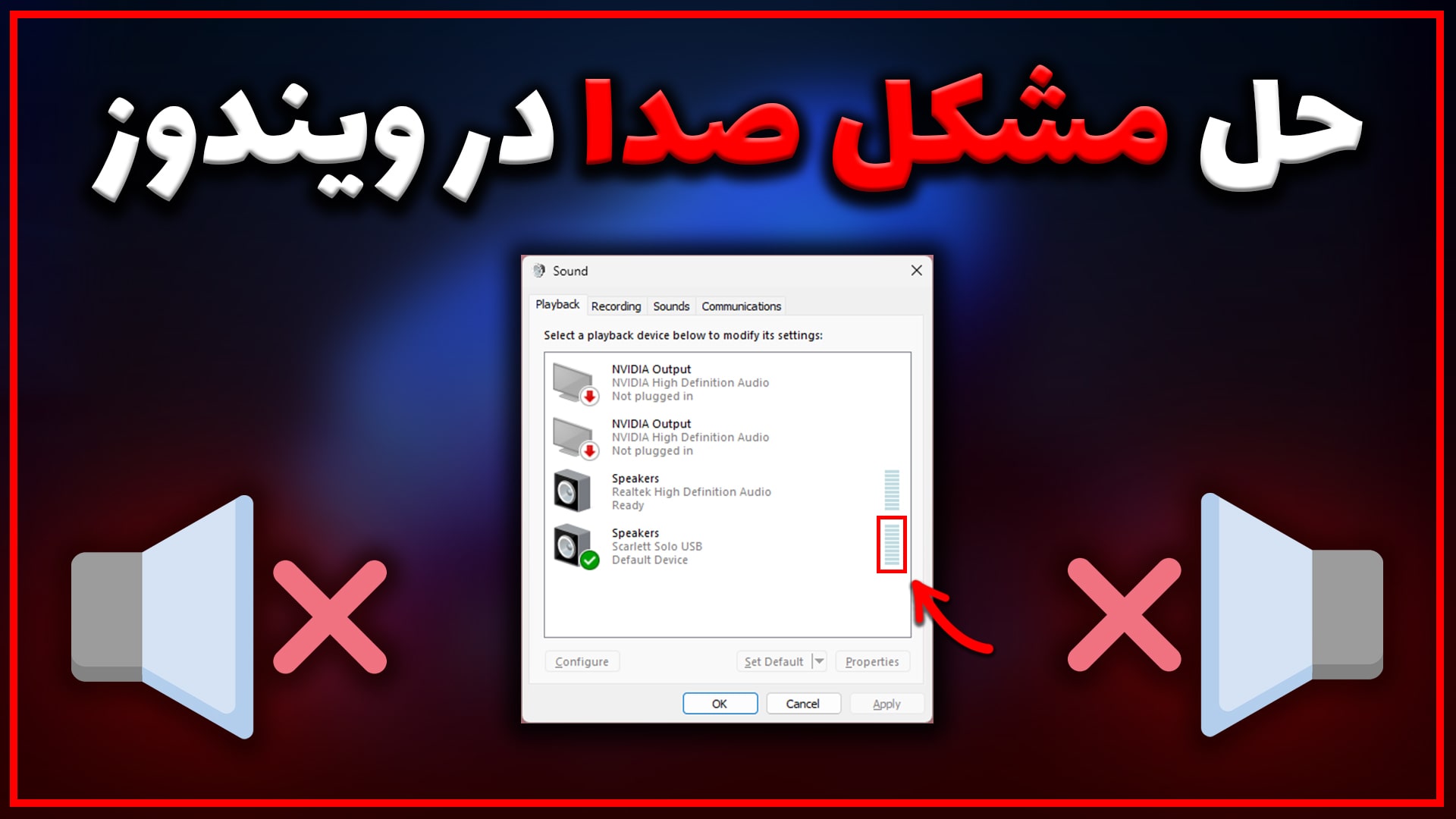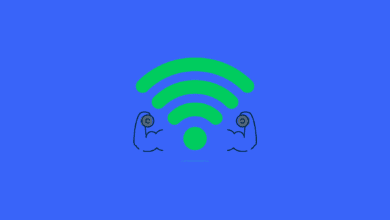نحوه استفاده از هوش مصنوعی جدید مایکروسافت Copilot در ویندوز 11
هنوز کمی عجیب و غریب است، اما می توانید اکنون Copilot را امتحان کنید.
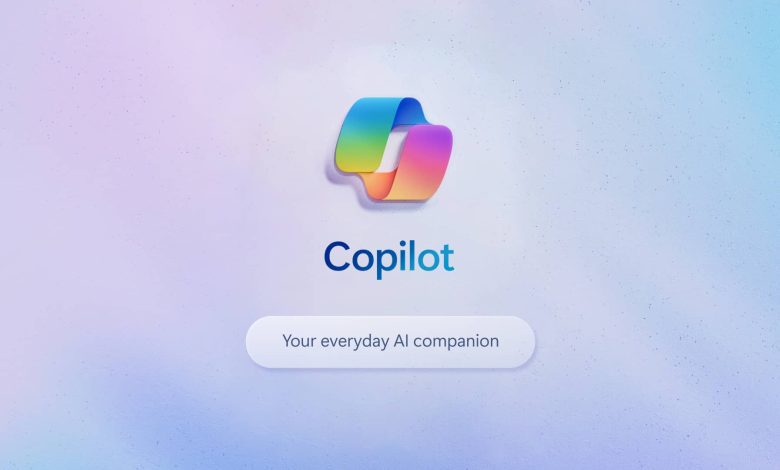
شما نمیتوانید تلاشهای مایکروسافت برای قرار دادن هوش مصنوعی مولد را در تقریباً همه چیزهایی که میسازد، از جستجوی Bing گرفته تا سیستمعامل ویندوز ، از دست بدهید .
اگر در Copilot تازه کار هستید، بسیار شبیه هوش مصنوعی است که می توانید از طریق جستجوی Bing با آن چت کنید، با چند ویژگی خاص ویندوز: برای مثال، توانایی راه اندازی برنامه ها یا مدیریت اسکرین شات های چسبانده شده در کلیپ بورد.
مایکروسافت در اعلامیه خود از این ویژگی میگوید که Copilot «بهطور منحصربهفرد زمینه و هوش وب، دادههای کاری شما و آنچه را که در حال حاضر روی رایانه شخصی خود انجام میدهید برای ارائه کمک بهتر، ترکیب میکند». با این حال، ارزش این را دارد که در نظر داشته باشید که این ابزار در روزهای ابتدایی است، بنابراین نمیتوانید همه – یا حتی بسیاری از کارهای محاسباتی خود را هنوز به آن بسپارید. با در نظر گرفتن این موضوع، در اینجا نحوه شروع به کار آمده است.
Copilot را راه اندازی کنید
قبل از شروع، احتمالاً میخواهید مطمئن شوید که آخرین نسخه ویندوز 11 را اجرا میکنید: Copilot بخشی از بهروزرسانی سپتامبر 2023 ویندوز است .
- تنظیمات را باز کنید و سپس Windows Update را انتخاب کنید .
- بسته به جایی که از نظر جغرافیایی در آن قرار دارید و اینکه رایانه شخصی شما تا چه حد در لیست بهروزرسانی مایکروسافت قرار دارد، ممکن است مجبور شوید کلید «دریافت آخرین بهروزرسانیها» را به محض در دسترس بودن فعال کنید.
برای راهاندازی Copilot که در پنلی در سمت راست صفحه نمایش شما نشان داده میشود، روی دکمه Copilot در نوار وظیفه کلیک کنید یا Win + C را در صفحهکلید فشار دهید.
به هر حال، اگر ترجیح میدهید Copilot در نوار وظیفه نمایش داده نشود ، به Personalization > Taskbar در تنظیمات بروید، سپس Copilot را خاموش کنید.
استفاده از Copilot برای کنترل ویندوز
هنوز از ادغام ویندوز Copilot انتظار زیادی نداشته باشید: در زمان نگارش، هنوز به عنوان ویژگی “پیش نمایش” برچسب گذاری شده است. در اینجا چند ترفند کوچک جالب وجود دارد که من توانستم با آن انجام دهم:
- برای تغییر حالت تاریک ویندوز، عبارت “turn on dark mode” را تایپ کنید.
- برای باز کردن پنل اصلی تنظیمات، “open Windows Settings” را تایپ کنید.
- برای شروع مرور فایل ها در رایانه شخصی، “launch File Explorer” را تایپ کنید.
با این حال، حتی این ادغام ها نیز چندان نرم نیستند. در هر مورد، برای تایید اقدامی که میخواهید انجام دهید، باید بر روی Yes کلیک کنید، و حتی پس از آن، Copilot به صحبت کردن در مورد آنچه که قرار است انجام دهد، ادامه میدهد قبل از اینکه دوباره بپرسد که آیا میخواهید این عمل را انجام دهید (حتی زمانی که انجام شود). قبلا آن را انجام داده است). و یک نکته: حداقل یکی از همکاران من گزارش می دهد که حتی این برای او کار نمی کند – وقتی از Copilot خواست فایل اکسپلورر را راه اندازی کند، گفت که نمی تواند این کار را انجام دهد. نتایج شما ممکن است متفاوت باشد.
:format(webp)/cdn.vox-cdn.com/uploads/chorus_asset/file/24970594/file_explorer.jpg)
:format(webp)/cdn.vox-cdn.com/uploads/chorus_asset/file/24970600/launch_file_explorer__2_.png)
چیزی که به شکل یکپارچهتر کار میکند، تایپ کردن «عکس از صفحه» است – این ابزار Snipping Tool را راهاندازی میکند (همانطور که فشار دادن کلید PrtSc انجام میدهد)، بدون سؤال. درخواست از Copilot برای “تغییر تصویر زمینه” نیز به خوبی کار می کند، زیرا بدون هیچ گونه درخواست اضافی شما را مستقیماً به صفحه شخصی سازی در تنظیمات می برد.
در مورد ادغام با سایر برنامه های ویندوز، راه زیادی در پیش است. برای مثال از Copilot بخواهید که یک اسلاید را در پاورپوینت «تکراری کند» و به شما میگوید که چگونه این کار را انجام دهید (با دستورالعملهایی که از Bing حذف شده است) نه اینکه واقعاً آن را انجام دهید. گفتن به ربات برای “ایجاد یک ارائه در مورد مزایای Copilot” فقط باعث ایجاد حواشی عمومی در هوش مصنوعی می شود مانند “با اسلایدی شروع کنید که موضوع و نکات اصلی را که می خواهید پوشش دهید شروع کنید” – بله، بابت آن متشکرم، Copilot.
البته، برنامههای مایکروسافت از جمله پاورپوینت در آینده نزدیک ادغامهای Copilot خود را دریافت میکنند ، اگرچه این ویژگیها هنوز برای افراد و سازمانهای کوچکتر فعال نیستند – و با هزینه اضافی همراه خواهند بود .
خلبان و هر چیز دیگری
:format(webp)/cdn.vox-cdn.com/uploads/chorus_asset/file/24971609/04_chat.jpg)
اگر از ChatGPT، Bing Chat (که مبتنی بر فناوری مشابه ChatGPT است)، Google Bard یا هر یک از ابزارهای متنی مولد هوش مصنوعی که در ماههای اخیر پدیدار شدهاند استفاده کردهاید، ایده خوبی در مورد چیزهای دیگر خواهید داشت. می توانید با Copilot در ویندوز انجام دهید.
میتوانید از آن بخواهید که شعر بنویسد، روند مد را پیشبینی کند، گوشیهای هوشمند را با یکدیگر مقایسه کند، ایدههایی برای مهمانی بچهها ارائه دهد، مفاهیم دشوار را به زبان ساده توضیح دهد، دستور پخت شیرینیهای شکلاتی و بسیاری موارد دیگر را ارائه دهد.
برای شروع یک چت جدید با Copilot، روی سه نقطه در بالای پانل کلیک کنید و سپس Refresh را انتخاب کنید . علاوه بر حذف مواردی که قبلاً وجود داشت، این کار به شما پیشنهادهایی در مورد آنچه ممکن است بخواهید بپرسید ارائه می دهد: شاید می خواهید کد C تولید کند یا به ایده های هدیه برای نوع خاصی از دوستان نیاز دارید.
وقتی یک مکالمه Copilot تازه شروع میکنید، میتوانید از بین گزینههای بیشتر خلاق ، متعادلتر ، و دقیقتر انتخاب کنید – همان گزینههایی که قبلاً در چت بینگ در وب موجود است. به عبارت دیگر، اگر می خواهید پاسخ های تخیلی بیشتری داشته باشید، می توانید کمی دقت را فدا کنید. همچنین یک نماد میکروفون در گوشه پایین سمت راست وجود دارد که اگر ترجیح میدهید به جای تایپ پیامهایتان را با صدای بلند بگویید، میتوانید روی آن کلیک کنید.
:format(webp)/cdn.vox-cdn.com/uploads/chorus_asset/file/24971597/03_style.jpg)
در حال حاضر تنها یک تنظیم در Copilot وجود دارد، اما به نوعی مهم است، و میتوانید با کلیک کردن روی سه نقطه در بالای پانل و انتخاب تنظیمات ، آن را پیدا کنید . اجازه دهید Copilot در ویندوز از محتوای Microsoft Edge استفاده کند ، و اساساً به Copilot اجازه میدهد آنچه را که در Edge مشاهده میکنید، ببیند.
بنابراین، برای مثال، می توانید از آن بخواهید که یک مقاله خبری را خلاصه کند یا برخی از اصطلاحات موجود در یک صفحه را توضیح دهد. حتی می توانید در مورد تصاویر یک وب سایت بپرسید – مثلاً چه چیزی را نشان می دهند. با این حال، به نظر می رسید این ویژگی در آزمایش ما کمی مورد استفاده قرار گرفته یا از دست رفته است، به طوری که Copilot گاهی اوقات پاسخ های اشتباه می گیرد یا اصلا نمی تواند محتوا را مشاهده کند.
در نهایت، می توانید تصاویر Copilot را نیز برای کار در اختیار قرار دهید. روی نماد مربع در گوشه سمت چپ پایین کادر ورودی کلیک کنید و از شما خواسته میشود یک تصویر را از سیستم خود انتخاب کنید یا پیوندی به یک تصویر در وب ارائه دهید. پس از انجام این کار، میتوانید از Copilot بخواهید آنچه را که در تصویر است شناسایی کند یا از آن بخواهید تصاویر مشابه دیگری مانند آن را در وب پیدا کند.