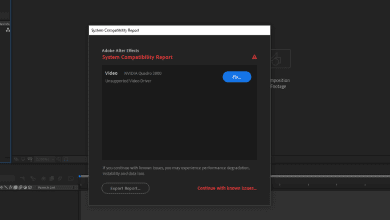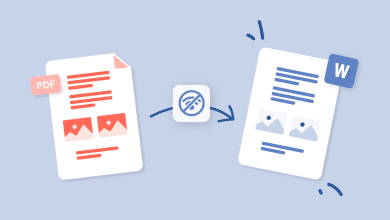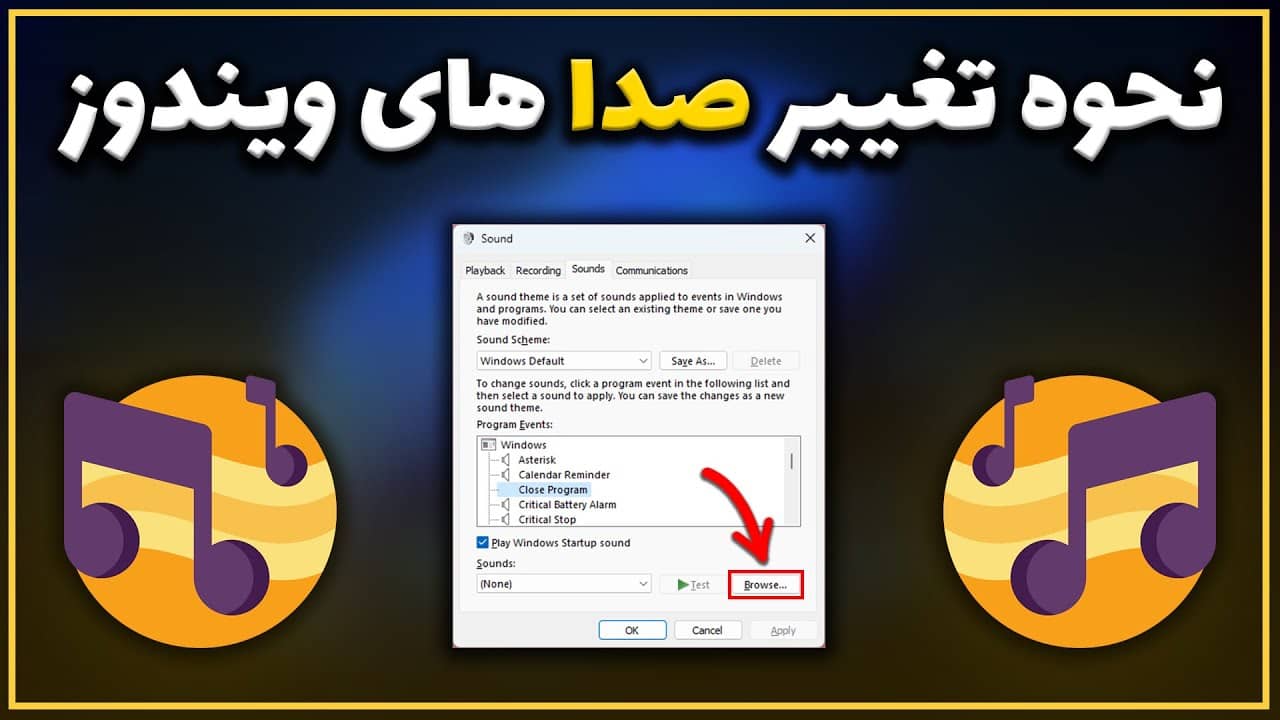آموزش کامل تقویت سیگنال وای فای در ویندوز: راهکارهای عملی و موثر
چندین روش ساده وجود دارد که به شما کمک می کند سیگنال ضعیف WiFi را در رایانه شخصی ویندوز برطرف کنید.
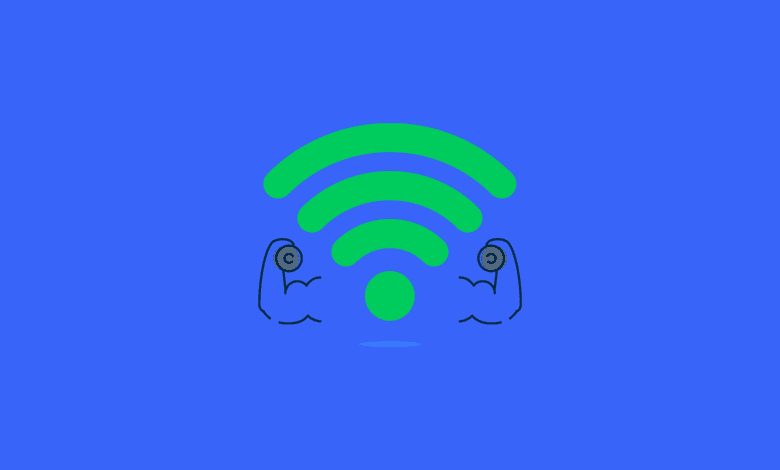
تقویت سیگنال وای فای در ویندوز یکی از مهم ترین موارد است و در بین کاربران بسیار رایج است. به غیر از سیگنال ضعیف وای فای، کاربران ممکن است با چندین مشکل دیگر مرتبط با وای فای مواجه شوند. از جمله این مشکلات می توان به سرعت پایین وای فای، قطع شدن مرتب اتصال وای فای، عدم اتصال خودکار به وای فای و … اشاره کرد. در این مقاله قصد داریم راه حل های تقویت سیگنال ضعیف وای فای در ویندوز را بررسی کنیم . این روش ها همچنین ممکن است برای سایر مشکلات مربوط به وای فای یا سیگنال در ویندوز به خوبی کار کنند.
قبل از مطالعه مقاله میتوانید ویدیو آموزشی مرتبط با این موضوع را در کانال یوتیوب پی سی باز مشاهده کنید
دلایلی که ممکن است منجر به ضعیف شدن سیگنال WiFi در رایانه شخصی شود چیست؟ گاهی اوقات به روز رسانی ویندوز ممکن است باعث این مشکل شود. قدیمی بودن درایور WiFi، مشکلات مربوط به کارت وای فای و برخی تنظیمات داخلی ممکن است دلایل اصلی همین موضوع باشند.
نحوه رفع مشکل ضعیف بودن سیگنال وای فای در لپ تاپ و کامپیوتر
چندین روش ساده و همچنین پیچیده وجود دارد که به شما کمک می کند سیگنال ضعیف WiFi را در رایانه شخصی ویندوز برطرف کنید.
برای رفع سیگنال ضعیف وای فای، عملکرد آداپتور وای فای را به حداکثر برسانید
به حداکثر رساندن عملکرد آداپتور WiFi از متوسط به حداکثر می تواند مفید باشد. آداپتور WiFi روی عملکرد متوسط تنظیم شده است. این مراحل را دنبال کنید:
مرحله 1 : دکمه Windows را فشار دهید و در نوار جستجوی Start، Power Options را تایپ کنید . از منوی جستجو گزینه Power Options را انتخاب کنید .
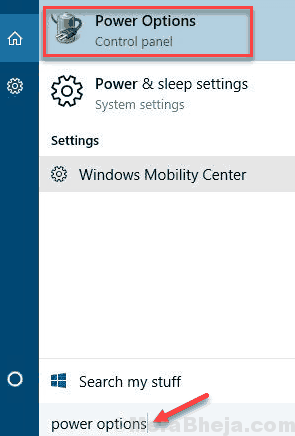
مرحله 2 : در پنجره جدیدی که باز می شود، روی Change plan settings پلان برق مورد استفاده خود کلیک کنید.

مرحله 3 : روی Change advanced power settings کلیک کنید .
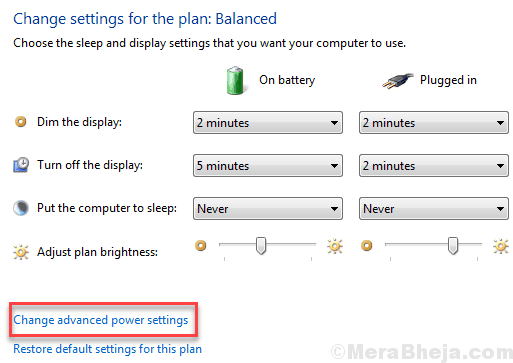
مرحله 4 : یک پنجره جدید باز می شود. در اینجا، تنظیمات آداپتور بی سیم را جستجو کنید . برای گسترش روی آن کلیک کنید. سپس حالت صرفه جویی در مصرف انرژی را گسترش دهید . اگر روی دسکتاپ هستید، فقط یک گزینه به نام Setting را مشاهده خواهید کرد . اگر از لپ تاپ استفاده می کنید، گزینه های On Battery و Plugged in را خواهید دید . روی گزینه(ها) کلیک کرده و گزینه Maximum Performance را انتخاب کنید . پس از اتمام، بر روی Ok کلیک کنید تا تنظیمات اعمال شود.
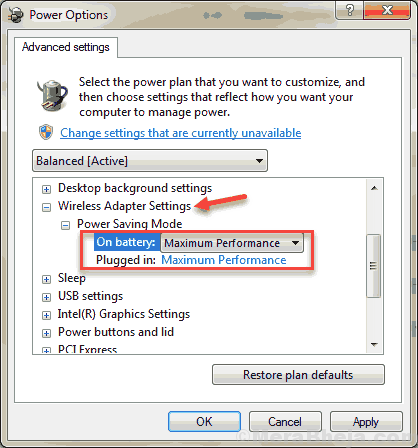
ببینید آیا این روش برای افزایش برد وای فای در ویندوز کار می کند یا خیر. اگر نه، روش بعدی را امتحان کنید.
مقدار حساسیت WiFi را روی حداکثر تنظیم کنید
میتوانید مقدار WiFi Sensibility خود را روی بالاترین ظرفیت تنظیم کنید و چند تنظیمات دیگر را تغییر دهید تا سیگنال WiFi را در لپتاپ یا رایانهای که روی ویندوز 10 کار میکند تقویت شود.
مرحله 1 : کلیدهای Win + X را روی صفحه کلید خود فشار دهید. از منو، روی Device Manager کلیک کنید .
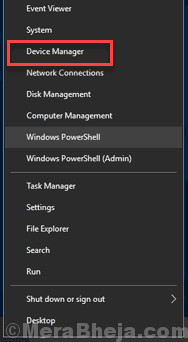
مرحله 2 : از لیست درایورهای دستگاه در Device Manager، درایور WiFi خود را پیدا کنید. روی آن کلیک راست کرده و گزینه Properties را انتخاب کنید .
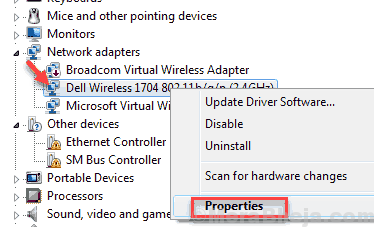
مرحله 3 : در پنجره Properties، به تب Advanced بروید . در آنجا، در لیستی به نام Property ، به دنبال سطح حساسیت رومینگ، تمایل به پرسه زدن یا پرخاشگری رومینگ باشید . وقتی پیدا شد آن را انتخاب کنید و از منوی کشویی Value گزینه Aggressive را انتخاب کنید .
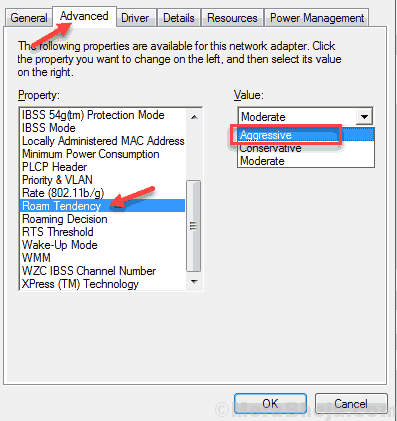
مرحله 4 : اکنون در لیست، گزینه Antenna Diversity را انتخاب کرده و مقدار آن را به Auto تغییر دهید .
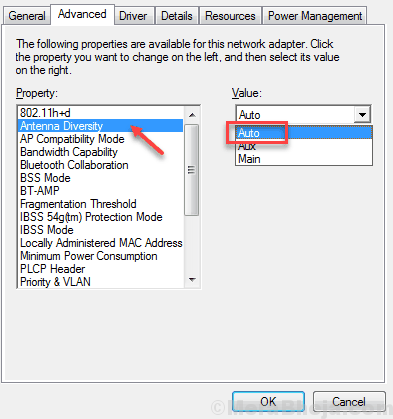
مرحله 5 : به دنبال اولویت باند یا حالت BSS باشید . اگر از اتصال 5G استفاده می کنید، مقدار را روی 802.11a تنظیم کنید . اگر از اتصال معمولی 2.4 گیگاهرتز استفاده می کنید، مقدار را روی 802.11g یا 802.11b تنظیم کنید .
توجه : مقدار 802.11a تنها در صورتی در دسترس خواهد بود که کارت WiFi شما از 5G پشتیبانی کند.
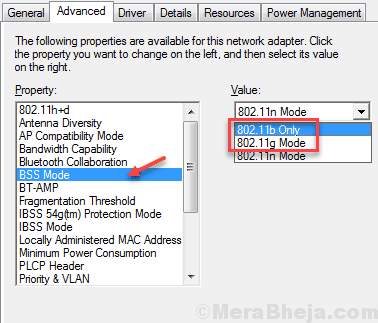
مرحله 6 : پس از تغییر این مقادیر، برای اعمال تنظیمات، Ok را فشار دهید. پس از آن، کامپیوتر خود را مجددا راه اندازی کنید.
ببینید آیا انجام این تغییرات به تقویت سیگنال WiFi ضعیف در رایانه شخصی ویندوز 10 شما کمک کرده است یا خیر. اگر چیزی تغییر نکرد، روش بعدی را امتحان کنید.
تقویت سیگنال وای فای با تغییر دادن مقدار MTU
می توانید سعی کنید مقدار MTU آداپتور WiFi خود را تغییر دهید. در اینجا نحوه انجام آن آمده است:
مرحله 1 : Windows + X را فشار دهید و در منوی باز شده روی Command Prompt (Admin) کلیک کنید.
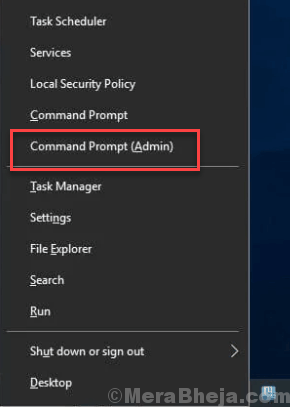
مرحله 2 : در پنجره Command Prompt، netsh interface ipv4 show subinterfaces را تایپ کرده و Enter را فشار دهید . نام آداپتور WiFi خود را که ظاهر می شود یادداشت کنید. این می تواند اتصال شبکه بی سیم یا Wi-Fi باشد .
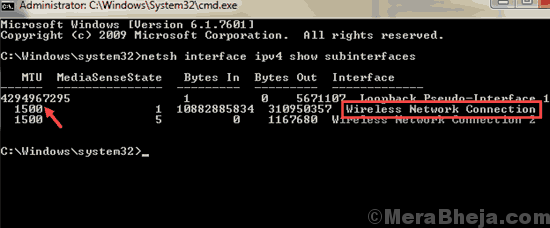
مرحله 3 : در پنجره خط فرمان، دستور زیر را تایپ کنید
رابط netsh ipv4 set subinterface " Wi-Fi " mtu=1400 store=persistent
حالا Enter را فشار دهید .
توجه : اگر نام آداپتور شبکه Wi-Fi شما متفاوت است، نام دیگری را در کد بالا جایگزین Wi-Fi کنید.
برای دانستن نام آداپتور WiFi خود، این کار را انجام دهید:
- جستجوی مشاهده اتصالات شبکه در کادر جستجوی ویندوز 10. روی نتیجه جستجو کلیک کنید.
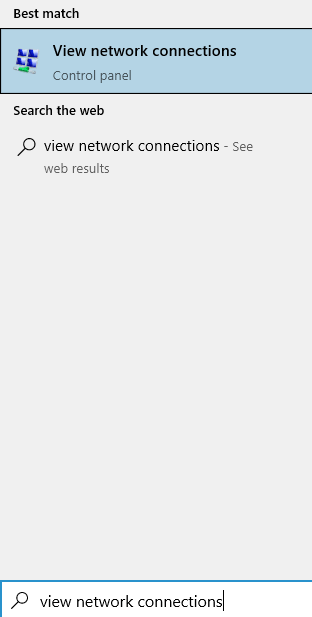
- نام وای فای را یادداشت کنید.
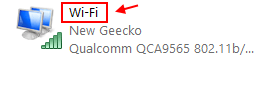
در تصویر بالا، نام WiFi Wi-Fi است
مراحل اضافی
در Command Prompt، ipconfig /flushdns را تایپ کرده و Enter را فشار دهید .
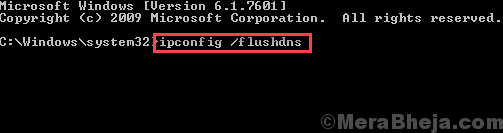
netsh winsock reset catalog را تایپ کرده و Enter را فشار دهید .
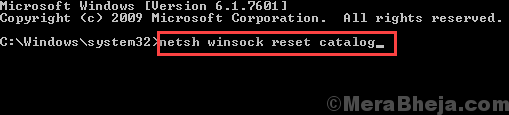
netsh int ip reset را تایپ کرده و Enter را فشار دهید .
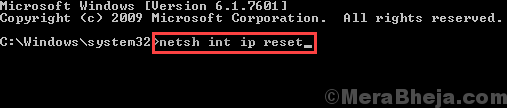
درایور وای فای را به روز کنید
اگر درایور شبکه WiFi در رایانه شما قدیمی یا معیوب است، ممکن است باعث ایجاد تمام مشکلات شود. می توانید سعی کنید درایور وای فای را به عنوان اولین روش برای تعمیر سیگنال وای فای در لپ تاپ یا رایانه شخصی ویندوز 10 به روز کنید. مراحل زیر را دنبال کنید:
مرحله 1 : کلیدهای Windows + X را روی صفحه کلید خود فشار دهید. از منوی Win + X ، روی Device Manager کلیک کنید .
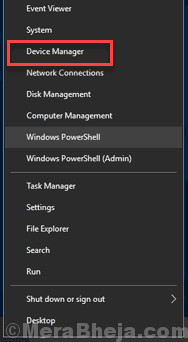
مرحله 2 : Device Manager با لیست درایورها باز می شود. در لیست درایورها به دنبال گزینه Network Adapters بگردید. روی گزینه Network Adapters کلیک کنید تا آن را گسترش دهید، سپس درایور اینترنت بی سیم را پیدا کنید . روی درایور WiFi کلیک راست کرده و روی گزینه Update driver software کلیک کنید .
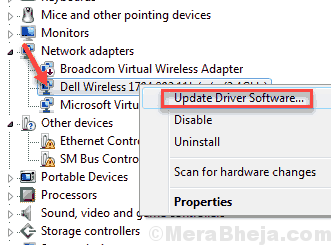
مرحله 3 : در پنجره Update Driver که باز می شود، روی گزینه Search automatically for updated driver software کلیک کنید . رایانه شما شروع به جستجوی نسخه به روز شده درایور شبکه WiFi می کند. پس از یافتن نسخه جدید، درایور WiFi به روز می شود.
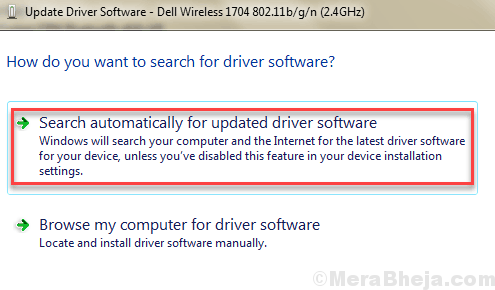
کامپیوتر خود را مجددا راه اندازی کنید تا فرآیند به روز رسانی کامل شود. اگر درایور شما قبلاً به آخرین نسخه بهروزرسانی شده است، یا اگر بهروزرسانی سیگنال ضعیف WiFi را در رایانه شما برطرف نکرد، روش بعدی را امتحان کنید.
کارت شیکه WiFi را بررسی کنید
اگر از رایانه شخصی استفاده می کنید، باید کارت شبکه WiFi خود را چک کنید. گاهی اوقات این کارت وای فای است که باعث ایجاد مشکلات می شود. اگر کارت وای فای به طور شل به رایانه شخصی شما متصل باشد یا گرد و غبار روی کارت و پورت های اتصال جمع شده باشد، می تواند منجر به سیگنال WiFi ضعیف شود. سعی کنید کارت وای فای را دوباره وصل کنید تا ببینید کار می کند یا خیر.
و کارت وای فای قدیمی نیز می تواند دلیل عدم دریافت سیگنال وای فای کافی کامپیوتر شما باشد. اگر فکر می کنید خیلی قدیمی است، می توانید کارت وای فای رایانه شخصی خود را تعویض کنید.
آیا از چیستی کارت وای فای اطلاع ندارید یا با سخت افزار کامپیوتر خود آشنایی ندارید؟ از شخصی که در سخت افزار رایانه شخصی متخصص است کمک بگیرید.
نکات اضافی درمورد تقویت سیگنال وای فای
1 – به روتر وای فای نزدیک شوید.
2 – محدود کردن تعداد دستگاه های متصل به روتر
و در پایان،
اگر هیچ چیز کار نمی کند و کارت وای فای خود را تغییر نداده اید، سعی کنید آن را به یک کارت جدید تغییر دهید. علاوه بر این، میتوانید توسعهدهندههای وایفای را خریداری کنید که بهصورت آنلاین یافت میشوند که دامنه سیگنال دهی روترهای WiFi را افزایش میدهد.