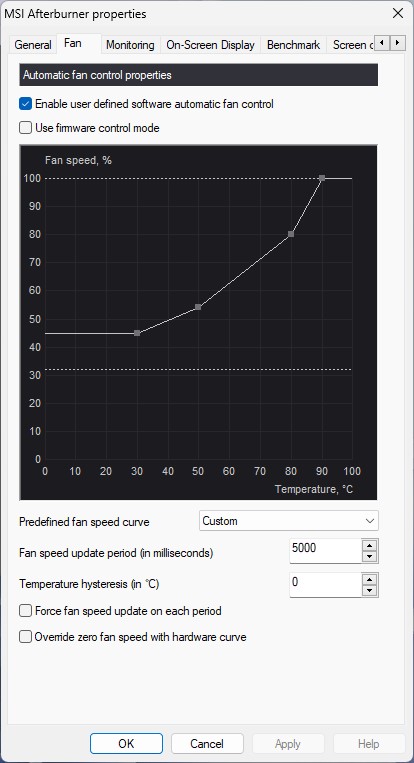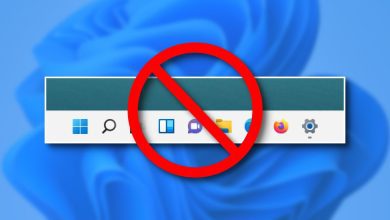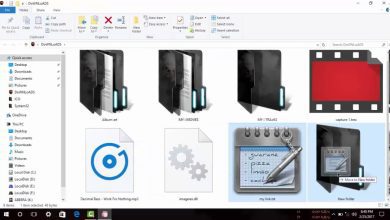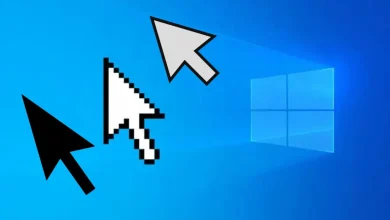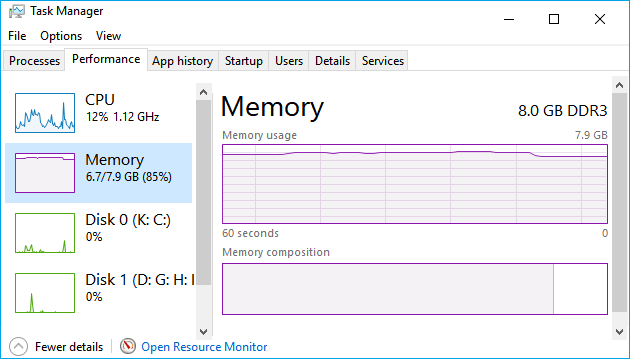قبل از خواندن ادامه این مقاله می توانید ویدیو آموزشی این مورد را در کانال یوتیوب پی سی باز تماشا کنید.
درایورهای کارت گرافیک را به روز کنید
برای اطمینان از اینکه GPU شما در بهترین حالت خود عمل می کند، چه گرافیک یکپارچه یا یک GPU اختصاصی، با به روز رسانی درایورهای خود شروع کنید. از آنجایی که این مؤلفه اکثر حجم کاری بصری را مدیریت می کند، اطمینان از نصب آخرین درایورها باید قدم اولیه شما باشد. اگر مطمئن نیستید که چه مدل کارت گرافیک در رایانه شخصی شما نصب شده است، موارد زیر را در ویندوز 10/11 انجام دهید:
مرحله 1: روی دکمه Start کلیک راست کرده و گزینه Device Manager را در منوی پاپ آپ انتخاب کنید.
مرحله 2: با باز بودن Device Manager، روی Display Adapters کلیک کنید تا GPU خود را بزرگ و آشکار کنید
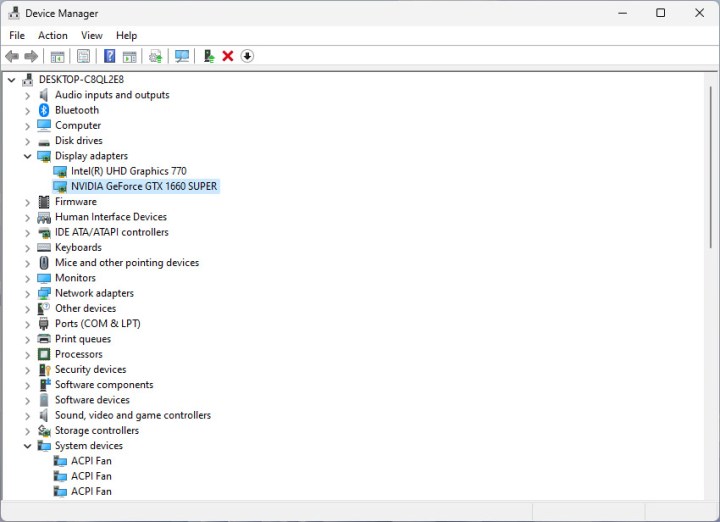
مرحله 3: شما باید حداقل یک GPU را در لیست توسعه یافته ببینید. اگر رایانه شخصی شما دارای کارت گرافیک اینتل یا AMD است، یک لیست برای Intel یا AMD Radeon خواهید دید. اگر یک پردازنده گرافیکی مستقل نیز دارید، لیست دیگری برای تراشه Nvidia GeForce یا AMD Radeon خواهید دید.
مرحله 4: برای دریافت درایورهای جدید، این پیوندها را دنبال کنید:
هنگام نصب درایور، از گزینه “Custom install” AMD استفاده کنید که مجموعه نرم افزار فعلی را حذف نصب کرده و نسخه فعلی را نصب می کند، یا گزینه “Clean install” انویدیا.
توجه: اگر کلاینت دسکتاپ GeForce Experience انویدیا را نصب کردهاید، معمولاً زمانی که درایور جدیدی در دسترس است، اعلان ارسال میکند. اگر نصب نشده است، روی پیوند ارائه شده در بالا کلیک کنید تا به صورت دستی بارگیری و به روز رسانی شود.
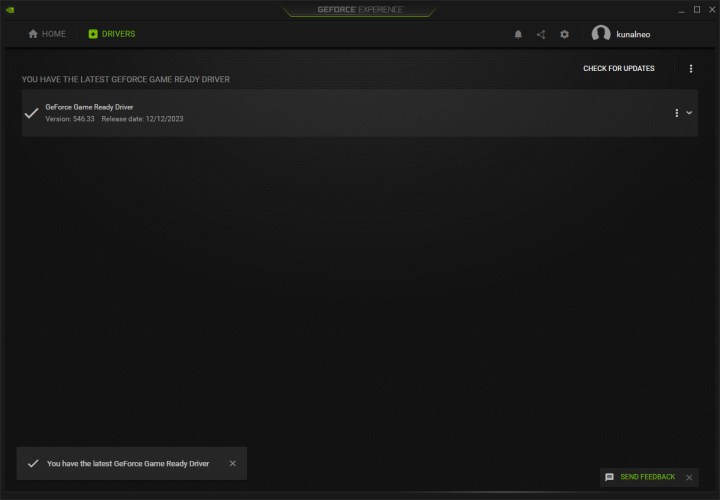
ویندوز را به روز کنید
داشتن آخرین به روز رسانی ویندوز تضمین می کند که تمام منابع برای اجرای روان و کارآمد کارت گرافیک خود را در اختیار دارید. در اینجا نحوه به روز رسانی ویندوز 10/11 آورده شده است.
مرحله 1: روی دکمه Start و سپس نماد Gear واقع در لبه سمت چپ منوی Start کلیک کنید . برای ویندوز 11 ، به دنبال نماد *تنظیمات * بگردید
مرحله 2: به روز رسانی و امنیت را در برنامه تنظیمات انتخاب کنید .
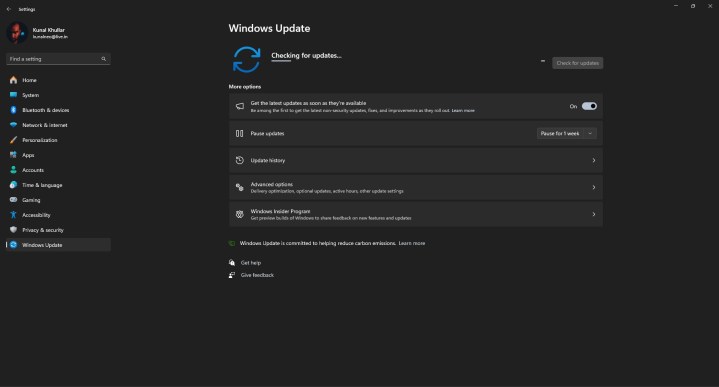
مرحله 3: روی دکمه Check for Updates کلیک کنید .
کارت گرافیک را اورکلاک کنید
شما می توانید به سادگی با افزایش محدودیت توان پردازنده گرافیکی خود، عملکرد بیشتری را از GPU خود کم کنید. کارت های Nvidia و AMD پایه و سرعت ساعت را افزایش می دهند. هنگامی که همه شرایط مناسب باشد، کارت گرافیک شما به طور خودکار سرعت ساعت خود را تا حد بوست افزایش می دهد. بنابراین، افزایش محدودیت توان شما به GPU شما اجازه می دهد تا به طور مداوم و مداوم به سرعت کلاک افزایش یابد.
MSI Afterburner ابزاری عالی است که می تواند به طور خودکار بالاترین اورکلاک پایدار پردازنده گرافیکی شما را پیدا کند. که شامل محدودیت های قدرت و ولتاژ می شود.
توجه: مانند اورکلاک، قبل از ادامه باید مطمئن شوید که پردازنده گرافیکی شما خنک کننده قوی است. این کار دمای پردازنده گرافیکی شما را افزایش می دهد و ممکن است صدای آن را نیز بلندتر کند.
مرحله 1: MSI Afterburner را از اینجا دانلود کنید .
مرحله 2: MSI Afterburner را باز کنید.
مرحله 3: نوار لغزنده Power Limit را بکشید و آن را بالای 100 فشار دهید. در مورد ما، GPU تا 105 می رود.

مرحله 4: روی علامت تیک زیر لغزنده ها کلیک کنید تا افزایش قدرت اعمال شود.
مرحله 5: بازیای را اجرا کنید که از GPU شما مالیات بگیرد و سرعت ساعت خود را با استفاده از MSI Afterburner تأیید کنید.
مرحله 6: مراقب دمای GPU خود باشید و مطمئن شوید که از محدوده ایمن خارج نمی شود. آنقدر این کار را تکرار کنید تا به حد مجاز برق برسید یا GPU ناپایدار شود.
یک فن سفارشی برای کامپیوتر تنظیم کنید
با افزایش محدودیت قدرت در MSI Afterburner، شاهد افزایش محدودیت دما در کنار آن خواهید بود. دما یک عامل محدود کننده در رسیدن به عملکرد کامل کارت گرافیک شما است، بنابراین اشکالی ندارد که حد را کمی افزایش دهید. با این حال، باید محدودیت های عملیاتی GPU خود را بررسی کنید.
برای کمک به پایین نگه داشتن دما، می توانید از منحنی فن سفارشی استفاده کنید. تعداد زیادی ابزار منحنی فن به صورت آنلاین وجود دارد، اما میتوانید منحنی GPU خود را دقیقاً در داخل MSI Afterburner تنظیم کنید:
مرحله 1: MSI Afterburner را باز کنید و روی نماد تنظیمات کلیک کنید .
مرحله 2: تب Fan را انتخاب کنید .
مرحله 3: گزینه Enable User Defined Software Automatic Fan Control را علامت بزنید .
مرحله 4: منحنی فن را برای افزایش سرعت فن با افزایش دمای GPU تنظیم کنید. توصیه می شود قبل از اینکه GPU به حد مجاز دمای خود برسد، منحنی را طوری تنظیم کنید که به 100٪ سرعت فن برسد. به عنوان مثال، با RTX 3080، یک رویکرد پیشنهادی این است که منحنی را در حدود 70 تا 75 درجه سانتیگراد پوشش دهید. تنظیم دقیق شامل نظارت بر دمای GPU درون بازی و در عین حال یافتن تعادل با صدای فن است.
تنظیمات برق ویندوز را تنظیم کنید
تنظیم تنظیمات برق در رایانههای رومیزی و لپتاپهای متصل به پریز دیواری ممکن است عملکرد GPU را افزایش دهد.
مرحله 1: روی دکمه Start کلیک کنید و Control Panel را تایپ کنید .
مرحله 2: کنترل پنل را باز کنید و روی System and Security کلیک کنید .
مرحله 3: سپس روی Power Options کلیک کرده و حالت High Performance را انتخاب کنید .

راه های دیگر برای افزایش سرعت عملکرد کامپیوتر
راه های مختلفی برای بهبود عملکرد GPU شما وجود دارد، غیر از موارد ذکر شده در بالا.
کامپیوتر خود را تمیز کنید
هنگامی که کارت گرافیک شما بیش از حد گرم می شود، ممکن است برای جلوگیری از آسیب رساندن به اجزای حساس، سرعت آن را کاهش دهد. تجمع گرد و غبار روی فن ها و فیلترهای ورودی می تواند مانع از جریان هوای مناسب شود و مانع از اتلاف گرما از اجزای مختلف از جمله GPU شود. برای رفع این مشکل، با تمیز کردن تمام فن های ورودی با استفاده از یک قوطی هوای فشرده شروع کنید. کامپیوتر خود را خاموش کنید، سیم برق را جدا کنید، خود را زمین کنید و سپس پانل کناری را بردارید. از هوای فشرده برای حذف گرد و غبار انباشته شده از اجزای داخلی استفاده کنید.
توجه: توصیه می کنیم از جاروبرقی استفاده نکنید. ایجاد استاتیک می تواند به اجزای رایانه شما آسیب برساند.
در مورد لپتاپها، تنها گزینه حذف گرد و غبار از فنهای ورودی است. اگر خوش شانس باشید، یک درب دریچه قابل جابجایی ممکن است این فن ها را بپوشاند و با دمیدن هوا به طور مستقیم روی فن ها، گرد و غبار را به راحتی حذف کنید. حفظ پاکیزگی برای سلامت کلی و عملکرد رایانه شما بسیار مهم است، چه درگیر فعالیت های بازی باشید یا صرفاً در حال مرور وب باشید.
بهبود جریان هوا
در حالی که تمیز کردن دسکتاپ یا لپتاپ شما به جریان هوای بهتر کمک میکند، ممکن است به موارد بیشتری نیاز داشته باشید. در مورد دسکتاپ ها، ممکن است شکاف های موجود در شاسی برای فن های اضافی در جلو، بالا و پایین وجود داشته باشد. افزودن فن ها می تواند سطح حرارت کلی را کاهش دهد اما ممکن است باعث افزایش نویز از رایانه شما شود.
از سوی دیگر، لپ تاپ ها امکان نصب فن های اضافی را ندارند. با این حال، می توانید روی یک پد خنک کننده که برای قرار گرفتن در زیر لپ تاپ شما طراحی شده است، سرمایه گذاری کنید. این پد خنککننده که معمولاً به دو فن 140 میلیمتری مجهز است، هوای خنک را به سمت بالا و به سمت پایین لپتاپ هدایت میکند. یک اشکال احتمالی تجمع گرد و غبار است که برای تمیز نگه داشتن دستگاه نیاز به تعمیر و نگهداری بیشتری دارد.
سایر اجزای رایانه شخصی را به روز کنید
در حالی که داشتن یک GPU قدرتمند ضروری است، مهم است که بدانیم یک کامپیوتر دارای اجزای متعددی است که بر عملکرد کلی آن تأثیر میگذارند. CPU ، حافظه و ذخیره سازی به طور جمعی بر سرعت سیستم تأثیر می گذارد ، با یک پردازنده قوی ، به طور قابل توجهی در بهبود نرخ فریم ، به ویژه در وضوح پایین کمک می کند.
در حالی که GPU وظایف بصری سنگین را مدیریت می کند ، CPU عملکردهای مهم مانند ریاضیات ، فیزیک ، هوش مصنوعی (AI) ، پردازش ورودی ، اجرای کد و خدمات سیستم مانند موارد ارائه شده توسط ویندوز را انجام می دهد. یک CPU با عملکرد خوب برای هم افزایی بهینه با GPU چشمگیر شما ضروری است.
حافظه سیستم که در حال حاضر 16 گیگابایت استاندارد در بازار است، یکی دیگر از نکات مهم است. اگرچه صرفه جویی در هزینه قابل ستایش است، انتخاب گزینه های ارزان تر ممکن است سرعت و عملکرد کلی را به خطر بیندازد. اگر تجربیات بازی تاخیر داشته باشد ، ممکن است محتاطانه در نظر گرفتن یک به روزرسانی حافظه باشد ، و خاطرنشان می کند که لزوماً گرانترین گزینه را الزامی نمی کند.
با این حال، قبل از ارتقا، ضروری است که وجود یک گلوگاه را تأیید کنید . رابطه بین CPU و GPU در بازیهای مختلف متفاوت است، با عناوین خاصی که بیشتر بر هر یک از مؤلفهها تأکید میکنند. Task Manager یک ابزار ارزشمند برای ارزیابی استفاده از سیستم، ارائه بینش در مورد استفاده از GPU، حافظه، دیسک، شبکه و CPU است. اگر استفاده از CPU به طور مداوم از استفاده از GPU در طول بازی پیشی بگیرد، ممکن است یک گلوگاه CPU وجود داشته باشد.