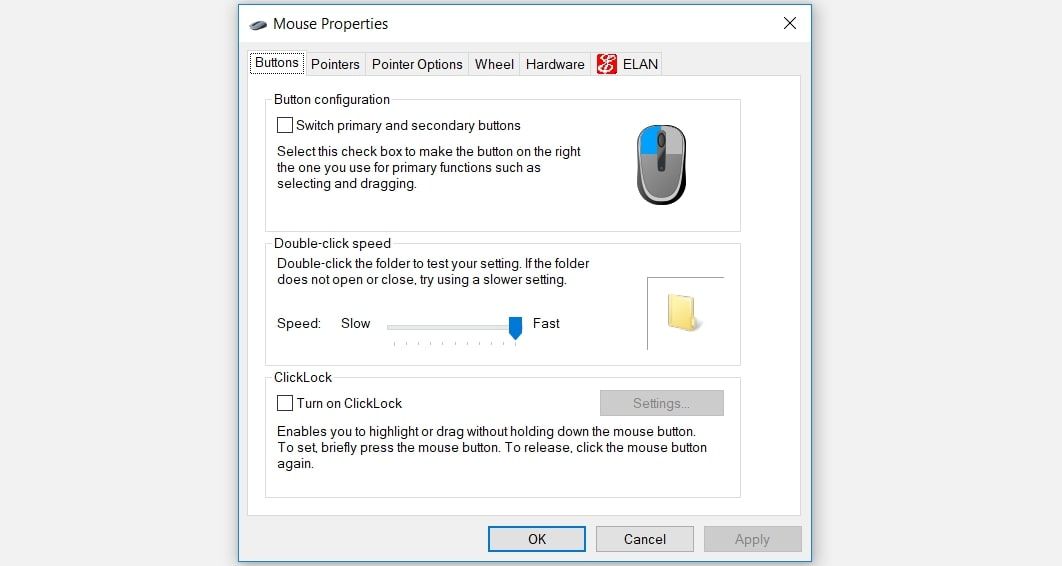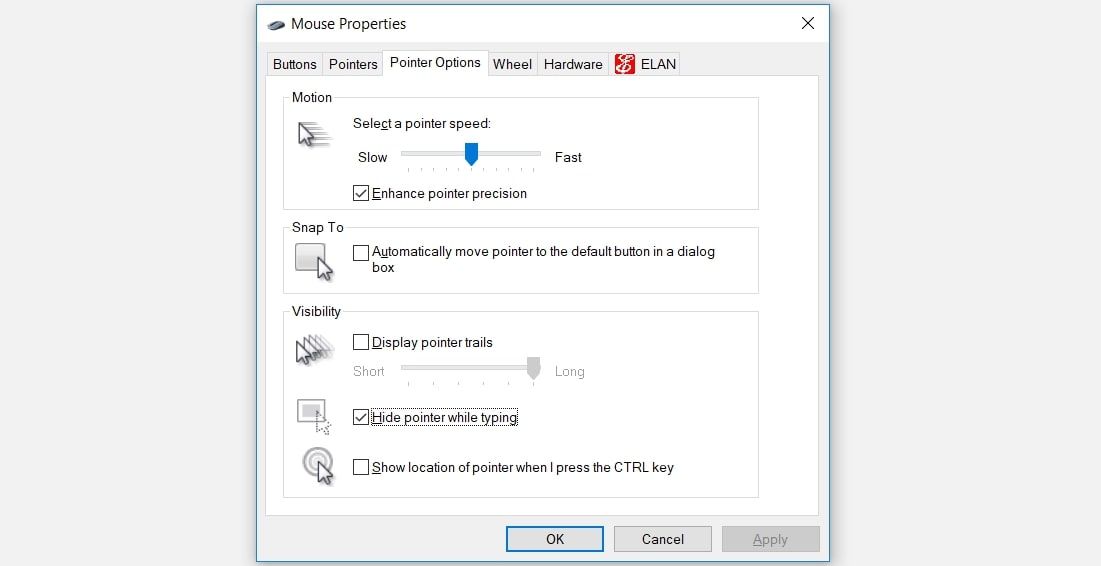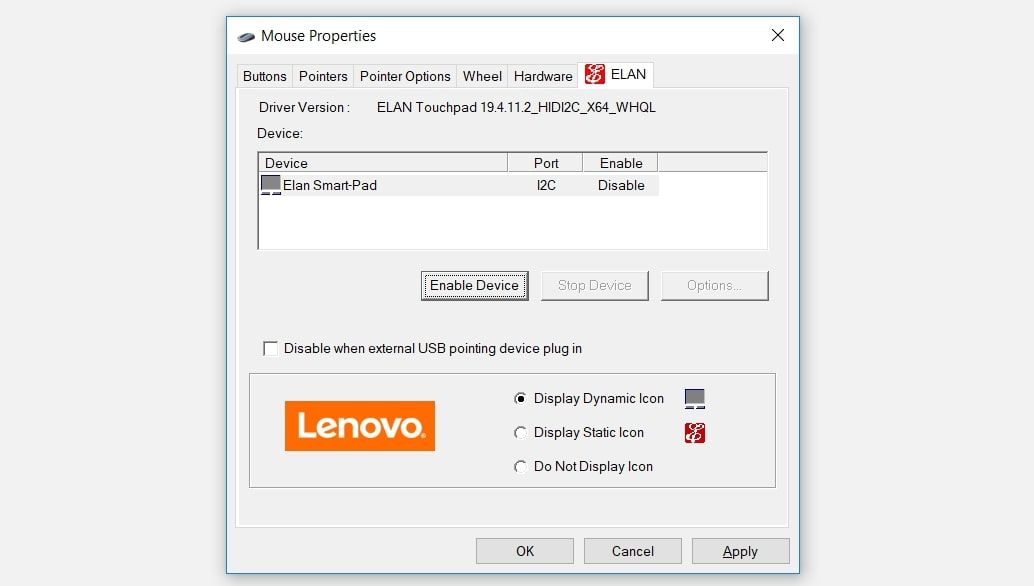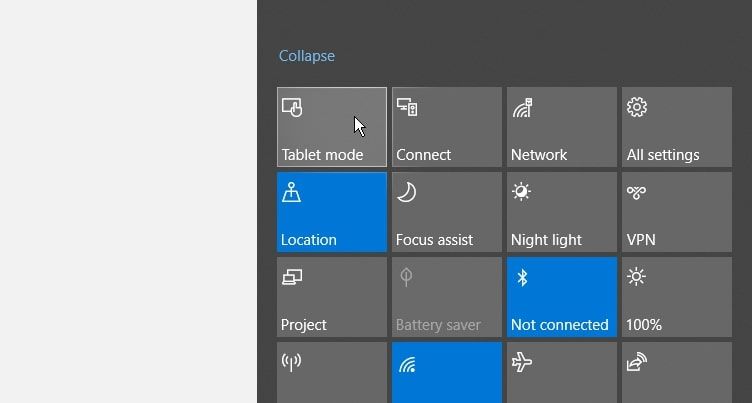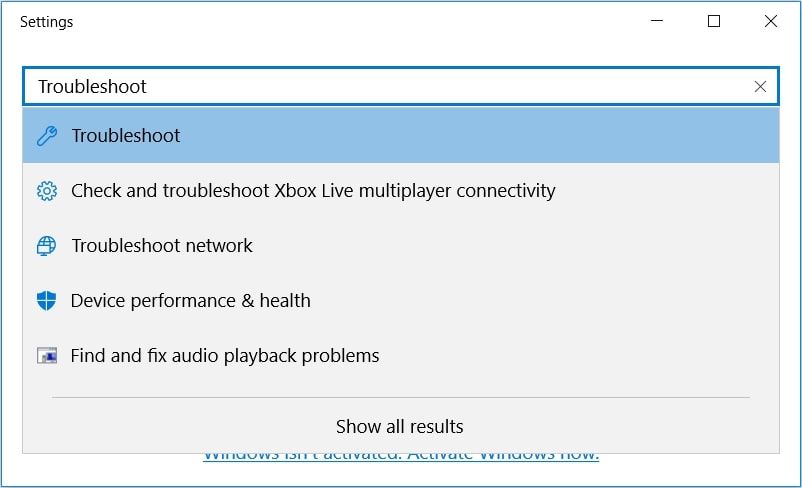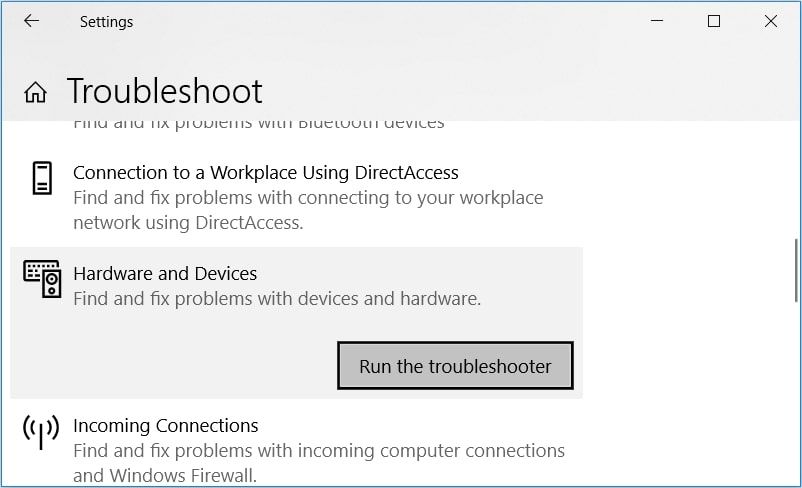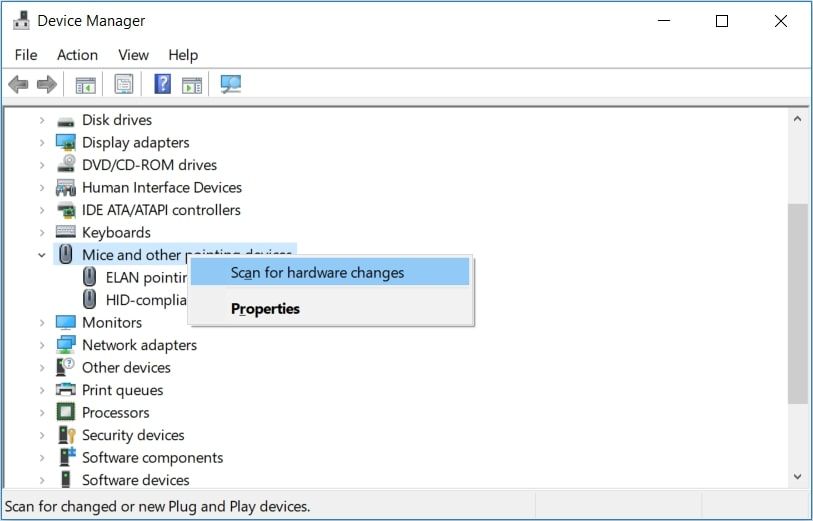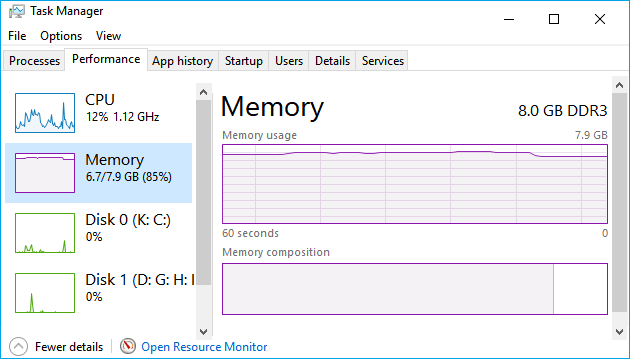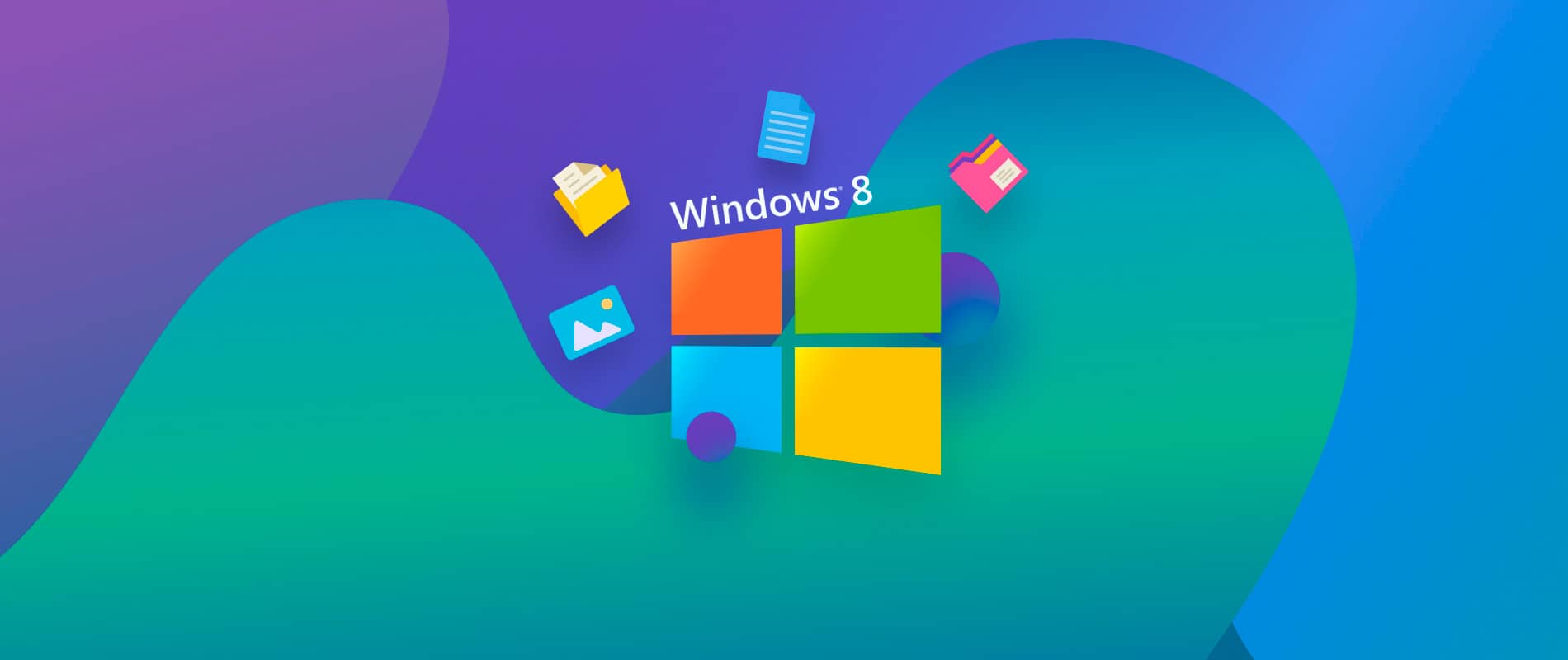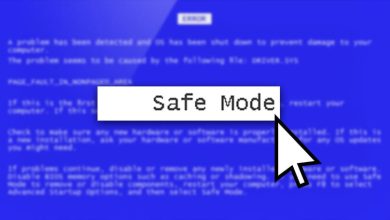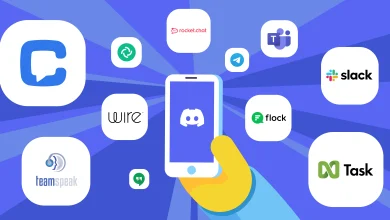6 روش برای رفع مشکل ناپدید شدن نشانگر ماوس در ویندوز
چگونه مشکل ناپدید شدن نشانگر ماوس در ویندوز ۱۰ و ۱۱ را به سادگی حل کنیم.
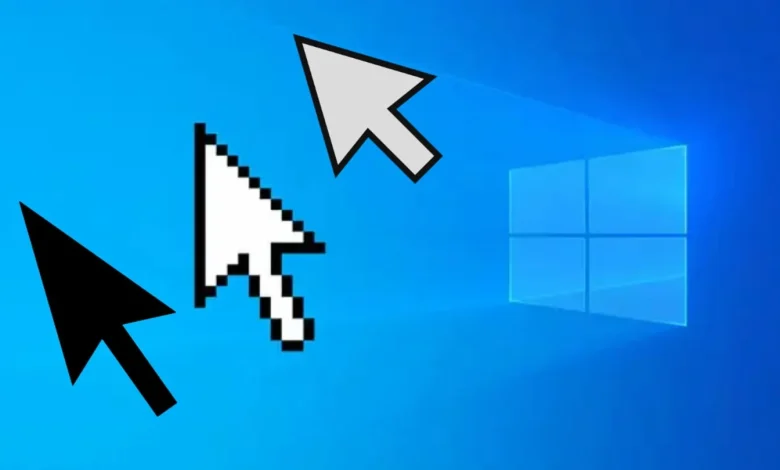
نشانگر ماوس از دستگاه ویندوز شما ناپدید شده است، و شما در حال تعجب هستید، “چگونه نشانگر ماوس خود را برگردانم؟” یا، نشانگر ماوس همیشه تصمیم می گیرد هنگام تایپ کردن ناپدید شود.
اگر در چنین شرایطی گیر کرده اید، ما به شما کمک خواهیم کرد. قسمت سرگرم کننده اینجاست: راه حل های ما همچنین به شما می آموزد که چگونه از رایانه شخصی خود بدون موس استفاده کنید!
بنابراین، بیایید وارد آن شویم و کشف کنیم که چگونه می توانید نشانگر ماوس را به دستگاه خود بازگردانید.
قبل از مطالعه کامل این مقاله می توانید ویدیو آموزشی این مورد را در کانال یوتیوب پی سی باز مشاهده کنید.
1. رفع سریع مشکل ظاهر نشدن نشانگر ماوس در ویندوز
قبل از اینکه به راه حل های دقیق بپردازیم، ابتدا برخی از راه حل های سریع را بررسی می کنیم که می تواند نشانگر ماوس را بازگرداند. با این حال، این راه حل ها فقط در صورتی قابل اجرا هستند که از ماوس استفاده می کنید نه از پد لمسی.
دانگل یا کابل ماوس را دوباره وصل کنید
اگر از ماوس سیمی استفاده می کنید، کابل ماوس را دوباره وصل کنید. اگر از ماوس بی سیم استفاده می کنید، دانگل را دوباره وصل کنید.
وقتی کارتان تمام شد، ماوس را حرکت دهید و بررسی کنید که نشانگر روی صفحه نمایش داده می شود یا خیر.
کابل یا باتری ها را بررسی کنید
برای یک موس سیمی، کابل را بررسی کنید و مطمئن شوید که هیچ نشانه ای از آسیب وجود ندارد.
اگر از ماوس بی سیم استفاده می کنید، باید رویکرد متفاوتی را در پیش بگیرید. اگر نشانگر ماوس ناپدید شد، از باتری های جدید استفاده کنید و ببینید که آیا با این کار مشکل حل می شود.
سعی کنید از یک پورت USB متفاوت استفاده کنید
ممکن است موس صرفاً به دلیل معیوب بودن پورت USB ناپدید شده باشد . بنابراین، سعی کنید از یک پورت دیگر استفاده کنید و ببینید آیا این مشکل “مکاننمای ماوس در دسترس نیست” را حل میکند یا خیر.
موس را روی کامپیوتر دیگری تست کنید
سعی کنید از ماوس خود در دستگاه دیگری استفاده کنید و ببینید که آیا این کمک می کند. اگر مشکل همچنان ادامه داشت، احتمالاً ماوس شما خراب است.
اگر ماوس روی دستگاه دیگر کار می کند، احتمالاً مشکل در رایانه شخصی شما است. اما نگران نباشید – ما چند راه حل داریم که به شما در حل این مشکل کمک می کند.
2. تنظیمات نشانگر ماوس را در ویندوز بررسی کنید
اگر مکان نما فقط هنگام تایپ کردن ناپدید می شود، ممکن است مشکل در تنظیمات موس باشد. بنابراین، بیایید بررسی کنیم که چگونه می توانید نشانگر ماوس را در این مورد بازگردانید:
- Win + R را فشار دهید تا کادر محاوره ای Run باز شود. یا میتوانید راههای مختلف باز کردن کادر محاورهای دستور Run را بررسی کنید .
- کنترل موس را تایپ کنید و سپس Enter را فشار دهید تا پنجره ویژگی های ماوس باز شود.
- کلید Tab را مکررا فشار دهید تا تب Buttons برجسته شود.
در مرحله بعد، از کلیدهای جهت دار برای رفتن به تب گزینه های اشاره گر استفاده کنید . هنگامی که به آنجا رسیدید، کلید Tab را به طور مکرر فشار دهید تا زمانی که نشانگر پنهان در حین تایپ کردن کادر برجسته شود.
از آنجا، Spacebar را فشار دهید تا علامت پنهان نشانگر را هنگام تایپ بردارید .
با استفاده از کلید Tab به گزینه Apply بروید و سپس Spacebar را فشار دهید تا این تنظیمات اعمال شود. در نهایت با استفاده از کلید Tab به گزینه OK رفته و سپس Spacebar را فشار دهید تا این فرآیند نهایی شود.
3. تاچ پد را فعال کنید
اگر هنگام استفاده از تاچ پد با این مشکل مواجه شدید، به احتمال زیاد تاچ پد در تنظیمات سیستم غیرفعال است.
بنابراین، در اینجا نحوه بازگرداندن مکاننمای صفحه لمسی که مدام ناپدید میشود، آمده است:
- Win + R را فشار دهید تا کادر محاوره ای Run باز شود.
- کنترل موس را تایپ کنید و سپس Enter را فشار دهید تا پنجره ویژگی های ماوس باز شود.
- برای رفتن به تب دکمه ها از کلید Tab استفاده کنید .
- در مرحله بعد، از کلیدهای جهت دار برای رفتن به برگه صفحه لمسی (معمولاً با برچسب ELAN یا تنظیمات دستگاه ) استفاده کنید.
- از کلید Tab برای رفتن به گزینه Enable Device استفاده کنید و سپس Spacebar را فشار دهید تا این گزینه را انتخاب کنید.
با استفاده از کلید Tab به گزینه Apply بروید و سپس Spacebar را فشار دهید تا این تغییرات اعمال شود. در نهایت با استفاده از کلید Tab به گزینه OK بروید و سپس نوار Space را فشار دهید .
4. حالت تبلت را غیرفعال کنید (برای دستگاه های صفحه لمسی)
اگر از یک دستگاه صفحه لمسی استفاده می کنید، به احتمال زیاد از ویژگی حالت تبلت ویندوز استفاده می کنید. با این حال، تغییر به حالت تبلت ممکن است دلیلی باشد که نشانگر موس شما اغلب تصمیم می گیرد ناپدید شود.
بنابراین، اگر ویژگی حالت تبلت در دستگاه شما فعال است، در اینجا می توانید آن را غیرفعال کنید:
- نماد مرکز اطلاع رسانی را در گوشه سمت راست پایین صفحه لمس کنید .
- برای غیرفعال کردن حالت تبلت گزینه Tablet mode را فشار دهید . ویجت باید خاکستری شود تا نشان دهد غیرفعال شده است.
5. Relevant Built-In Windows Troubleshooters را اجرا کنید
همچنین میتوانید با استفاده از ابزارهای عیبیابی داخلی ویندوز، نشانگر ماوس را بازگردانید . ما نگاهی خواهیم داشت به اینکه چگونه بلوتوث و عیب یاب سخت افزار و دستگاه ها می توانند به حل این مشکل کمک کنند.
برای شروع، در اینجا نحوه استفاده از عیبیاب سختافزار و دستگاهها آورده شده است :
- کلید Windows را فشار دهید و تنظیمات را در کادر جستجو تایپ کنید.
- از کلیدهای جهت دار برای انتخاب گزینه Settings استفاده کنید و سپس Enter را فشار دهید .
- Troubleshoot را در کادر جستجو تایپ کنید ، از کلیدهای جهت دار برای انتخاب گزینه Troubleshoot استفاده کنید و سپس Enter را فشار دهید .
در پنجره بعدی، از دکمه Tab استفاده کنید تا به گزینه های موجود در سمت راست بروید. از آنجا، از کلیدهای جهتنما برای پیمایش به عیبیاب سختافزار و دستگاهها استفاده کنید .
پس از برجسته شدن عیبیاب سختافزار و دستگاهها، Enter را فشار دهید . از آنجا، Tab را فشار دهید تا دکمه Run the troubleshooter برجسته شود و سپس Enter را فشار دهید تا ادامه دهید.
پس از اتمام، اکنون می توانید عیب یاب بلوتوث را اجرا کنید . با این حال، این تنها زمانی مفید خواهد بود که از ماوس بی سیم استفاده می کنید.
- برای شروع، پنجره تنظیمات عیب یابی را طبق مراحل قبلی باز کنید.
- در مرحله بعد عیب یاب بلوتوث را جستجو کنید و طبق مراحل قبلی عیب یاب را اجرا کنید.
اگر مشکل همچنان ادامه داشت، ممکن است با فایل های سیستمی معیوب یا خراب سروکار داشته باشید. در این مثال، بهترین کار این است که فایل های خراب ویندوز را با ابزارهای داخلی (مانند ابزارهای SFC و DISM) تعمیر کنید.
6. درایورهای ماوس را به روز کنید یا دوباره نصب کنید
درایورهای خراب ماوس نیز می توانند باعث بروز این مشکل شوند. در این صورت، میتوانید با بهروزرسانی یا نصب مجدد این درایورها، نشانگر ماوس را بازگردانید.
اینجا نحوه به روز رسانی درایورهای ماوس آمده است:
- Win + X را فشار دهید ، از کلیدهای جهت دار برای انتخاب Device Manager استفاده کنید و سپس Enter را فشار دهید .
- Tab را فشار دهید و سپس از کلید جهت دار رو به پایین برای رفتن به گزینه Moce and other pointing devices استفاده کنید . از آنجا، فلش سمت راست را فشار دهید تا این گزینه گسترش یابد.
- از کلید پیکان رو به پایین برای انتخاب یکی از درایورهای ماوس استفاده کنید . از آنجا، Shift + F10 را فشار دهید تا روی درایور کلیک راست کنید.
- با استفاده از کلید جهت دار رو به پایین گزینه Update driver را انتخاب کنید و سپس Enter را فشار دهید .
در پنجره بعدی با استفاده از کلیدهای جهت دار گزینه Search automatically for updated driver software را انتخاب کنید . از آنجا، دستورالعمل های روی صفحه را دنبال کنید تا فرآیند نهایی شود.
اگر مشکل همچنان ادامه داشت، سعی کنید درایورهای ماوس را از طریق این مراحل دوباره نصب کنید:
- طبق مراحل قبل، Device Manager و درایورهای ماوس را باز کنید .
- Shift + F10 را فشار دهید تا روی درایور ماوس کلیک راست کرده و سپس Uninstall device را انتخاب کنید .
- برای رفتن به گزینه Moce and other pointing devices از کلید پیکان رو به پایین استفاده کنید . از آنجا با فشار دادن Shift + F10 روی این گزینه کلیک راست کنید .
- در نهایت از بین گزینه ها گزینه Scan for hardware changes را انتخاب کرده و Enter را فشار دهید .
پس از اتمام کار، کامپیوتر خود را مجددا راه اندازی کنید تا این تغییرات ذخیره شود.
به راحتی نشانگر ماوس گم شده را به صفحه نمایش خود بازگردانید
استفاده از کامپیوتر بدون ماوس واقعا سخت است. بنابراین، در صورتی که نشانگر ماوس شما به طور ناگهانی ناپدید شد، به راحتی با استفاده از نکاتی که ارائه کرده ایم، آن را برگردانید.