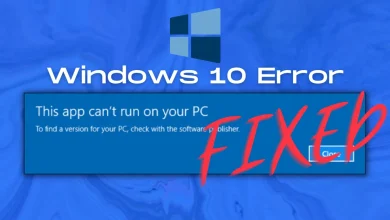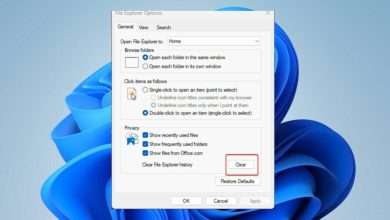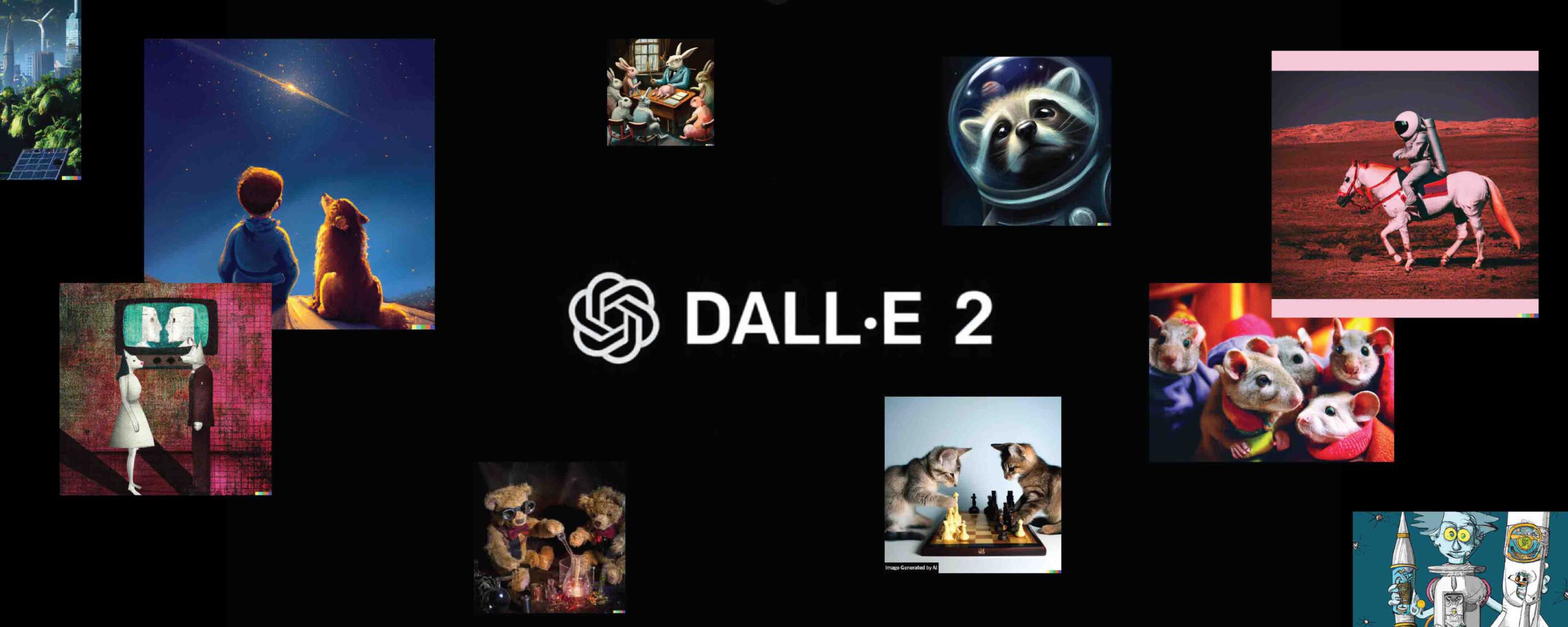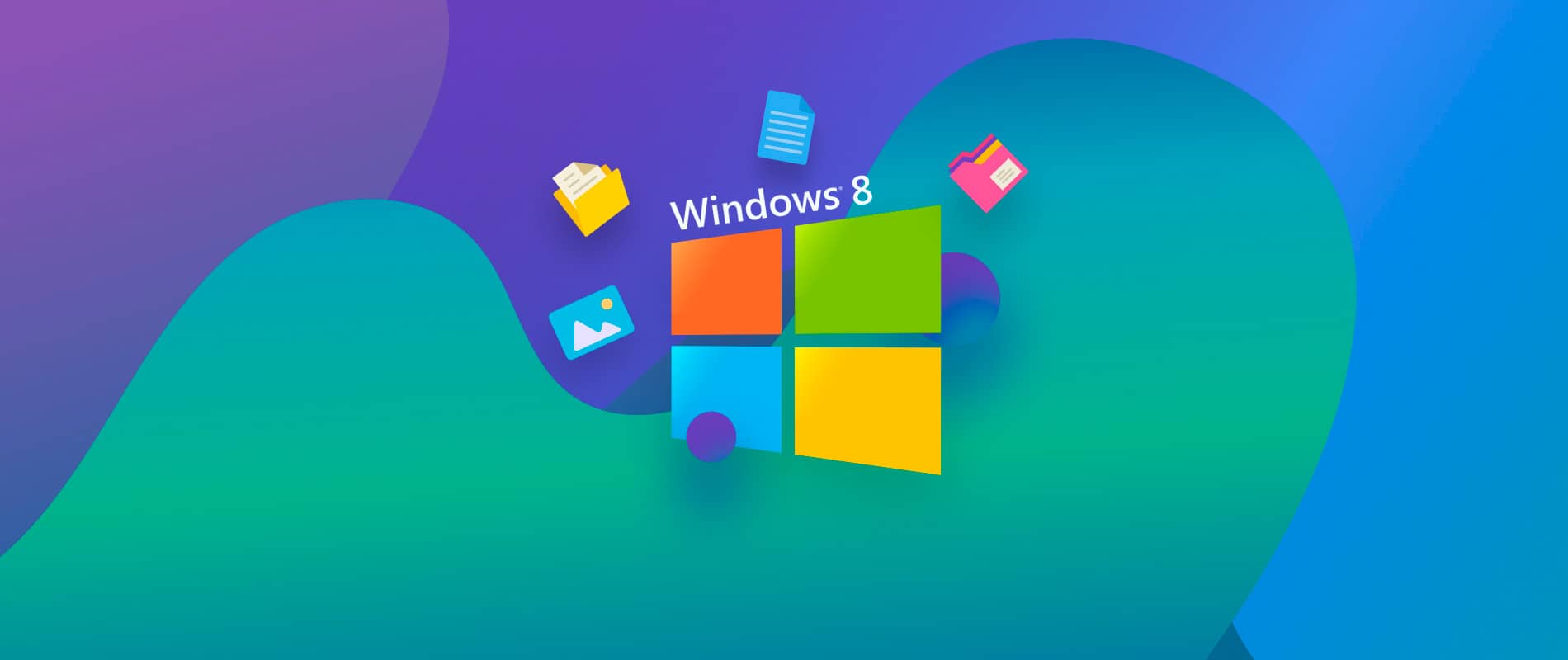
هر از گاهی، فاجعههایی اتفاق میافتد: ممکن است بهطور تصادفی یک فایل یا پوشه مهم را حذف کنید و هیچ نسخه پشتیبان در دسترس نباشد. همچنین میتوانید فایلها را در اثر حمله ویروس یا خرابی سیستم از دست بدهید. در حالی که این به راحتی می تواند باعث درامای زیادی شود، لازم نیست نگران باشید. در بیشتر موارد، بازیابی فایل های حذف شده یک فرآیند کاملاً ساده است و در این مقاله نحوه بازیابی فایل های پاک شده در ویندوز 10 را یاد خواهید گرفت.
قبل از خواندن مقاله می توانید ویدیو آموزشی بازیابی اطلاعات حذف شده در ویندوز را در کانال یوتیوب پی سی باز مشاهده کنید و به راحتی فایل های خود را بازیابی کنید.
نحوه بازیابی فایل های پاک شده
راههای مختلفی برای بازیابی فایلهای حذف شده در ویندوز 10 وجود دارد ، از استفاده از ابزارهای بازیابی داخلی گرفته تا اپلیکیشنهای مستقل مایکروسافت و شخص ثالث. این مقاله به شما نشان می دهد که چگونه از Windows File Recovery و نرم افزار شخص ثالث برای بازیابی فایل های از دست رفته استفاده کنید . همچنین خواهید دید که چگونه از گزینه های File History و Restore Previous Versions برای انجام بازیابی فایل های حذف شده استفاده کنید .
نحوه بازیابی فایل های پاک شده با استفاده از بازیابی فایل Auslogics
Auslogics File Recovery یک ابزار قابل اعتماد و مقرون به صرفه بازیابی فایل های ویندوز است که فایل های حذف شده را از کارت های SD، درایوهای فلش USB، SSD ها و درایوهای مکانیکی احیا می کند. این سیستم فایل اصلی را پشتیبانی می کند و می تواند انواع فایل های مختلف را بازیابی کند.
بر خلاف ابزار Windows File Recovery که شامل وارد کردن دستورات و سوئیچهای پیچیده است، به شما امکان میدهد فایلهای حذف شده در ویندوز را به روشی ساده بازیابی کنید.
برنامه Undeter همچنین دارای ویژگی های دیگری مانند:
- بازیابی فایل ها از پارتیشن های گم شده
- خرد کردن ایمن فایل
- مرتب سازی پیشرفته
- ایجاد تصویر دیسک
برای استفاده از برنامه بازیابی فایل های پاک شده مراحل زیر را دنبال کنید :
- Auslogics File Recovery از این وب سایت دانلود کنید (نسخه portable راحت است نیاز به نصب ندارد)
- فایل را از حالت فشرده خارج کنید برنامه را باز کنید
- پس از باز شدن برنامه، درایوی که فایل ها در آن حذف شده اند را انتخاب کنید. شما می توانید فایل های حذف شده را در بیش از یک درایو همزمان جستجو کنید.
- در مرحله بعد، انواع فایلهایی را که میخواهید بازیابی کنید، انتخاب کنید، درایوی را که میخواهید در آن جستجو انجام دهید، انتخاب کنید و روی «جستجو» کلیک کنید.
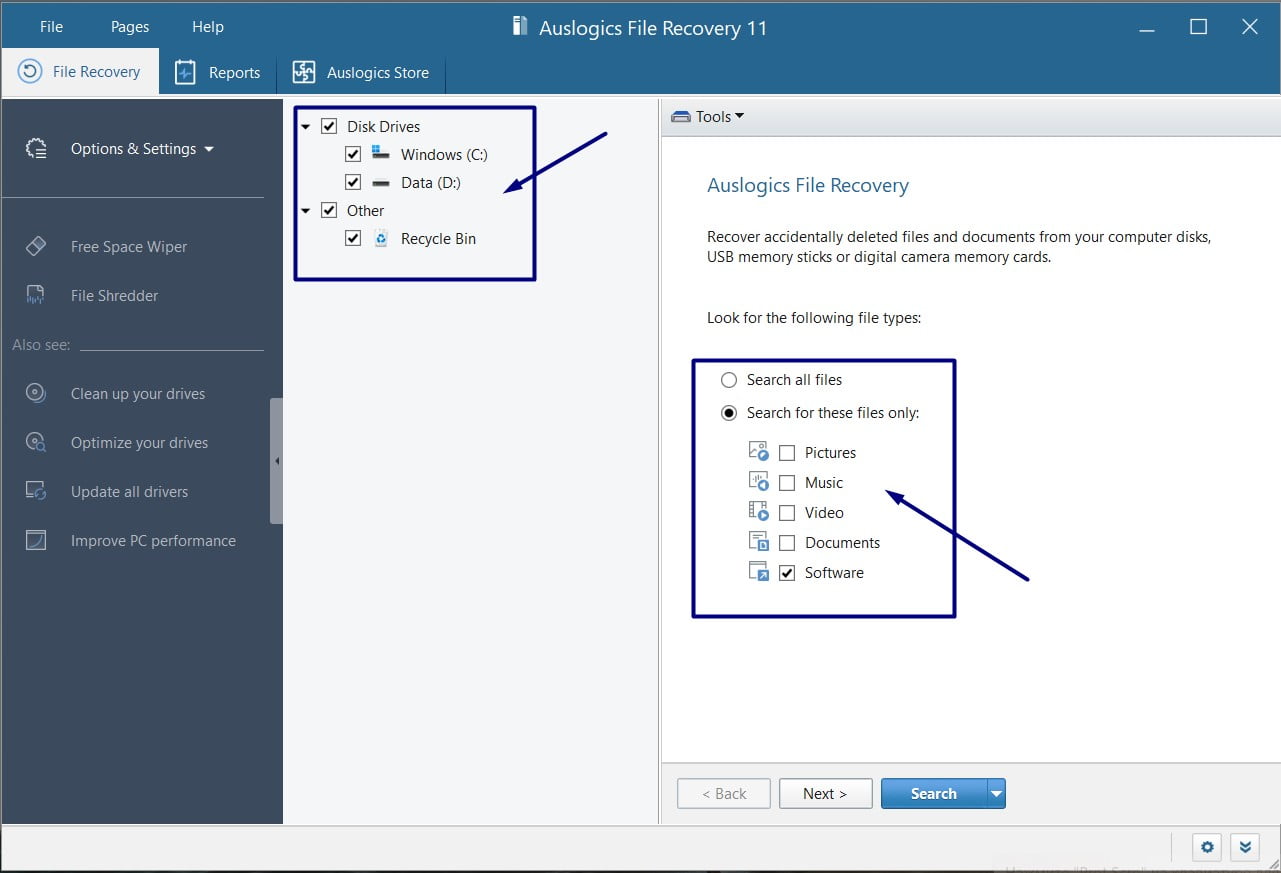
- صبر کنید تا ابزار بازیابی فایل های حذف شده در حال جستجوی فایل های گم شده باشد.
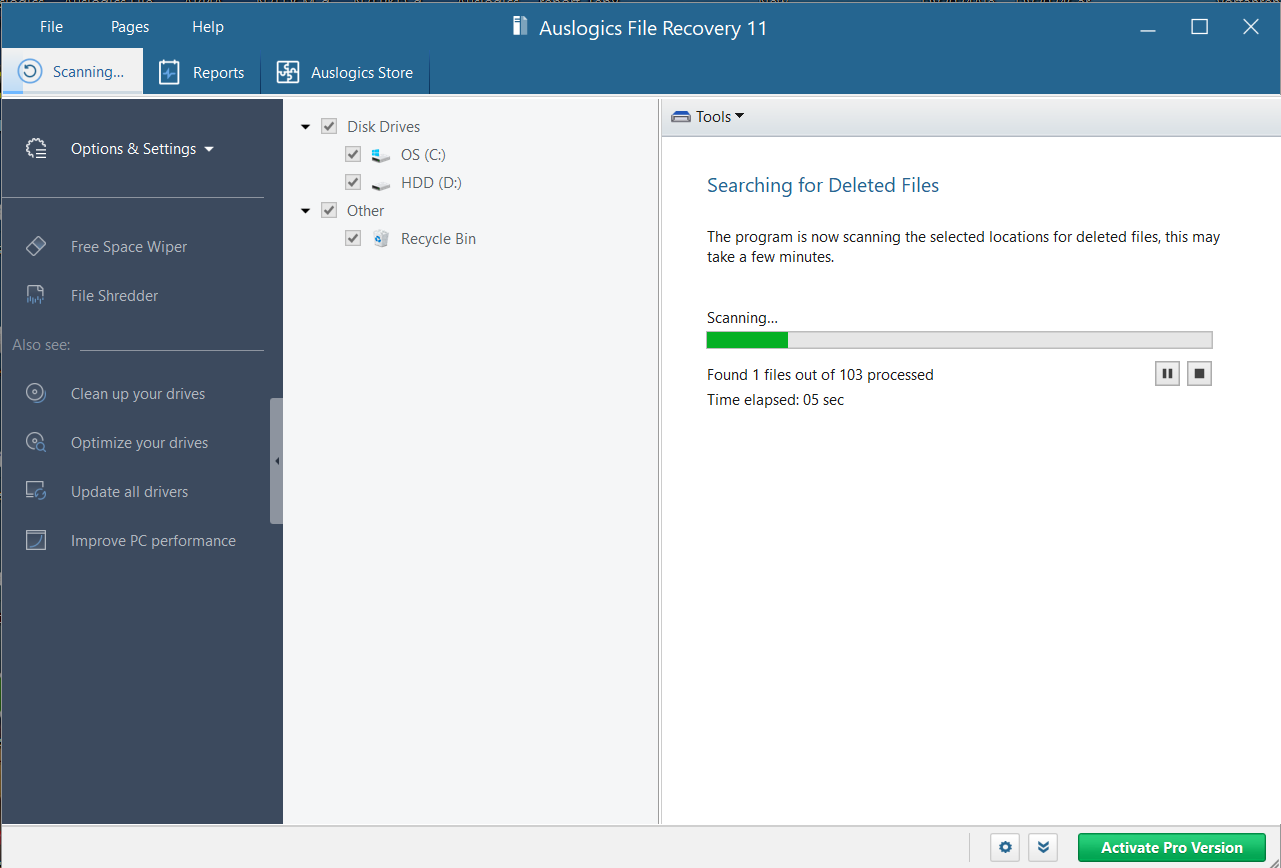
- پس از پایان جستجو، فایلهایی را که میخواهید بازگردانید انتخاب کنید و روی دکمه Recover Selected کلیک کنید تا بازیابی فایل ویندوز انجام شود .
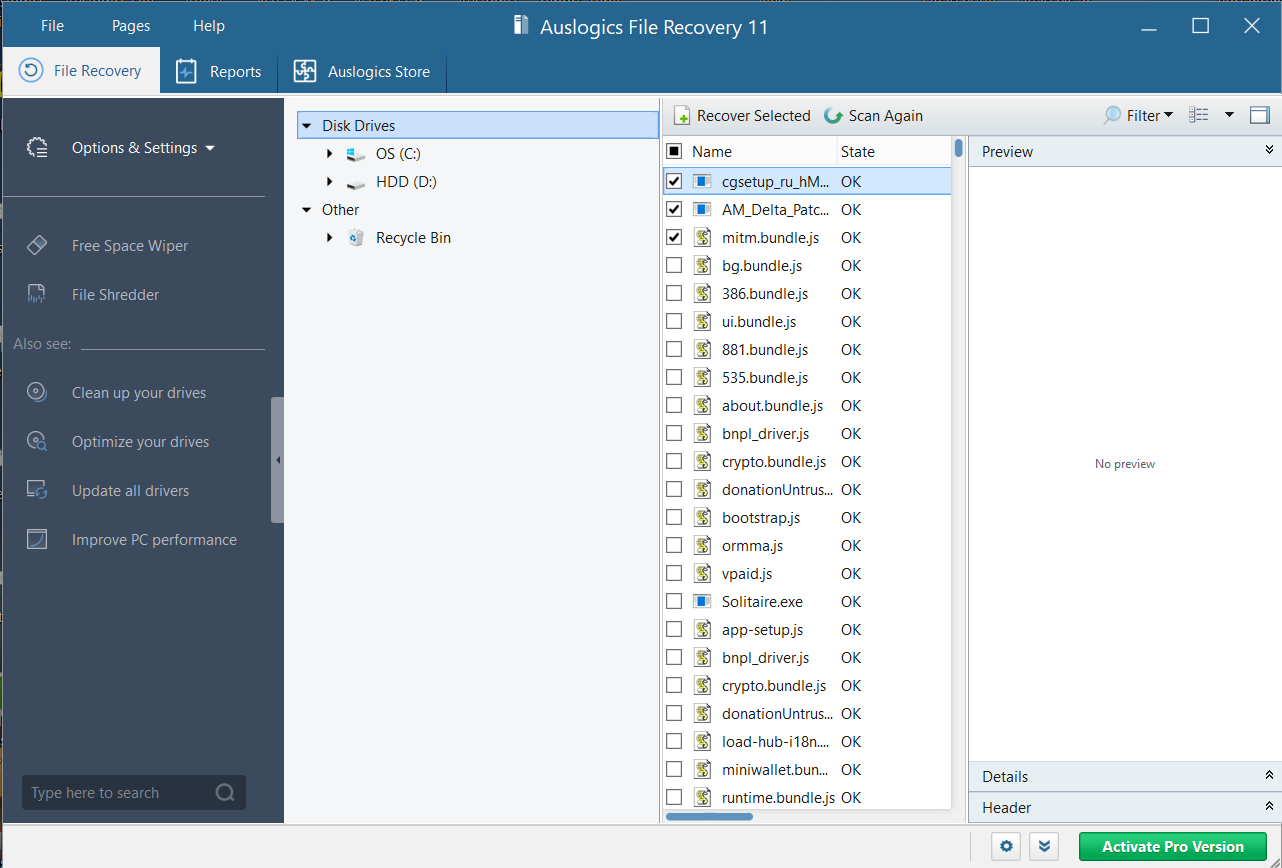
بازگردانی اطلاعات حذف شده با استفاده از Windows File Recovery
Windows File Recovery یک برنامه بازیابی فایل های حذف شده در خط فرمان است که فایل های از دست رفته دائمی را از دستگاه های USB (مانند درایو انگشت شست)، درایوهای خارجی و درایوهای داخلی بازیابی می کند. این ابزار می تواند انواع مختلفی از فایل ها را بازیابی کند، از فایل های برنامه و سیستم گرفته تا عکس ها، فیلم ها و اسناد. این فایل سیستم های مختلف از جمله NTFS، exFAT و FAT را پشتیبانی می کند.
ابزار Windows File Recovery هنگام انجام بازیابی فایل در ویندوز 10 از حالت های مختلفی استفاده می کند . هنگام راه اندازی ابزار برای بازیابی فایل های حذف شده، باید مشخص کنید که از کدام حالت استفاده کنید :
حالت منظم : این حالت مناسب برای درایوهای NTFS است که دچار خرابی نشده اند. در حالی که مزیت سریع بودن آن را دارد، ممکن است فایل مورد نظر شما را احیا نکند، به خصوص اگر آن را مدت ها پیش گم کرده باشید.
حالت گسترده : حالت گسترده برای هر درایو و نوع فایل مناسب است. معمولاً بیشتر طول می کشد زیرا سعی می کند پرونده هایی را که ممکن است مدت ها قبل حذف شده اند بازیابی کند. همچنین روی درایوهای خراب و دستگاه های ذخیره سازی که دوباره فرمت شده اند کار می کند.
توجه: استفاده از ابزار Windows File Recovery به دلیل دستوراتی که باید تایپ کنید ممکن است سخت به نظر برسد. اگر از طریق Command Prompt با رایانه خود راحت نیستید، می توانید از یک متخصص کمک بخواهید یا به روش قبلی بروید ، که به شما نشان می دهد چگونه از یک ابزار شخص ثالث با رابط کاربری گرافیکی برای بازیابی فایل های حذف شده در ویندوز 10 استفاده کنید .
نصب ابزار بازیابی فایل های پاک شده
برنامه Windows File Recovery از نسخه های ویندوز 10 زودتر از نسخه مه 2020 پشتیبانی نمی کند. بنابراین، مطمئن شوید که از نسخه می 2020 (2004) یا جدیدتر استفاده می کنید. بهتر است آخرین نسخه ویندوز 10 را نصب کنید. اگر از نسخه قدیمیتری استفاده میکنید، Windows Update را در منوی استارت جستجو کنید و روی «Check for updates» کلیک کنید تا بهروزرسانیهای ویندوز 10 را به صورت دستی بررسی کنید .
ابزار Windows File Recovery نیز در ویندوز 11 کار می کند.
اکنون برای نصب ابزار بازیابی فایل های پاک شده مراحل زیر را دنبال کنید :
- فروشگاه مایکروسافت را راه اندازی کنید. اگر نماد را به نوار وظیفه خود پین نکردهاید ، منوی Start را باز کرده و آن را جستجو کنید.
- پس از باز شدن فروشگاه، به نوار جستجو بروید و ” بازیابی فایل ویندوز ” را وارد کنید.
- پس از نمایش برنامه روی دکمه دریافت کلیک کنید.
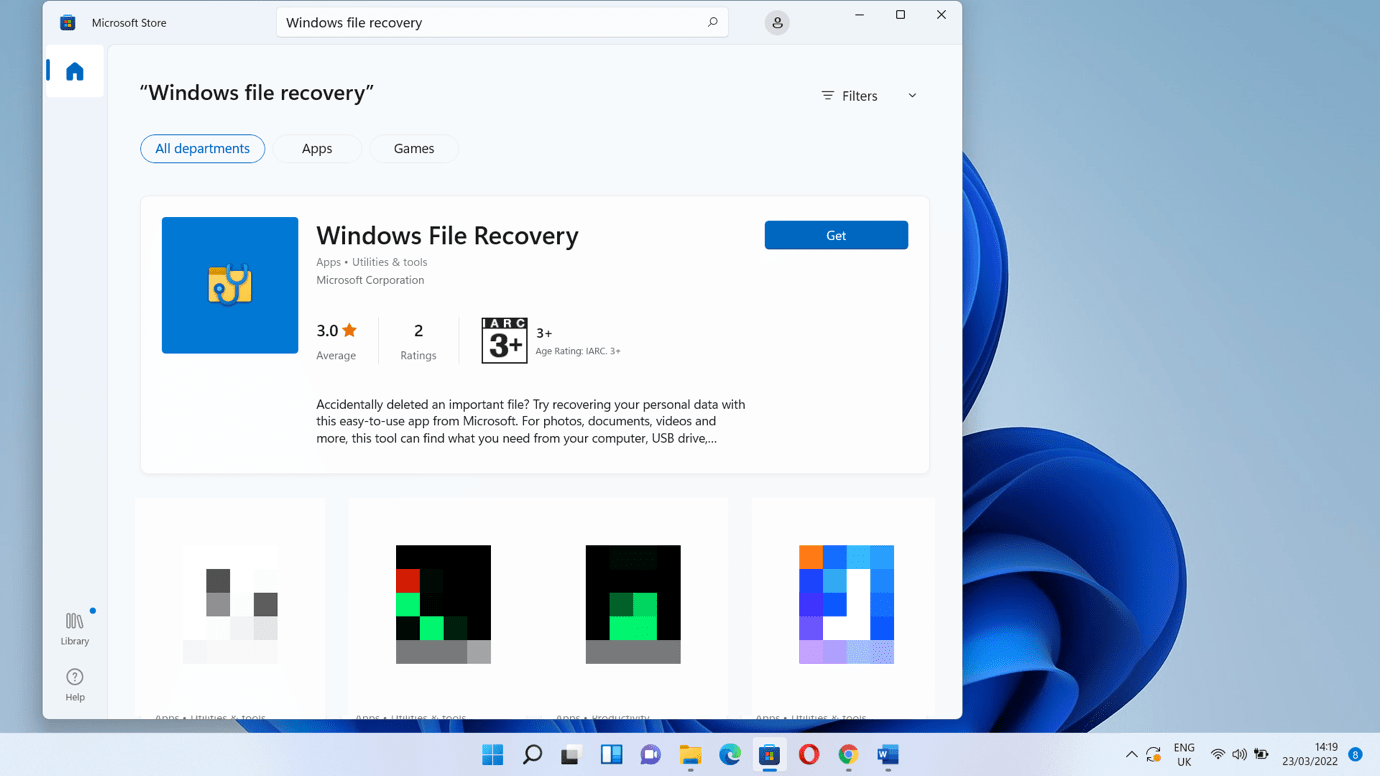
با کلیک بر روی دکمه Open یک پنجره Command راه اندازی می شود، اما قبل از آن باید در پنجره UAC پاپ آپ روی yes کلیک کنید. همچنین میتوانید بخش همه برنامهها را در منوی استارت (ویندوز 11) باز کنید یا برنامه را برای باز کردن آن جستجو کنید.
هنگامی که پنجره Command Prompt ظاهر شد، لیستی از دستورات و دستورات را مشاهده خواهید کرد تا شما را در مورد نحوه استفاده از ابزار برای بازیابی فایل های حذف شده در ویندوز 10 راهنمایی کند . این دستور اصلی است:
منبع-درایو winfr: درایو مقصد: [/mode] [/switches]
![دستور winfr source-drive- destination-drive- [:mode] [:switches]](https://www.auslogics.com/en/articles/wp-content/uploads/2022/03/winfr-source-drive-destination-drive-mode-switches-command.png)
درک نحوهای اولیه
در دستور پایه دستورات مختلفی وجود دارد. بیایید آنها را تجزیه کنیم.
منبع-درایو: – این درایوی را نشان می دهد که می خواهید فایل های پاک شده را در آن بازیابی کنید . برای مثال، اگر میخواهید فایلی را که در درایو اصلی خود حذف کردهاید بازیابی کنید، به جای source:drive: از C: استفاده میکنید. نباید با درایو مقصد یکی باشد.
destination-drive: – این درایوی را نشان می دهد که ابزار فایل بازیابی شده را در آن ارسال می کند. به عنوان مثال، اگر می خواهید فایل بازیابی شده به درایو USB منتقل شود، از E: (اگر حرف درایو E است) به جای مقصد-درایو: استفاده کنید .
[/mode] – این مکان نگهدار حالتی است که می خواهید اجرا کنید. برای اجرای حالت معمولی / regular و برای اجرای حالت گسترده /extensive را تایپ کنید.
[/switches] – اینجا جایی است که سوئیچ های مختلفی را تایپ می کنید که به ابزار می گویند چه کاری انجام دهد. به عنوان مثال، میتوانید از سوئیچ /n استفاده کنید تا به ابزار بگویید یک نوع فایل خاص را از یک پوشه خاص بازیابی کند. به عنوان مثال، سوئیچ زیر به ابزار می گوید که یک سند را در پوشه Documents پیدا کند:
/n \users\<nameofuser>\Documents\WindowsRecovery.docx
یادداشت:
- اگر میخواهید تمام فایلهای حذف شده در یک پوشه را جستجو کنید، مطمئن شوید که در انتهای نام یک پوشه یک علامت بک اسلش قرار دهید. به عنوان مثال /n \users\<nameofuser>\Documents\
- اگر در مسیر فایل یا پوشه فاصله وجود دارد، مطمئن شوید که مسیر با نقل قول محصور شده است. به عنوان مثال /n “\users\<nameofuser>\Documents\Windows Recovery.docx”
انجام یک جستجوی منظم
اکنون، اجازه دهید یک جستجوی معمولی برای یک فایل اخیراً حذف شده به نام WindowsRecovery.docx در پوشه اسناد من انجام دهیم. ابزار Windows File Recovery را باز می کنم و دستور زیر را وارد می کنم:
winfr C: E: /regular /n C:\Users\Sam\Documents\WindowsRecovery.docx
پس از فشار دادن کلید Enter، ابزار یک اعلان نمایش می دهد. برای ادامه، Y را تایپ کنید. اکنون درایو شما را برای جستجوی فایل اسکن می کند. برنامه در صورت یافتن فایل سعی می کند آن را بازیابی کند. اگر فرآیند موفقیت آمیز باشد، فایل به یک پوشه جدید ایجاد شده – Recovery_<time and date> – در درایو مقصد ارسال می شود.
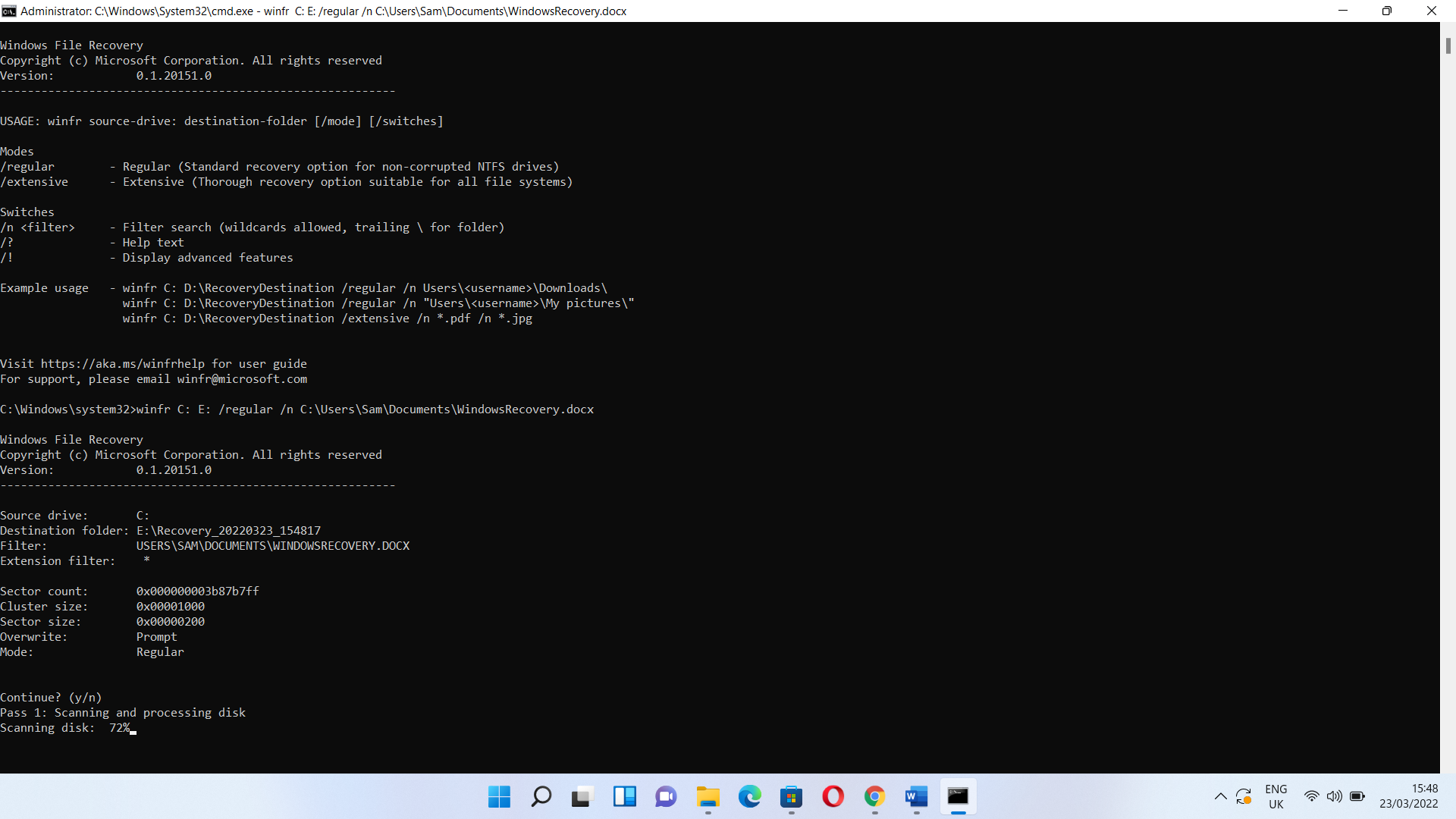
اگه فایل را پیدا نکردید، به جای آن با استفاده از دستوری مانند زیر، کل پوشه را جستجو کنید:
winfr C: E: /regular /n C:\Users\Sam\Documents\
اگر فایلی از قبل وجود داشته باشد، میتوانید با وارد کردن حرف داخل پرانتز، هر دو را رد کنید، بازنویسی کنید یا نگه دارید.
اَگر می خواهید فایل بازیابی شده را مشاهده کنید، روی Y کلیک کنید.
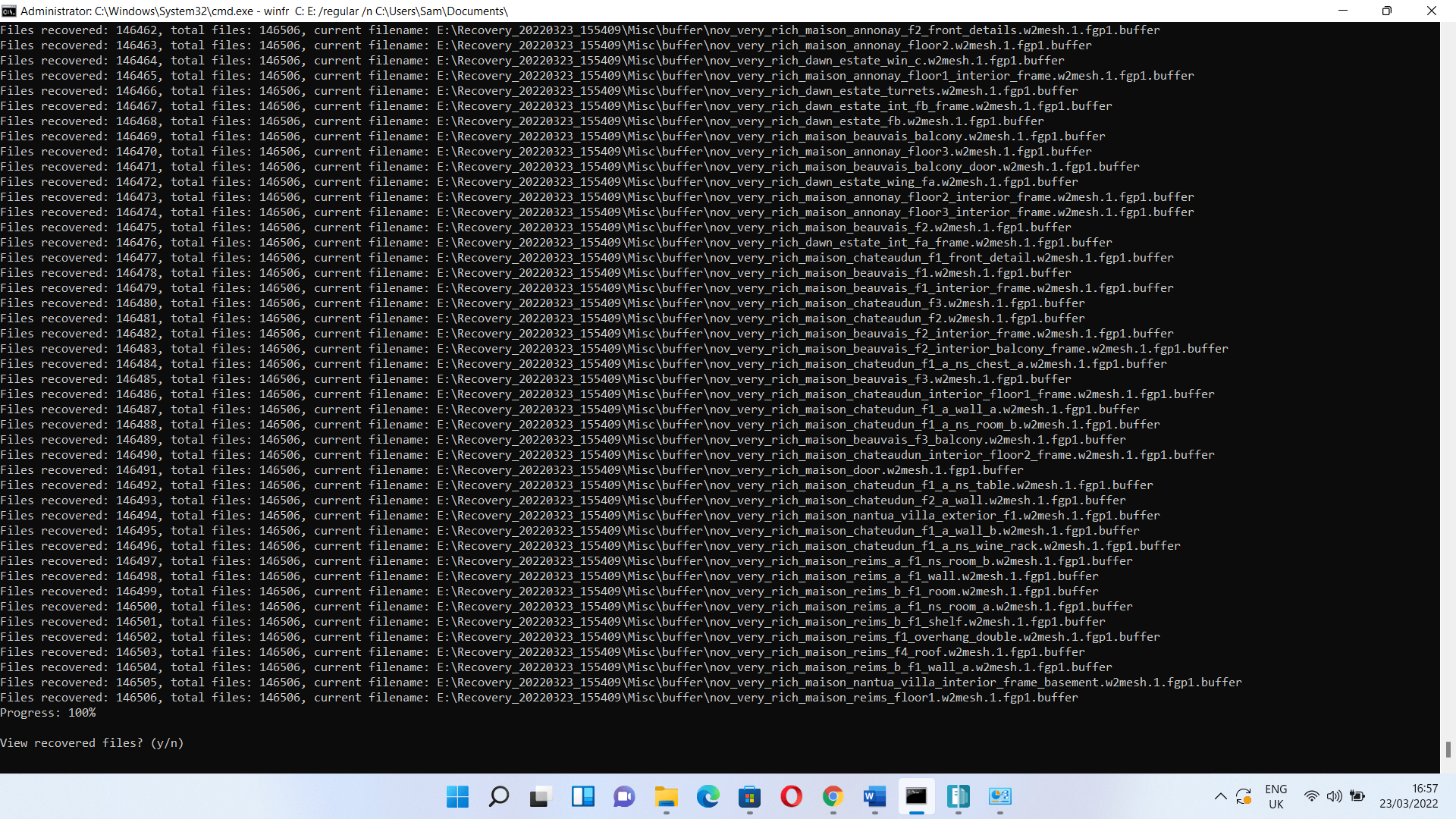
انجام یک جستجوی گسترده
برای انجام یک جستجوی گسترده، فقط باید «عادی» را با «گسترده» جایگزین کنید. بنابراین، دستور باید به شکل زیر باشد:
winfr C: E: /extensive /n C:\Users\Sam\Documents\
برای انجام بازیابی فایل های پاک شده از گزینه Restore Previous Versions استفاده کنید
- This PC or my computer را باز کنید و به پوشه ای که فایل را گم کرده اید بروید.
- روی پوشه کلیک راست کرده و گزینه Restore Previous Versions را انتخاب کنید.
- اکنون تب Previous Versions در گفتگوی Properties پوشه نمایان می شود.
- نسخه های قبلی را در قسمت Folder Versions پیدا خواهید کرد.
اکنون لیستی از نسخه هایی را مشاهده خواهید کرد که شامل فایل هایی از نقاط بازیابی یا نسخه پشتیبان ویندوزی است که شما تهیه کرده اید.
برای بازیابی فایل های پاک شده در ویندوز 10 از ابزار تاریخچه فایل ویندوز استفاده کنید
ابزار File History به شما امکان می دهد فایل ها را بازیابی کنید، به شرطی که یک نسخه پشتیبان ذخیره کرده باشید. با این حال، نمیتوانید آن را روشن کنید مگر اینکه یک درایو خارجی وصل کنید.
Control Panel را اجرا کنید (می توانید آن را در منوی Start جستجو کنید)، سپس روی System and Security کلیک کنید. پس از باز شدن صفحه سیستم و امنیت، در زیر File History بر روی “Restore your files with file history” کلیک کنید.
نحوه جلوگیری از از دست رفتن فایل در ویندوز 10
به طور مرتب کامپیوتر خود را تمیز کنید
با پاکسازی صحیح سیستم، ممکن است اصلاً نیازی به بازیابی فایل های حذف شده نداشته باشید. شل کردن رایانه به شما کمک می کند اسناد خود را سازماندهی کنید و از حذف تصادفی آنها جلوگیری کنید. ما یک راهنمای دقیق در مورد روشهای ثابت شده برای تمیز کردن ویندوز داریم ، بنابراین اگر میخواهید سیستم خود تمیز و مرتب باشد، حتماً آن را بررسی کنید. همچنین میتوانید از Auslogics BoostSpeed برای خودکارسازی تعمیر و نگهداری رایانه شخصی، از جمله پاکسازیها استفاده کنید:
- بهینه ساز Auslogics BoostSpeed PC را دانلود و نصب کنید.
- به File -> Settings -> Scheduler -> My Scanner بروید.
- گزینه Enable Automatic Maintenance را علامت بزنید.
- به سمت پایین بروید و مطمئن شوید که گزینه Disk Space انتخاب شده است. توصیه می کنیم گزینه های دیگر این قسمت را نیز بررسی کنید.
- انتخاب کنید که کامپیوتر شما چقدر و در چه زمانی باید اسکن شود.
- برای تایید انتخاب های خود روی OK کلیک کنید.
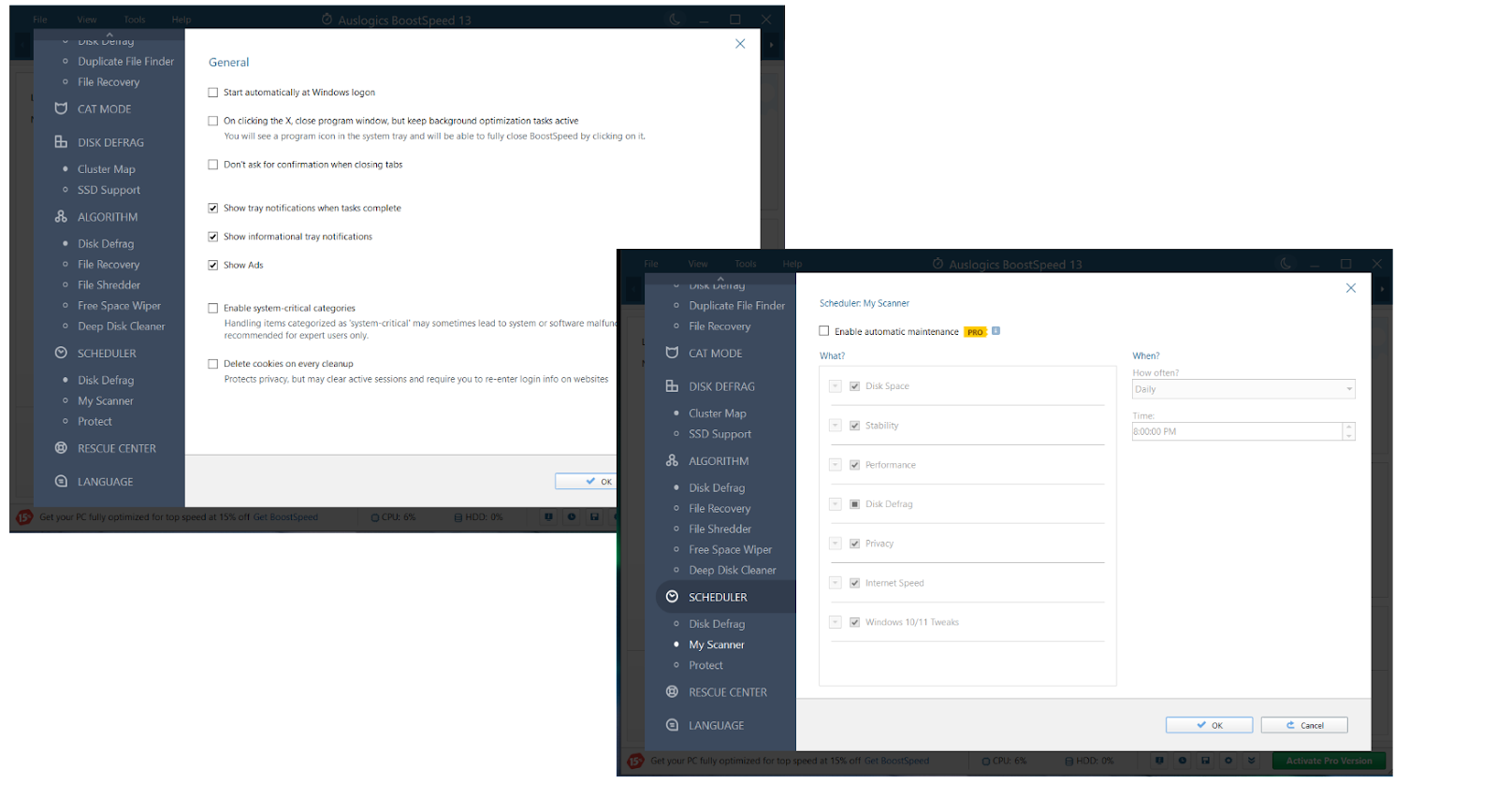
سیستم خود را به روز نگه دارید
ویندوز 10 که محبوب ترین سیستم عامل دسکتاپ در سراسر جهان است ، بدون به روز رسانی منظم به دردسر بزرگی تبدیل می شود. در حالی که آنها باید به طور خودکار وارد شوند، توصیه می کنیم هر از چند گاهی صفحه Windows Update را بررسی کنید. این به شما کمک می کند از سناریوهای منفی، از جمله نیاز به انجام بازیابی فایل های حذف شده جلوگیری کنید :
- میانبر صفحه کلید “Win + I” را فشار دهید و یک بار در صفحه تنظیمات، “Update & Security” را انتخاب کنید.
- به صفحه Windows Update بروید و در قسمت سمت راست، روی «Check for updates» کلیک کنید.
- منتظر بمانید تا Windows Update در حال انجام جستجو باشد. سپس به روز رسانی های موجود را نصب کنید.
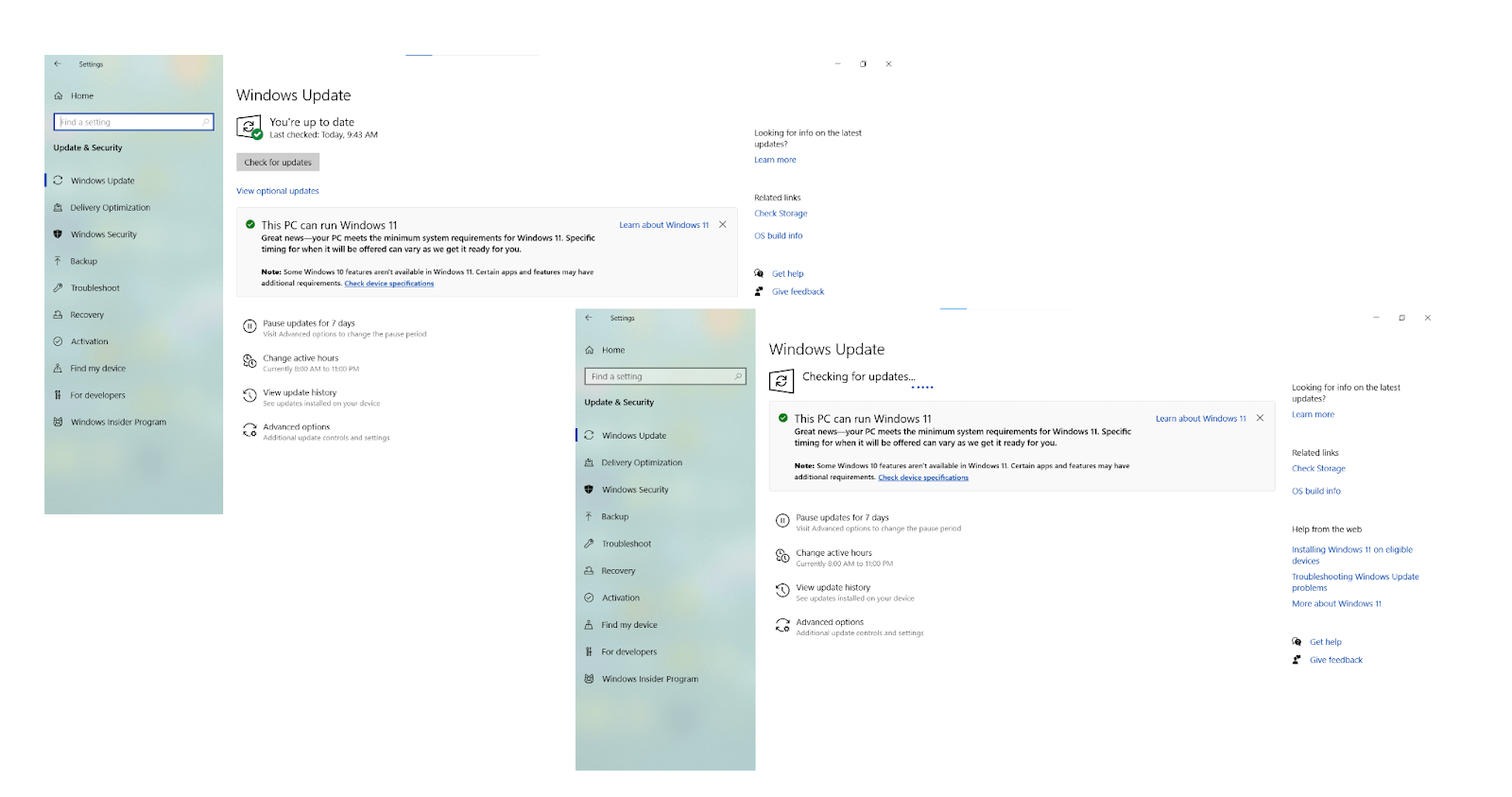
سیستم خود را در برابر بدافزارها محافظت کنید
تعداد حملات بدافزار در سال بسیار زیاد است و سیستم شما ممکن است داده های خود را به دلیل آنها از دست بدهد. در حالی که مایکروسافت به طور منظم راه حل امنیتی داخلی ویندوز را به روز می کند، شما هرگز کاملاً ایمن نیستید. شما باید نکات حفظ حریم خصوصی دیجیتال را دنبال کنید ، نقاط ورود بدافزار رایج را حذف کنید و بدانید که چگونه بدافزار را حذف کنید . به این ترتیب، دیگر نیازی به بازیابی فایل های از دست رفته در بدافزار نخواهید داشت .
نتیجه
اگر نمی توانید یک فایل یا پوشه مهم را در رایانه شخصی خود پیدا کنید، به این معنی نیست که برای همیشه از بین رفته است. هم ابزارهای داخلی و هم ابزارهای شخص ثالث برای انجام بازیابی فایل در ویندوز 10 وجود دارد . اگر یک ابزار ساده و کاربرپسند برای بازیابی فایل های پاک شده می خواهید ، Auslogics File Recovery را امتحان کنید . یک جایگزین، Windows File Recovery است، اما ممکن است پیچیده به نظر برسد. سابقه فایل و بازیابی نسخه های قبلی نیز می تواند به شما کمک کند.
سوالات متداول
چگونه فایل های حذف شده از سطل بازیافت را بازیابی کنیم؟
اگر فایل ها را از سطل بازیافت حذف کرده اید، هنوز فرصتی برای بازگرداندن آنها وجود دارد. در ویندوز، می توانید فایل های حذف شده را با استفاده از ابزارهای داخلی مانند بازیابی فایل ویندوز ، تاریخچه فایل و بازیابی نسخه های قبلی بازیابی کنید. از طرف دیگر، میتوانید فایلهای از دست رفته را با نرمافزار اختصاصی بازیابی فایلهای حذف شده مانند Auslogics File Recovery بازیابی کنید .
اگر یک فایل را برای همیشه در ویندوز 10 حذف کنم چه می شود؟
اگر فایلی از سطل بازیافت عبور کرده باشد یا از آن حذف شده باشد، ممکن است همچنان فرصتی برای بازیابی آن داشته باشید. میتوانید در ویندوز 10 بازیابی فایلها را با یک برنامه حذفکننده اختصاصی به نام Auslogics File Recovery انجام دهید . بازیابی فایل ویندوز نیز می تواند به شما کمک کند، اما این ابزار خط فرمان ممکن است کمی طول بکشد تا به آن عادت کنید. گزینه دیگر اجرای ابزار File History است.
چگونه می توانم بدون نرم افزار شخص ثالث فایل های حذف شده را از سطل بازیافت بازیابی کنم؟
در ویندوز 10، اجرای Windows File Recovery می تواند پاسخی به نحوه بازیابی فایل های حذف شده از سطل بازیافت باشد. گزینه دیگر استفاده از ویژگی File History است. متأسفانه، File History روی نسخه های قبلی ویندوز کار نمی کند، بنابراین در این صورت، راه حل داخلی Restore Previous Versions را امتحان کنید.