رفع مشکل هنگ کردن تسک بار ویندوز | Windows Taskbar
هنگ کردن تسک بار ویندوز یک مشکل رایج است که برای شما مشکل سختی ایجاد می کند زیرا نمی توانید بسیاری از کارها را با استفاده از نوار وظیفه انجام دهید.
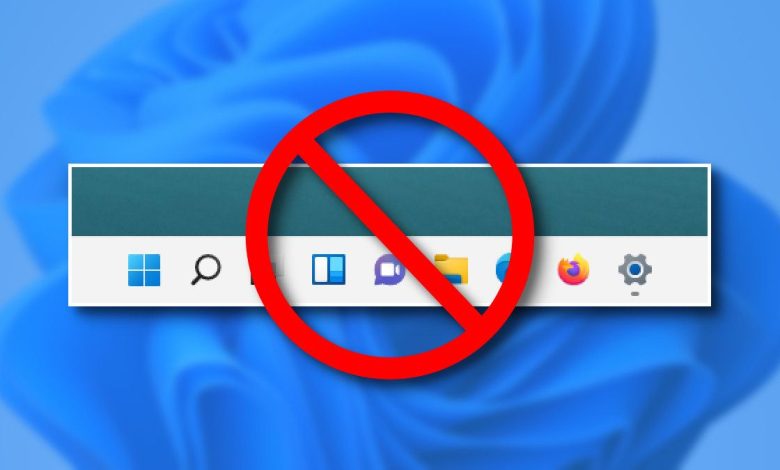
قبل مطالعه این مقاله پیشنهاد میکنم که ویدیو رفع این مشکل را در کانال یوتیوب پی سی باز مشاهده کنید.
نوار وظیفه گیر کرده ویندوز
نوار وظیفه در سیستم عامل ویندوز عنصری است که در پایین صفحه کامپیوتر قرار دارد. با استفاده از آن، می توانید برنامه ها را از طریق منوی استارت پیدا کرده و راه اندازی کنید یا ببینید کدام برنامه در حال حاضر باز است.
با این حال، Taskbar ممکن است کار نکند. به گفته کاربران، نوار وظیفه ثابت است و پاسخگو نیست. گاهی اوقات برخی از کاربران گزارش می دهند که نوار وظیفه ویندوز 10 پس از حالت Sleep ویندوز منجمد شده است. در این مورد، نمی توانید از آن استفاده کنید – منوی start، نمادها، اعلان ها و غیره از کاز افتاده اند. همچنین، هنگام استفاده از برخی میانبرها مانند Win + R و Win + X، ویندوز 10 پاسخ نمی دهد.
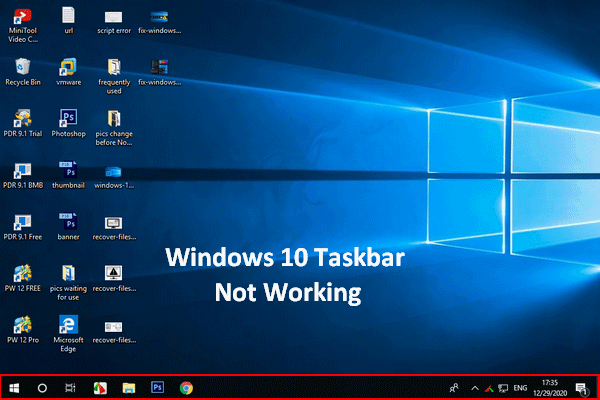
اگر متوجه شدید که نوار وظیفه ویندوز 10 شما کار نمی کند، لطفاً وحشت نکنید زیرا من روش های مفیدی برای کمک دارم.
نحوه رفع هنگ کردن تسک بار ویندوز
Windows Explorer را مجدداً راه اندازی کنید
این یک راه ممکن برای رفع مشکل هنگ کردن تسک بار ویندوز است. در اینجا کاری است که باید انجام دهید:
1: این کلیدها را روی صفحه کلید خود فشار دهید تا Task Manager راه اندازی شود – Ctrl + Shift + Esc .
2: در زیر تب Processes ، Windows Explorer را پیدا کرده و روی آن کلیک کنید ، سپس روی Restart کلیک کنید .
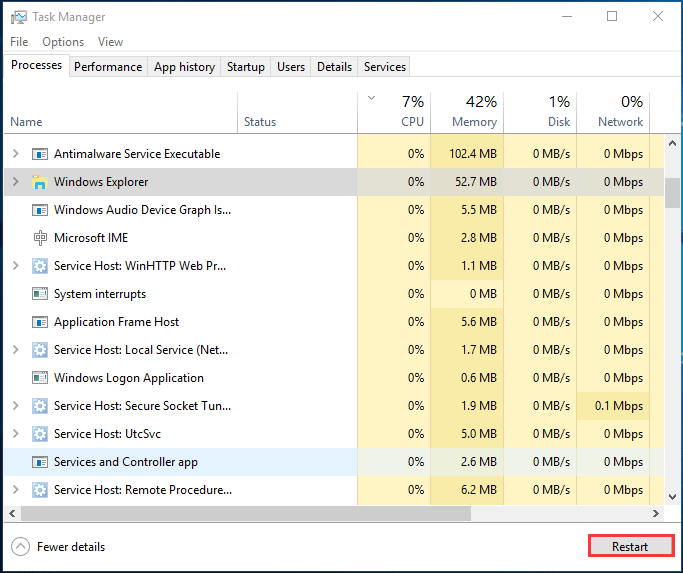
Windows Explorer دوباره راه اندازی می شود و Taskbar باید دوباره کار کند. اگر مشکل انجماد نوار وظیفه ویندوز 10 همچنان وجود دارد، راه حل های زیر را امتحان کنید.
از PowerShell برای رفع مشکل هنگ کردن تسک بار استفاده کنید
برای حل مشکل هنگ کردن تسک بار ویندوز 10، PowerShell می تواند برای شما مفید باشد. کافیست مراحل زیر را دنبال کنید:
مرحله 1: همچنین Ctrl + Shift + Esc را روی صفحه کلید خود به طور همزمان فشار دهید تا Task Manager راه اندازی شود.
مرحله 2: به تب Services رفته و mpssvc (Windows Defender Firewall) را جستجو کنید . مطمئن شوید که سرویس در حال اجرا است. اگر اینطور نیست، باید روی آن کلیک راست کرده و Start را انتخاب کنید .
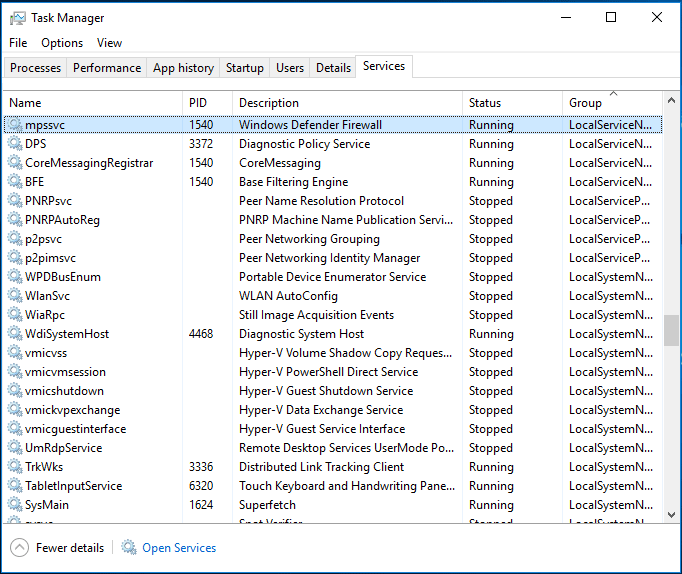
مرحله 3: روی File > Run new task کلیک کنید ، powershell را تایپ کنید ، کادر Create this task with Administrative Privileges را علامت بزنید و OK را کلیک کنید .
مرحله 4: دستور زیر را کپی کرده و در پنجره PowerShell Windows Paste کرده و Enter را فشار دهید :
Get-AppXPackage -AllUsers | Foreach {Add-AppxPackage -DisableDevelopmentMode -Register “$($_.InstallLocation)\AppXManifest.xml”}
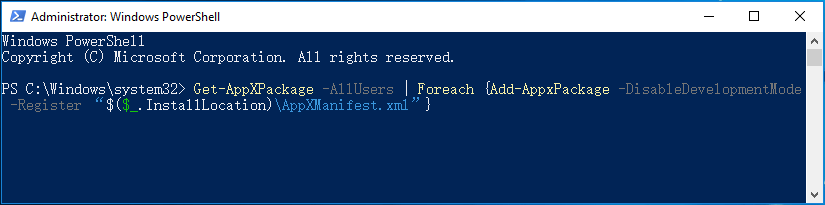
پس از آن، نوار وظیفه باید به درستی کار کند. اگر مشکل تثبیت نوار وظیفه همچنان وجود دارد، به عیب یابی ادامه دهید.
حل مشکل هنگ کردن تسک بار با اسکن SFC
همانطور که در بالا ذکر شد، فایلهای سیستم خراب ممکن است منجر به پاسخ ندادن نوار وظیفه در ویندوز 10 شود. بنابراین، باید با استفاده از System File Checker اسکن را انجام دهید تا سیستم را اسکن کرده و خرابی را برطرف کنید.
چگونه می توان اسکن SFC را در ویندوز 10 اجرا کرد؟ مراحل زیر را ببینید:
1: از آنجایی که ممکن است از کلیدهای Win + R استفاده نکنید، کافی است Task Manager را با فشار دادن Ctrl + Shift + Esc اجرا کنید .
2: روی File و Run new task کلیک کنید ، cmd را تایپ کنید ، گزینه Create this task with Administrative Privileges را علامت بزنید و روی OK کلیک کنید تا Command Prompt به عنوان مدیر اجرا شود.
3: sfc /scannow را تایپ کنید و Enter را فشار دهید .
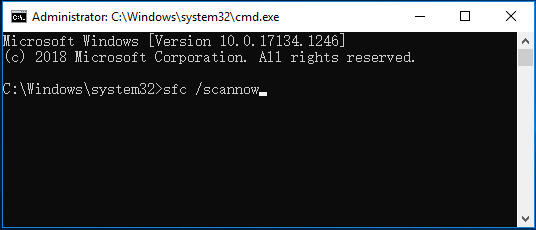
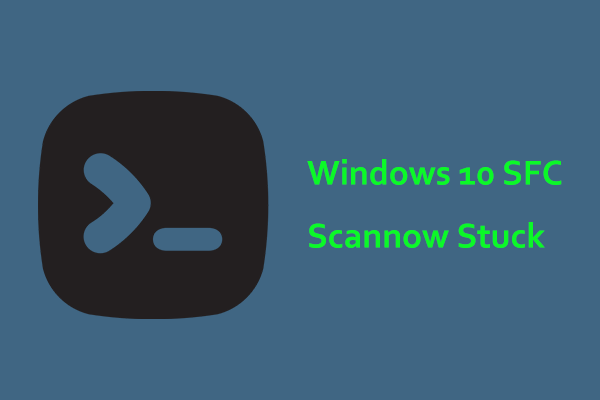
Windows 10 SFC /scannow گیر کرده در تایید یک مشکل رایج است و اگر این مشکل را دارید، راه حل های موجود در این پست را امتحان کنید تا به راحتی از شر این مشکل خلاص شوید.
DISM را اجرا کنید
پس از انجام اسکن SFC، می توانید DISM را نیز برای رفع فایل های خراب سیستم اجرا کنید تا مشکل یخ زدگی نوار وظیفه ویندوز 10 برطرف شود.
مرحله 1: با دنبال کردن مراحل 1 و مرحله 2 در روش بالا، Command Prompt را به عنوان مدیر اجرا کنید.
مرحله 2: Dism /Online /Cleanup-Image /RestoreHealth را تایپ کنید ، سپس Enter را فشار دهید .
صبورانه منتظر بمانید تا عمل 100٪ کامل شود.
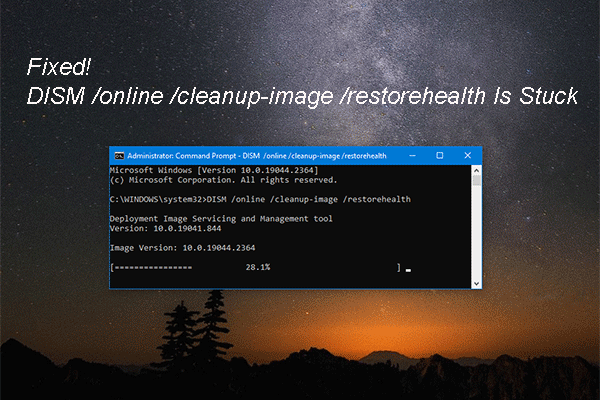
اگر DISM /online /cleanup-image /restorehealth هنگام اجرای آن برای رفع مشکلات گیر کرده است، می توانید از روش های معرفی شده در این پست برای رفع DISM استفاده کنید.
هنگ کردن تسک بار را به فعال سازی User Manager رفع کنید
منجمد شدن نوار وظیفه ویندوز 10 ممکن است به دلیل غیرفعال شدن مدیر کاربر باشد. برای رفع مشکل خود می توانید دوباره آن را فعال کنید.
مراحل زیر را دنبال کنید:
1: همچنین Task Manager را باز کنید، یک کار جدید ایجاد کنید، service.msc را تایپ کنید و روی OK کلیک کنید .
2: User Manager را پیدا کرده و روی آن دوبار کلیک کنید تا پنجره جدیدی باز شود.
3: نوع Startup را به Automatic تغییر دهید و در صورت توقف آن را شروع کنید.
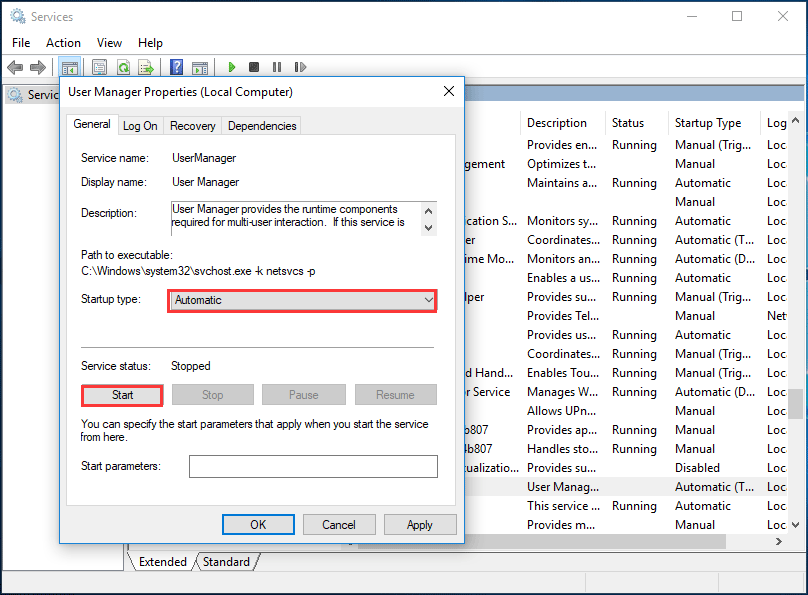
4: برای ذخیره تغییرات روی Apply و سپس OK کلیک کنید.
5: کامپیوتر خود را راه اندازی مجدد کنید و Taskbar باید دوباره کار کند.
موارد اخیراً باز شده را غیرفعال کنید
این راه برای مشکل نوار وظیفه است. اگر نمی توانید منوی زمینه را با کلیک راست بر روی نوار وظیفه منجمد دریافت کنید، سعی کنید موارد اخیراً باز شده را غیرفعال کنید تا راه اندازی لیست را تسریع کنید.
مرحله 1: در ویندوز 10، روی قسمت خالی دسکتاپ رایانه خود کلیک راست کرده و Personalize را انتخاب کنید .
مرحله 2: روی Start از پنجره سمت چپ کلیک کنید، برای خاموش کردن گزینه – نمایش موارد اخیراً باز شده در Jump Lists on Start یا Taskbar .
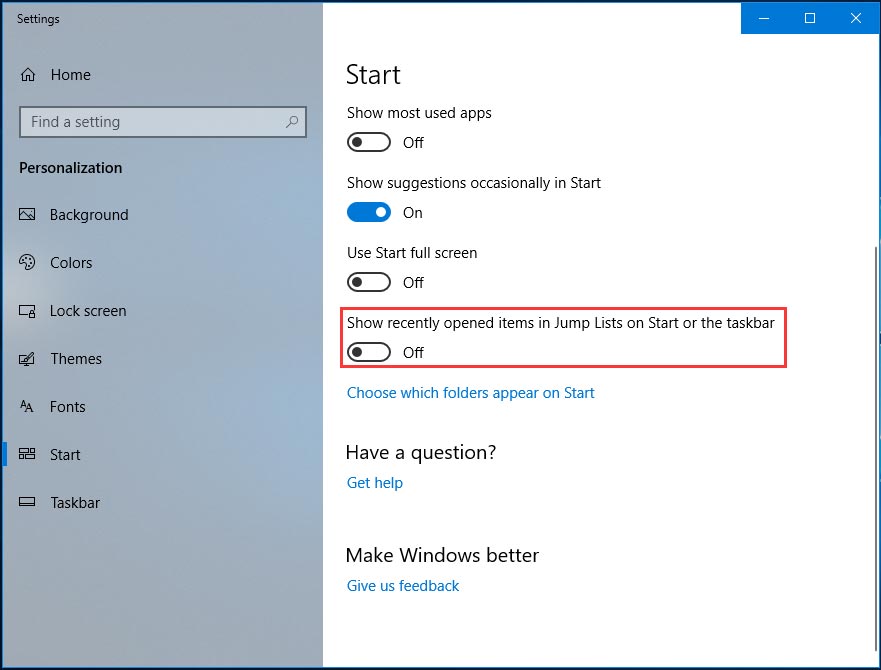
کامپیوتر را مجددا راه اندازی کنید و ببینید آیا انجماد نوار وظیفه ویندوز 10 حل شده است یا خیر. اگر نه، روش دیگری را امتحان کنید.
System Restore را انجام دهید
اگر برخی از نقاط بازیابی سیستم را از قبل ایجاد کرده اید ، انجام یک بازیابی ساده می تواند به بازیابی سیستم ویندوز شما به تاریخ کار قبلی کمک کند تا مشکل تثبیت نوار وظیفه برطرف شود.
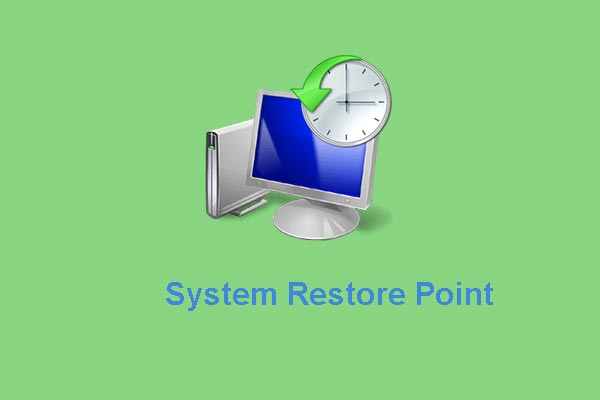
نقطه بازیابی سیستم چیست و چگونه می توان نقطه بازیابی ویندوز 10 را ایجاد کرد؟ این پست پاسخ ها را به شما نشان می دهد.
1: Win + R را فشار دهید تا پنجره Run باز شود ، sysdm.cpl را در کادر متنی تایپ کنید و Enter را فشار دهید . اگر Win + R کار نمی کند، Task Manager را راه اندازی کنید، یک کار جدید ایجاد کنید، sysdm.cpl را وارد کنید و روی OK کلیک کنید .
2: به تب System Protection رفته و روی دکمه System Restore کلیک کنید .
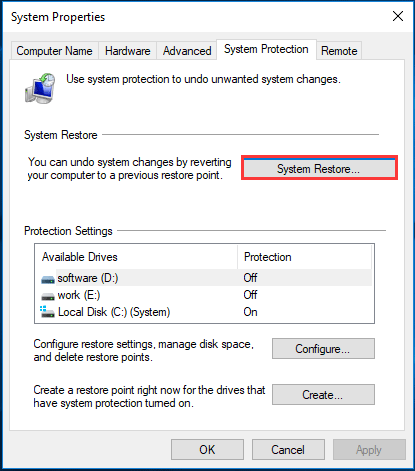
3: در پنجره پاپ آپ روی Next کلیک کنید.
4: یک نقطه بازیابی را از لیست انتخاب کنید. توجه داشته باشید که نقطه بازیابی باید قدیمی تر از تاریخی باشد که در آن مشکل یخ زدگی نوار وظیفه ویندوز 10 در رایانه شما شروع شده است.
5: روی Next کلیک کنید ، نقطه بازیابی خود را تأیید کنید و روی Finish کلیک کنید . سپس، فرآیند بازیابی شروع می شود.
یک بوت تمیز انجام دهید
گاهی اوقات ممکن است نرم افزار شخص ثالث با ویندوز تداخل داشته باشد و منجر به پاسخ ندادن نوار وظیفه شود. برای رفع این مشکل، می توانید سعی کنید یک بوت تمیز انجام دهید و این مشکل نوار وظیفه را برطرف کنید.
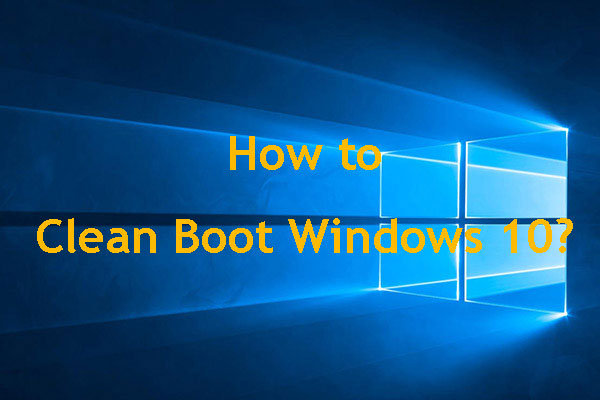
نمی توانید برنامه ای اجرا کنید یا آپدیت نصب کنید؟ برای یافتن برنامه های متناقض می توانید یک بوت تمیز انجام دهید. نحوه تمیز کردن بوت ویندوز 10 را از این پست بیاموزید.
1: پنجره Run را باز کنید، msconfig را تایپ کنید و Enter را فشار دهید . یا، یک کار جدید در Task Manager ایجاد کنید، دستور را تایپ کنید و روی OK کلیک کنید .
۲: به تب Services بروید ، گزینه Hide all Microsoft services را علامت بزنید و روی Disable all کلیک کنید .
3: در زیر تب Startup ، روی Open Task Manager کلیک کنید .
4: روی برنامه راه اندازی کلیک کنید و Disable را انتخاب کنید .
5: از Task Manager و پنجره System Configuration خارج شوید، کامپیوتر را مجددا راه اندازی کنید تا ببینید آیا نوار وظیفه ویندوز 10 می تواند کار کند یا خیر.
یک حساب کاربری جدید ایجاد کنید
به گفته کاربران، گاهی اوقات مشکل پاسخ ندادن یا مسدود شدن نوار وظیفه ویندوز 10 به دلیل خراب بودن حساب کاربری یا تنظیم نکردن تنظیمات/پیکربندی های حساب کاربری به درستی ایجاد می شود. برای رفع این مشکل، می توانید سعی کنید یک حساب کاربری جدید در رایانه خود ایجاد کنید و داده ها را از حساب قدیمی به حساب جدید وارد کنید.
برای انجام این کار مراحل زیر را دنبال کنید:
1: برنامه تنظیمات ویندوز را با فشار دادن Win + I باز کنید . اگر وقتی نوار وظیفه ثابت است این کار نمی کند، می توانید به Task Manager نیز بروید، یک کار جدید ایجاد کنید، ms-settings را تایپ کنید: و روی OK کلیک کنید .
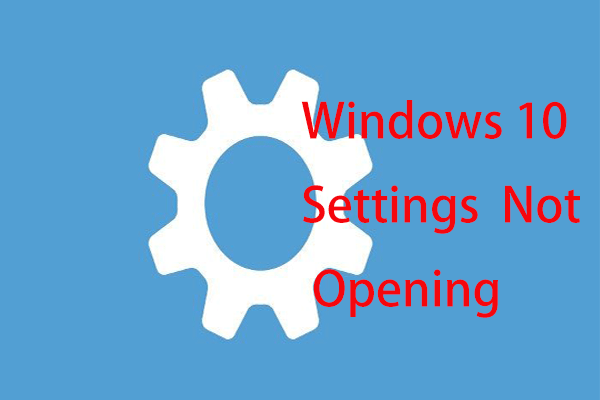
آیا برنامه تنظیمات در ویندوز 10/11 باز نمی شود؟ اگر به تنظیمات دسترسی ندارید چه باید کرد؟ در این پست راه حل هایی برای رفع این مشکل به شما ارائه می شود.
2: به Accounts > Family & other people بروید .
3: روی افزودن شخص دیگری به این رایانه شخصی از بخش افراد دیگر کلیک کنید .
4: روی پیوند اطلاعات ورود به سیستم این شخص را ندارم کلیک کنید .
5: روی افزودن کاربر بدون حساب مایکروسافت کلیک کنید .
6: نام کاربری و رمز عبور را وارد کنید، سپس روی Next کلیک کنید .
خط پایین
آیا نوار وظیفه در ویندوز 10 فریز شده است؟ اگر راه حل های بالا را دنبال کنید، می توانید به راحتی مشکل عدم پاسخگویی نوار وظیفه ویندوز 10 را برطرف کنید. فقط آنها را امتحان کنید!
اگر روش دیگری برای رفع مشکل هنگ تسکبار یا هر مشکلی دیگری دارید، به یاد داشته باشید که به ما اطلاع دهید – نظر خود را در زیر مقاله بگذارید.
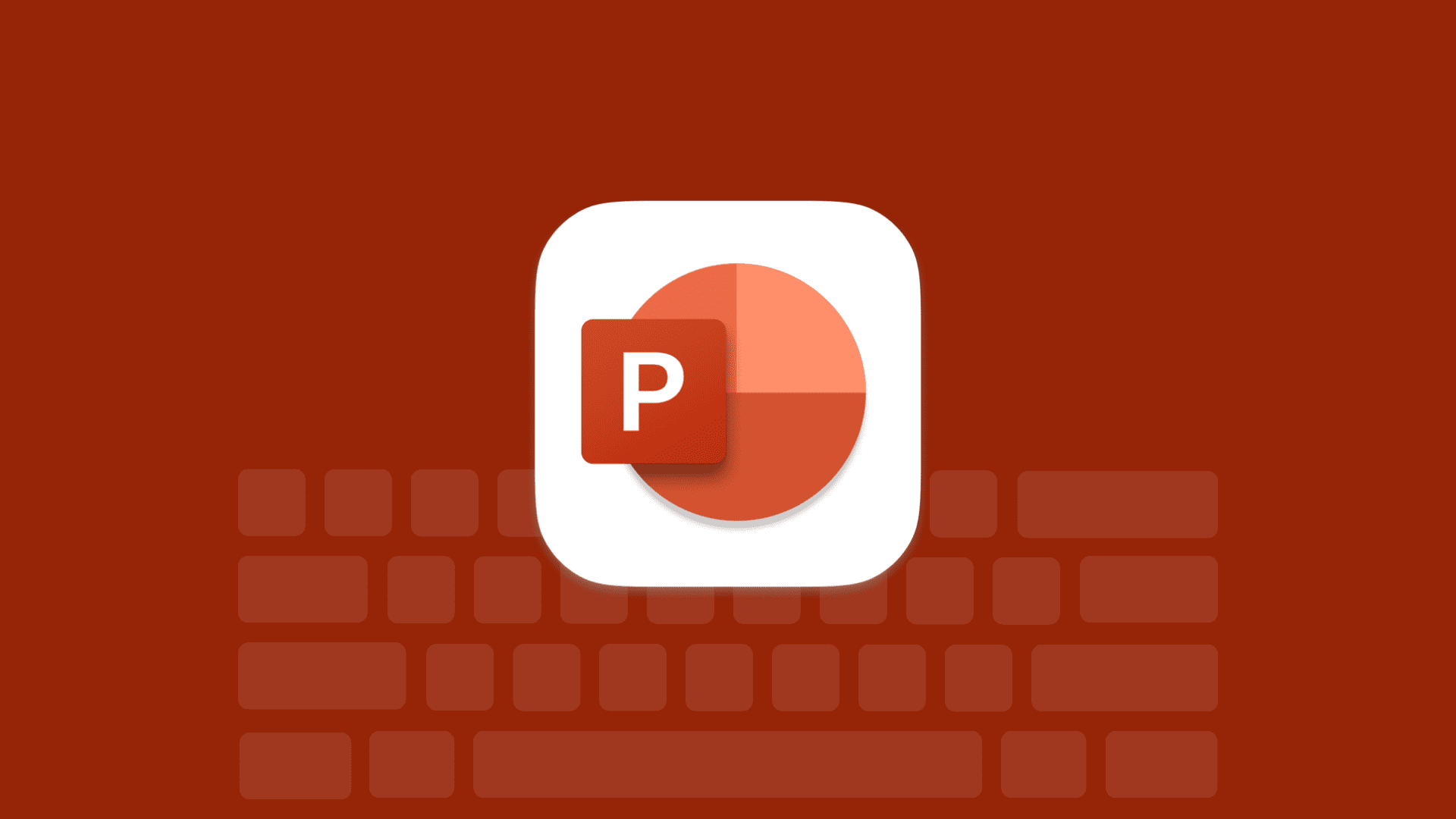
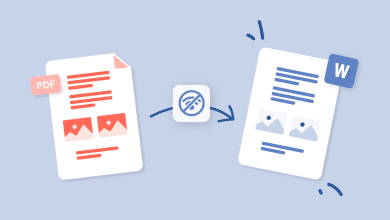
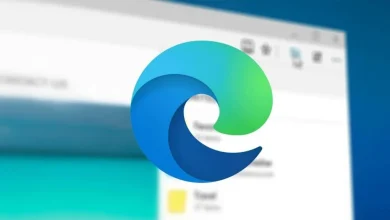
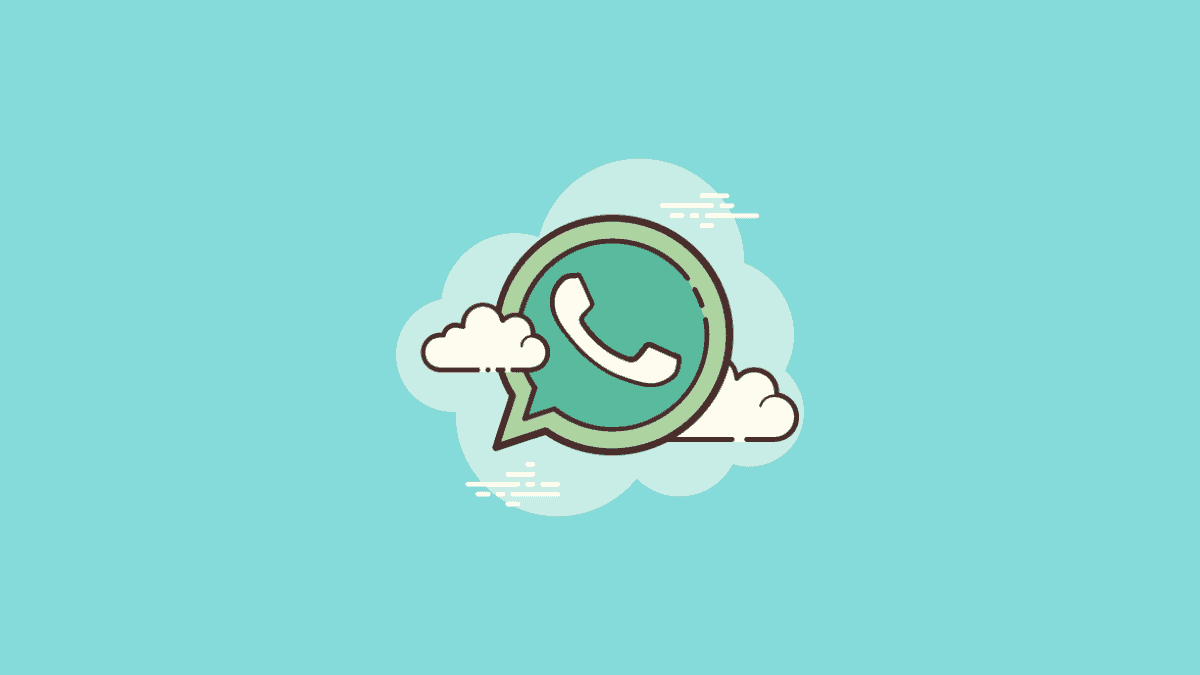
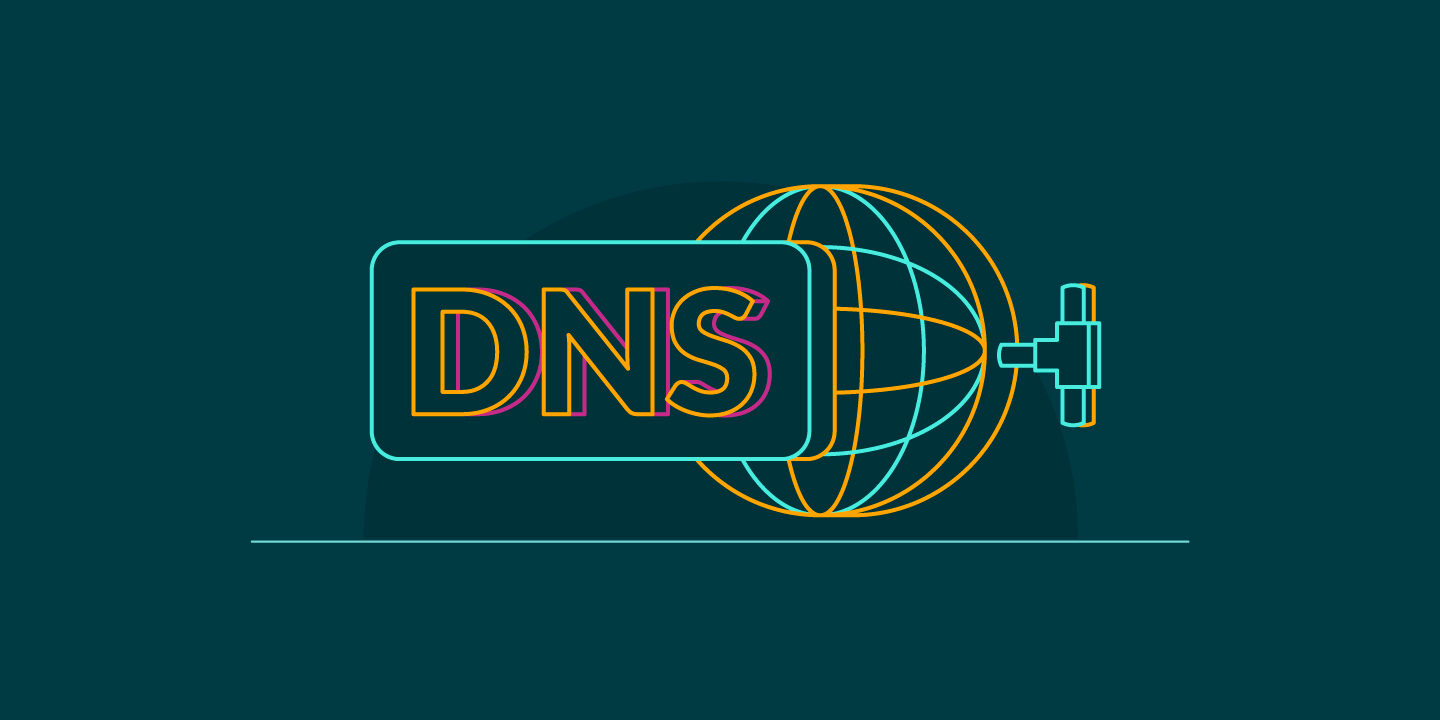
کلیک راست و کلیک چپ یه جاهایی از تسکبار کار نمیکرد. اختلالی توی کارم ایجاد نمیکرد ولی رفته بود روی اعصابم. یک ساعت و نیم گشتم تا بالاخره powershell مشکلمو حل کرد. دمتون گرم، عیدتون مبارک
ممنون دوست عزیز موفق باشید.