11 روش برای رفع ارور Steam Needs To Be Online To Update
مشکل "Steam Needs To Be Online To Update" را در استیم به راحتی و با استفاده از روشهای ساده رفع کنید.
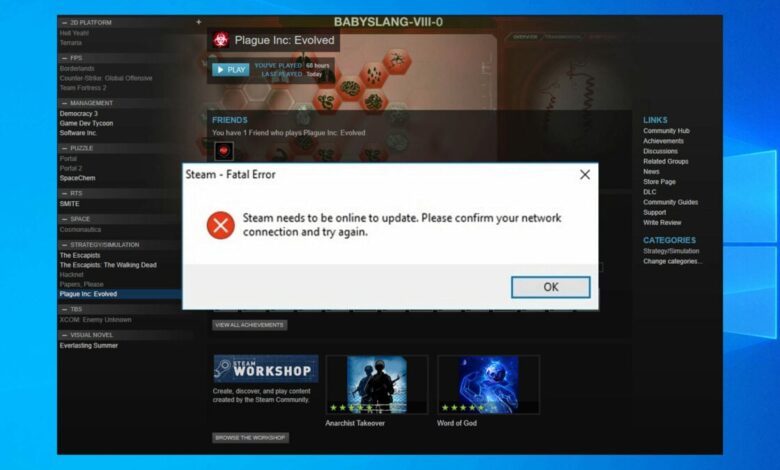
اخیراً تعداد زیادی از گیمرهای Steam گزارش داده اند که پیام خطای مرگبار Steam را مشاهده می کنند که می گوید: «استیم برای به روز رسانی باید آنلاین باشد. لطفاً اتصال شبکه خود را تأیید کنید و دوباره امتحان کنید. به طور کلی، ارور Steam Needs To Be Online To Update زمانی مشاهده می شود که برنامه استیم را باز می کنید و خود شروع به به روز رسانی می کند. دلایل بالقوه این پیام خطا در برنامه Steam عبارتند از تنظیمات پراکسی سیستم، دسترسی مدیریتی فعال نشده است، مشکلات تنظیمات DNS، آنتی ویروس یا فایروال نصب شده یا فایل های Steam خراب شده اند.
قبل از خواندن مقاله میتوانید ویدیو آموزشی رفع این ارور را در کانال یوتیوب پی سی باز مشاهده کنید.
در این مقاله، استراتژیهای عیبیابی را برای رفع این خطای خاص در Steam مورد بحث قرار دادیم. قبل از انجام اصلاحات، توصیه می کنیم سیستم خود را مجددا راه اندازی کنید و بررسی کنید که آیا به رفع مشکل کمک می کند یا خیر. همچنین سعی کنید آنتی ویروسی را که در حال حاضر استفاده می کنید غیرفعال کنید و ببینید آیا خطا را برطرف می کند یا خیر.
روش اولیه
1 – سعی کنید به اینترنت دیگری متصل شوید. می توانید از تلفن خود برای ایجاد یک هات اسپات استفاده کنید و سپس رایانه خود را به آن نقطه اتصال وصل کنید و سپس دوباره استیم را باز کنید.
2- مطمئن شوید که تنظیمات تاریخ و زمان شما صحیح است. به تنظیمات > زمان و زبان > تاریخ و زمان بروید و سپس مطمئن شوید که همه چیز روی خودکار تنظیم شده است.
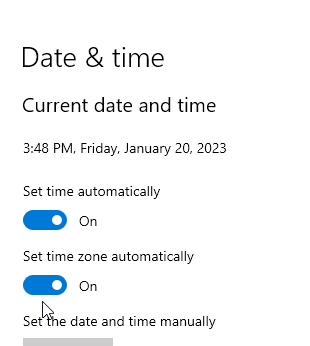
روش 1 – تنظیمات DNS را تغییر دهید و شبکه را بازنشانی کنید
1 – در کادر جستجوی کامپیوتر ویندوزی View Network connections را تایپ کرده و روی آن کلیک کنید
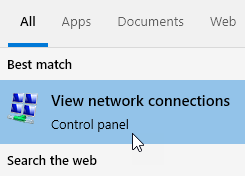
2 – اکنون روی شبکه خود کلیک راست کرده و سپس properties را انتخاب کنید
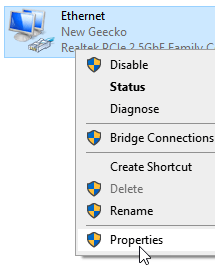
3 – اکنون روی Internet Protocol نسخه 4 دوبار کلیک کنید
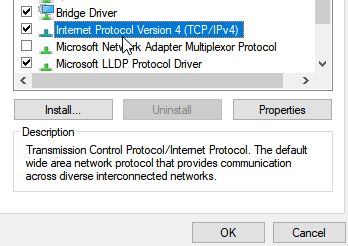
4 – اکنون استفاده از آدرس سرور DNS زیر را به صورت خودکار انتخاب کنید
5 – اکنون مقادیر سرور google dns را وارد کنید:
8.8.8.8
8.8.4.4
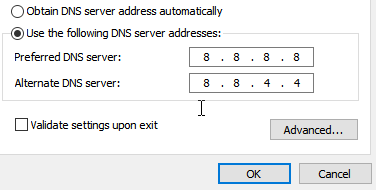
6- روی OK کلیک کنید
7 – اکنون cmd را در کادر جستجوی ویندوز جستجو کنید و سپس روی آن کلیک راست کرده و روی run as administrator کلیک کنید.
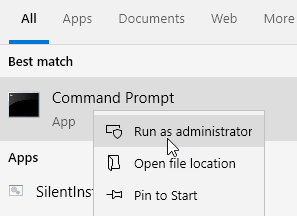
8 – اکنون دستور زیر را اجرا کرده و کلید اینتر را بزنید
بازنشانی netsh winsock
پنجره cmd را ببندید
روش 2 – تنظیمات سازگاری Steam با ویندوز را تغییر دهید
1. میانبر Steam را روی دسکتاپ خود پیدا کنید.
2. روی میانبر کلیک راست کرده و Properties را انتخاب کنید .
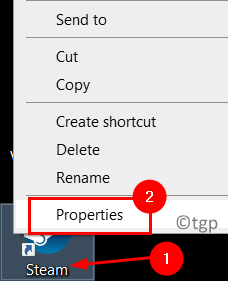
3. به تب Compatibility بروید .
4. در حالت سازگاری ، کادر کنار Run this program in compatibility mode for: را علامت بزنید و Windows 7 را از کادر کشویی زیر انتخاب کنید.
5. همچنین کادر کنار Run this program as an administrator را علامت بزنید .
6. روی Apply و سپس OK کلیک کنید تا تنظیمات ذخیره شوند.
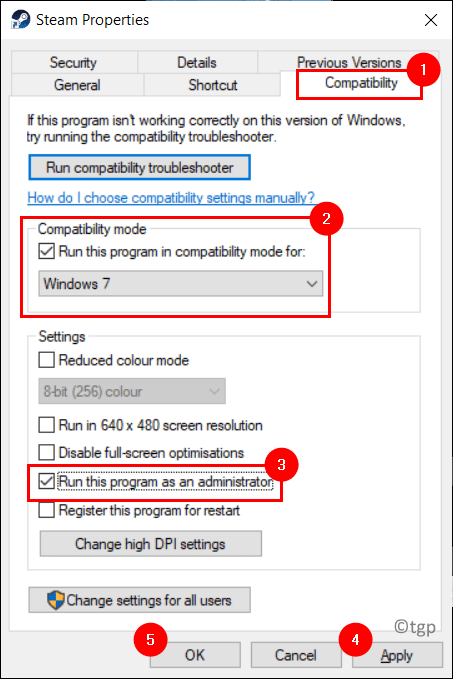
Steam را باز کنید و بررسی کنید که آیا برنامه بدون هیچ خطایی کار می کند.
روش 3 – فایروال ویندوز را خاموش کنید
1. Windows + S را فشار دهید و Windows Firewall را در کادر جستجو تایپ کنید.
2. Firewall and Network Protection را انتخاب کنید .
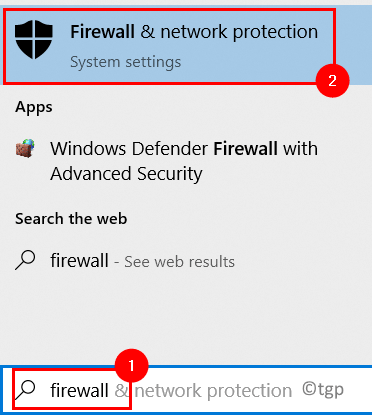
3. در اینجا می توانید تنظیمات شبکه Domain، Public و Private را برای فایروال ببینید.
4. روی Public network کلیک کنید .
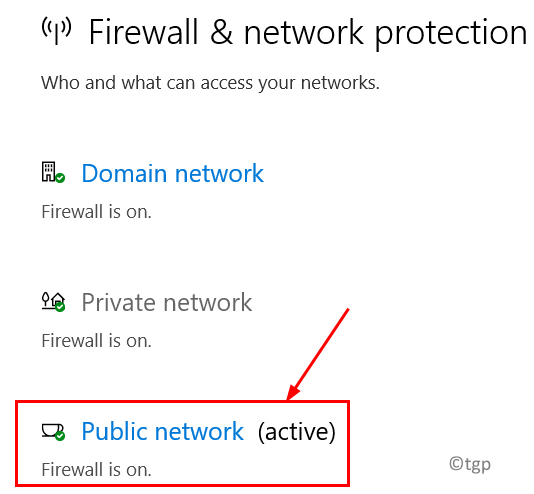
5. گزینه زیر Microsoft Defender Firewall را خاموش کنید . وقتی UAC از شما خواسته شد روی Yes کلیک کنید .
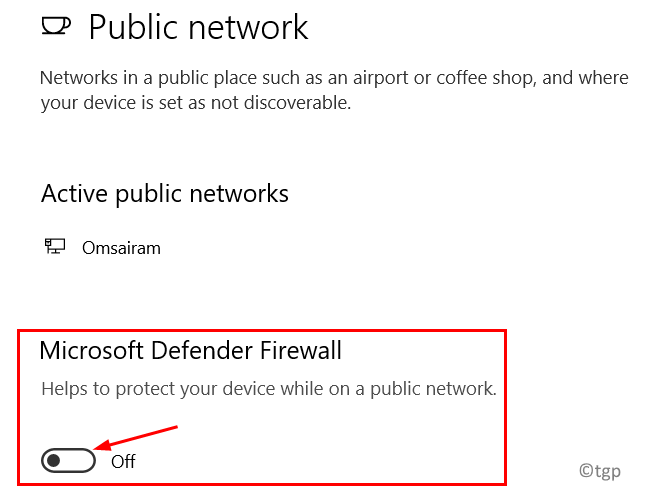
6. مراحل 4 و 5 را برای شبکه های دامنه و خصوصی انجام دهید .
Steam را راه اندازی کنید و بررسی کنید که آیا این خطا را برطرف می کند. پس از بهروزرسانی Steam، فایروال شبکههای فوق را روشن کنید، زیرا توصیه نمیشود که فایروال را خاموش نگه دارید.
روش 4 – حذف فایل های Steam
1. پوشه نصب Steam خود را پیدا کنید. به طور پیش فرض، مکان C:\Program Files\Steam یا C:\Program Files(x86)\Steam است .
2. در داخل پوشه Steam، همه فایل ها به جز فایل steam.exe و پوشه Steamapps را انتخاب کنید .
3. Delete را فشار دهید تا فایل های Steam انتخاب شده را از رایانه شخصی خود حذف کنید.
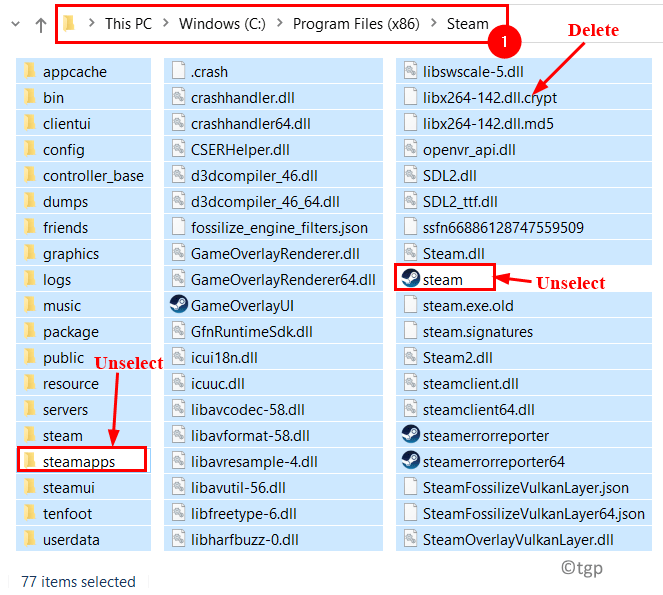
4. کامپیوتر خود را مجددا راه اندازی کنید .
5. پس از اتمام راه اندازی مجدد، به دایرکتوری نصب Steam بروید و روی steam.exe دوبار کلیک کنید تا برنامه شروع شود. شروع به به روز رسانی و دانلود فایل های مورد نیاز برای برنامه Steam می کند.
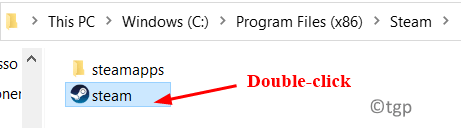
روش 4 – تغییرات در رجیستری
1. Windows + R را فشار دهید تا Run باز شود . regedit را تایپ کنید تا ویرایشگر رجیستری باز شود .

2. اگر UAC از شما خواسته شد ، روی Yes کلیک کنید .
3. به مکان زیر در رجیستری بروید یا مکان زیر را در نوار ناوبری کپی و جایگذاری کنید.
HKEY_CURRENT_USER\SOFTWARE\Valve\Steam
4. روی Offline DWORD در سمت راست دوبار کلیک کنید .
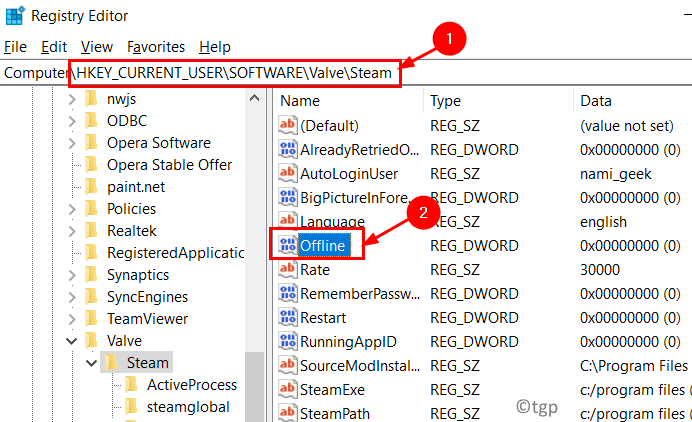
5. Value Data را روی 0 قرار دهید اگر روی 1 تنظیم شده است. سپس روی OK کلیک کنید .
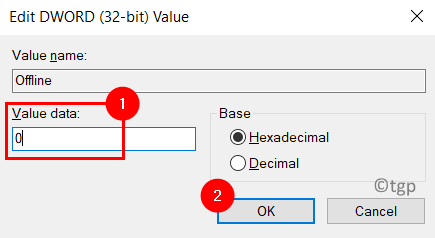
6. ویرایشگر رجیستری را ببندید .
7. سیستم خود را ریستارت کنید و بررسی کنید که آیا مشکل Steam حل شده است یا خیر.
روش 5 – اضافه کردن پارامتر -tcp به میانبر Steam
1. به Shortcut Steam رفته و روی آن راست کلیک کنید .
2. Properties را از منوی زمینه انتخاب کنید.
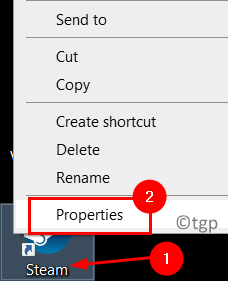
3. بر روی زبانه Shortcut کلیک کنید .
4. در کادر کنار Target ، -tcp را بعد از علامت نقل قول اضافه کنید.
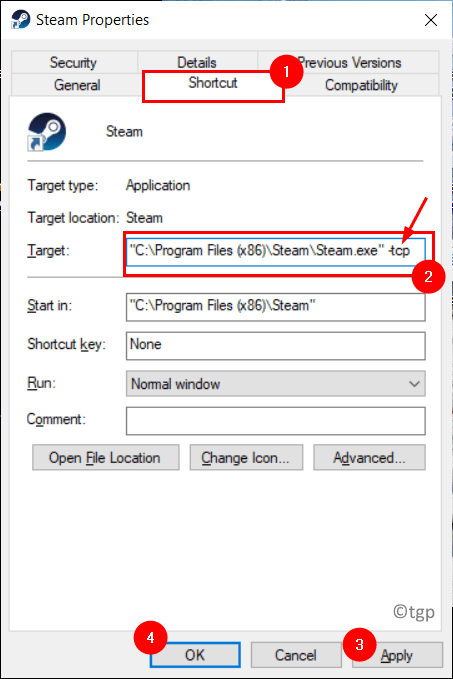
5. در صورت درخواست حقوق مدیر، روی Continue کلیک کنید.
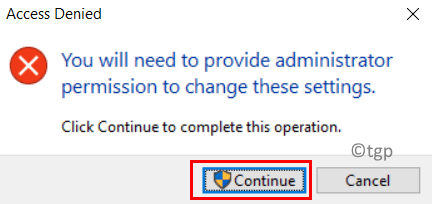
6. برای ذخیره تنظیمات بر روی Apply و OK کلیک کنید.
7. Steam را با استفاده از میانبر راه اندازی کنید و بررسی کنید که آیا مشکل حل شده است یا خیر.
روش 6 – پراکسی را خاموش کنید
1. برای باز کردن کادر Run ، کلیدهای Windows و R را با هم نگه دارید .
2. inetcpl.cpl را تایپ کنید تا Internet Options باز شود .
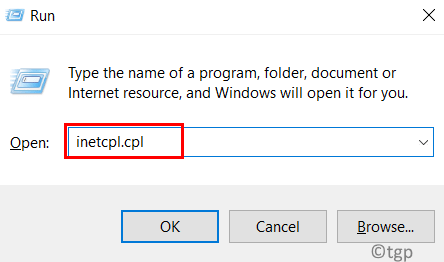
3. به تب Connections بروید .
4. روی دکمه تنظیمات LAN در پایین کلیک کنید.
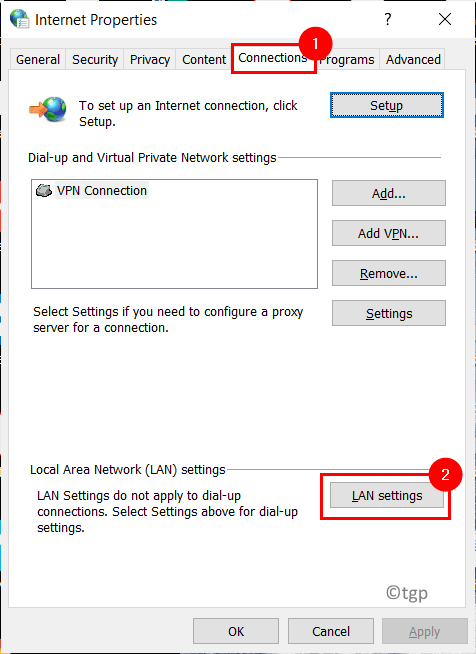
5. علامت کادر کنار Use a proxy server for your LAN را بردارید .
6. برای ذخیره تغییرات بر روی OK کلیک کنید.
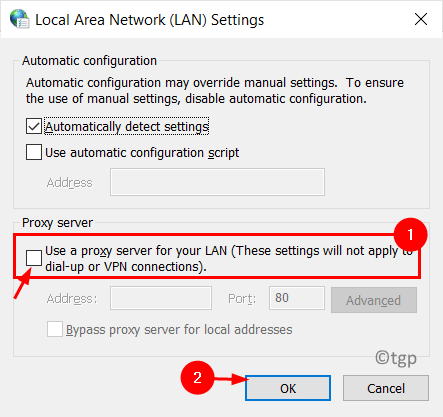
Steam را راه اندازی کنید و بررسی کنید که آیا مشکل به روز رسانی برطرف شده است.
روش ۷ – تغییر تنظیمات DNS برای رفع خطای Steam Needs To Be Online To Update
1. با فشار دادن کلیدهای Windows و R با هم، Run را باز کنید .
2. ncpa.cpl را تایپ کنید تا Network Connections در سیستم شما باز شود.
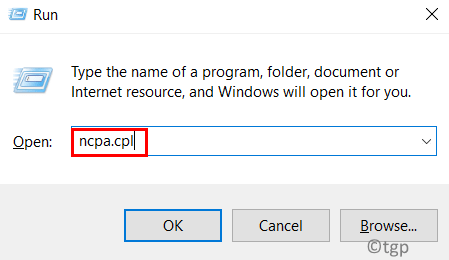
3. روی آداپتور شبکه ای که در حال حاضر استفاده می شود کلیک راست کرده و Properties را انتخاب کنید .
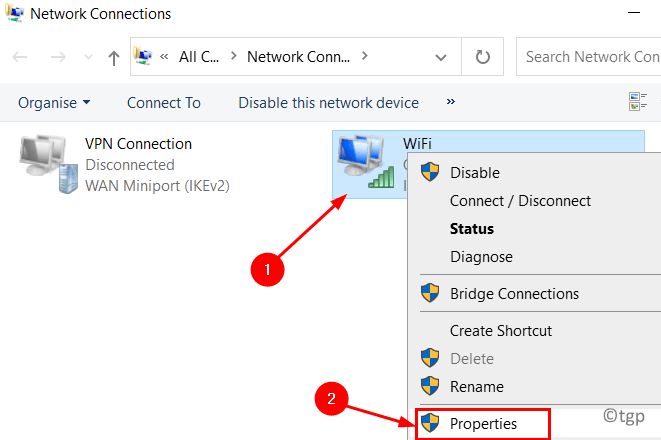
4. پروتکل اینترنت نسخه 4 (TCP/IPv4) را در لیست انتخاب کنید. روی دکمه Properties کلیک کنید .
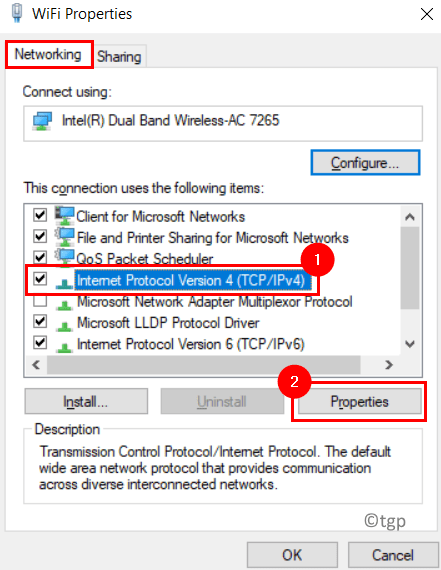
5. در تب General بر روی دکمه Advanced در پایین کلیک کنید.
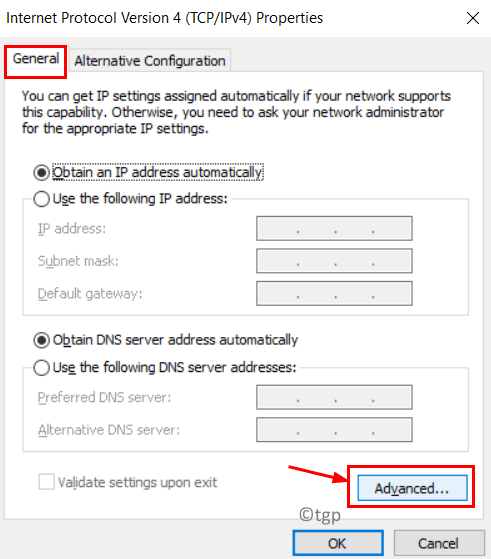
6. در پنجره Advanced TCP/IP Settings ، به تب DNS بروید .
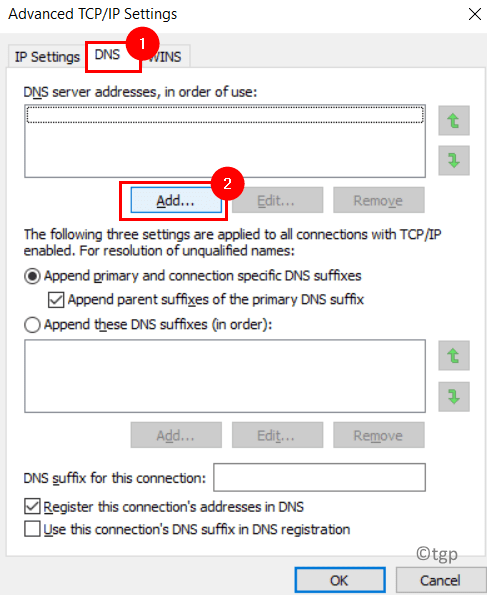
7. روی دکمه Add… کلیک کنید و Google DNS 8.8.8.8 یا 8.8.4.4 را وارد کنید .
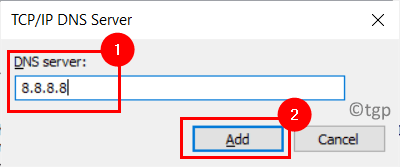
8. بر روی Add کلیک کنید و سپس تغییرات را ذخیره کنید.
9. Run (Windows + R) را باز کنید . cmd را تایپ کنید و Ctrl + Shift + Enter را فشار دهید تا خط فرمان با حقوق مدیر باز شود.
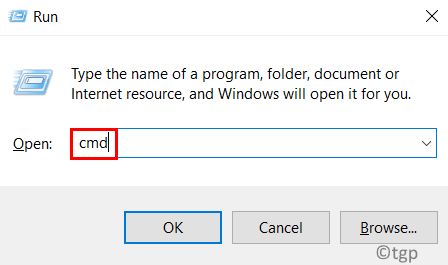
10. دستور زیر را یکی پس از دیگری تایپ کنید:
ipconfig /flushdns ipconfig /registerdns
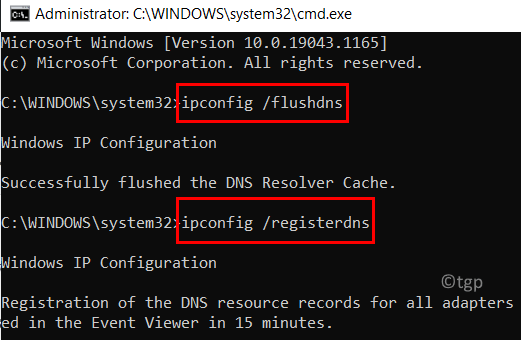
11. Steam را مجددا راه اندازی کنید و بررسی کنید که آیا به روز رسانی می شود و بدون هیچ خطایی شروع به کار می کند.
روش 8 – راه اندازی خودکار را برای Steam Client Service تنظیم کنید
1. کلیدهای Windows + R را با هم فشار دهید تا پنجره Run باز شود .
2. services.msc را تایپ کنید تا Windows Services باز شود .
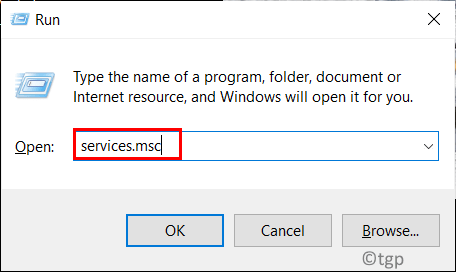
3. در لیست خدمات به دنبال Steam Client Service بگردید .
4. روی Steam Client Service دوبار کلیک کنید تا Properties آن باز شود .
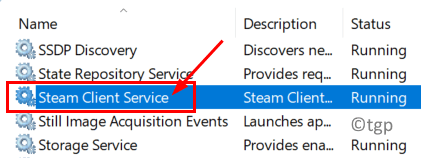
5. در کادر کشویی کنار Startup type: گزینه Automatic را انتخاب کنید .
6. برای تایید تغییرات بر روی Apply و سپس OK کلیک کنید.
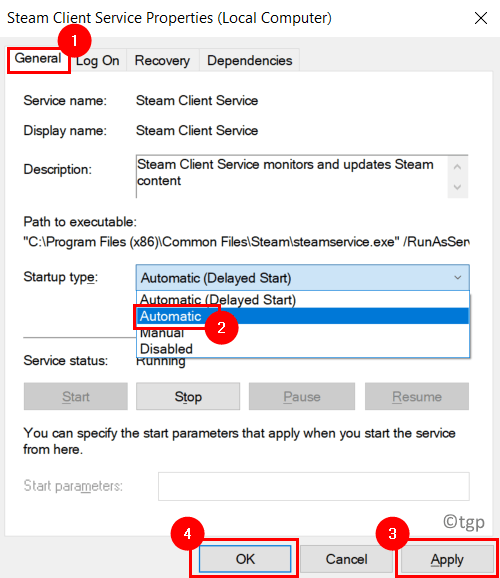
بررسی کنید که آیا Steam بدون هیچ خطای بهروزرسانی بهروزرسانی میشود یا خیر.
روش 9 – بازنشانی تنظیمات شبکه برای رفع ارور Steam Needs To Be Online To Update
1. Run (ویندوز + R) را باز کنید .
2. cmd را تایپ کنید و Ctrl + Shift + Enter را فشار دهید تا خط فرمان به عنوان مدیر باز شود.
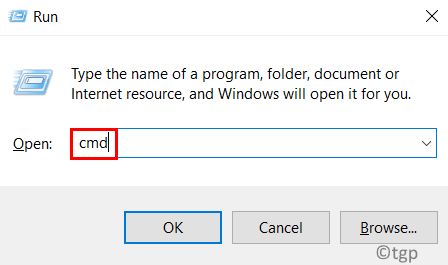
3. دستورات زیر را تایپ کنید و بعد از هر کدام Enter را بزنید.
بازنشانی netsh winsock netsh int ip reset ipconfig /release ipconfig / تجدید بازنشانی رابط netsh ipv4 بازنشانی رابط netsh ipv6
4. رایانه خود را مجدداً راه اندازی کنید و بررسی کنید که آیا پیام خطا هنگام به روز رسانی Steam برطرف شده است یا خیر.
روش 10 – ویرایش فایل hosts
Steam از چندین CDN (شبکه تحویل محتوا) برای سرویس دهی و ارائه به کاربران به شیوه ای سریع و کارآمد استفاده می کند . نام میزبان سرور است
cdn-01-origin.steampowered.com یا cdn-01.steampowered.com
اگر نام میزبان را با استفاده از خط فرمان پینگ کنیم، آدرس IP مانند 208.64.200.30 را دریافت می کنید . از این IP می توان برای تنظیم CDN هایی که استیم در حین به روز رسانی به آنها متصل می شود، استفاده کرد.
1. Windows + S را فشار دهید و Notepad را در کادر جستجو تایپ کنید.
2. روی Notepad کلیک راست کرده و Run as administrator را انتخاب کنید .
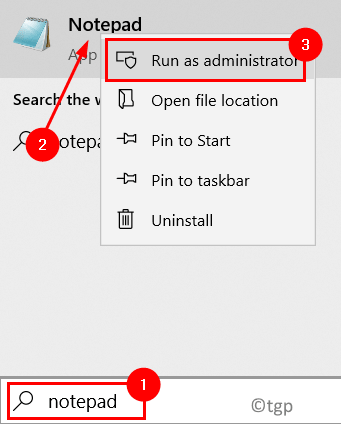
3. در Notepad ، Ctrl + O را فشار دهید تا فایلی در دفترچه یادداشت باز شود .
4. به پوشه زیر بروید :
C:\Windows\System32\drivers\و غیره
5. فایل hosts را انتخاب کرده و روی Open کلیک کنید .
6. اگر قادر به دیدن هیچ فایلی نیستید، اسناد متنی را در پایین سمت راست به All Files تغییر دهید.
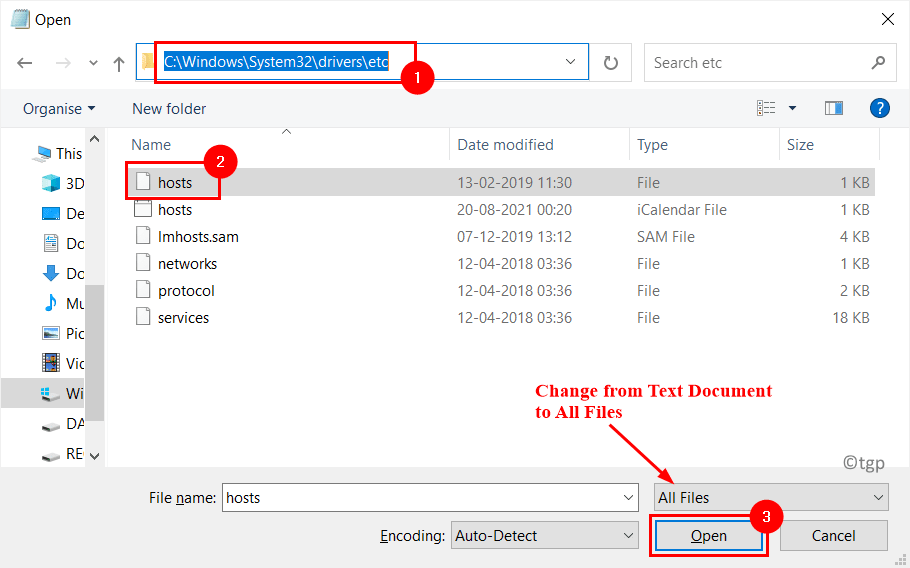
7. خطوط زیر را در انتهای فایل میزبان اضافه کنید :
208.64.200.30 media1.steampowered.com
208.64.200.30 media2.steampowered.com
208.64.200.30 media3.steampowered.com
208.64.200.30 media4.steampowered.com
8. Ctrl + S را فشار دهید تا تغییرات ذخیره شوند. Notepad را ببندید.
9. Windows + R را فشار دهید و cmd را تایپ کنید تا Command Prompt باز شود .
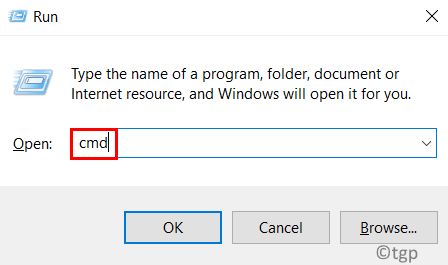
10. دستور زیر را تایپ کرده و Enter را فشار دهید.
ipconfig /flushdns
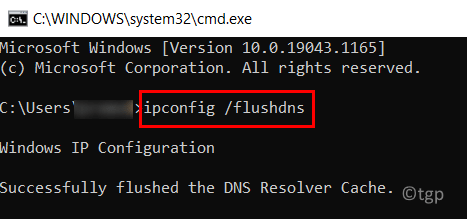
11. Command Prompt را ببندید و Steam را دوباره راه اندازی کنید تا بررسی کنید که آیا خطا برطرف شده است.
روش 11 – Steam را مجددا نصب کنید
1. Windows + R را فشار دهید و appwiz.cpl را تایپ کنید تا Programs and Features باز شود .
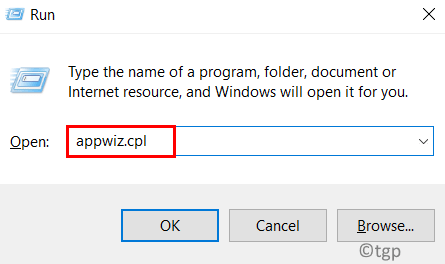
۲- اپلیکیشن Steam را پیدا کنید .
3. روی آن کلیک راست کرده و روی Uninstall کلیک کنید .
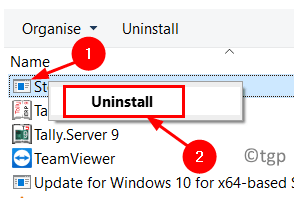
4. در اعلان تایید، روی Uninstall کلیک کنید . صبر کنید تا فرآیند حذف کامل شود.
5. کامپیوتر خود را مجددا راه اندازی کنید .
6. پس از راه اندازی مجدد سیستم به وب سایت دانلود استیم بروید .
7. آخرین نسخه استیم را دانلود کنید .
8. برای تکمیل مراحل نصب بر روی نصب کننده دوبار کلیک کنید .
9. بررسی کنید که آیا استیم پس از نصب بدون هیچ پیام خطایی اجرا می شود یا خیر.
با تشکر برای خواندن.
امیدواریم این مقاله به شما در رفع خطای Steam Needs To Be Online To Update کمک کرده باشد. کامنت بگذارید و راه حلی که برای شما مفید بوده را به ما اطلاع دهید.
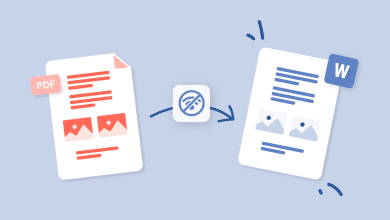
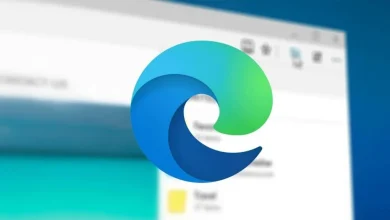



دمتون گرم تا آخر عمر مدیونم واقعا نجاتم دادین با روش 2 اوکی شد کنار روش 2 ستاره بزارید
داداش دمت گرم واقعاااا دمت گزم عالی بود کارم راه افتاد
موفق باشی داداش
عااااااالیییییی دمتون گرم
ممنون دوست عزیز