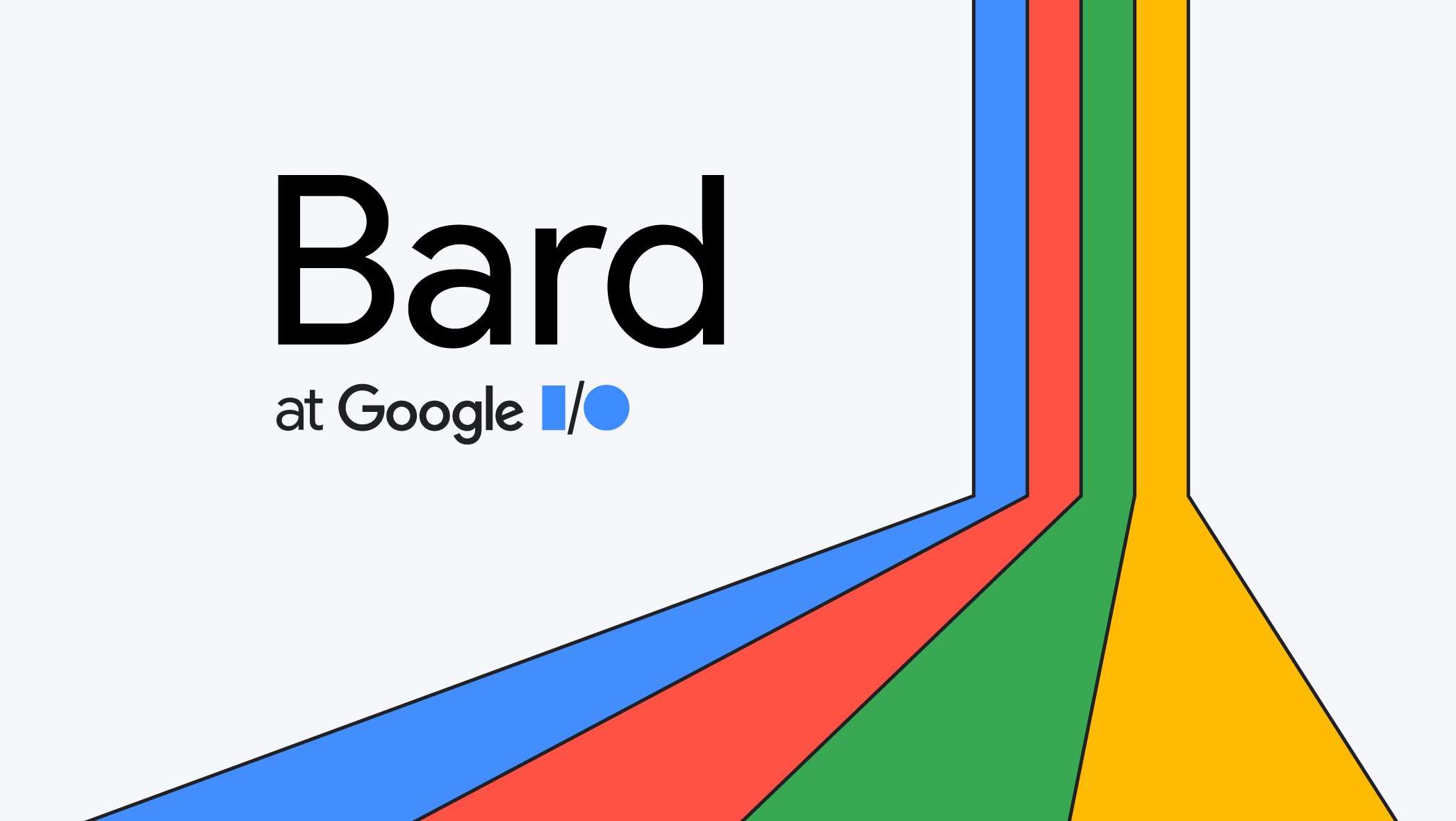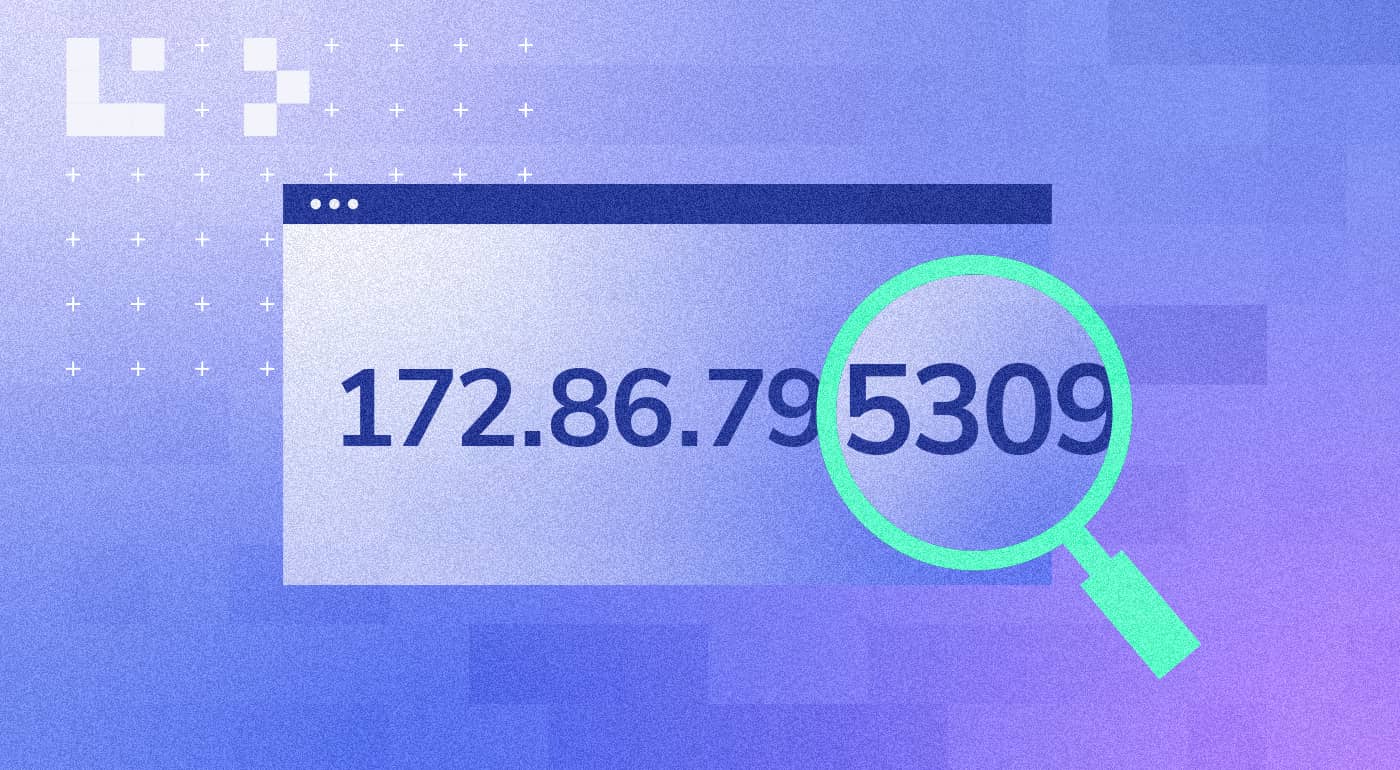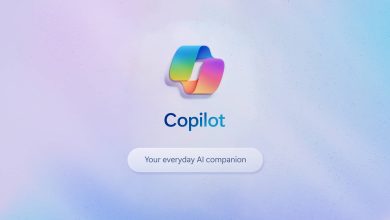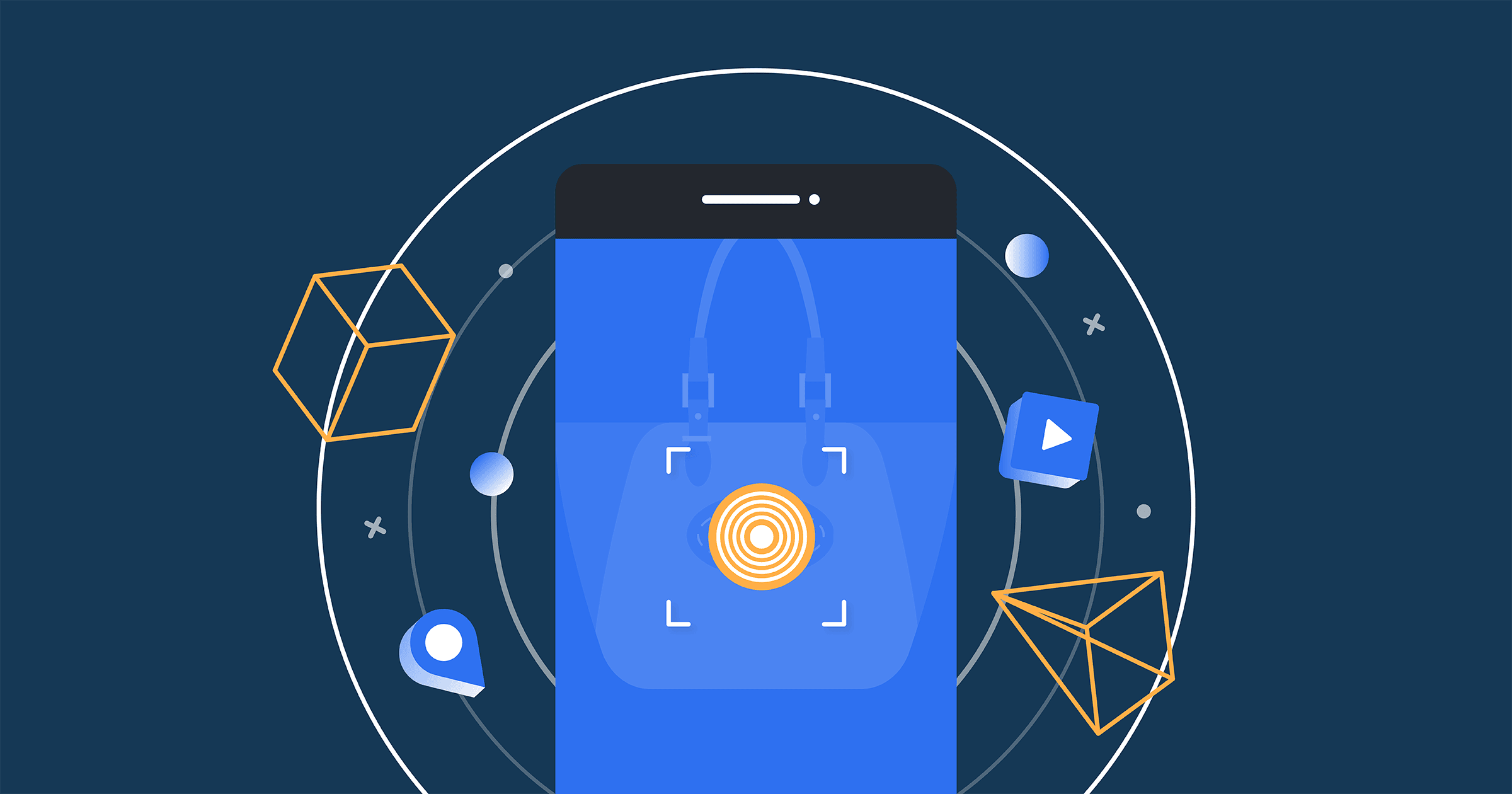آموزش تعمیر ویندوز آسیب دیده : رفع مشکلات و خطاهای رایج
از رفع مشکلات رایج تا رفع خطاهای معمول، این مطلب به شما نکات مهمی را در مورد تعمیر ویندوز ارائه میدهد.
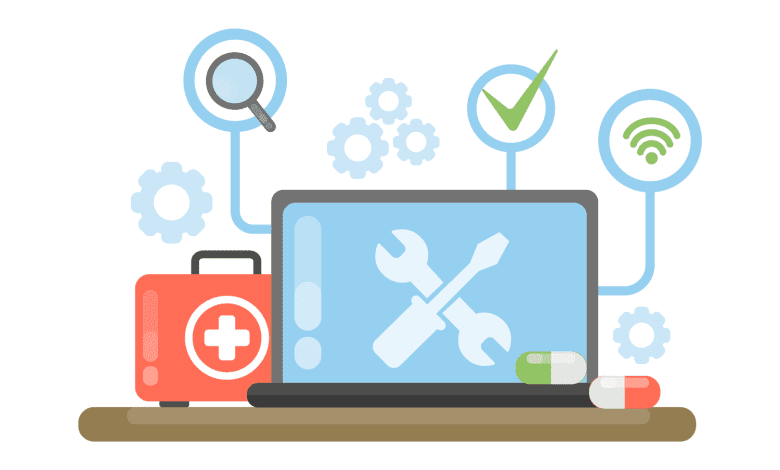
در این مقاله، شما با روشهای تعمیر ویندوز آسیب دیده آشنا میشوید. از رفع مشکلات رایج تا رفع خطاهای معمول، این مطلب به شما نکات مهمی را در مورد تعمیر ویندوز ارائه میدهد.
با مطالعه این مقاله، میتوانید مشکلات خود را بهبود ببخشید و ویندوز خود را به حالت عادی بازگردانید.
فهرست مطالب
Toggleقبل از مطالعه کامل این مقاله می توانید ویدیو آموزشی این مورد را در کانال یوتیوب پی سی باز مشاهده کنید.
1: از Windows Startup Repair استفاده کنید
اگر ویندوز نمی تواند بوت شود و شما را به صفحه ورود یا دسکتاپ می برد، اولین قدم شما باید استفاده از Startup Repair باشد. در اینجا به این صورت است:
1. به منوی Windows 10 Advanced Startup Options بروید . در بسیاری از لپتاپها، با زدن F11 به محض روشن کردن، به گزینههای راهاندازی پیشرفته ویندوز میروید .
هنگامی که رایانه شما بوت شد، Troubleshoot را انتخاب کنید .
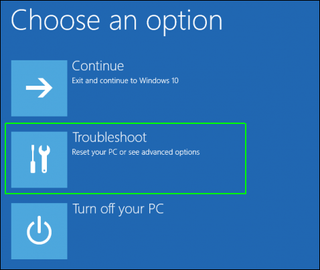
و سپس باید روی گزینه های پیشرفته کلیک کنید .
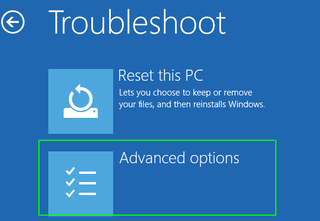
2. روی Startup Repair کلیک کنید.
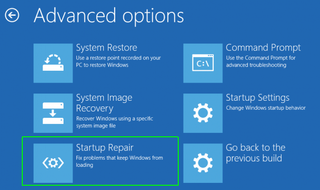
تلاش برای رفع مشکل ویندوز از چند ثانیه تا چند دقیقه طول می کشد. (ممکن است نتواند.) اگر واقعاً مشکل راه اندازی ندارید، همچنین می گوید که نمی تواند مشکل را برطرف کند.
2: از Windows Restore برای تعمیر ویندوز استفاده کنید
1. مرحله 1 از روش قبلی را کامل کنید تا به منوی گزینه های راه اندازی پیشرفته ویندوز 10 بروید .
2. روی System Restore کلیک کنید.
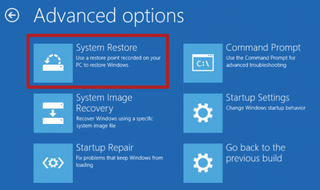
کامپیوتر راه اندازی مجدد خواهد شد.
3. نام کاربری خود را انتخاب کنید.
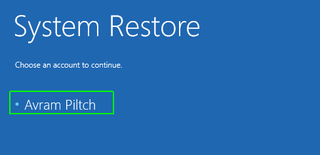
4. رمز عبور خود را وارد کنید .
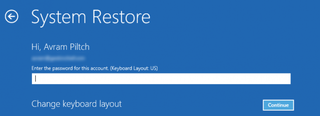
5. یک نقطه بازیابی را از منو انتخاب کنید و دستورات را دنبال کنید. (اگر نقاط بازیابی ندارید، نمی توانید از این روش استفاده کنید.)
3: تعمیر ویندوز با اسکن دیسک
مشکلات ویندوز 10 شما ممکن است ناشی از یک فایل خراب باشد. اگر میتوانید به سیستم عامل بوت شوید – حتی اگر مجبور باشید در حالت ایمن بوت شوید – باید یک فایل اسکن کنید تا مشکلات را بررسی کنید.
1. “cmd” را در کادر جستجوی اصلی تایپ کنید.
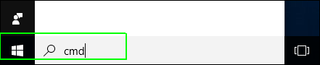
2. روی Command Prompt کلیک راست کرده و Run as Administrator را انتخاب کنید.
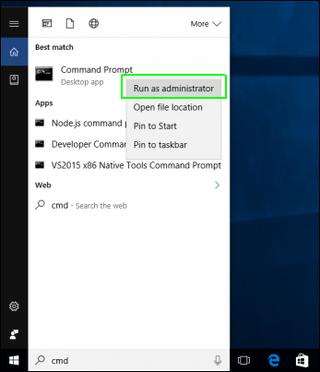
3. sfc /scannow را در خط فرمان تایپ کنید و Enter را بزنید.

اسکن مدتی طول می کشد. باید هر فایل خرابی را که پیدا می کند برطرف کند.
4: ویندوز را ریست کنید
برای تعمیر ویندوز اگر میخواهید شروعی تمیز و بدون نرمافزار و درایورهای سرکش داشته باشید، معمولاً نیازی به نصب کامل ندارید. در عوض، ویندوز 10 یک ویژگی بازنشانی داخلی را ارائه میکند که رایانه شما را به حالت قبل از بارگیری نرمافزار، دستگاههای خاص یا دادهها برمیگرداند. (در یک نکته جانبی، اگر رایانه خود را به شخص دیگری می دهید، تنظیم مجدد راه خوبی برای پاک کردن آن است.)
5: ویندوز را دوباره از ابتدا نصب کنید
اگر همه چیز شکست خورد و حتی نمی توانید رایانه ویندوز خود را بازنشانی کنید، می توانید سیستم عامل را به طور کامل مجدداً نصب کنید. شما حتی نیازی به شماره فعال سازی یا مدرک خرید ندارید. فقط مطمئن شوید که بیش از 4 گیگابایت فضای در دسترس دارید، زیرا این مقدار فضایی است که فایلی که دانلود می کنید اشغال می کند. در اینجا نحوه نصب مجدد ویندوز 10 آورده شده است:
1. از این صفحه دیدن کنید و روی Download tool now کلیک کنید.
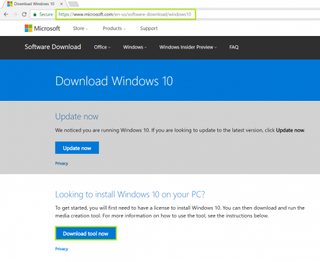
2. روی لینک دانلود در پایین صفحه کلیک کنید .
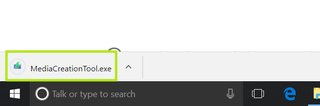
3. روی Accept کلیک کنید.
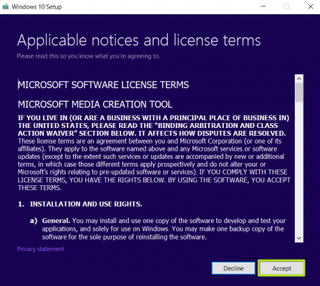
4. Create install media for another PC را انتخاب کرده و Next را بزنید.
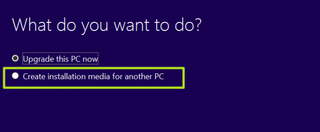
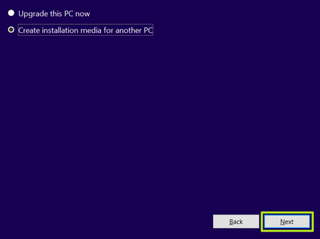
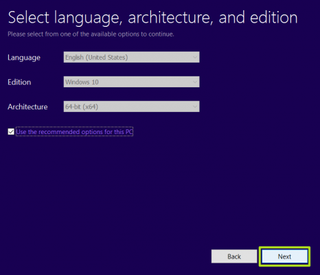
7. فایل ISO را انتخاب کرده و روی Next کلیک کنید.
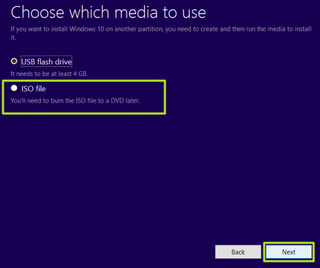

7. روی Finish کلیک کنید.
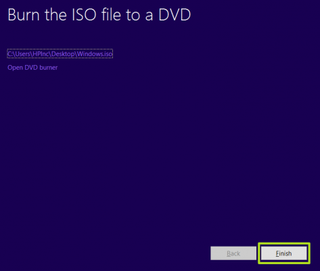
7. فایل ISO ویندوز را که دانلود کرده اید باز کنید .

8. Setup را باز کنید.
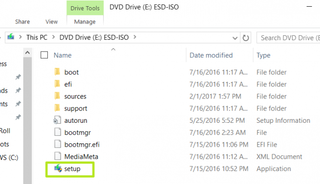
9. روی Next کلیک کنید.
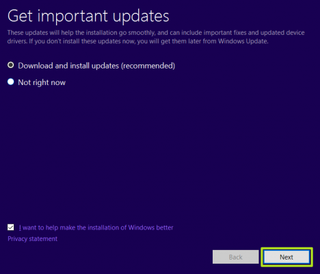
10. روی Accept کلیک کنید. آماده صبر باشید؛ این قسمت بعدی ممکن است کمی طول بکشد.
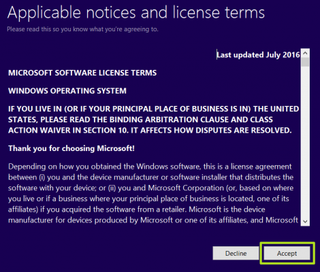
11. روی Install کلیک کنید. باز هم، این یک لحظه طول می کشد تا سیستم شما راه اندازی مجدد شود.
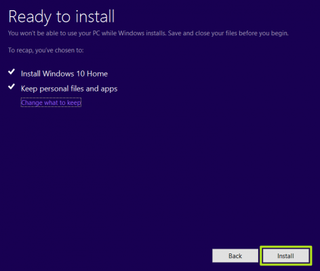
12. منتظر بمانید تا سیستم شما ریستارت شود و ویندوز 10 را نصب کنید.
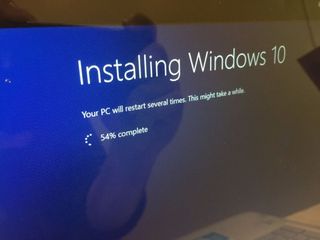
شما ویندوز 10 را دوباره نصب کردید! امیدواریم این راهنما مشکلات شما را برطرف کند. برای اصلاحات بیشتر فهرست مطالب زیر را بررسی کنید.