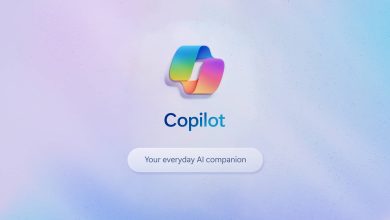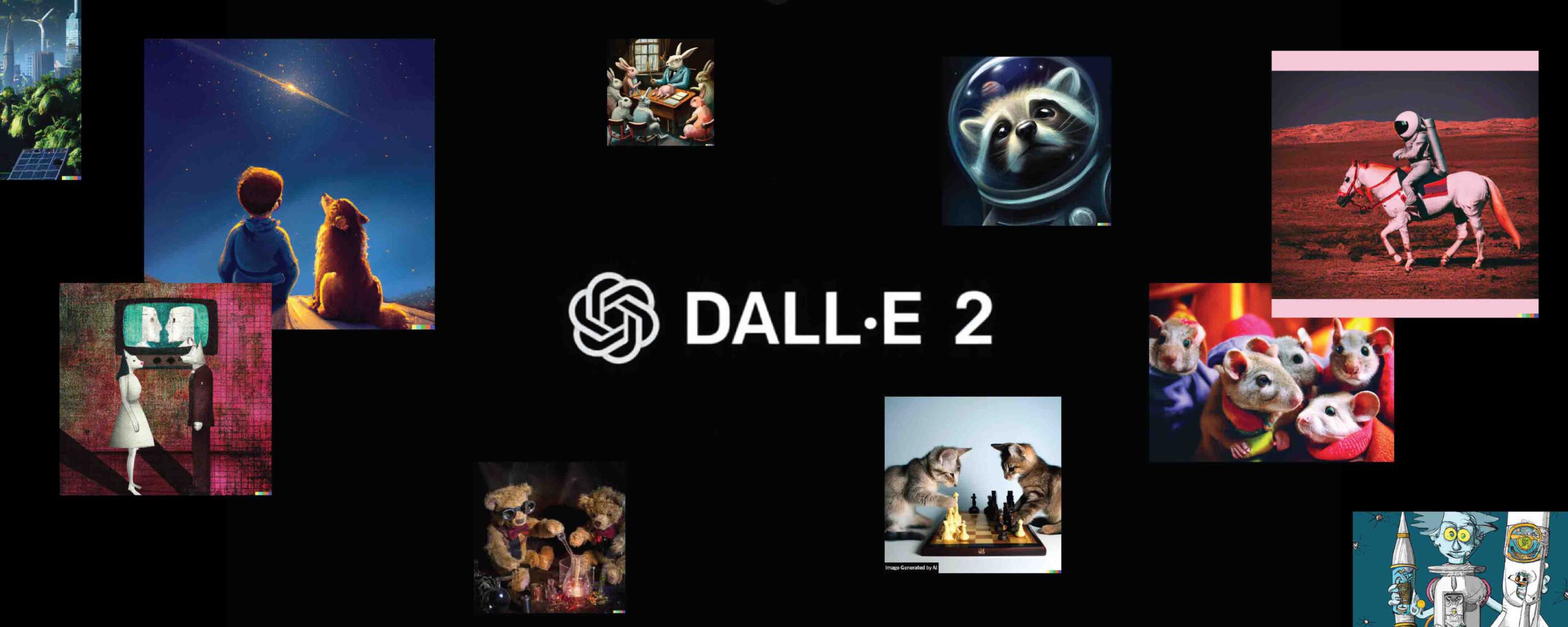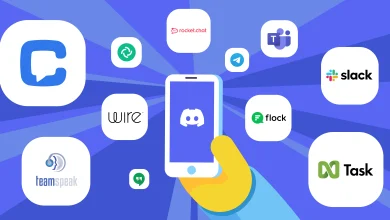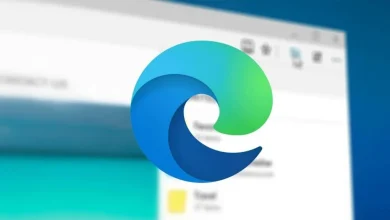چگونه تبلیغات مزاحم را از ویندوز 11 حذف کنیم؟
با این روش ها تبلیغات ویندوز 11 را غیرفعال کنید
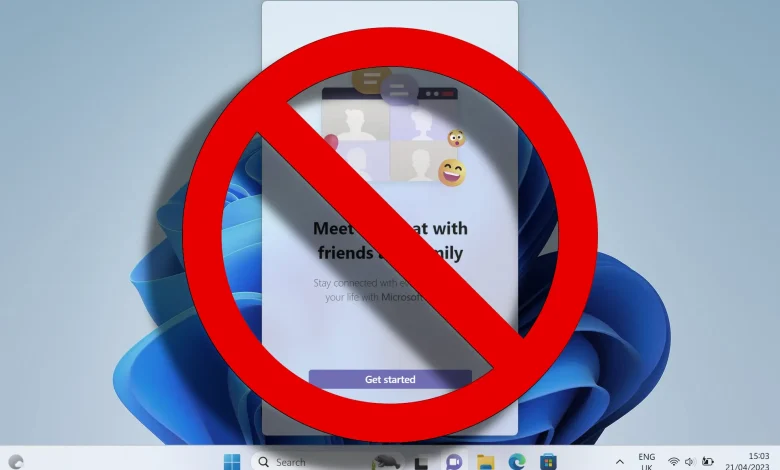
قبل از مطالعه کامل این مقاله می توانید ویدیو آموزشی این مورد را در کانال یوتیوب پی سی باز مشاهده کنید.
چگونه تبلیغات مزاحم را در ویندوز 11 غیرفعال کنیم؟
کاربران می توانند تبلیغات مزاحم را از هر نسخه از ویندوز مانند ویندوز 7، ویندوز 8، ویندوز 10 و ویندوز 11 غیرفعال کنند. در اینجا به برخی از روش های غیرفعال کردن تبلیغات مزاحم در ویندوز 11 می پردازیم.
1: حذف تبلیغات لاک اسکرین ویندوز 11
هنگامی که دستگاه ویندوز 11 خود را راه اندازی می کنید، ابتدا یک صفحه قفل می بینید. این ممکن است تبلیغات محصولات و خدمات مایکروسافت را نمایش دهد. اگر می خواهید این تبلیغات را حذف کنید، این مراحل را دنبال کنید:
1: Win + I را فشار دهید تا برنامه تنظیمات باز شود و سپس به ” Personalization ” > ” Lock Screen ” بروید.
2: از منوی کشویی « صفحه قفل شخصی خود » گزینه های تصویر یا نمایش اسلاید را انتخاب کنید.
3: علامت کادر انتخاب « دریافت حقایق سرگرم کننده، نکات، ترفندها و موارد دیگر در صفحه قفل خود » را بردارید.
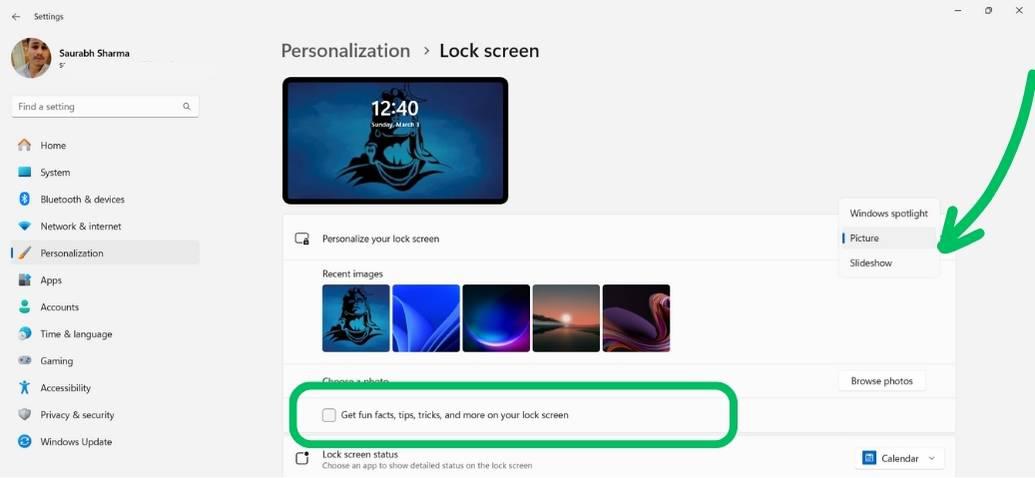
2: حذف تبلیغات از منوی استارت
منوی شروع جایی است که برنامه ها، فایل ها و تنظیمات در آن زندگی می کنند. گاهی اوقات، تبلیغاتی برای برنامه های پیشنهادی دارد که ممکن است شما نخواهید. این تبلیغات را با این مراحل ساده خاموش کنید:
1: منوی Start را باز کنید و روی نماد برنامه ناخواسته کلیک کنید .
2 : انتخاب کنید که پین آن را بردارید یا آن را حذف کنید .
3: در صورت حذف، بر روی گزینه “ Uninstall ” کلیک کنید.
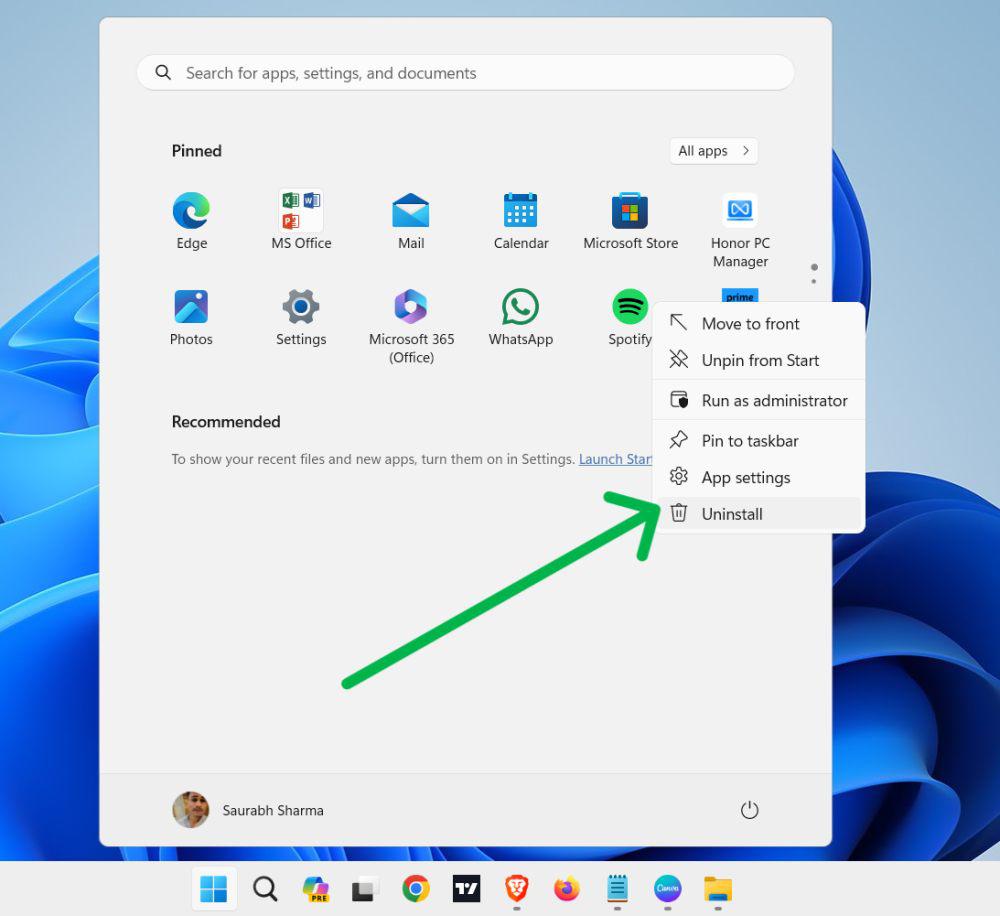
4: انتخاب خود را با کلیک بر روی دکمه ” حذف نصب ” تأیید کنید.
3: حذف تبلیغات از جستجو
از ویژگی جستجو در دستگاه ویندوز 11 شما برای یافتن هر چیزی استفاده می شود. اما ممکن است تبلیغات محتوای اینترنتی و محصولات مایکروسافت را نشان دهد. آیا این تبلیغات را نمی خواهید؟ برای خاموش کردن آنها از این مراحل ساده استفاده کنید:
1: Win + I را فشار دهید تا برنامه تنظیمات باز شود و سپس به « حریم خصوصی و امنیت » > « مجوزهای جستجو » بروید.
2: در بخش تنظیمات بیشتر ، « نمایش موارد برجسته جستجو » را خاموش کنید .
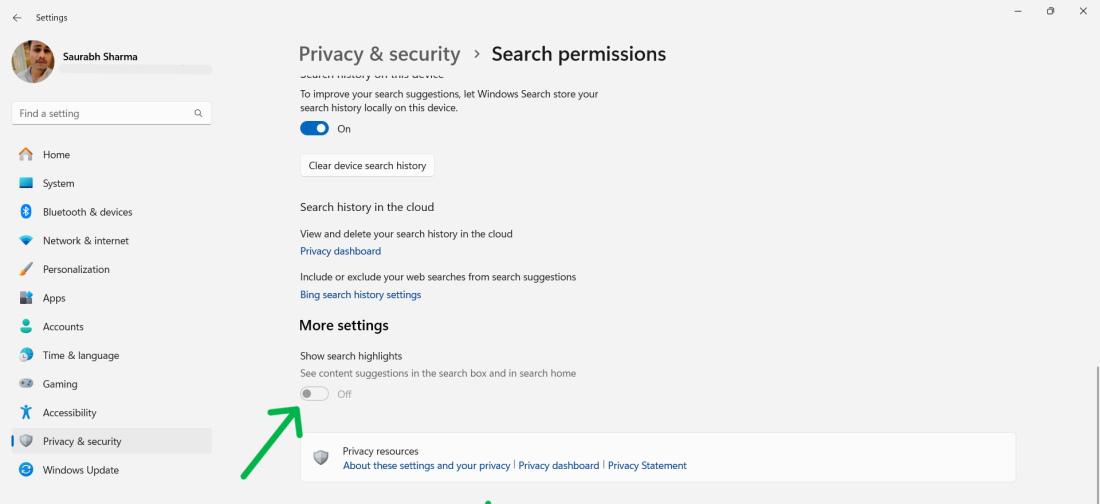
4: حذف تبلیغات از ویجت ها
ویجت ها برخی اطلاعات مانند آخرین اخبار، پیش بینی آب و هوا یا به روز رسانی های ورزشی را نشان می دهند. با این حال، میتواند تبلیغات محتوای حمایتشده و محصولات و خدمات مایکروسافت را نیز نشان دهد. آیا می خواهید دیگر این تبلیغات را نبینید؟ مراحل زیر را دنبال کنید:
1: Win + I را فشار دهید تا برنامه تنظیمات باز شود و سپس به « Personalization » > « Taskbar » بروید.
2: در بخش « موارد نوار وظیفه »، « ابزارکها » را خاموش کنید .
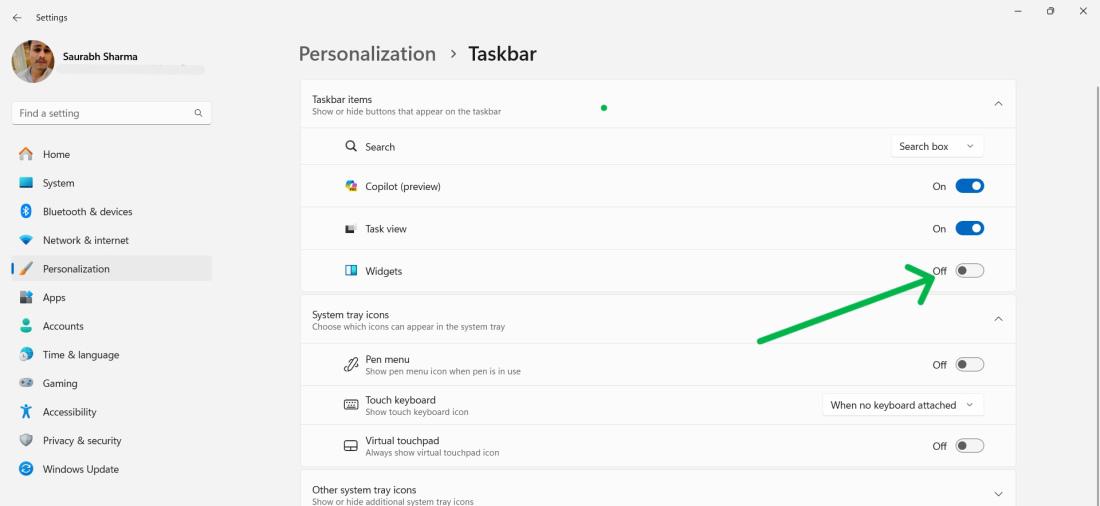
محتوای ابزارک ها را غیرفعال کنید
1: کلید Windows + W را فشار دهید تا ویجت ها در ویندوز باز شوند
2: روی نماد نمایه در بالا سمت راست کلیک کنید .
3: دکمه خروج .
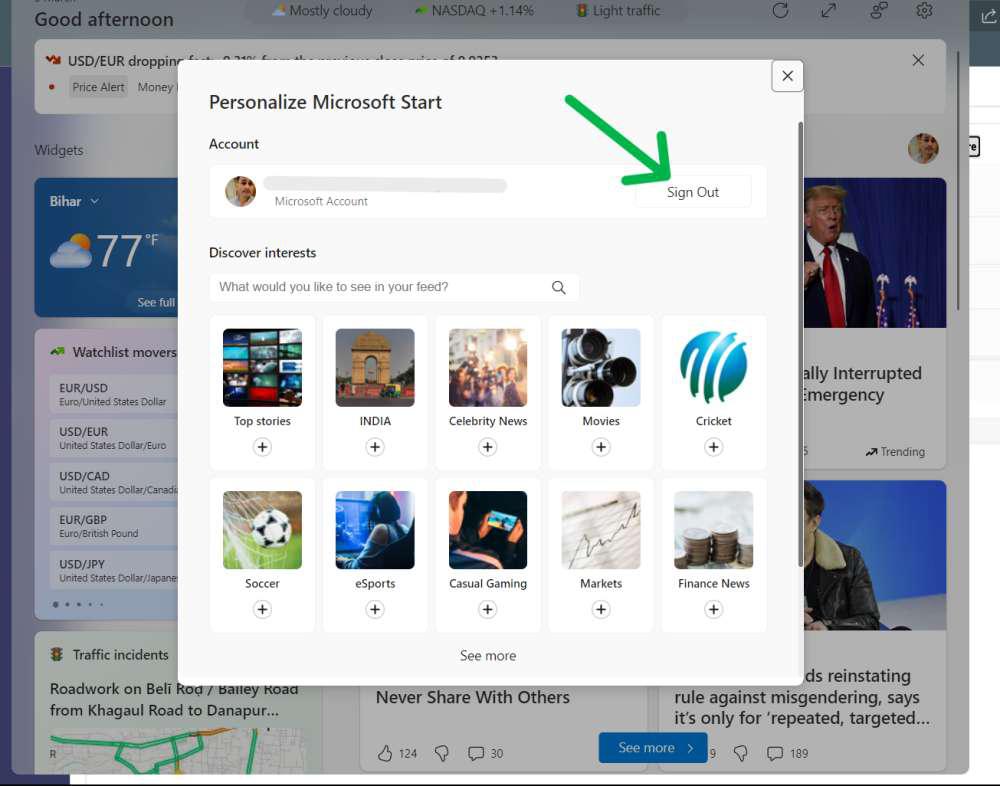
5: حذف تبلیغات از فایل اکسپلورر
کاوشگر فایل به مدیریت فایل های شما کمک می کند. گاهی اوقات، تبلیغات OneDrive و Microsoft 365 را نشان میدهد. در اینجا نحوه غیرفعال کردن این تبلیغات آورده شده است.
1: کلید Windows + E را فشار دهید تا File Explorer باز شود.
2: روی سه نقطه افقی در نوار منو کلیک کرده و گزینه ها را انتخاب کنید.
3: در پنجره Folder Options ، به تب View بروید.
4: علامت « نمایش اعلانهای ارائهدهنده همگامسازی » را بردارید و روی اعمال کلیک کنید .
5: روی OK کلیک کنید و File Explorer را ببندید .
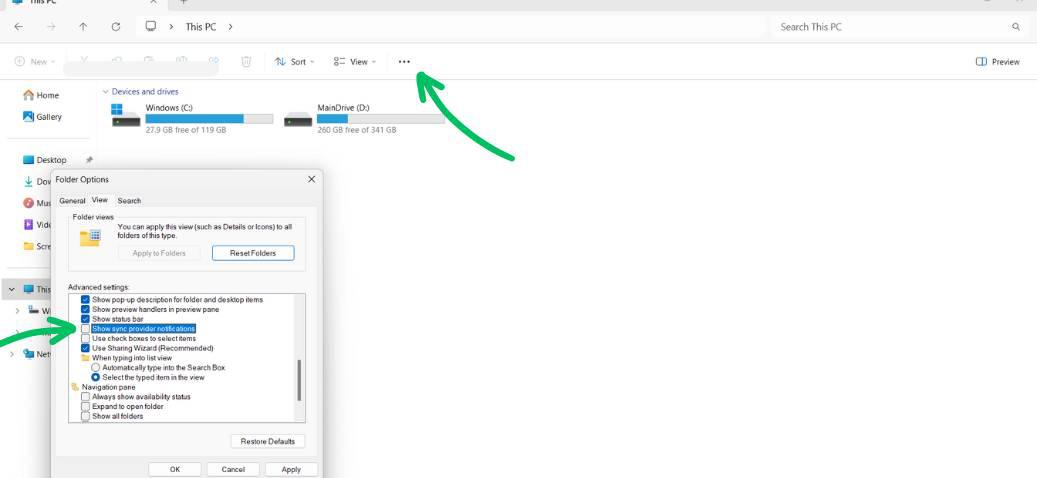
روش 6: تبلیغات اطلاع رسانی را در ویندوز 11 غیرفعال کنید
هشدارها و پیامهایی را از برنامههای خود در قسمت اعلان میبینید. گاهی اوقات، ممکن است تبلیغات محصول مایکروسافت ظاهر شود. آیا می خواهید این تبلیغات را غیرفعال کنید؟ این مراحل را دنبال کنید:
1: Win + I را فشار دهید تا برنامه تنظیمات باز شود و سپس به گزینه ” System ” > ” Notifications ” بروید.
2: به پایین اسکرول کنید و بخش Additional Settings Security را گسترش دهید .
3: علامت هر سه گزینه فهرست شده برای غیرفعال کردن تبلیغات اعلان را بردارید.
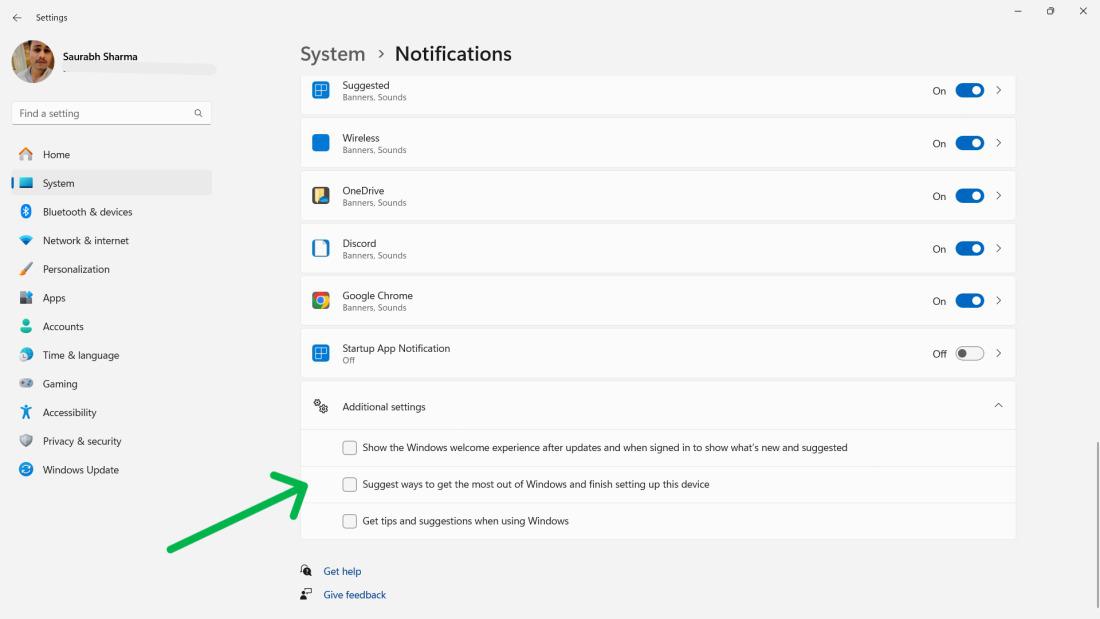
7: تنظیمات استفاده از دستگاه را غیرفعال کنید
در ویندوز 11، استفاده از دستگاه خود را مانند بازی، خانواده، خلاقیت، مدرسه یا سرگرمی در تنظیمات استفاده از دستگاه مشخص میکنید. این ممکن است باعث ایجاد تبلیغات برای محصولات و خدمات Microsoft مرتبط شود. برای غیرفعال کردن این تبلیغات مراحل زیر را دنبال کنید:
1: Win + I را فشار دهید تا برنامه تنظیمات باز شود و سپس به ” Personalization ” > ” Device usage ” بروید.
۲: همه گزینههای مربوط به تبلیغات و توصیههای شخصیشده را خاموش کنید .
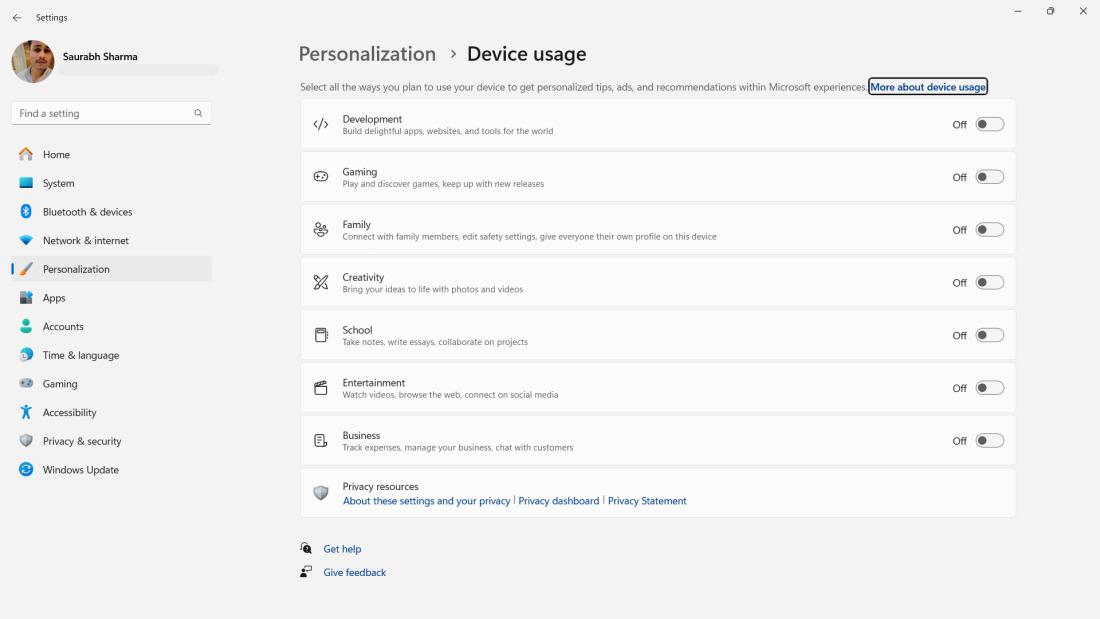
8: محتوای پیشنهادی را در تنظیمات غیرفعال کنید
برنامه تنظیمات به شما امکان می دهد دستگاه ویندوز 11 خود را سفارشی کنید و ممکن است تبلیغاتی برای پیشنهادات محتوا و پیشنهادات مایکروسافت نشان دهد. آیا می خواهید این تبلیغات را غیرفعال کنید؟ این مراحل را دنبال کنید:
1: Win + I را فشار دهید تا برنامه تنظیمات باز شود و سپس به ” Privacy & Security Security” > ” General ” بروید.
2: « نمایش محتوای پیشنهادی در برنامه تنظیمات » را خاموش کنید
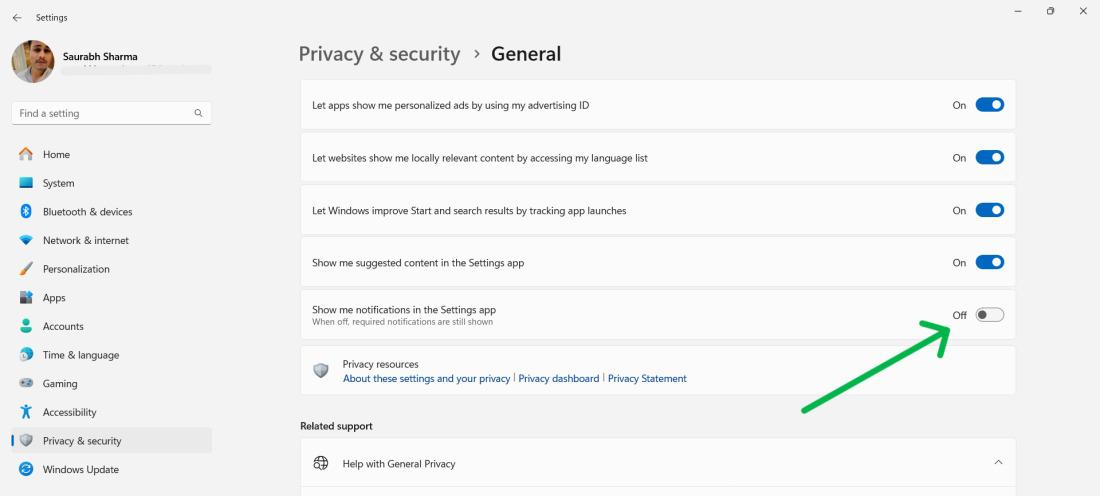
9: غیرفعال کردن تبلیغات از داده های تشخیصی در ویندوز 11
ویندوز 11 داده ها را از دستگاه شما جمع آوری می کند. به نحوه استفاده از دستگاه خود و آنچه دوست دارید نگاه می کند. این داده ها به مایکروسافت می رسد. این همچنین می تواند تبلیغات را برای محتوای شخصی و هدفمند و محصولات و خدمات مایکروسافت فعال کند. برای غیرفعال کردن این تبلیغات، مراحل زیر را دنبال کنید:
1: Win + I را فشار دهید تا برنامه تنظیمات باز شود و سپس به « حریم خصوصی و امنیت » > « تشخیص و بازخورد » بروید.
2: سپس، تجارب سفارشی را گسترش دهید .
3: ” اجازه دهید مایکروسافت از داده های تشخیصی شما استفاده کند …” را خاموش کنید .
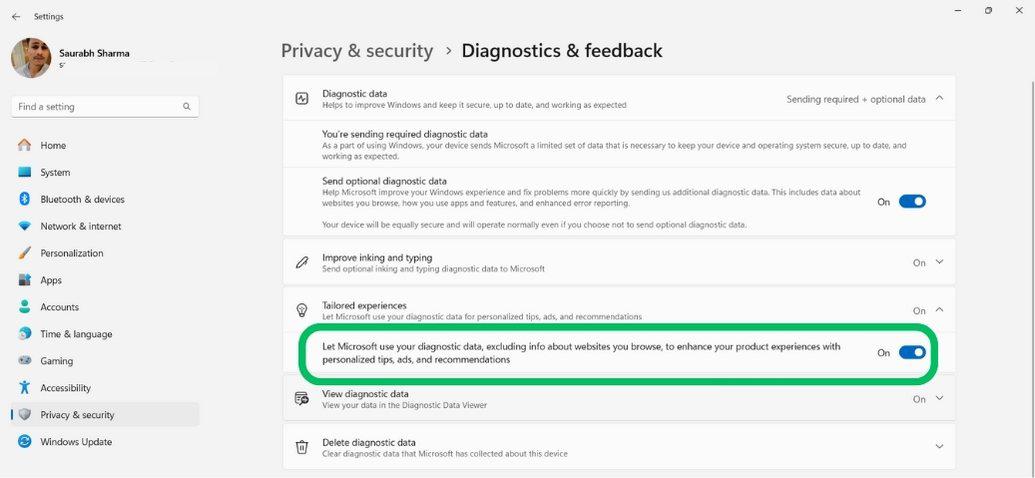
نتیجه
در نتیجه، ما به شما نشان دادهایم که چگونه تبلیغات را در 9 ناحیه مختلف دستگاه ویندوز 11 خود غیرفعال کنید، از جمله صفحه قفل، منوی شروع، جستجو، ابزارکها، کاوشگر فایل، اعلانها، تنظیمات و دادههای تشخیصی. با استفاده از این مراحل، میتوانید ویندوز 11 تمیزتر و روانتری را بدون وقفه یا پیشنهادات ناخواسته تجربه کنید.
همچنین بخوانید
- اکنون می توانید به صورت مستقیم از وب سایت مایکروسافت استور دانلود کنید
- غیرفعال کردن پشتیبان گیری از پوشه ها در OneDrive ویندوز 11
نحوه غیرفعال کردن تبلیغات مزاحم در ویندوز 11 – سوالات متداول
چگونه تبلیغات مزاحم را در دستگاه ویندوز 11 خود غیرفعال کنیم؟
این مراحل را دنبال کنید تا تبلیغات مزاحم را در دستگاه ویندوز خود غیرفعال کنید
- Win + I را فشار دهید تا تنظیمات باز شود، سپس به «Personalization» > «Device usage» بروید.
- همه گزینههای مربوط به تبلیغات و توصیههای شخصیشده را خاموش کنید.
چگونه تبلیغات را در کروم ویندوز 11 متوقف کنم؟
برای متوقف کردن تبلیغات در مرورگر کروم این مراحل را دنبال کنید :
- مرورگر کروم را باز کنید.
- به فروشگاه وب Chrome بروید.
- در نوار جستجوی فروشگاه، «AdBlock» را تایپ کنید.
- هر برنامه افزودنی با رتبه بالا را نصب کنید.
- برای دسترسی آسان افزونه نصب شده را پین کنید.
چگونه جلوی پخش آنتی ویروس ویندوز 11 را بگیرم؟
جلوگیری از پخش آنتی ویروس در ویندوز 11 مراحل زیر را دنبال کنید:
- Windows Security را باز کنید.
- به قسمت حفاظت از ویروس و تهدید بروید.
- روی تنظیمات حفاظت از ویروس و تهدید کلیک کنید.
- به اطلاعیه ها بروید.
- تغییر تنظیمات اعلان را انتخاب کنید.
- سوئیچ را روی حالت خاموش قرار دهید.