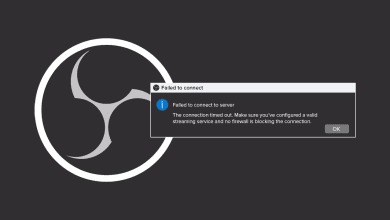پاورپوینت چیست؟ آموزش گام به گام و تصویری – PowerPoint
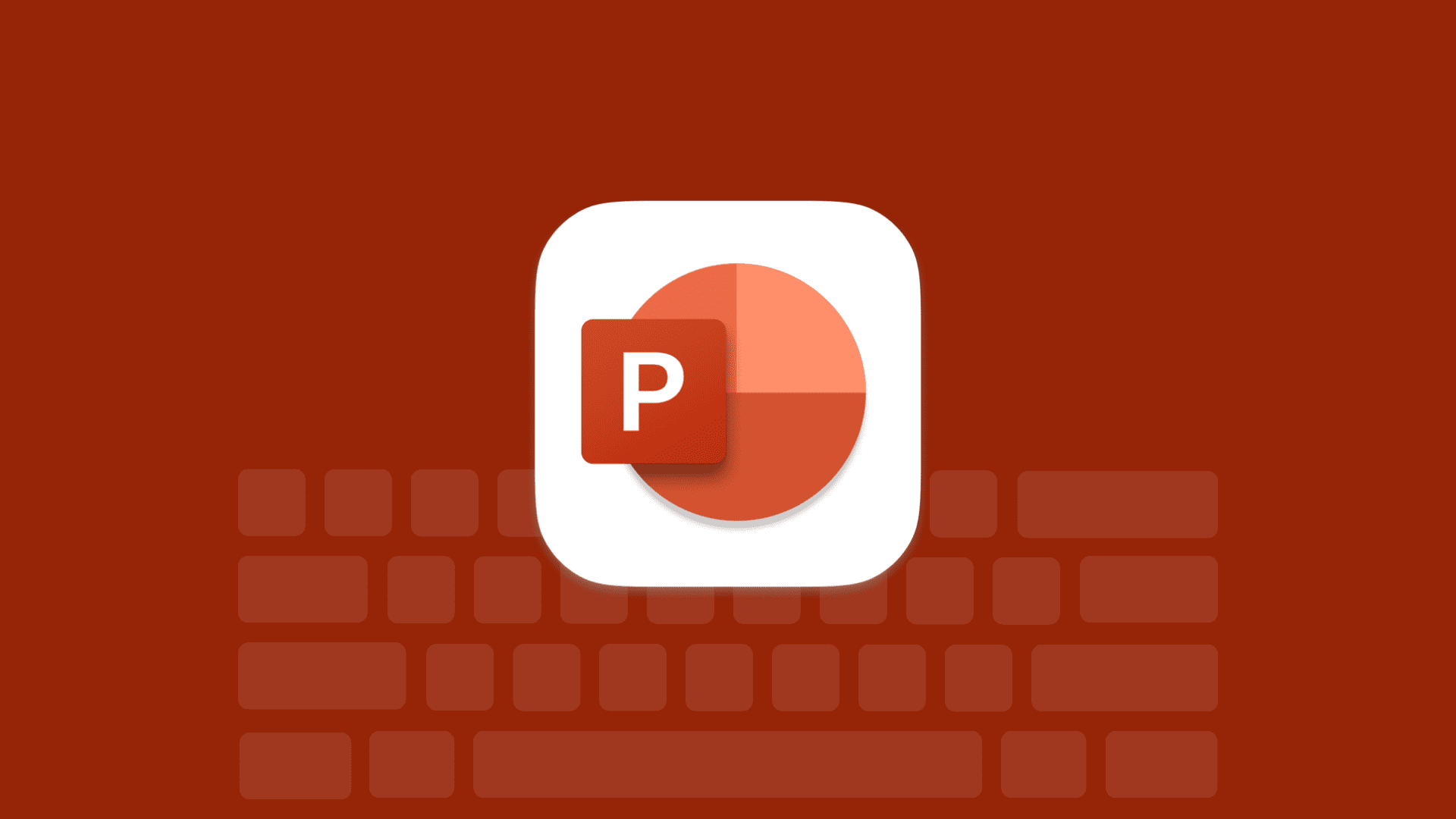
مایکروسافت پاورپوینت یک نرم افزار تسلط یافته و محبوب است که برای سالها به عنوان ابزار تهیه اسلاید برای ارایه های مختلف در نظر گرفته می شود. با این حال همه افراد در کار با این ابزار خبره نیستند به خصوص اگر اولین بار است که از پاورپوینت استفاده میکنند و به آموزش پاورپوینت در تلفن همراه و دسکتاپ نیازمندند.
طبیعی است که همه در اولین بارها که احتیاج به استفاده از پاورپیونت ندارند کاربری حرفه ای نباشند اما نگرانی وجود ندارد. امروزه اینترنت کمک می کند تا بتوانید با آسانی کار با هر ابزاری را بیاموزید. در این مقاله به صورت کلی و پایه ای کار با پاورپوینت و بخش های مختلف آن را توضیح می دهیم.
قبل مطالعه این مقاله آموزشی می توانید ویدیو رایگان آموزش پاورپوینت در 30 دقیقه را در یوتیوب ما مشاهده کنید.
پاورپوینت چیست؟
مایکروسافت پاورپوینت یک نرمافزار برای ساخت ارائههای متنی-تصویری طراحی شده است. با استفاده از پاورپوینت میتوانید اسلایدهایی برای ارائههای خود داشته باشید که شامل محتواهایی مانند متن، تصویر، ویدیو، جدول، نمودار، صدا و … باشد.
بدون توجه به اینکه ارائه شما آموزشی است یا برای یک جلسه کاری یا تجاری کوچک یا بزرگ، پاورپوینت طوری طراحی شده است که بتواند نیازهای ارائههای همه را برآورده کند. امروزه میتوان از این نرمافزار هم در لپتاپ و هم در گوشی استفاده کرد.
کاربرد برنامه پاورپوینت چیست؟
کاربرد پاورپوینت به طور کلی ساخت ارائههای مختلف متنی-تصویری است. اما دقیقاً چه ارائههایی میتوان با پاورپوینت انجام داد؟
- ارائههای تجاری برای معرفی محصول یا خدمت
- اسلایدهای آموزشی برای کلاس درس و کنفرانس
- پرزنتیشنهای علمی برای ارائهٔ پروژه و پایاننامه
- اسلایدهای شخصی و خانوادگی
- ساخت نقشهٔ ذهنی
- ارائه پروژههای کاری
- ساخت گزارشات
- ارائه تقویمهای کاری یا آموزشی
به طور کلی هر ارائهای که نیاز به ترکیب کردن متن و تصویر داشته باشد را میتوان با پاورپوینت انجام داد.
در هر موقعیتی که نیاز به ترکیب رسانههای متنی و تصویری مانند متن، عکس، نمودار و ویدیو روی اسلایدها و صفحات چندگانه باشد، از پاورپوینت میتوان استفاده کرد.
آشنایی با اصطلاحات پاورپوینت
اسلایدشو
هر ارائه یا جلسه نمایشی ساخته شده در پاورپوینت شامل چندین اسلاید (صفحات) است.
اسلاید
هر کدام از این صفحات یک اسلاید نام دارد که پشت سر هم قرار میگیرند.
انیمیشن
انیمیشنها امکان حرکت و تغییر عناصر اسلاید را فراهم میکنند که به زیبایی و جذابیت نمایش شما اضافه میشود.
ترنزیشن
ترنزیشن یا جابهجایی بین اسلایدهاست. ترنزیشنها نیز به نوعی جلوههای بصری هستند که وقتی ما بین اسلایدها جابهجا میشویم دیده میشوند و توجه بیننده را جلب میکنند.
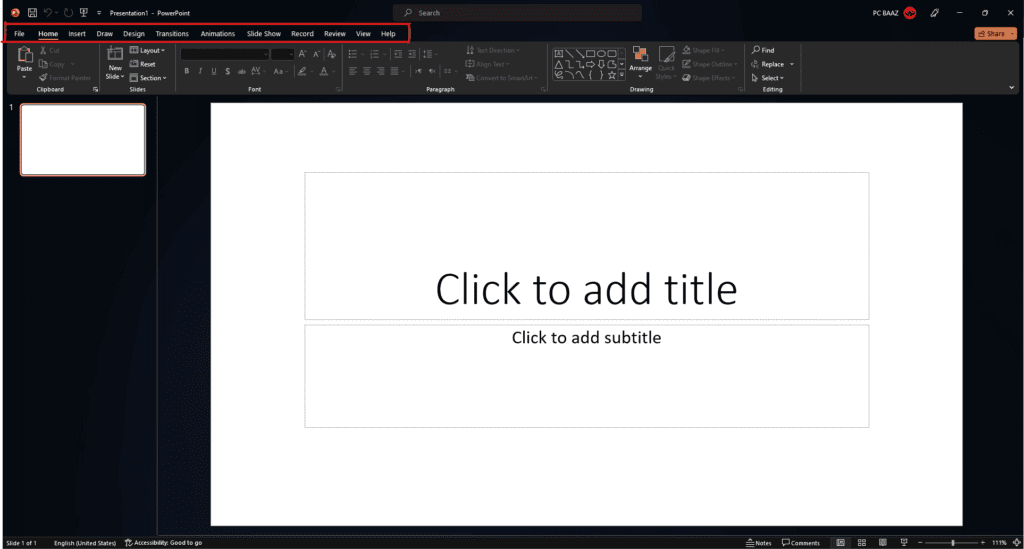
معرفی بخش های اصلی یا زبانه های پاورپوینت
File : برای ایجاد، باز کردن، ذخیره و چاپ اسلاید استفاده میشود.
Home : برای تنظیم نوع فونت، اندازه و فرمت پاراگراف ها و اشیاء مورد استفاده قرار می گیرد.
Insert : برای اضافه کردن متن، تصویر، جدول، نمودار و رسانه به اسلاید است.
Design : برای انتخاب قالب، شخصیسازی و تنظیم سبک اسلاید ها مورد استفاده قرار میگیرد.
Transition : برای ایجاد و شخصیسازی تحرک بین اسلاید ها است.
Animations : برای ایجاد و ویرایش انیمیشن ها استفاده میشود.
Slide Show : برای شروع و مشاهده ارائه است.
Review : برای بررسی، بحث، ویرایش و مدیریت دسترسی به ارائه استفاده میشود.
View : برای تغییر رنگ، تنظیم پنجره و… استفاده می شود.
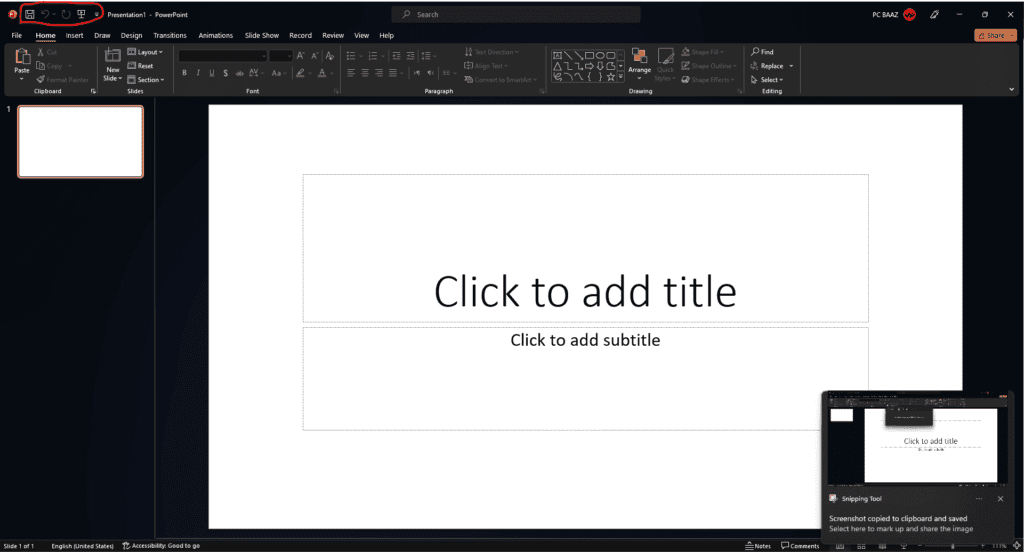
نوار دسترسی سریع در پاورپوینت
این نوار حاوی دکمههایی برای انجام کارهای زیر است:
ذخیره کردن فایل (Save)
باز گرداندن تغییرات (Undo)
اعمال مجدد عملیات (Redo)
همچنین دکمه Presentation وجود دارد که برای ارائه و نمایش اسلایدها مورد استفاده قرار میگیرد.
این نوار در بالا و سمت چپ پاورپوینت قرار دارد. دسترسی سریع به دکمههای اصلی را برای شما فراهم میکند.
با کلیک بر روی هر دکمه، شما قادر به ذخیره، بازگردانی و نمایش فایل پاورپوینت خود هستید.
به طور کلی این نوار به شما کمک میکند که بتوانید به سرعت و بدون باز کردن منوها، به امکانات اصلی دسترسی داشته باشید.
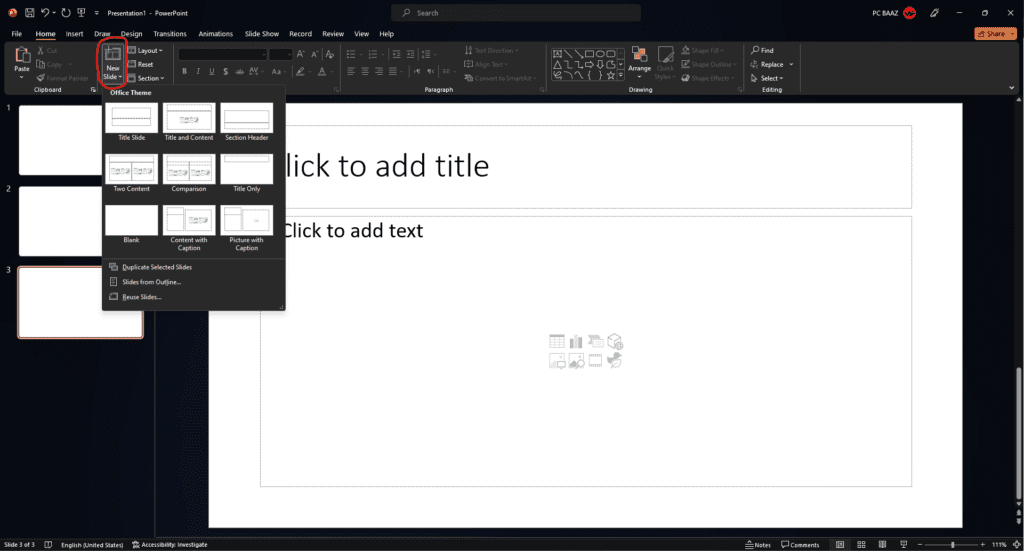
اضافه کردن اسلاید جدید در پاورپوینت
- برای اضافه کردن یک اسلاید جدید به نمایش اسلاید خود ، ابتدا باید به زبانه Home بروید.
- سپس در بخش Slides ، روی دکمه New Slide کلیک کنید. یک اسلاید خالی جدید ایجاد می شود.
- می توانید با کلیک روی فلش کنار گزینه New Slide، از بین انواع مختلف اسلایدها مانند Title and Content ویا Two Content و … یکی را انتخاب کنید.
- همچنین می توانید از طریق منوی Insert ، گزینه New Slide را انتخاب کرده و اسلاید جدید ایجاد کنید.
- شما می توانید با دستکاری قالب اسلاید ، نوع محتوا و رنگ های آن را تغییر دهید.
- برای اضافه کردن متن، شکل، نمودار و رسانههای دیگر به اسلاید جدید از زبانه Insert استفاده کنید.
روش تغییر قالب اسلاید در پاورپوینت
- ابتدا به اسلاید مربوطه در اسلایدشو خود بروید.
- سپس به زبانه Design (طراحی) منتقل شوید.
- در بخش Layout ، روی دکمه Change Layout کلیک کنید.
- گزینههای مختلفی برای تغییر قالب اسلاید نمایش داده میشود. مانند:
- Title and Content
- Title Only
- Section Header
- Two Content
- Comparison
- …
- بسته به نوع محتوای اسلاید یکی از گزینهها را انتخاب کنید.
- بعد از انتخاب قالب جدید، اسلاید به صورت خودکار به آن تبدیل میشود.
- برای اضافه کردن متن، تصویر و جزئیات بیشتر، به زبانههای مختلف دسترسی داشته باشید.
- میتوانید هر زمان که خواستید دوباره قالب اسلاید را تغییر دهید.
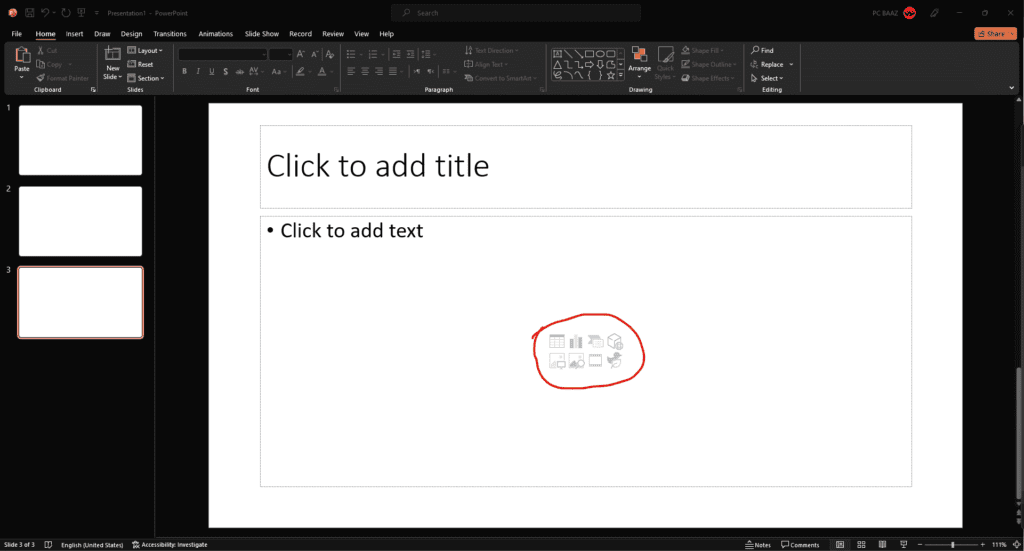
آیکون اسلایدها
در پاورپوینت اسلایدهای مختلفی وجود دارد که آیکونهایی برای هر بخش از آن در نظر گرفته شده است:
- برای اسلاید Title and Content دو آیکون وجود دارد:
یکی برای عنوان اسلاید و دیگری برای متن - در اسلاید Two Contents نیز دو آیکون برای دو بخش مختلف وجود دارد
- در اسلایدهای مرکب مانند Comparison نیز آیکونها برای هر بخش تعبیه شده است
با کلیک روی هر آیکون ، نوع محتوای مورد نظر خود را انتخاب کنید:
- متن
- تصویر
- جدول
- نمودار
و …
این آیکونها به شما کمک میکنند کاربرد هر بخش از اسلاید را بفهمید.
مثلاً در اسلاید Comparison ، آیکونها نشان میدهند که هر بخش مربوط به یک مقایسه است.
روش حذف اسلاید در پاورپوینت
- ابتدا اسلاید مورد نظر را انتخاب کنید.
- سپس دو روش برای حذف آن وجود دارد:
الف) کلید Delete روی کیبورد را فشار دهید.
ب) روی اسلاید راست کلیک کرده سپس گزینه Delete Slide را انتخاب کنید.
- پیغامی برای تایید حذف اسلاید نمایش داده میشود. حذف را تایید کنید.
- اسلاید مورد نظر حذف خواهد شد.
- اگر اسلایدی میخواهید برگردد ، از منوی Undo (بازگرداندن) استفاده کنید.
توجه داشته باشید که پس از حذف اسلاید ، اسلایدهای بعدی به طور خودکار با هم جا به جا میشوند.
بنابراین ممکن است شماره اسلایدها تغییر کند.
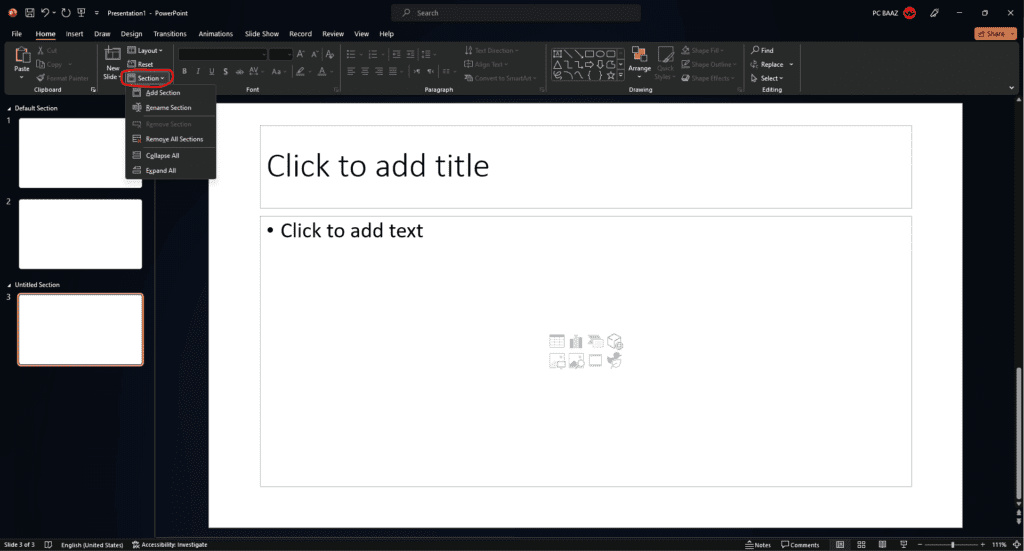
استفاده از سکشن در پاورپوینت
سکشنها امکان تقسیمبندی اسلایدشو شما را فراهم میکند. شما میتوانید:
- اسلایدشو را به بخشهای مختلف تقسیم کنید
- به هر سکشن نامی بدهید تا موضوع و محتوای آن روشن باشد
- اسلایدهای مرتبط در هر سکشن قرار دهید
- اسلایدهای مختلفی در سکشنهای متفاوت ایجاد کنید
برای ایجاد سکشن:
- به زبانه Home بروید
- سپس گزینه Section را انتخاب کنید و روی Add Section کلیک کنید
- نام سکشن را وارد کنید و روی دکمه OK کلیک کنید
حذف سکشن:
روی یک سکشن کلیک راست کنید و Delete Sections را انتخاب کنید.
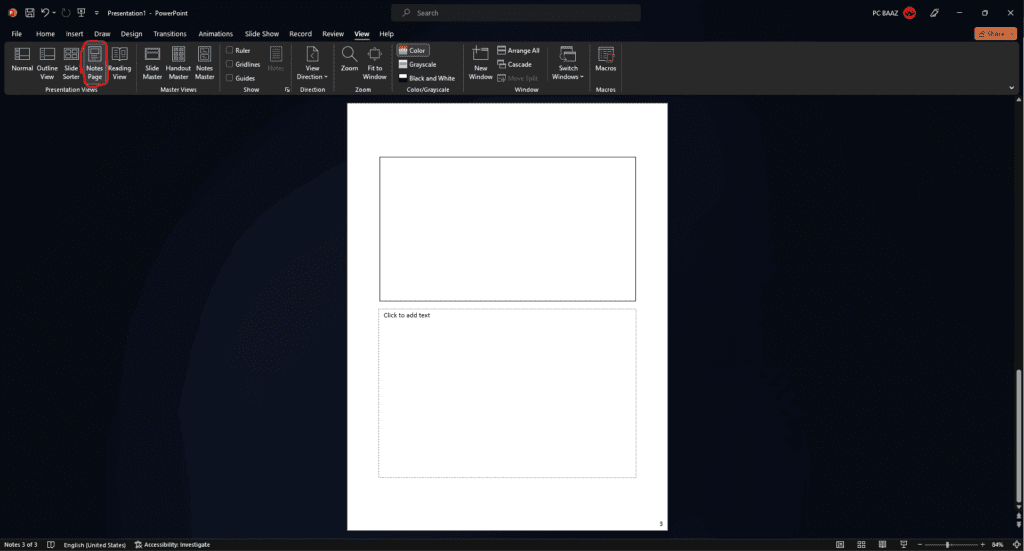
یادداشت ها در پاور پوینت
یادداشت ها در پاورپوینت به شما کمک می کنند تا:
- محتوای اضافه ای را که قصد اضافه کردن به ارائه نیستید ثبت کنید.
- برای خودتان یادآوری هایی ثبت کنید تا در هنگام ارائه فراموش نشود.
- منابع و اطلاعات اضافی را در هر اسلاید ثبت نمایید.
- به عنوان یادآور برای جزئیات یا مواردی که قصد نمایش آنها را ندارید استفاده شود.
برای افزودن یادداشت به اسلاید:
- به زبانه View منتقل شوید.
- روی گزینه Notes کلیک کنید تا پنجره یادداشت ها باز شود.
- یادداشت مورد نظر خود را در پنجره وارد کنید.
- یادداشت ها تنها برای شما قابل مشاهده هستند و برای تماشا کنندگان ارائه نمایش داده نمی شوند.
چاپ یادداشت ها در پاورپوینت
برای چاپ یادداشت های پاورپوینت به همراه اسلایدهای آن:
- به زبانه View بروید
- سپس در بخش Presentation Views، گزینه Notes Page را انتخاب کنید تا حالت چاپ شده اسلایدها همراه با یادداشت ها را مشاهده کنید.
- اگر بخواهید در چاپیات تغییراتی اعمال کنید مثلاً فونت یا فرمت بندی، باید به بخش Master Views رفته و روی گزینه Notes Master کلیک کنید.
- حالا میتوانید برای صفحههای مربوط به یادداشت ها تنظیمات چاپ را اعمال کنید.
- نهایتا از منوی File گزینه Print را انتخاب کرده و گزینه های مورد نیاز برای چاپ را تنظیم کنید.
- با این روش هم اسلایدها و هم یادداشت ها به همراه شخصی سازی های انجام شده چاپ خواهند شد.
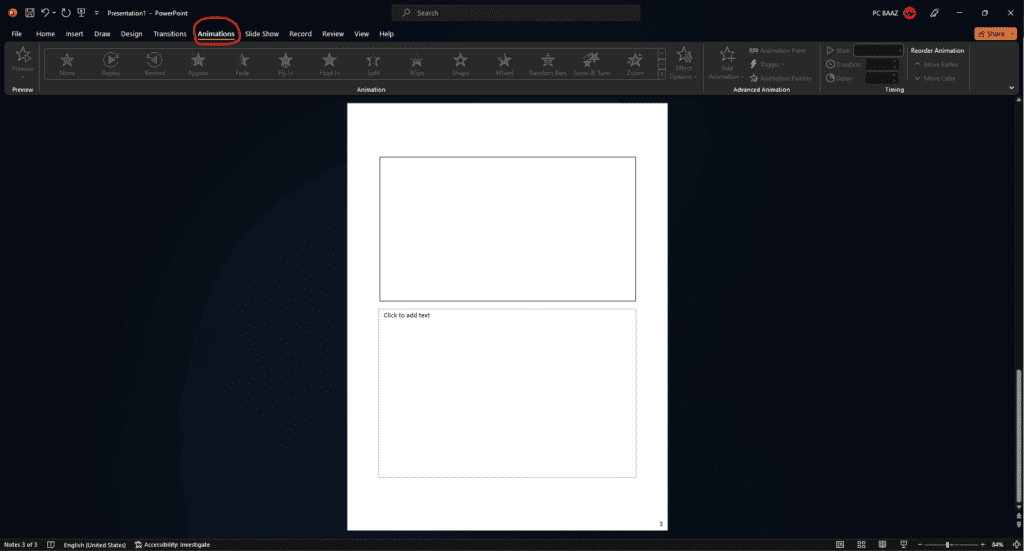
روش اضافه کردن انیمیشن به پاورپوینت
- ابتدا بخشی از اسلاید که میخواهید انیمیشن به آن اضافه کنید را انتخاب کنید.
- سپس به زبانه Animation منتقل شوید.
- از میان گزینههای مختلف انیمیشن یکی را انتخاب کنید. مانند:
- Fly in
- Wipe
- Fade و …
- انیمیشن انتخاب شده به آن بخش اضافه خواهد شد.
- برای مدیریت انیمیشنها از عددی که کنار هر بخش ظاهر میشود استفاده کنید. این عدد ترتیب اجرای انیمیشن را نشان میدهد.
- میتوانید انیمیشن مورد نظر خود را برای هر بخش از یک اسلاید انتخاب کنید.
- این کار را برای هر اسلاید از پاورپوینت تکرار کنید.
- در هنگام نمایش اسلایدشو، انیمیشنها به ترتیب عددهای مشخص شده اجرا میشوند.

روش اضافه کردن ترنزیشن به اسلاید
- ابتدا اسلاید مورد نظر را که میخواهید به آن ترنزیشن اضافه کنید انتخاب نمایید.
- سپس به زبانه Transitions منتقل شوید.
- از میان گزینههای مختلف ترنزیشن، حالت مورد نظر خود را انتخاب کنید. مانند:
- Fade
- Push
- Wipe
- Split و …
- ترنزیشن انتخاب شده به آن اسلاید اضافه میشود.
- میتوانید برای هر اسلاید ترنزیشن مخصوص به خود را انتخاب کنید.
- هنگام نمایش اسلایدشو، ترنزیشنها بین اسلایدها پخش خواهند شد.
- برای حذف یک ترنزیشن در پاورپوینت به راحتی میتوانید گزینه None را در زبانه Transitions انتخاب کنید.
نکات مهم در مورد حالات نمایش ارائه در پاورپوینت
- برای مشاهده حالتهای مختلف نمایش ارائه باید به بخش Presentation Views بروید.
- حالت نرمال یا Normal بهترین حالت برای تدوین و ویرایش محتوا است.
- در حالت خلاصه یا Outline View، متن ارائه مستقیما در پنل سمت چپ قابل ویرایش است.
- در حالت Side Sorter تمام اسلایدها در وسط صفحه نشان داده میشود و میتوان ترتیب آنها را عوض کرد.
- حالت Reading View برای تماشای ارائه و اجرای ترنزیشنها و انیمیشنها مناسب است.
- از حالت Notes Page هم میتوانید برای مشاهده حالت چاپ شده ارائه، همراه با یادداشت ها استفاده کنید.
- در هر یک از حالات با گزینه Master Views امکان شخصیسازی قالب مربوط به آن حالت وجود دارد.
- انتخاب صحیح حالت نمایش به نوع کاری که میخواهید انجام دهید بستگی دارد.
نکتههای مهم در مورد گزینههای اسلایدشو در پاور پوینت
- از گزینه Start Slide Show میتوانید نمایش اسلایدها را از ابتدای ارائه یا از اسلاید فعلی شروع کنید.
- با گزینه Present Online، ارائه خود را در مرورگر وب برای حضار از راه دور نمایش دهید.
- گزینه Custom Slide Show به شما اجازه میدهد ترتیب اسلایدها یا نمایش تعدادی از آنها را تغییر دهید.
- Set Up امکاناتی را برای تنظیمات قبل از اسلایدشو فراهم میکند مانند زمانبندی اسلایدها، پنهان کردن بعضی از آنها و …
- با گزینه Rehearse Timings میتوانید زمان نمایش هر اسلاید را ثبت کنید و سپس آن را با Use Timings مشخص نمایید.
- قبل از اجرای نهایی اسلایدشو، بهتر است تنظیمات را چک کرده و تمرین کنید تا اطمینان حاصل کنید همه چیز طبق برنامه پیش میرود.
- توجه به زمانبندی مناسب برای هر اسلاید بسیار مهم است تا ارائه جذابی داشته باشید.
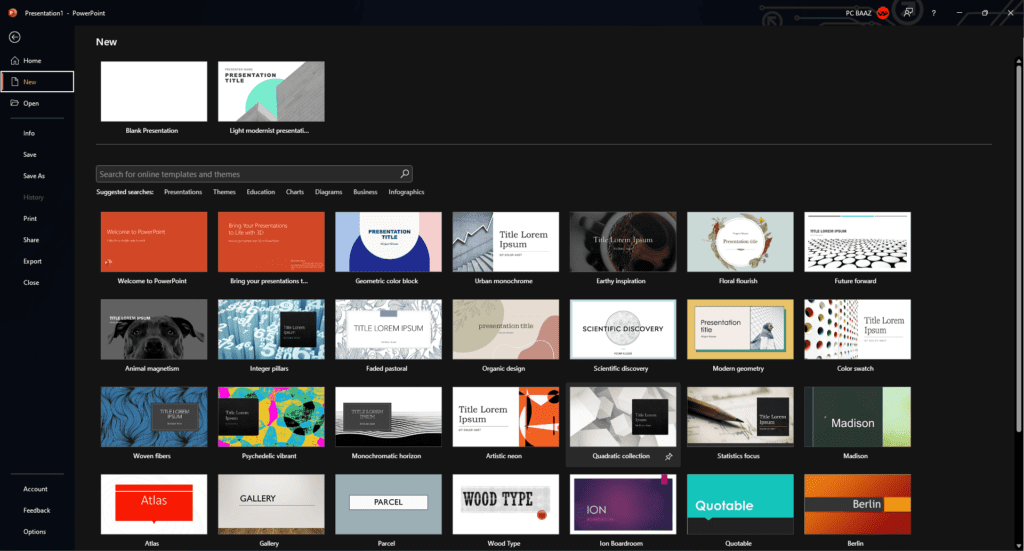
استفاده از قالبها در PowerPoint
- پاورپوینت انواع قالبهای آماده برای استفاده دارد که برای اکثر ارائهها مناسب هستند.
- برای انتخاب قالب ابتدا به تب File بروید و سپس روی گزینه New کلیک کنید.
- از میان قالبهای پیشنهادی، یکی را انتخاب کنید یا با جستجو قالب مورد نظر خود را پیدا کنید.
- بهتر است با توجه به نوع محتوای ارائه، قالب مناسب انتخاب کنید تا زیبایی بیشتری به ارائه ببخشد.
- اگر قالبهای پیش فرض برایتان مناسب نیست، میتوانید خودتان قالب بسازید.
- همچنین میتوانید از قالبهای موجود در وب و نرمافزارهای دیگر استفاده کنید.
- با انتخاب یک قالب مناسب، زمان آمادهسازی ارائه کمتر میشود و میتوانید بیشتر بر محتوا متمرکز شوید.
- قالبها در پاورپوینت برای هر قسمت هستند و میتوانید برای اسلایدها، اسلاید مچر،… قالب جداگانهای انتخاب کنید.
سوالات متداول در مورد پاورپوینت
- پاورپوینت ابزاری است برای طراحی و ساخت پرزنتیشن.
- کاربردهای پاورپوینت عبارتند از:
طراحی پرزنتیشن
طراحی اینفوگرافیک
انیمیشنسازی
طراحی پوستر - مهمترین ویژگیهای یک پرزنتیشن خوب:
یکدست بودن المانها
نسبت مناسب رنگها
تعداد محدود متن و استفاده از فونت مناسب
تعداد مناسب اسلایدها - برای یک ارائه نیم ساعته حدود 15 اسلاید مناسب است.
- پاورپوینت برای ارائه موضوعهای مختلفی مثل معرفی شرکت، دانشگاهی و … مفید است.
امیدوارم این مقاله برای شما مفید بوده باشه، اگر سوالی دارید با ما در میان بگذارید.