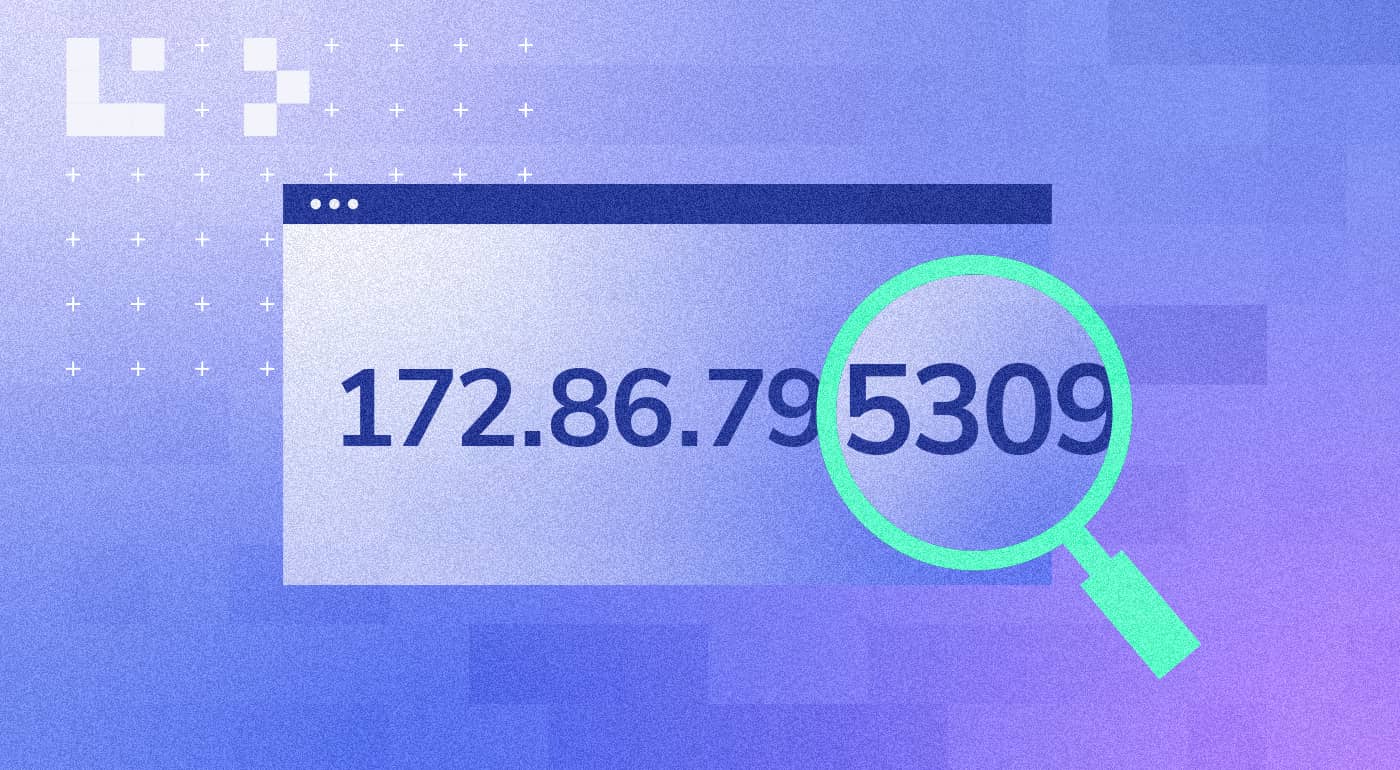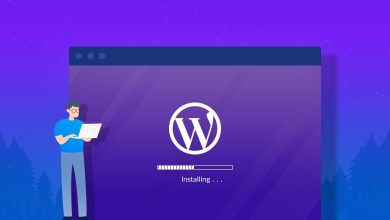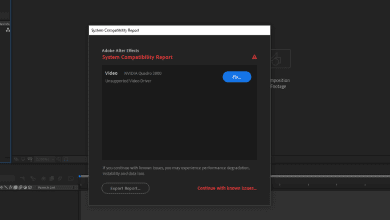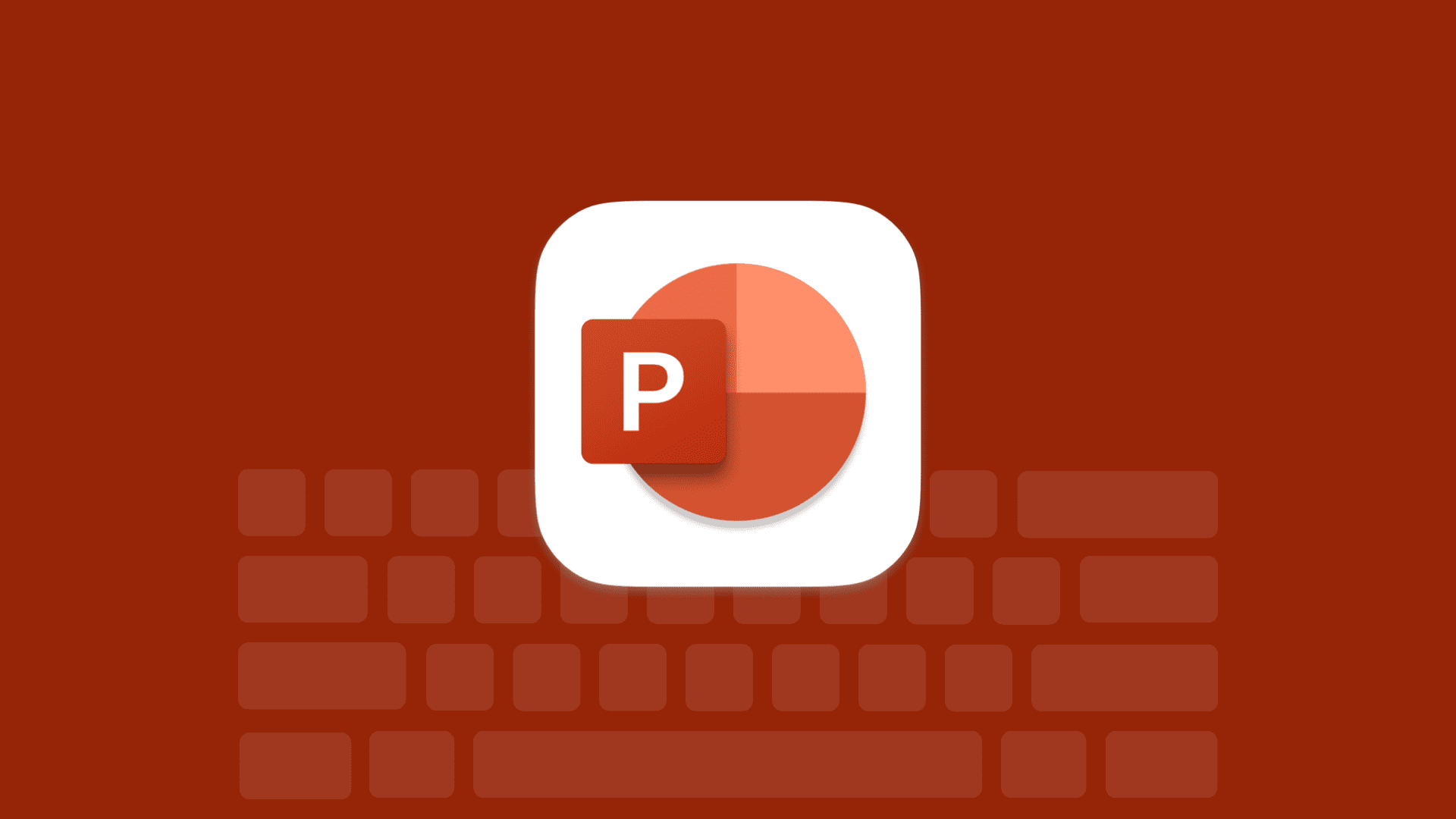3 روش برای بازیابی فایل های پاک شده در ویندوز
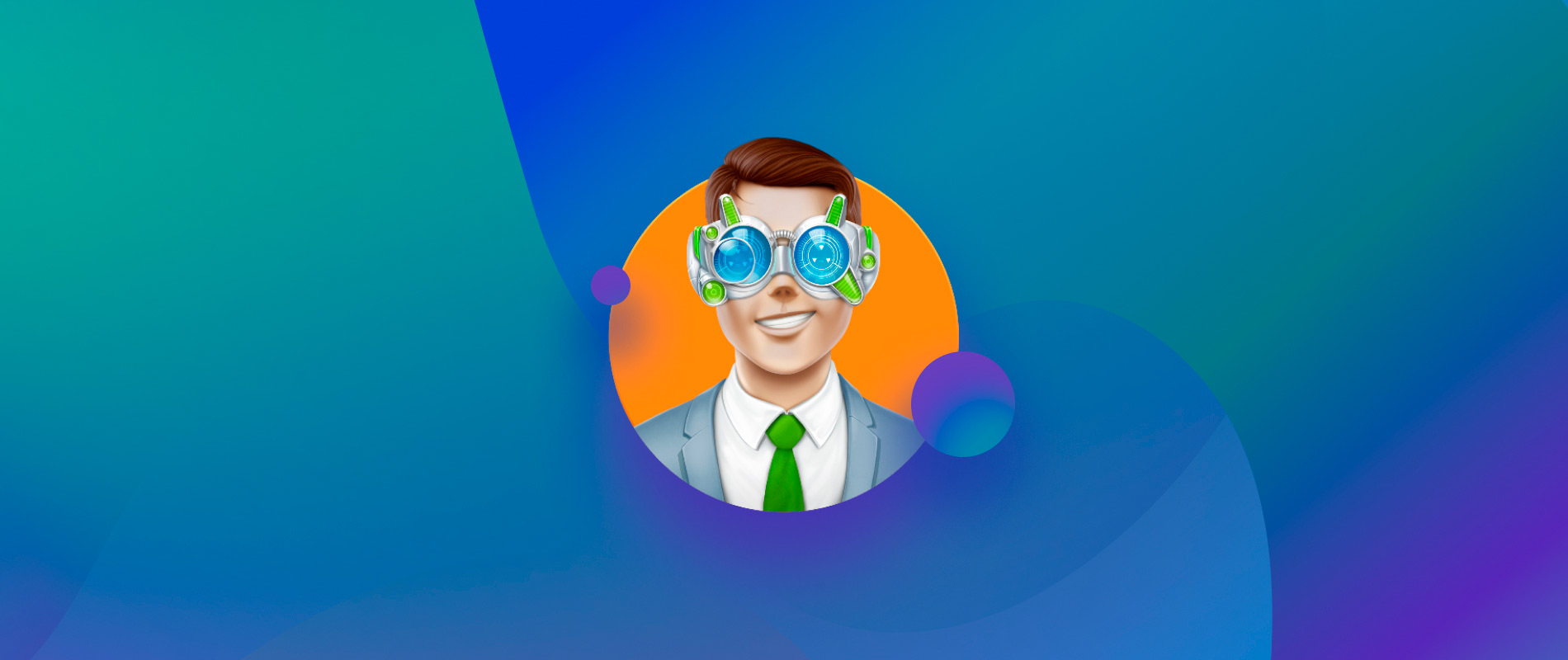
برای بازیابی فایل های پاک شده خود قبل از مطالعه مقاله میتواند این ویدیو را مشاهده کنید
ویندوز های مختلف مایکروسافت در برابر از دست دادن داده ها کاملا ایمن نیستن ، اما دارای ویژگی های بسیاری هستند که به شما امکان می دهد فایل های حذف شده را بازیابی کنید.
نحوه بازیابی فایل های پاک شده در ویندوز 11
در این مقاله، راه حل هایی برای بازیابی فایل های پاک شده در ویندوز 11 را بررسی می کنیم. از آنجایی که هر راه حل در شرایط مختلف از دست دادن داده ها مفید است، توصیه می کنیم تا انتهای مقاله را مطالعه کنید.
روش اول : بازیابی فایل های حذف شده از سطل بازیافت (Recycle Bin) ویندوز 11
ویندوز 11 با یک سطل بازیافت کمی بازطراحی شده عرضه میشود که دقیقاً مانند سطل بازیافت در ویندوز 10 عمل میکند و به شما امکان میدهد فایلهای اخیراً حذف شده را بدون نرمافزار بازیابی یا حذف کنید:
- Recycle Bin در منوی استارت جستجو کنید و آن را باز کنید.
- اگر فایل شما در Recycle Bin موجود بود آن را انتخاب کنید.
- روی فایل مورد نظر کلیک راست کنید و گزینه Restore را انتخاب کنید.
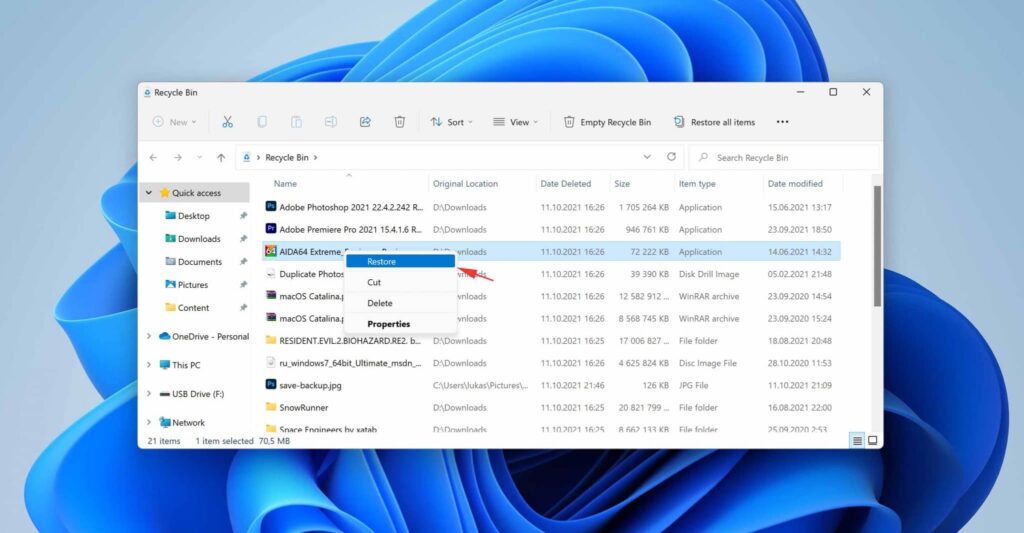
روش دوم : بازیابی فایل ها با استفاده از Undo Delete
هر زمان که اقدامی را در ویندوز خود انجام می دهید، می توانید از ویژگی Undo برای بازگرداندن عمل انجام شده استفاده کنید. این ویژگی زمانی می تواند مفید باشد که هنگام استفاده از ویندوز 11 خود مرتکب اشتباه شوید و به طور تصادفی فایلی را که واقعاً می خواستید نگه دارید حذف کنید.
بیایید تصور کنیم که یک عکس مهم را از مجموعه عکس خود حذف کرده اید. برای برگرداندن آن کافی است که مراحل زیر را دنبال کنید:
- مطمئن شوید که در پوشه ای هستید که عکس های شما در آن قرار دارد.
- CTRL + Z را روی صفحه کلید خود فشار دهید تا فایل شما بازیابی شود.
- روش دیگری هم دارد که، می توانید در هر نقطه از پوشه کلیک راست کرده و گزینه Undo Delete را انتخاب کنید.
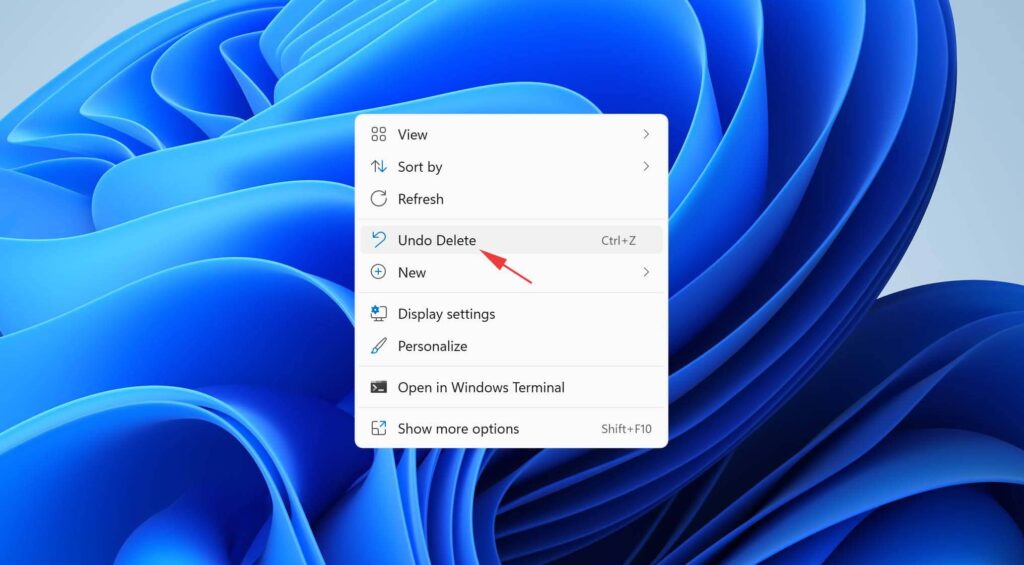
روش سوم : از نرم افزار های جانبی بازیابی اطلاعات استفاده کنید
اگر نیاز به بازیابی فایل های حذف شده دائمی داشته باشید اما پشتیبان ندارید که بتوانید آنها را از پشتیبان بازیابی کنید، در چنین شرایطی، بهترین گزینه استفاده از نرم افزار بازیابی اطلاعات شخص ثالث مانند Disk Drill است.
Disk Drill کاملاً با ویندوز 11 و دیگر ویندوز ها سازگار است و می تواند فایل های پاک شده را در ویندوز 11 بازیابی کند. این برنامه از صدها فرمت فایل را پشتیبانی می کند. برای استفاده از این نرم افزار کافی است که مراحل زیر را دنبال کنید :
- نرم افزار Disk Drill را از لینک زیر دانلود کنید
- نرم افزار Disk Drill را راه اندازی و نصب کنید و تنظیمات اولیه را تکمیل کنید.
- درایو مورد نظر خود را انتخاب کنید و روی جستجوی داده های از دست (Search for lost data) رفته کلیک کنید.
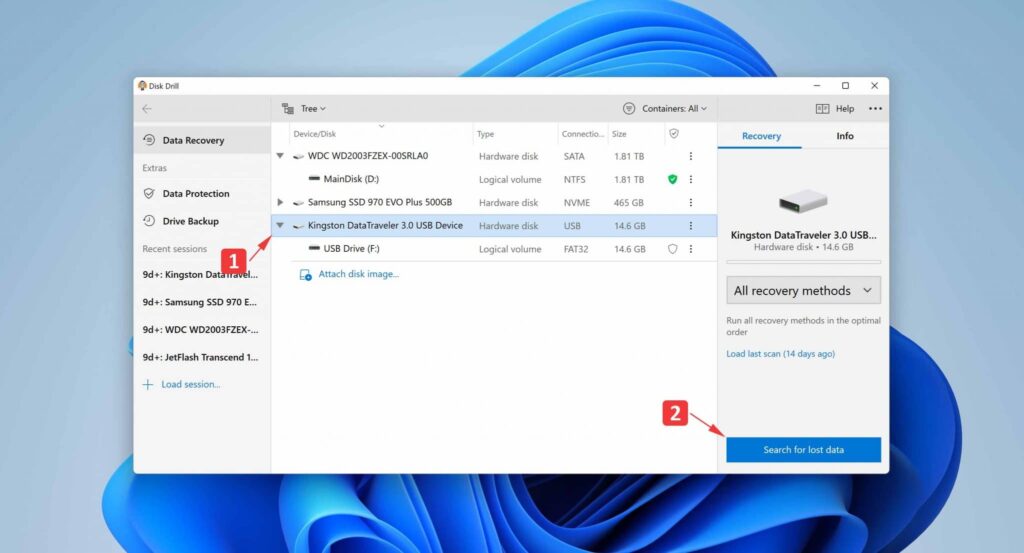
- فایل های خود را در پیش نمایش برنامه و انتخاب کنید.
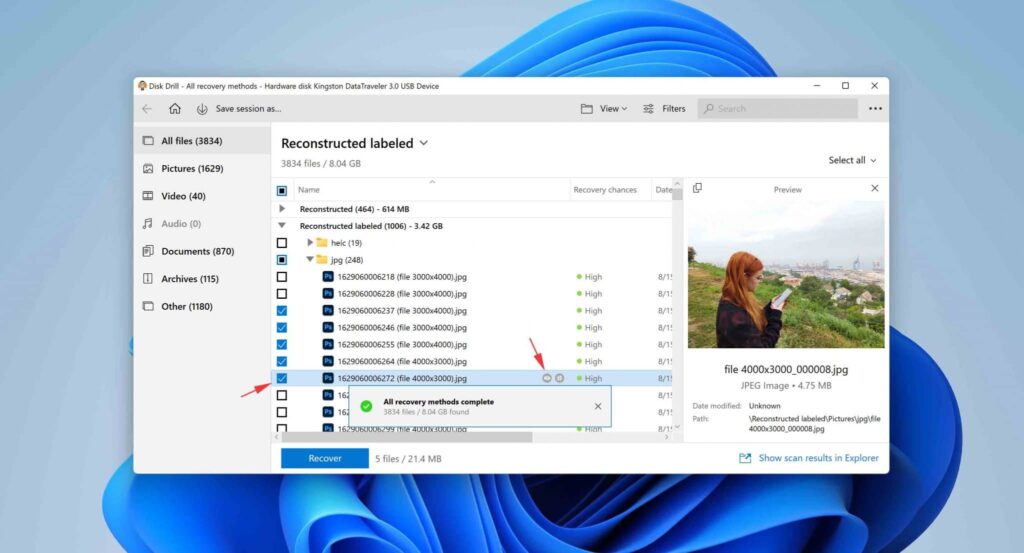
- روی دکمه Recover کلیک کنید و مسیر ذخیره شدن فایل ها را انتخاب کنید.
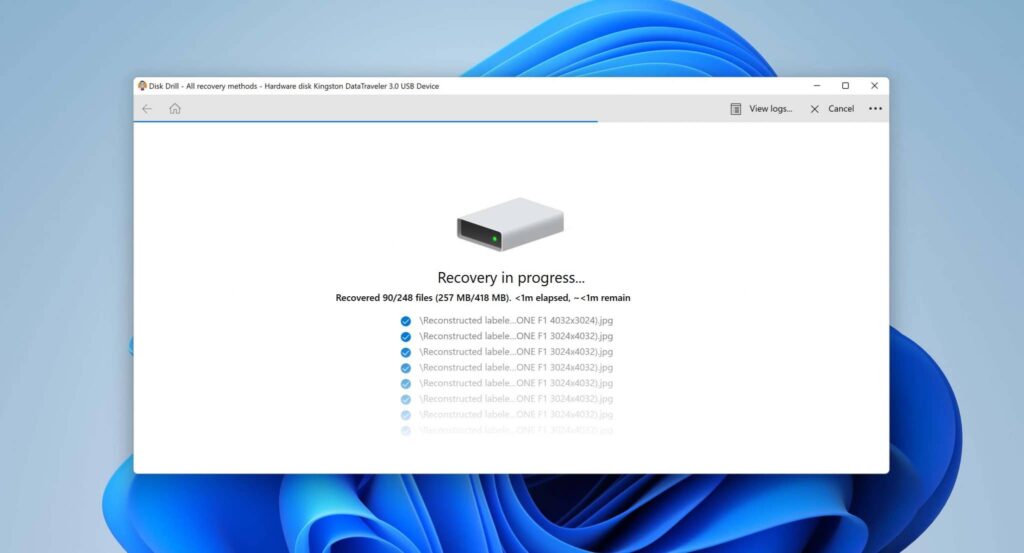
- پایان مراحل ریکاوری فایل ها
جمع بندی
میتوانید از Disk Drill برای بازیابی فایلهای حذف شده دائمی استفاده کنید این نرم افزار اکثر دستگاههای ذخیرهسازی را پشتیبانی می کند، اما با هارد دیسک ها و دستگاههای ذخیرهسازی مبتنی بر فلش که از دستور TRIM برای بهبود عملکرد بازیابی استفاده نمیکنند، بهترین کارایی را دارد.
اگر سوالی برای شما پیش اومده میتونید توی قسمت کامنت های همین مقاله بپرسید