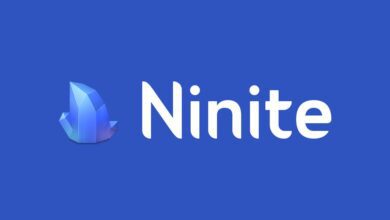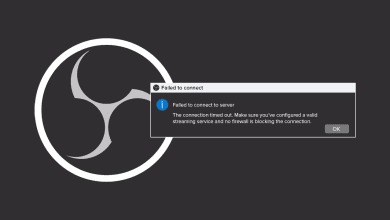آموزش نصب وردپرس روی لوکال هاست XAMPP در ویندوز
در مقاله نصب وردپرس روی لوکال هاست زمپ را فرا خواهید گرفت.
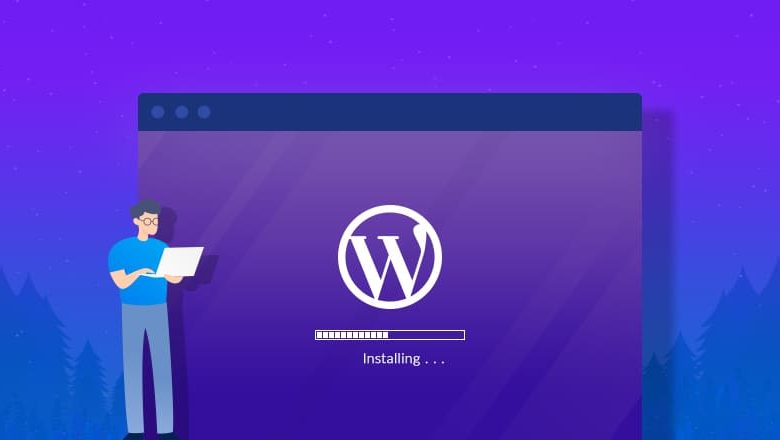
می خواهید وردپرس را با استفاده از XAMPP نصب کنید؟ اگر می خواهید سایت توسعه ای داشته باشید که بتوان از آن برای آزمایش یا اهداف دیگر استفاده کرد، این یک ایده عالی است. XAMPP به شما امکان می دهد یک وب سایت را از رایانه شخصی خود اجرا کنید. و هنگامی که آن را راه اندازی کردید، می توانید یک نصب جدید وردپرس را تنها با چند کلیک اجرا کنید.
اما نصب XAMPP و WordPress می تواند کمی مشکل باشد، بنابراین ممکن است به کمک نیاز داشته باشید.
در این آموزش گام به گام، من دقیقا نحوه نصب XAMPP و راه اندازی سایت توسعه وردپرس محلی را به شما نشان می دهم. همچنین برخی از خطاهای رایج XAMPP و نکات عیبیابی را به اشتراک میگذارم تا بتوانید هر مشکلی را که با آن مواجه میشوید برطرف کنید ( اگرچه اکثر مردم با پیروی از این راهنما هیچ مشکلی را تجربه نمیکنند! ).
در پایان این، شما محیط تست محلی وردپرس خود را خواهید داشت که در ویندوز اجرا می شود.
قبل از مطالعه کامل این مقاله می توانید ویدیو آموزشی این مورد را در کانال یوتیوب پی سی باز مشاهده کنید.
1: XAMPP را دانلود و بر روی کامپیوتر خود نصب کنید
اولین قدم در راه نصب وردپرس به صورت محلی، دانلود و نصب نرم افزار XAMPP است. می توانید فایل نصب کننده ویندوز را از Apache Friends دانلود کنید . این یک فایل بزرگ است، حدود 110 مگابایت، بنابراین بسته به اینترنت شما ممکن است یک دقیقه یا بیشتر طول بکشد:
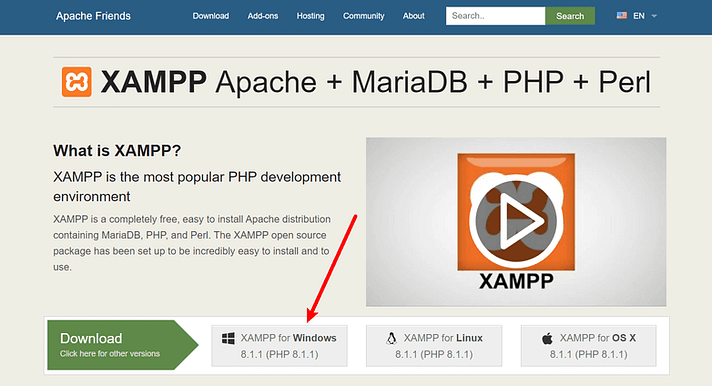
پس از پایان دانلود، فایلی را که دانلود کرده اید اجرا کنید تا نصب کننده XAMPP راه اندازی شود. اگر از نرم افزار آنتی ویروس استفاده می کنید، ممکن است اخطاری مانند زیر دریافت کنید:
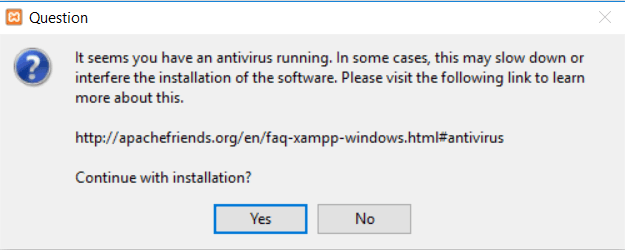
فقط برای ادامه روی Yes کلیک کنید. بسته به پیکربندی ویندوز شما، ممکن است در مورد کنترل حساب کاربری (UAC) نیز درخواستی دریافت کنید. فقط از طریق آن اعلان نیز ادامه دهید. هنگامی که تمام دستورات را دریافت کردید، باید صفحه نصب استاندارد را ببینید:
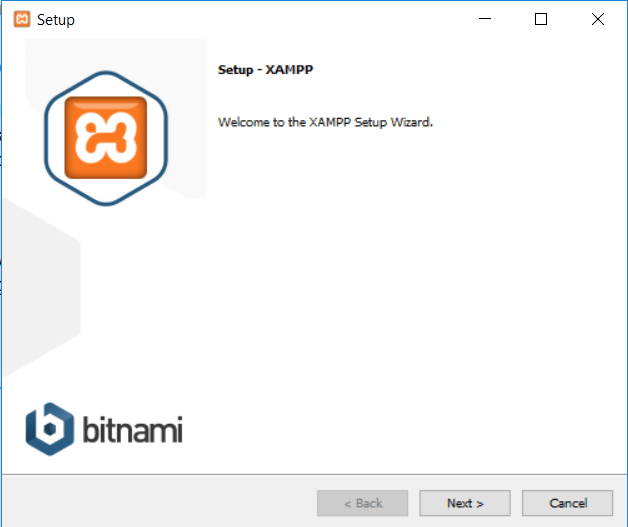
برای ادامه کافیست روی Next کلیک کنید.
در صفحه بعدی، می توانید انتخاب کنید کدام مؤلفه ها نصب شوند. برای نصب XAMPP و WordPress، به همه اجزای آن نیاز ندارید. علاوه بر اجزای مورد نیاز، تنها چیزی که نیاز دارید عبارتند از :
- MySQL
- PHPMyAdmin
با این حال، برخی از اجزای دیگر می توانند مفید باشند. برای مثال، اگر میخواهید ایمیلهای تراکنشی را ارسال/اشکالزدایی کنید، ممکن است بخواهید اجزای مرتبط با ایمیل را نصب کنید. هر چند این کاملا به شما بستگی دارد.
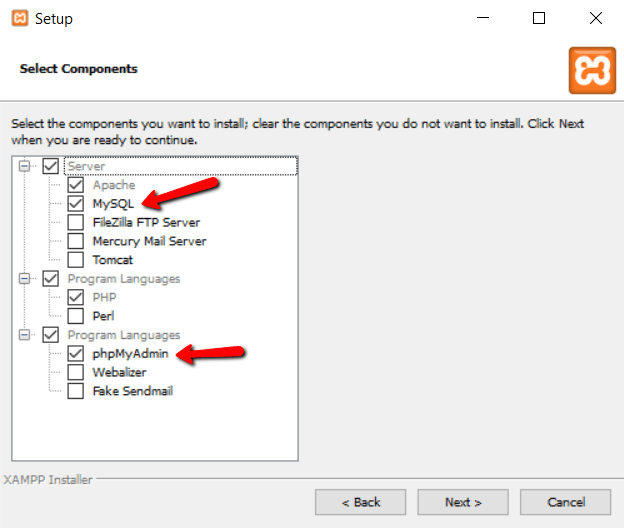
باز هم، این تمام چیزی است که برای نصب وردپرس به صورت محلی لازم است. علامت همه موارد دیگر را بردارید و روی Next کلیک کنید .
اکنون می توانید انتخاب کنید که XAMPP در کدام پوشه نصب شود. من همیشه آن را به عنوان پیش فرض می گذارم:
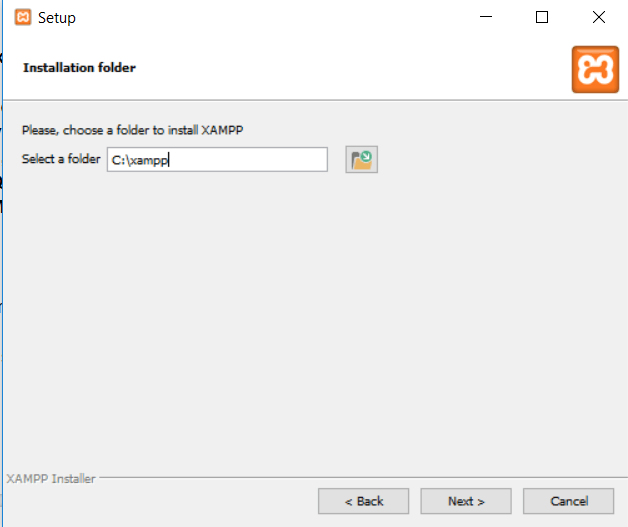
در صفحه بعدی می توانید زبان مورد نظر خود را انتخاب کنید.
سپس، یک درخواست دریافت خواهید کرد که از شما می خواهد Bitnami را برای XAMPP نصب کنید . برای نصب XAMPP و وردپرس به این نیاز ندارید ، پس با خیال راحت علامت کادر را بردارید. اگر آن را فعال بگذارید، روند نصب وردپرس را کمی ساده می کند، اما من قصد دارم نحوه کار بدون بیتنامی را توضیح دهم.
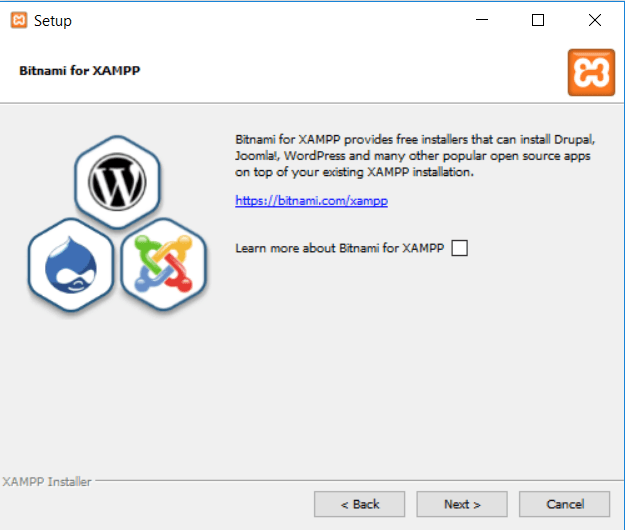
پس از کلیک بر روی Next ، آماده اجرای نصب هستید:
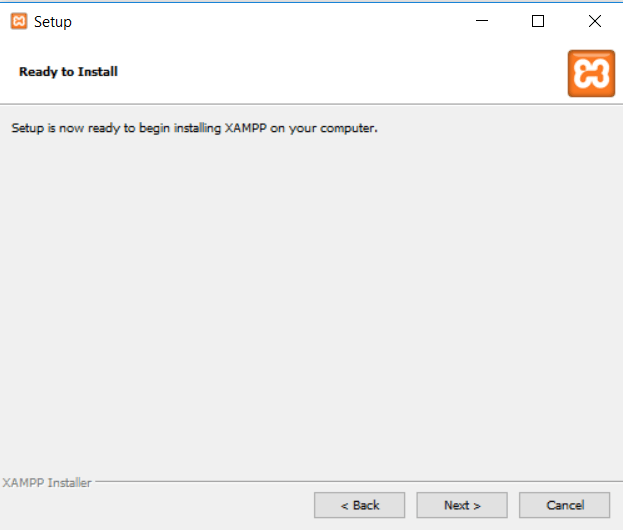
فرآیند نصب ممکن است چند دقیقه طول بکشد:
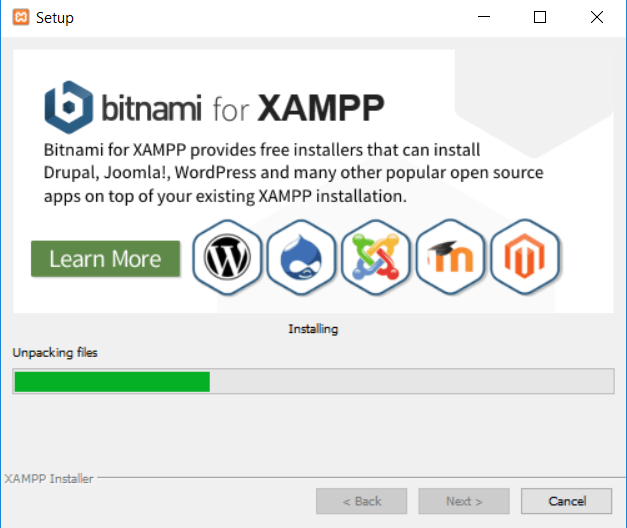
پس از اتمام، می توانید کنترل پنل را برای شروع کار با XAMPP راه اندازی کنید:
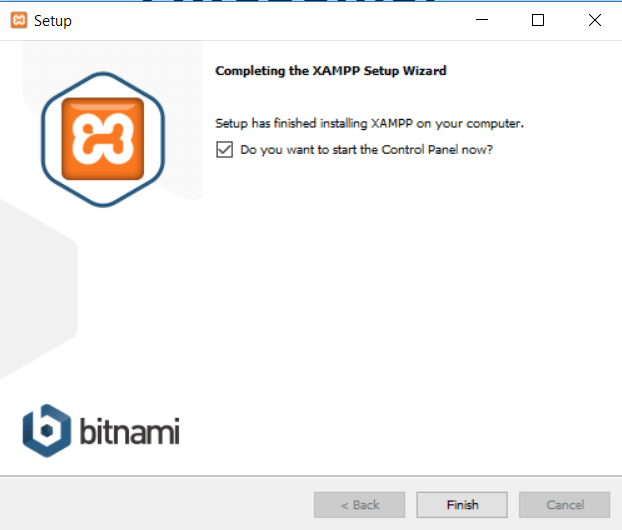
2: ماژول ها را راه اندازی کنید و سرور خود را تست کنید
برای نصب صحیح XAMPP و WordPress، باید دو ماژول را اجرا کنید:
- Apache
- MySQL
می توانید هر دو ماژول را از کنترل پنل XAMPP راه اندازی کنید:
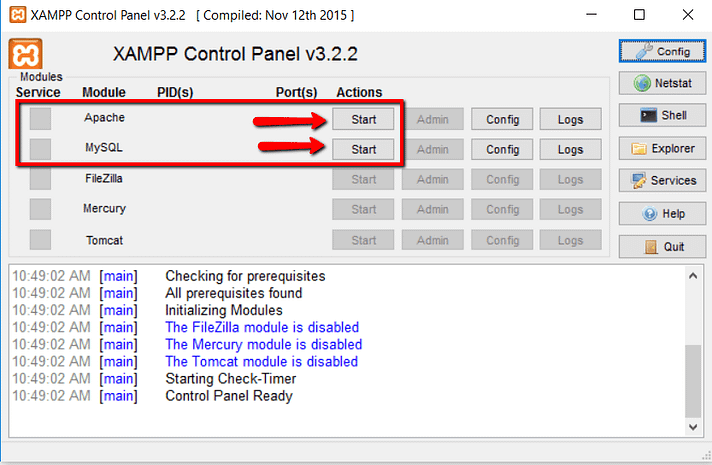
هنگامی که آنها را راه اندازی کردید، باید وضعیت آنها را سبز کنید:
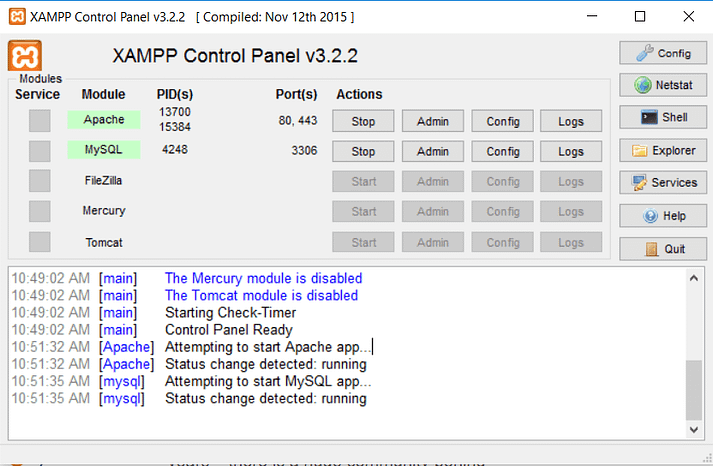
و اکنون باید بتوانید با مراجعه به http://localhost/مرورگر وب انتخابی خود تست کنید که سرور محلی شما کار می کند:
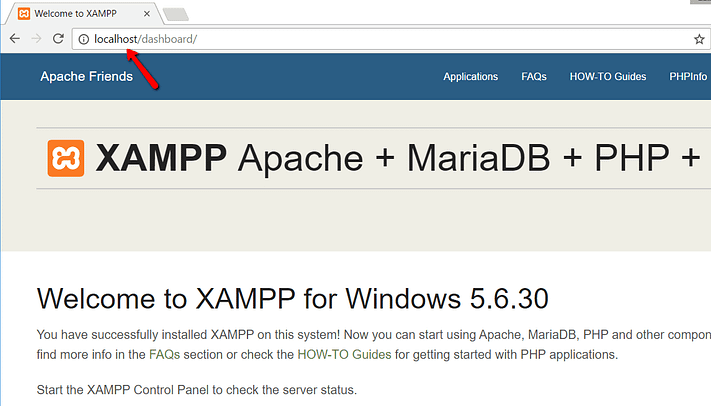
اگر همه چیز خوب پیش رفت، اکنون یک سرور XAMPP کارآمد بر روی رایانه شخصی ویندوز خود دارید! اما اکنون زمان نصب XAMPP و WordPress است. بنابراین در اینجا نحوه راهاندازی و راهاندازی یک سایت وردپرس در XAMPP آورده شده است.
3: فایل های نصب وردپرس را اضافه کنید
اگر تا به حال وردپرس را به صورت دستی نصب کرده اید، بقیه مراحل باید بسیار آشنا به نظر برسد. ابتدا باید به سایت wordpress.org بروید و آخرین نسخه وردپرس را دانلود کنید.
سپس در ویندوز به پوشه ای که XAMPP را در آن نصب کرده اید بروید. برای من همین است C://xampp. باید چیزی شبیه به شما باشد. سپس، در آن پوشه، زیرپوشه htdocs را پیدا کنید :
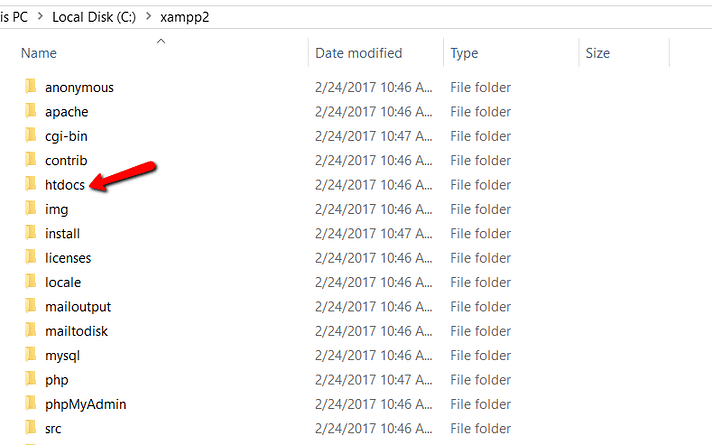
در htdocs ، یک پوشه جدید برای سایت آزمایشی خود ایجاد کنید. این نام پوشه به نام فرعی برای دسترسی به سایت شما تبدیل می شود. برای مثال، اگر پوشه را بسازید testsite، با رفتن به سایت خود به آن دسترسی خواهید داشت http://localhost/testsite.
پس از ایجاد پوشه، فایل زیپ وردپرس را که از wordpress.org دانلود کرده اید در آن استخراج کنید:
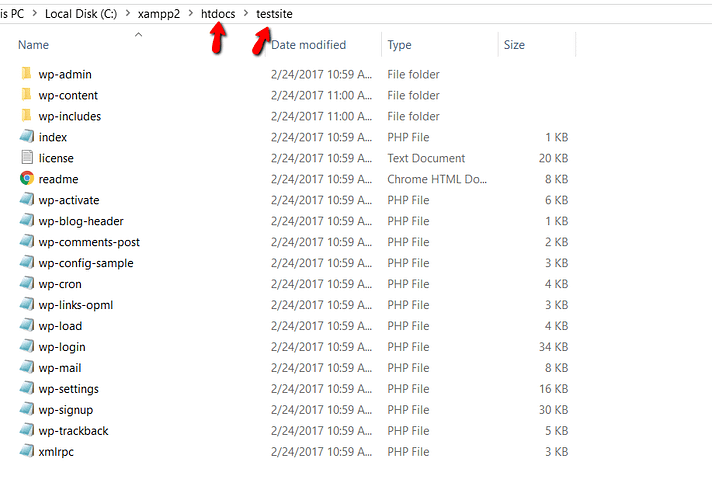
4: ایجاد پایگاه داده برای نصب وردپرس
در مرحله بعد، باید یک پایگاه داده MySQL برای نصب وردپرس خود ایجاد کنید. برای انجام این کار، PHPMyAdmin را از کنترل پنل XAMPP خود راه اندازی کنید:
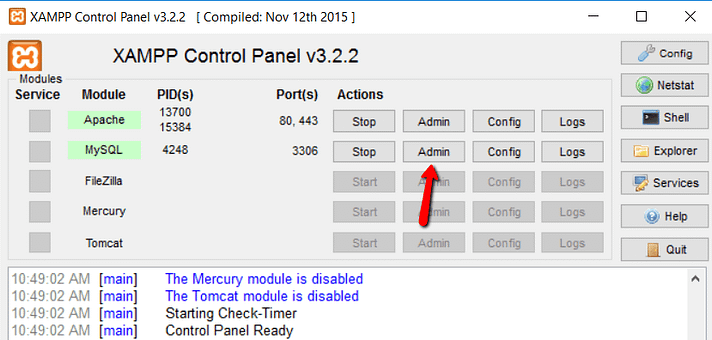
سپس روی Databases در بالا کلیک کنید:
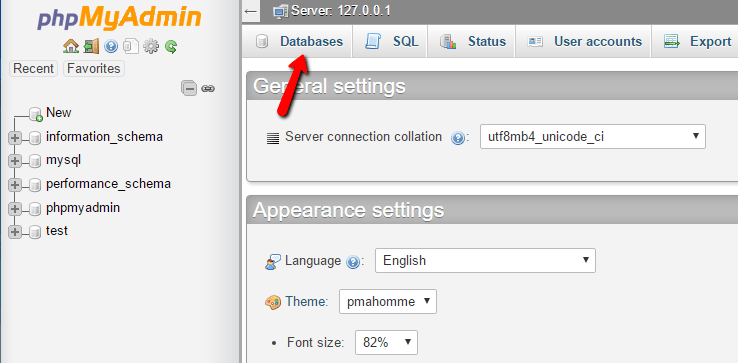
و یک نام برای پایگاه داده خود وارد کنید و روی ایجاد کلیک کنید . نام شما می تواند هر چیزی باشد – فقط آن را به خاطر بسپارید زیرا برای مرحله بعدی به آن نیاز خواهید داشت:
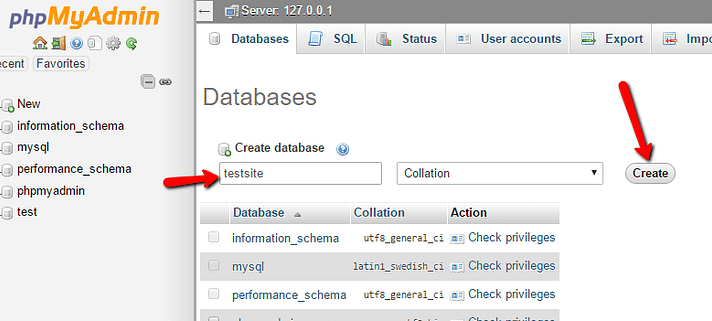
بر خلاف نصب وردپرس بر روی یک وب سرور زنده، هنگام نصب XAMPP و WordPress، نیازی به نگرانی در مورد ایجاد یک کاربر پایگاه داده ندارید.
5: وردپرس را به صورت محلی از طریق نصب کننده روی صفحه نصب کنید
وقتی از سایت آزمایشی خود بازدید می کنید، باید نصب کننده معمولی وردپرس را ببینید. به یاد داشته باشید، سایت آزمایشی شما فقط این است http://localhost/FOLDERNAME:
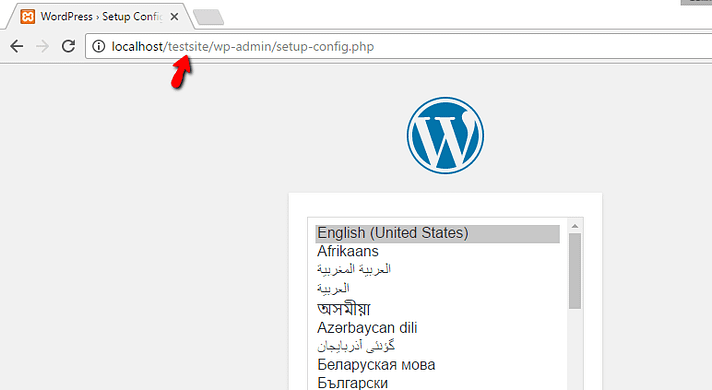
تنها مرحله ای که این فرآیند با یک نصب معمولی متفاوت است، جزئیات پایگاه داده است. وقتی به جزئیات پایگاه داده رسیدید، آنها را به این صورت وارد کنید:
- نام پایگاه داده = نام پایگاه داده ای که در PHPMyAdmin ایجاد کرده اید
- نام کاربری = “ریشه”
- رمز عبور = خالی بگذارید
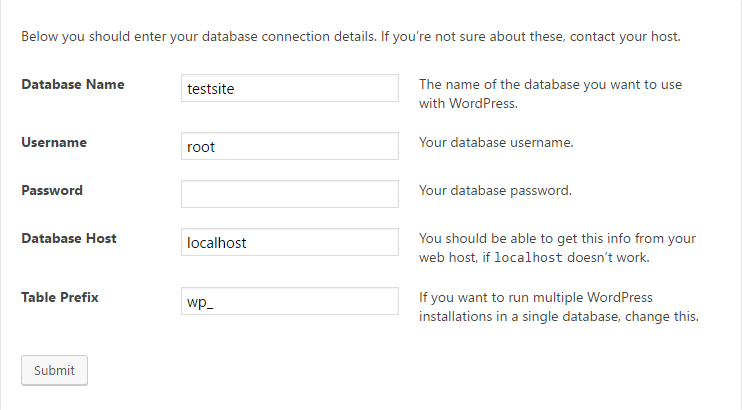
سپس بقیه مراحل نصب وردپرس را مانند معمول به پایان برسانید.
پس از تکمیل فرآیند، باید نصب کاملاً جدید وردپرس خود را مشاهده کنید که کاملاً روی هاست محلی شما اجرا می شود:
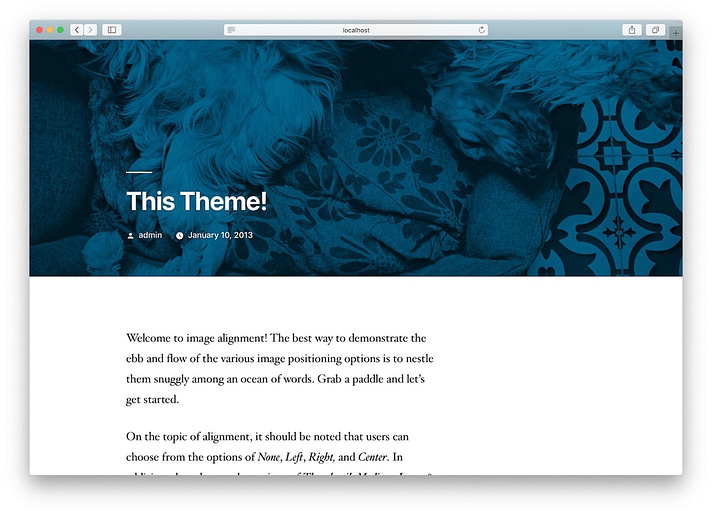
عیب یابی خطاهای رایج XAMPP
اگر آموزش XAMPP ما را در بالا دنبال کردید، امیدواریم بدون هیچ مشکلی در حال اجرا باشید. با این حال، در موارد نادر، ممکن است با برخی از خطاهای XAMPP مواجه شوید که نیاز به عیب یابی دارند.
در اینجا چند نکته برای رفع خطاهای رایج XAMPP وجود دارد… ⚠️
XAMPP حداکثر زمان اجرای PHP خطای بیش از حد
خطای Maximum Execution Time Exceeded یک مشکل بسیار رایج در نصب وردپرس است که با XAMPP ایجاد کرده اید.
خوشبختانه، شما معمولاً می توانید آن را فقط با ویرایش یک خط در یکی از فایل های پیکربندی XAMPP برطرف کنید.
برای شروع، کنترل پنل XAMPP را باز کنید و روی دکمه Config در کنار Apache کلیک کنید . در لیست کشویی، گزینه PHP (php.ini) را انتخاب کنید :
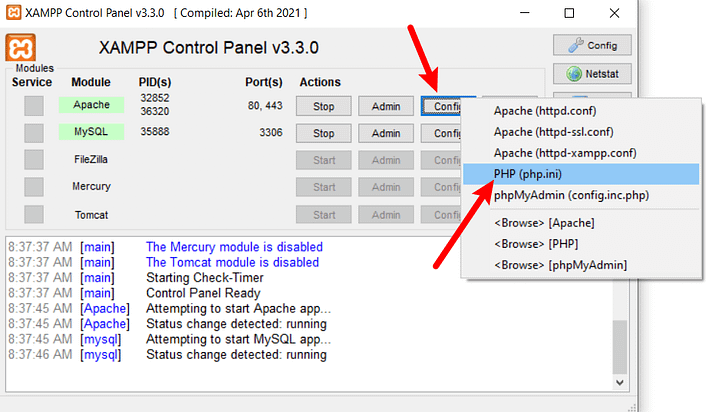
این باید php.iniفایل را در ویرایشگر متن پیش فرض شما باز کند.
در فایل، خط زیر را جستجو کنید:
max_execution_time
شما باید چیزی شبیه به max_execution_time=120.
برای رفع خطای XAMPP Maximum PHP Execution Time Exceeded، تنها کاری که باید انجام دهید این است که مقدار عدد را افزایش دهید. برای مثال، می توانید سعی کنید آن را دو برابر کنید 240.
خطای بیش از حد حداکثر اندازه فایل XAMPP
خطای Maximum File Size Exceeded یکی دیگر از مشکلات رایجی است که ممکن است هنگام آپلود فایل ها در سایت وردپرس محلی که با XAMPP ایجاد کرده اید مشاهده کنید.
خوشبختانه، تعمیر آن آسان است. در واقع، شما می توانید آن را دقیقاً از همان نقطه ای که خطای قبلی را رفع کرده اید، یعنی php.iniفایل، برطرف کنید.
برای شروع، php.iniفایل را باز کنید ( می توانید مراحل قسمت قبل را دنبال کنید ).
سپس خط زیر را جستجو کنید:
upload_max_filesize
شما ممکن است چیزی شبیه upload_max_filesize=40Mبه
برای افزایش محدودیت آپلود و رفع خطا، تنها کاری که باید انجام دهید این است که تعداد را افزایش دهید. به عنوان مثال، شما می توانید آن را بسازیدupload_max_filesize=40M.
در حالی که در حال ویرایش فایل هستید php.ini، می خواهید همان تغییر را در post_max_sizeشماره ایجاد کنید.
XAMPP Apache Shutdown خطای غیرمنتظره
این خطا به این معنی است که مشکلی در آپاچی رخ داده است که باعث از کار افتادن آن شده است. آپاچی وب سروری است که XAMPP به آن متکی است، بنابراین خرابی در آپاچی به این معنی است که سایتهای توسعه محلی شما از کار میافتند.
خطای 403 – خطای XAMPP دسترسی ممنوع
یکی دیگر از پیام های خطای رایج، خطای XAMPP دسترسی ممنوع است، که معمولاً زمانی که سعی می کنید با phpMyAdmin (یا گاهی اوقات صفحات دیگر) به پایگاه داده خود دسترسی پیدا کنید، به صورت خطای 403 ظاهر می شود.
به طور معمول، این به دلیل پیکربندی نادرست در یکی از فایل های پیکربندی XAMPP رخ می دهد.
برای رفع این مشکل، روی دکمه Config در کنار Apache در کنترل پنل XAMPP کلیک کنید.
از منوی کشویی، httpd-xampp.confفایل را انتخاب کنید، که باید به طور خودکار آن را در ویرایشگر متن پیش فرض شما باز کند.
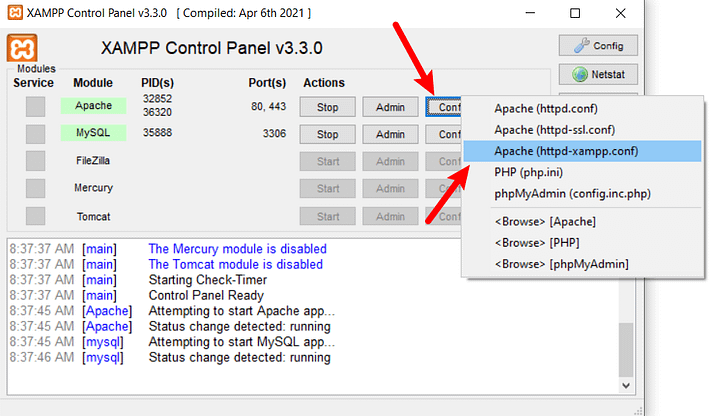
به دنبال یک خط کد باشید که با آن شروع می شودAlias /phpmyadmin.
در آن بلوک کد، باید خطی را ببینید که می گوید Require local. آن خط را برای گفتن تغییر دهید Require all granted.
این باید خطای XAMPP پایگاه داده دسترسی ممنوع را برطرف کند و به شما امکان دسترسی به phpMyAdmin را بدهد.