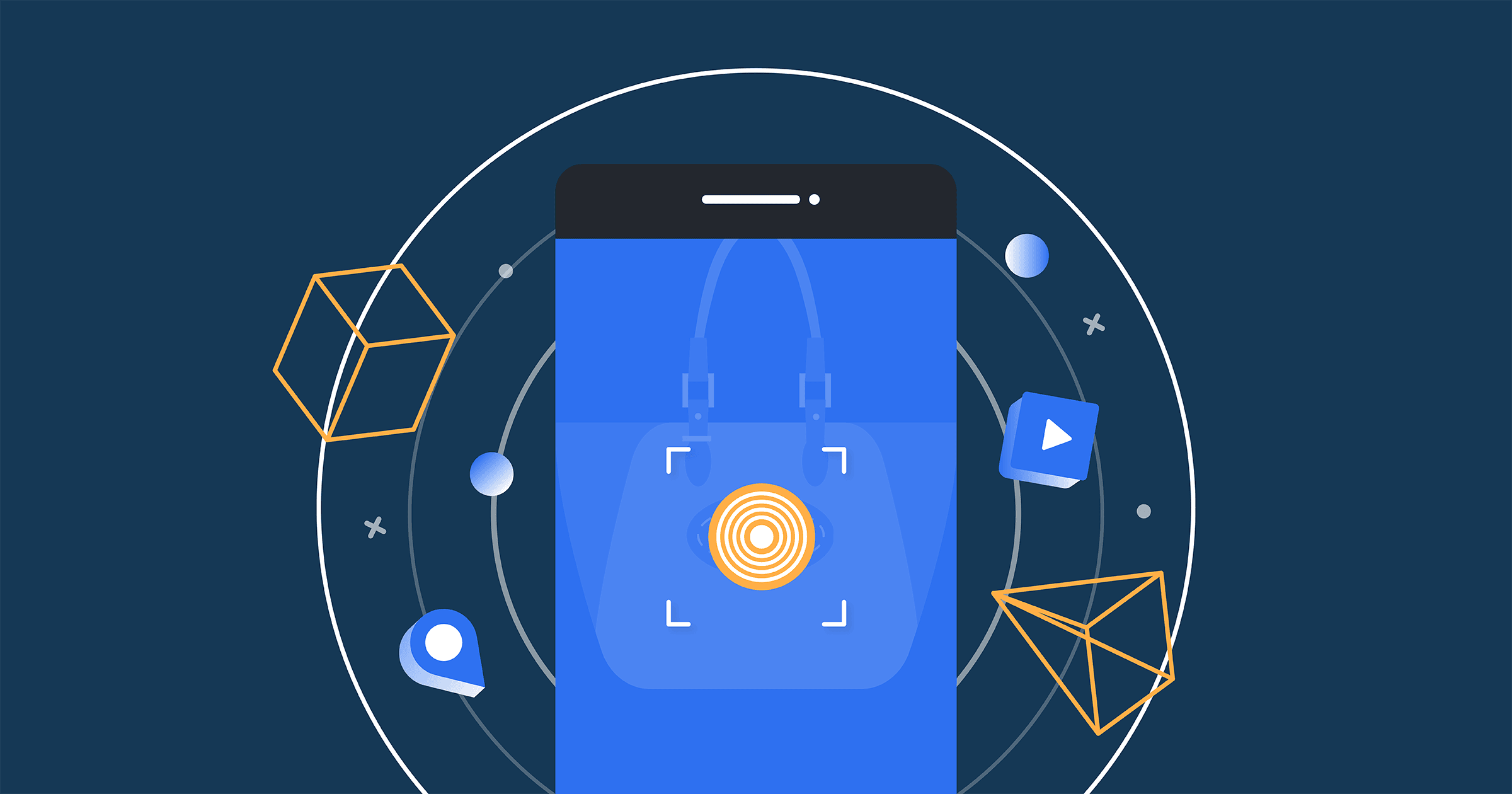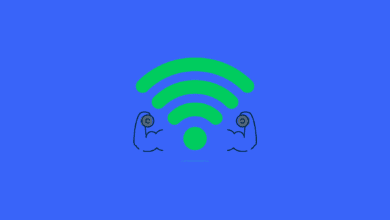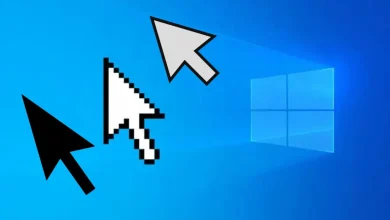آموزش ایجاد Restore Point یا نقطه بازیابی : بازگرداندن ویندوز به حالت قبل
آموزش ایجاد Restore Point یا نقطه بازیابی در ویندوز 10 و 11
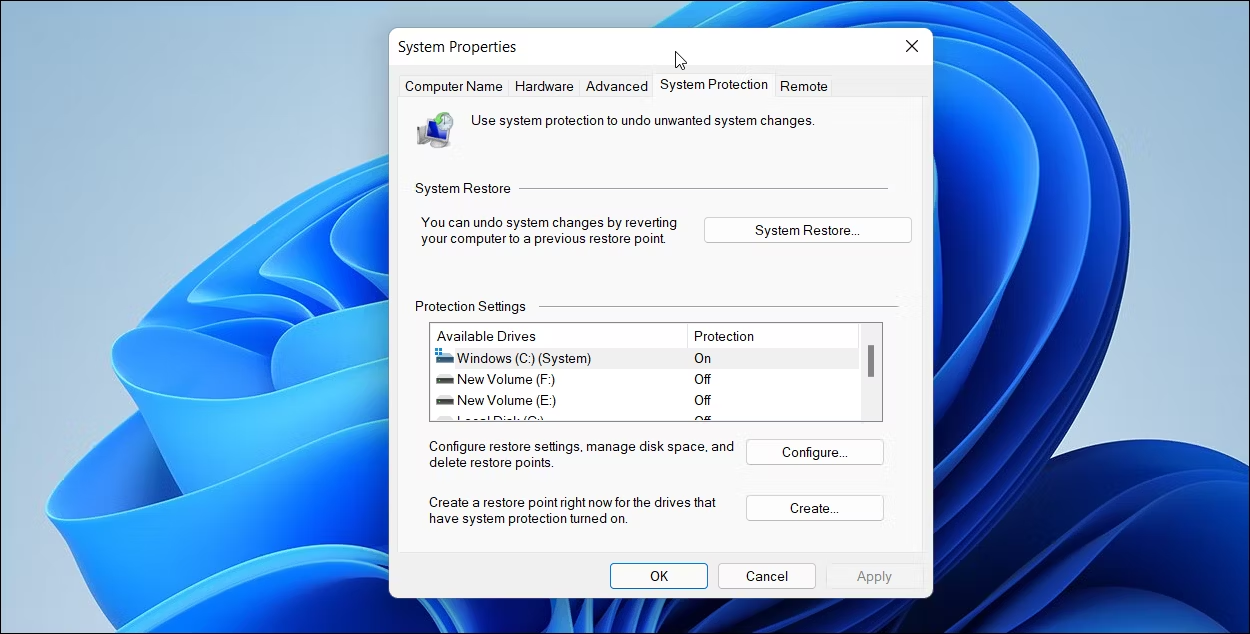
ویژگی Restore Point مایکروسافت یک شبکه ایمنی عالی است اگر مشکلی با رایانه شخصی شما پیش بیاید. این به شما امکان می دهد سیستم خود را به حالت قبلی برگردانید و بلافاصله راه حلی برای هر مشکلی که ممکن است در دستگاه ویندوز خود تجربه می کنید ارائه دهد.
قبل از مطالعه کامل این مقاله می توانید ویدیو آموزشی این مورد را در کانال یوتیوب پی سی باز مشاهده کنید.
ایجاد نقاط بازیابی سیستم در ویندوز ابزاری است که نباید به قدری از آن استفاده کرد. داشتن یکی برای مراجعه به آن در صورت لزوم، شما را از سردردهای زیادی در آینده نجات می دهد.
بیایید نگاهی به نحوه ایجاد یک نقطه بازیابی سیستم در ویندوز بیندازیم.
استفاده از سیستم حفاظتی ویندوز
در حالی که راهی برای فعال کردن نقاط بازیابی خودکار سیستم وجود دارد، ایده خوبی است که یک نقطه دستی به صورت نیمه منظم برای اندازه گیری خوب ایجاد کنید.
مرحله 1: در تنظیمات ، System و سپس About را انتخاب کنید . در قسمت Related settings گزینه System info را بزنید . در نهایت، System protection را انتخاب کنید .

مرحله 2: قبل از اینکه بتوانید یک Restore Point سیستم ایجاد کنید، ممکن است بخواهید تنظیمات مربوط به آن را پیکربندی کنید. اما بیشتر در مورد آن بعد. در زیر دکمه Configure ، دکمه Create را انتخاب کنید .
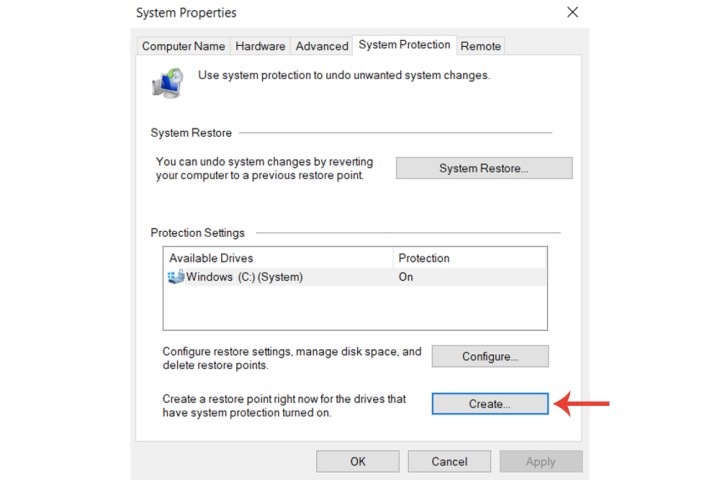
مرحله 3: توضیحاتی را وارد کنید که Restore Point را توصیف کند. نیازی به تاریخ و زمان نخواهد داشت، زیرا این جنبه ها به طور خودکار پیوست می شوند.
مرحله 4: دکمه Create را انتخاب کنید .
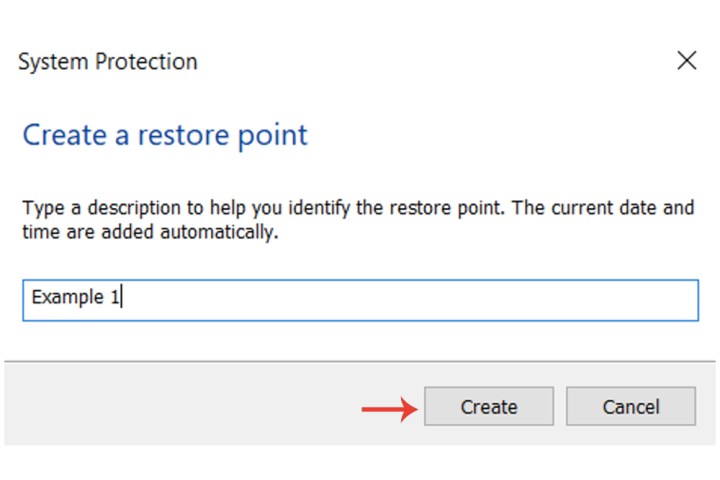
تنظیمات بازیابی سیستم را پیکربندی کنید
مرحله 1: دکمه پیکربندی را انتخاب کنید . در اینجا، اگر دکمه روشن کردن محافظت سیستم فعال باشد، باید چندین نقطه بازیابی را به طور خودکار توسط ویندوز ذخیره کنید.

مرحله 2: در بخش استفاده از فضای دیسک ، می توانید حداکثر مقدار فضای دیسک مورد استفاده توسط یک نقطه بازیابی سیستم را تنظیم کنید. استفاده فعلی به شما نشان میدهد که قبلاً چه مقدار فضا از نقاط بازیابی موجود گرفته شده است، در حالی که دکمه Delete همه آن نقاط را برای درایو انتخابی (معمولاً درایو C) حذف میکند.
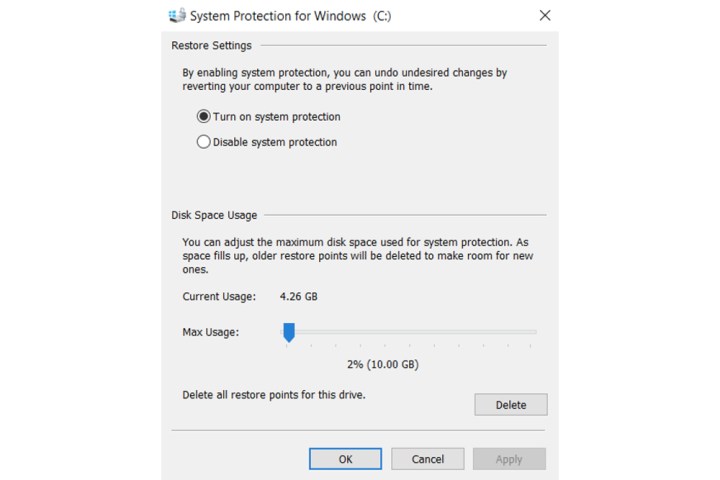
از نقطه بازیابی سیستم استفاده کنید
اکنون که یک Restore Point سیستم ایجاد کرده اید، بیایید نگاهی به استفاده از آن بیندازیم.
مرحله 1: دکمه System Restore را از پنجره System Properties انتخاب کنید .
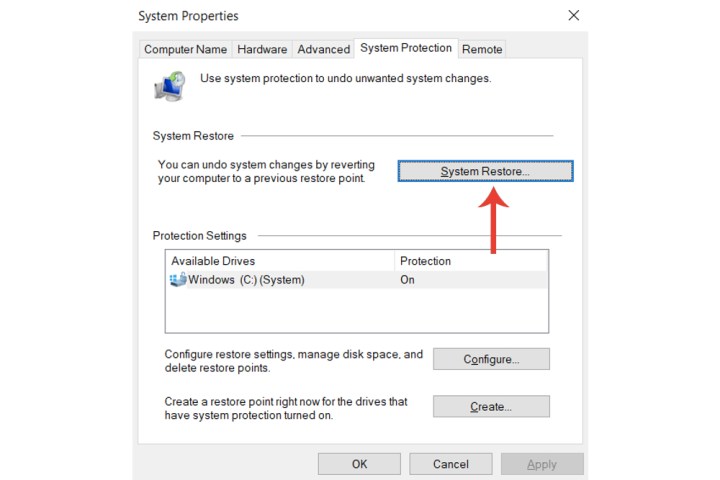
مرحله 2: نقطه بازیابی که از بخش قبلی ایجاد کرده اید اکنون باید در کنار توضیحاتی که وارد کرده اید، زمان و تاریخ نشان داده شود.
علاوه بر این، در منوی بازیابی سیستم ، گزینه Show more restore points را انتخاب کنید تا موارد ذخیره شده به صورت خودکار را مشاهده کنید. همچنین می توانید آنها را برای برنامه های آسیب دیده اسکن کنید.
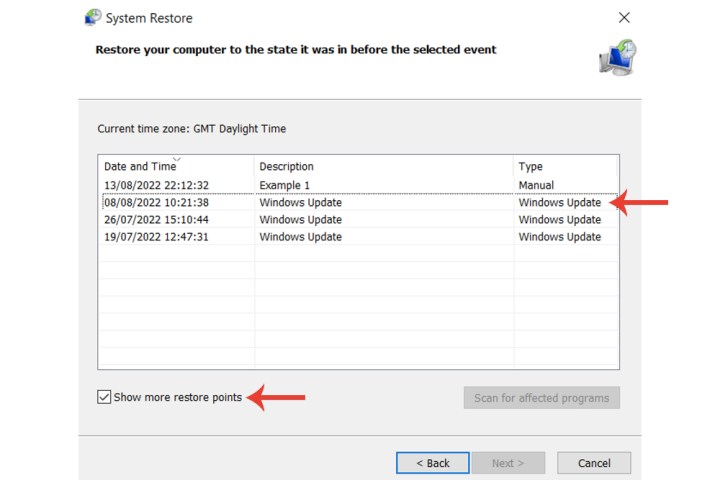
مرحله 3: پس از انتخاب آن نقطه بازیابی و دکمه Next ، دکمه Finish را برای تکمیل فرآیند انتخاب کنید.