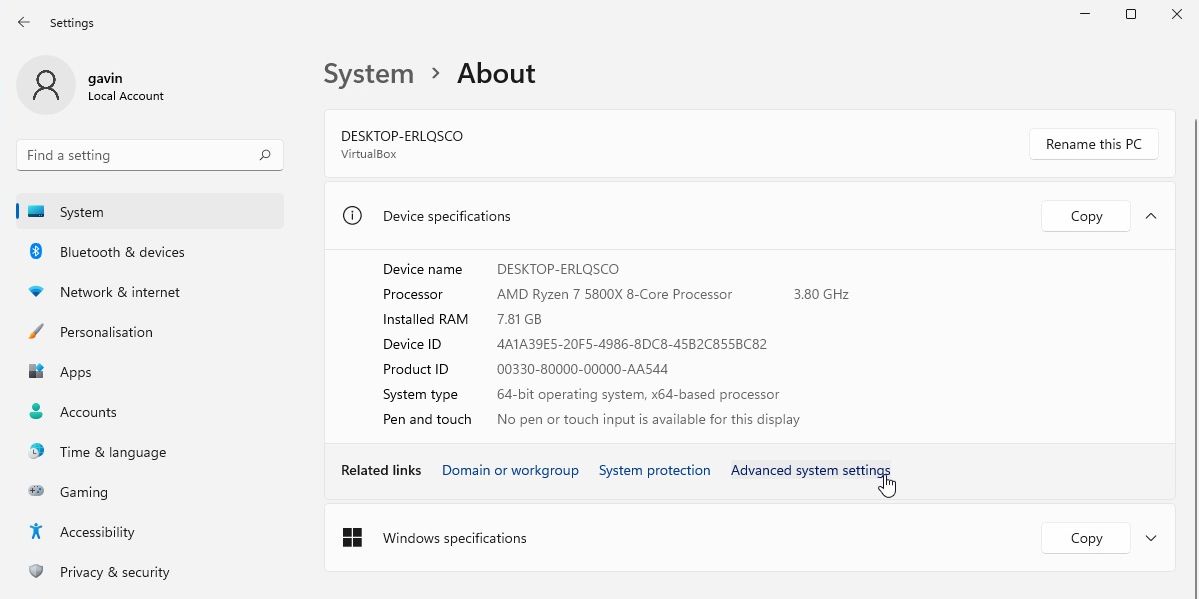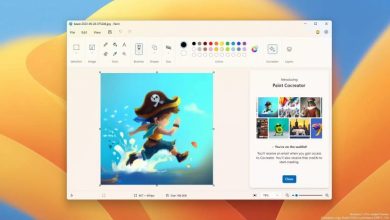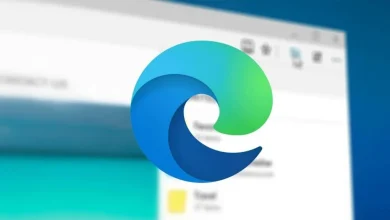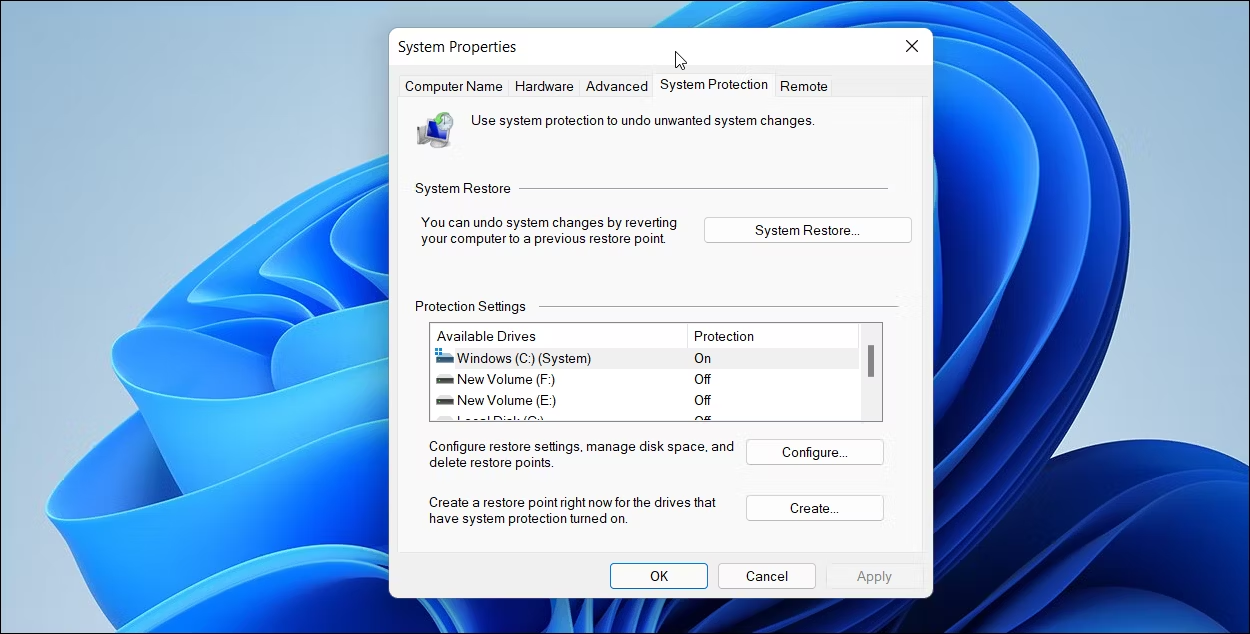افزایش رم مجازی کامپیوتر تا سه برابر در ویندوز 11 : virtual memory
مسائل مربوط به رم کامپیوتر بعضی مواقع به یک مشکل تبدیل میشود. یاد بگیرید که چگونه حافظه مجازی خود را افزایش دهید!
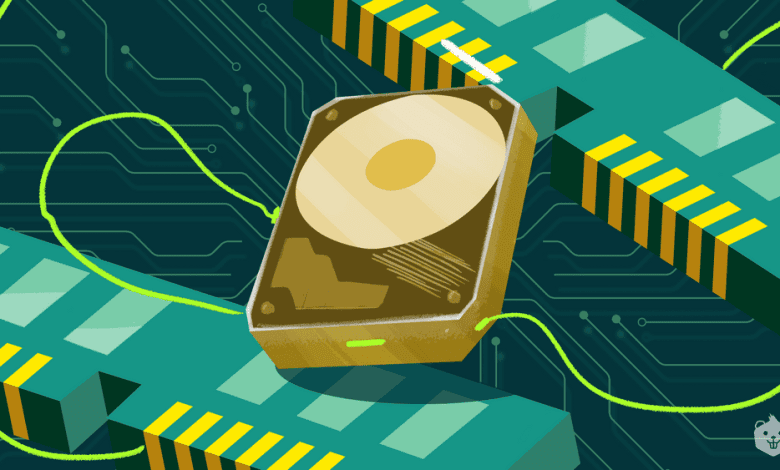
پر شدن حافظه رم سیستم شما بسیار روی عملکرد ویندوز تأثیر می گذارد و باعث می شود کارهای معمولی هم نتوانید با سیستم انجام دهید. وقت آن است که تنظیمات حافظه مجازی خود را بررسی کنید بنابراین، در اینجا نحوه تغییر و افزایش رم مجازی در ویندوز 11 به همراه چند نکته در مورد افزایش عملکرد سیستم شما آورده شده است.
قبل از مطالعه کامل این مقاله می توانید ویدیو آموزشی این مورد را در کانال یوتیوب پی سی باز مشاهده کنید.
رم مجازی چیست؟
ما قبلاً حافظه مجازی را با جزئیات بیشتری توضیح دادهایم، اما در اینجا یک طرح کلی برای شما ارائه میشود.
- هارد دیسک شما محل زندگی سیستم عامل شما و همچنین عکس ها، موسیقی، بازی ها، اسناد و موارد دیگر است. RAM شما داده های خاص برنامه را ذخیره می کند و بسیار سریعتر است، اما در عین حال حجم آن کم است، و به عنوان یک فضای ذخیره سازی کار برای برنامه ها و فایل هایی که باز کرده اید عمل می کند.
- خب، اگر از تمام RAM موجود در سیستم خود استفاده کنید، از حافظه مجازی – که به عنوان فایل swap یا virtual memory شناخته می شود – برای ایجاد یک گسترش موقت استفاده می کند. حافظه مجازی سیستم شما این کار را با استفاده از بخشی از حافظه هارد دیسک یا اس اس دی شما انجام می دهد تا RAM شما را به طور موثر افزایش دهد. بنابراین، این حافظه مجازی بسیار مفید است. این به سیستم شما اجازه می دهد تا داده های بیشتری را برای برنامه های بیشتری از آنچه قبلاً در دسترس بود مدیریت کند.
محاسبه میزان رم مجازی در ویندوز
ویندوز 11 به طور خودکار حافظه مجازی شما را مدیریت می کند و اطمینان حاصل می کند که فایل پیجینگ ظرفیت کافی برای رسیدگی به نیازهای سیستم شما را دارد. با این حال، شما می توانید به صورت دستی حجم رم مجازی خود را در ویندوز 11 افزایش دهید.
ویندوز فایل پیجینگ حافظه مجازی اولیه را برابر با مقدار RAM نصب شده تنظیم می کند. فایل پیجینگ حداقل 1.5 برابر و حداکثر سه برابر رم فیزیکی شماست. شما می توانید از سیستم زیر برای محاسبه فایل پیجینگ ویندوز 11 خود استفاده کنید (به عنوان مثال اگر از سیستمی با 8 گیگابایت رم استفاده کنید باید مقدار زیر را استفاده کنید:
- حداقل : 12000 مگابایت (12 گیگ)
- حداکثر : 24000 مگابایت (24 گیگ)
با این حال، شما حتما توجه کنید که از مقدار حداکثر استفاده نکنید و نهایتا تا دو برابر افزایش دهید. علاوه بر این، به یاد داشته باشید که این مقادیر فضای هارد دیسک یا اس اس دی شما را اشغال می کنند.
نحوه افزایش رم مجازی در ویندوز 11
اگر میخواهید پیش بروید و به صورت دستی اندازه رم مجازی را در ویندوز 11 تغییر دهید تا پیام کم بودن حافظه مجازی حذف شود، در اینجا نحوه انجام این کار آورده شده است.
- کلید Windows + I را فشار دهید تا برنامه تنظیمات باز شود .
- به System > About بروید .
- تنظیمات پیشرفته سیستم را انتخاب کنید .
- در بخش عملکرد ، تنظیمات را انتخاب کنید .
- تب Advanced را باز کنید . در قسمت حافظه مجازی ، Change را انتخاب کنید . در اینجا گزینه های حافظه مجازی شما وجود دارد.
- اگر میخواهید تنظیمات حافظه مجازی سفارشی را تنظیم کنید، باید علامت کادر مدیریت خودکار اندازه فایل صفحهبندی برای همه درایوها را بردارید . پس از پاک کردن چک باکس، گزینه های Virtual Memory در زیر قابل دسترسی خواهند بود. اندازه سفارشی را انتخاب کنید ، سپس اندازه حافظه مجازی مورد نظر خود را وارد کرده و OK را انتخاب کنید .
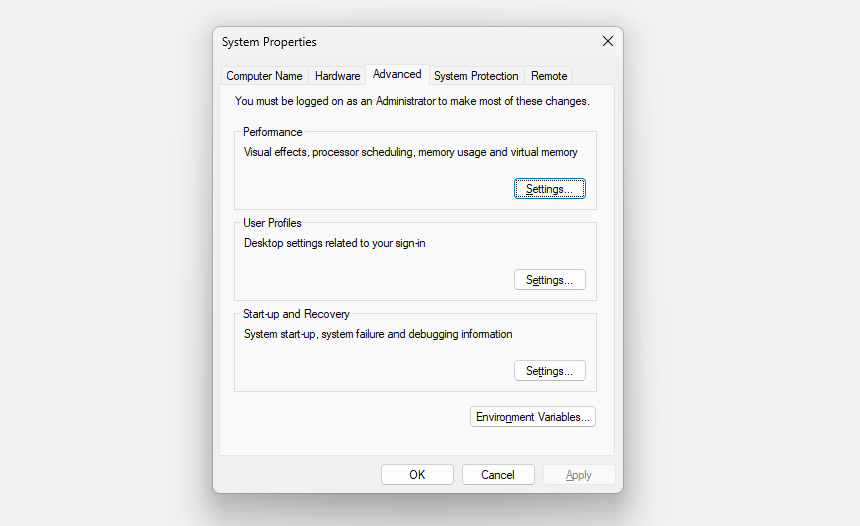
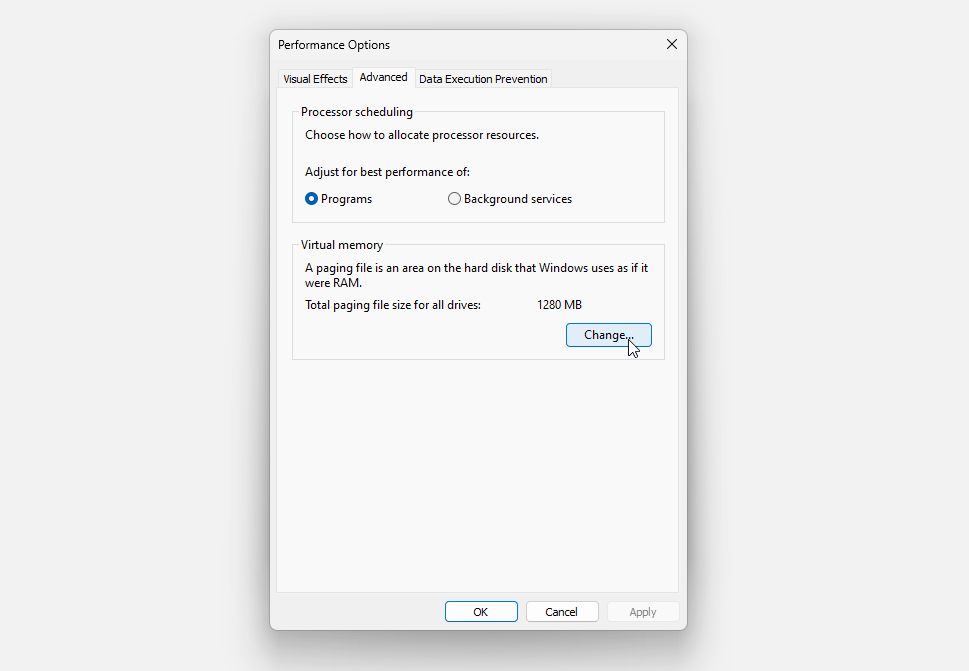
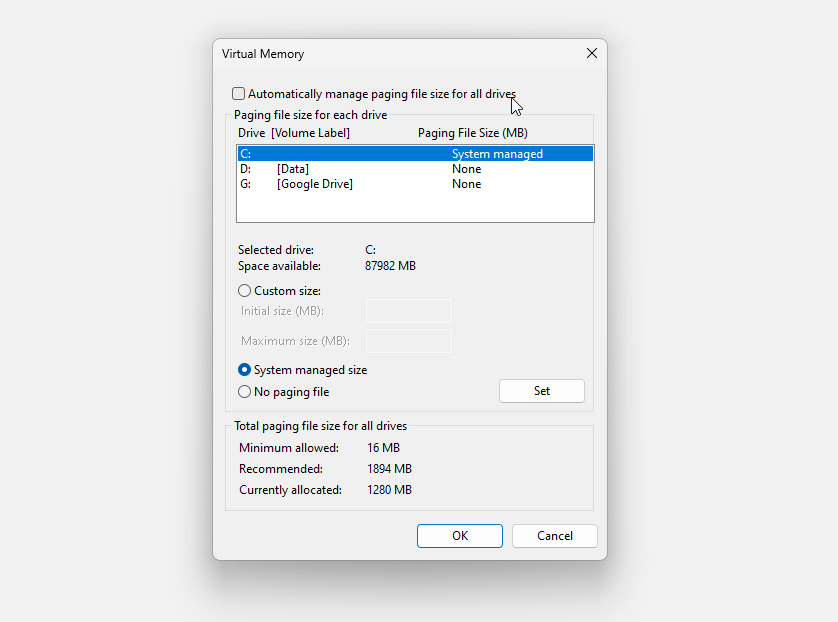
نکات مدیریت حافظه مجازی در بخش قبل را در نظر داشته باشید. ممکن است به نظر برسد که افزایش شدید فایل پیجینگ شما ایده خوبی است، اما تقریباً تضمین شده است که در زمانی که انتظارش را ندارید باعث بی ثباتی سیستم می شود.
رم فیزیکی بیشتری را برای افزایش عملکرد سیستم خود نصب کنید
افزایش اندازه حافظه مجازی یک راه حل موقتی است و راه حلی نیست که در درازمدت به آن تکیه کنید. تنها راه حل واقعی مشکل کم بودن حافظه نصب رم فیزیکی بیشتر است . دلیل اینکه سیستم شما برای شروع به رم مجازی روی می آورد این است که داده های اضافی در حال حذف شدن است.