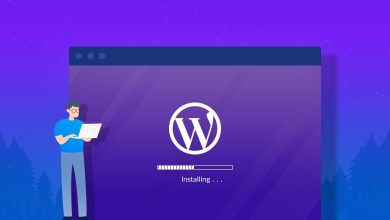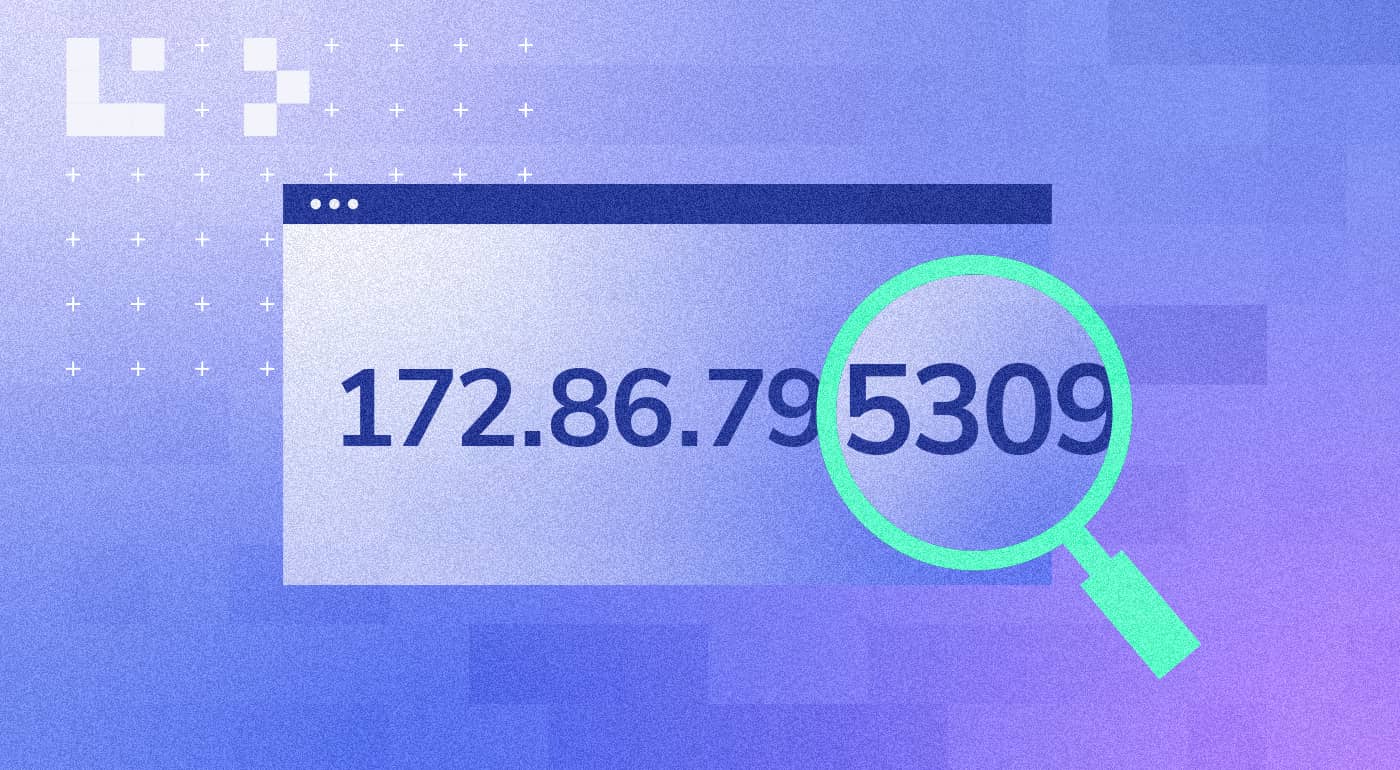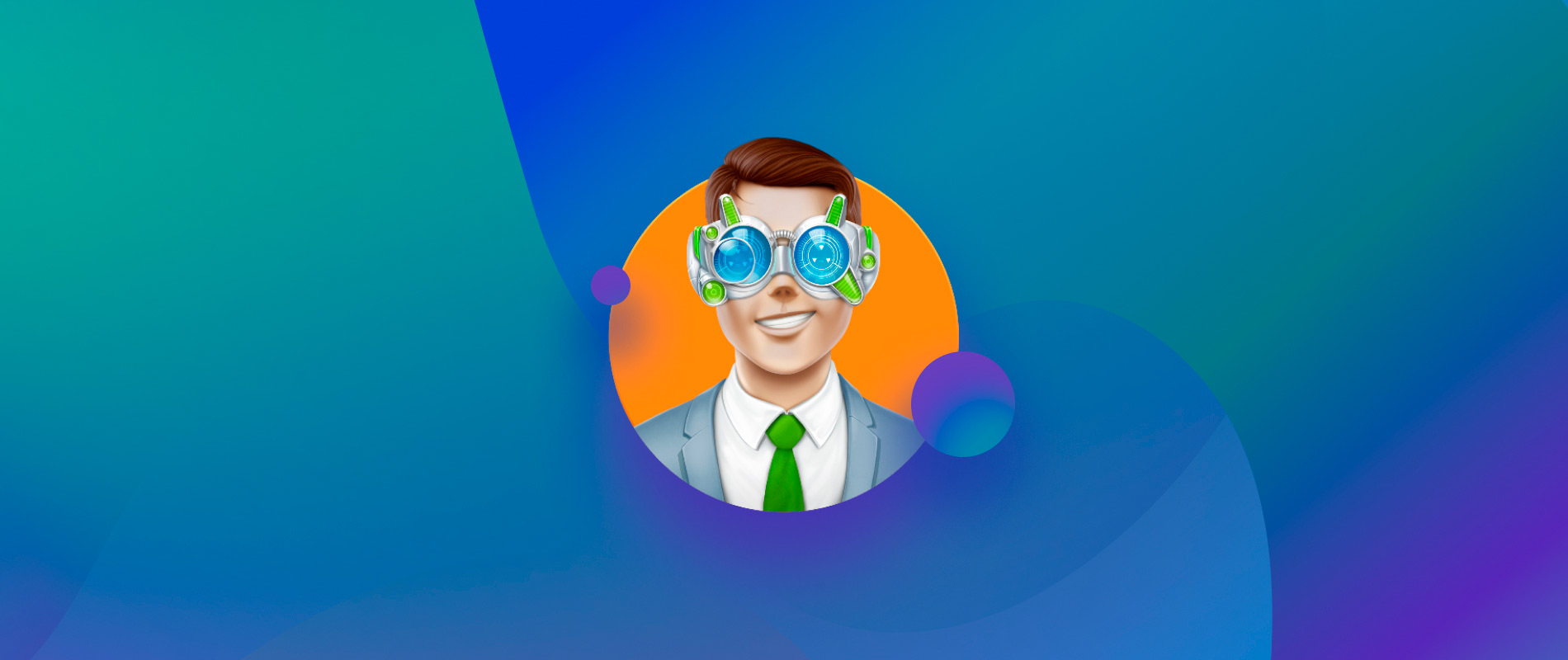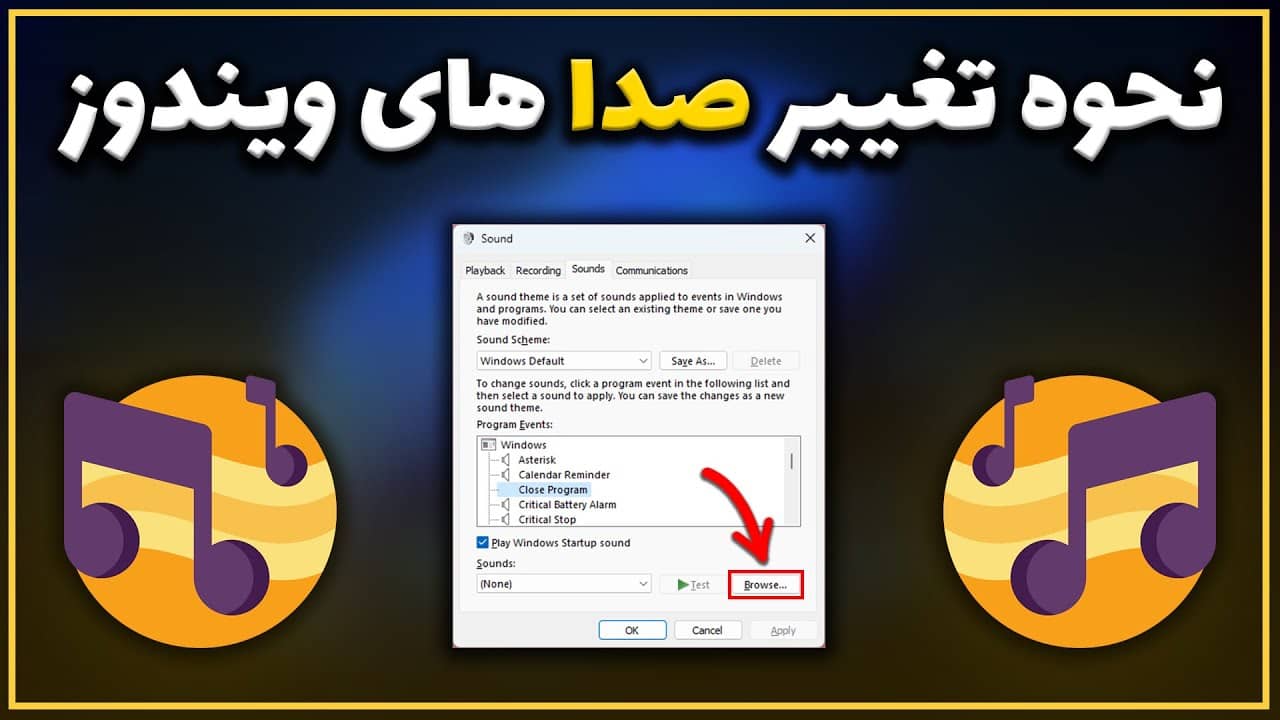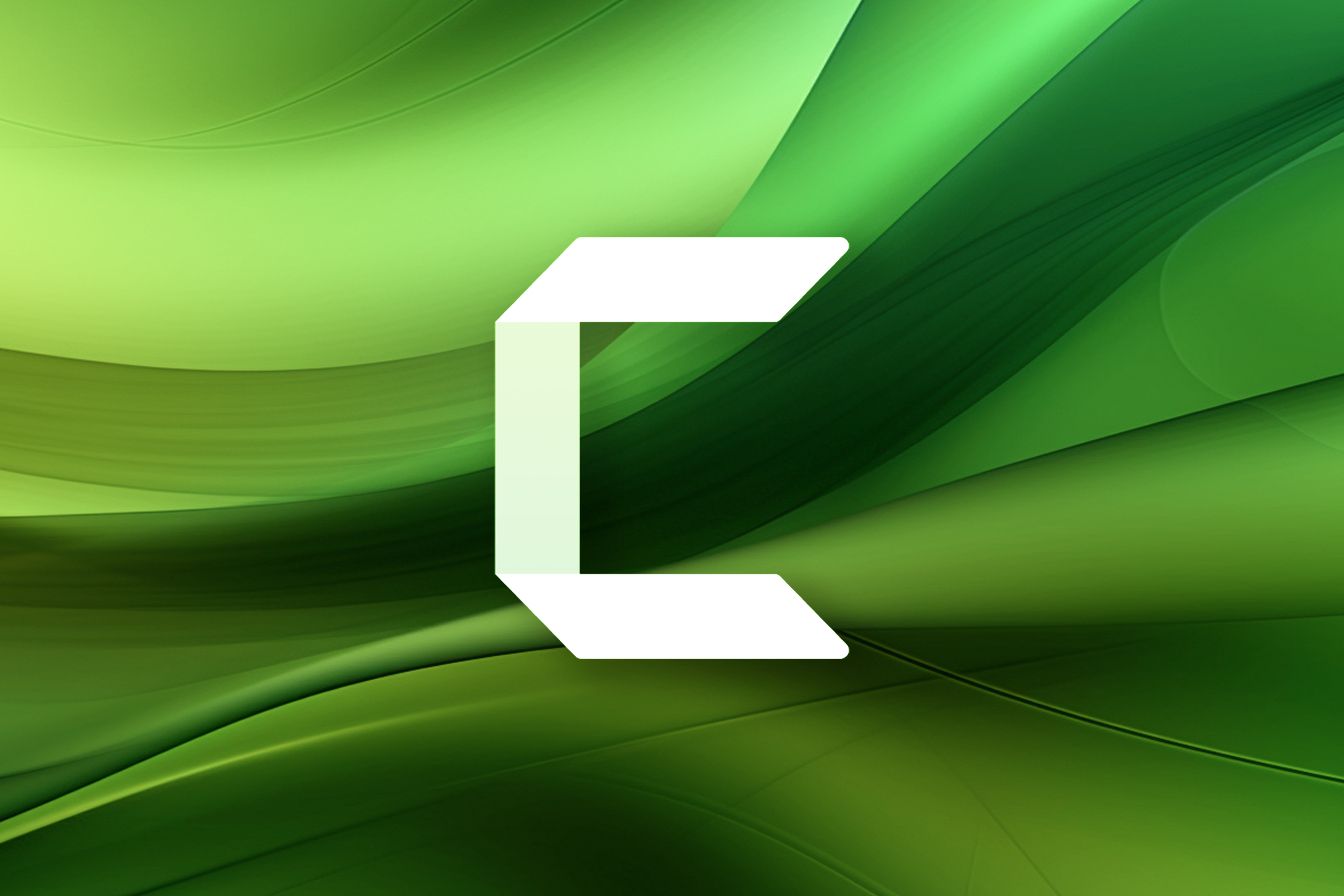تغییر فرکانس باند وای فای از 2.4 به 5 گیگاهرتز در ویندوز : افزایش سرعت Wi-Fi
وای فای 5 گیگاهرتزی سریعتر است و تأخیر کمتری دارد و اکثر دستگاه های ویندوز 11 از آن پشتیبانی می کنند. در اینجا نحوه استفاده از آن آورده شده است.
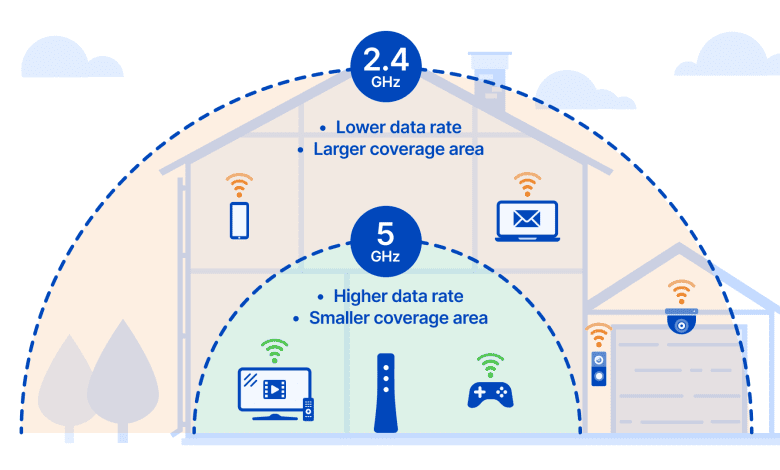
وایفای در رنگهای مختلفی عرضه میشود، با نسخههای مختلفی از پروتکل در طول سالها و همچنین باندهای جدید. امروزه شبکه های وای فای می توانند در سه باند کار کنند: 2.4 گیگاهرتز، 5 گیگاهرتز و اخیراً 6 گیگاهرتز. فرکانس بالاتر، مانند 5 گیگاهرتز، به این معنی است که میتوانید سرعتهای بسیار سریعتری دریافت کنید، .
یک شبکه می تواند در هر سه باند به طور همزمان کار کند، اما گاهی اوقات، ویندوز 11 ممکن است به طور خودکار به نسخه 5 گیگاهرتزی شبکه متصل نشود، که می تواند منجر به سرعت اینترنت بدتر، و به طور خاص، تاخیر بیشتر شود، که کمتر از ایده آل است. چیزهایی مانند بازی و پخش زنده. اگر به اتصال سریعتر و مطمئنتری نیاز دارید، میتوانید کامپیوتر خود را مجبور کنید تا به شبکه 5 گیگاهرتز متصل شود.
قبل از مطالعه کامل این مقاله می توانید ویدیو آموزشی این مورد را در کانال یوتیوب پی سی باز مشاهده کنید.
چگونه کامپیوتر خود را مجبور کنیم به وای فای 5 گیگاهرتز متصل شود
برای استفاده از وای فای 5 گیگاهرتز، هر دو طرف اتصال باید از آن پشتیبانی کنند. اکثر لپتاپها و رایانههای شخصی مدرن از اتصالات 5 گیگاهرتز پشتیبانی میکنند، بنابراین اگر از ویندوز 11 استفاده میکنید، تقریباً تضمین میکنید که یک رایانه شخصی سازگار داشته باشید. روتر شما نیز باید از آن پشتیبانی کند، اما این بستگی به مدل روتر شما دارد. برای اطمینان با سازنده چک کنید.
اکنون، برای اطمینان از اینکه رایانه شما به جای 2.4 گیگاهرتز به شبکه 5 گیگاهرتز متصل است، این مراحل را دنبال کنید:
- روی دکمه منوی Start در نوار وظیفه کلیک راست کرده و Device Manager را انتخاب کنید .
- گزینه Network devices را باز کنید و موردی را جستجو کنید که Wi-Fi را ذکر کرده است. فقط باید یکی باشه
- روی دستگاه Wi-Fi کلیک راست کرده و Properties را انتخاب کنید .
- به تب Advanced بروید .
- گزینه ای به نام Preferred Band را جستجو کنید و مقدار آن را روی باند Prefer 5GHz (یا معادل آن) تنظیم کنید.
بسته به آداپتور لپ تاپ شما، گزینه ها ممکن است نام های کمی متفاوت داشته باشند. سعی کنید به دنبال چیزی باشید که شبیه به نظر می رسد.
- اختیاری : در برخی از دستگاههای قدیمیتر، ممکن است لازم باشد به دنبال گزینه حالت بیسیم باشید و مطمئن شوید که از استاندارد سازگار با 5 گیگاهرتز مانند 802.11ax (ترجیحشده)، 802.11ac یا 802.11n استفاده میکند.
- روی OK کلیک کنید .
پس از انجام این کار، می توانید Device Manager را ببندید و رایانه شما باید به طور خودکار به باند 5 گیگاهرتز برای هر شبکه ای که در هر دو فرکانس 5 گیگاهرتز و 2.4 گیگاهرتز کار می کند متصل شود. برخی از آداپتورها ممکن است به شما اجازه دهند آن را طوری بسازید که بتوانید فقط در حالت 5 گیگاهرتز کار کنید، اما این ممکن است قابلیت استفاده از شبکه های خاصی را محدود کند، بنابراین ما این روش را توصیه نمی کنیم.
چگونه بررسی کنیم که آیا رایانه شما از Wi-Fi 5 گیگاهرتز استفاده می کند یا خیر
در ویندوز 11، بررسی اینکه آیا رایانه شما از باند 5 گیگاهرتز استفاده می کند، بسیار آسان است، به خصوص پس از به روز رسانی به ویندوز 11 نسخه 22H2 .
- روی نماد Wi-Fi در نوار وظیفه خود کلیک راست کرده و تنظیمات شبکه و اینترنت را کلیک کنید .
- در ویندوز 11 نسخه 22H2 به بعد، بلافاصله خواهید دید که از چه باندی در قسمت Properties نزدیک بالای صفحه استفاده می شود.
- اگر آن را نمی بینید، روی دکمه Properties کلیک کنید .
- به دنبال قسمت باند شبکه بگردید و بررسی کنید که آیا 5 گیگاهرتز یا 2.4 گیگاهرتز نوشته شده است .
چرا ممکن است اتصال 5 گیگاهرتزی دریافت نکنید
اگر این مراحل را دنبال کردید و رایانه شما هنوز از شبکه 5 گیگاهرتز استفاده نمی کند، یا به این دلیل است که روتر شما آن را ندارد یا به این دلیل است که آن باند فرکانس بالاتر و خارج از محدوده است. برخی از روترها نیز نام شبکه های مختلفی برای باند 5 گیگاهرتز دارند، بنابراین ممکن است لازم باشد در تنظیمات خود به شبکه دیگری متصل شوید. این اغلب فقط همان نام شبکه است، اما چیزی شبیه به 5 یا 5G در انتهای نام. در غیر این صورت، اگر روتر شما از 5 گیگاهرتز پشتیبانی نمی کند، ممکن است فقط نیاز به خرید یک روتر جدید داشته باشید.