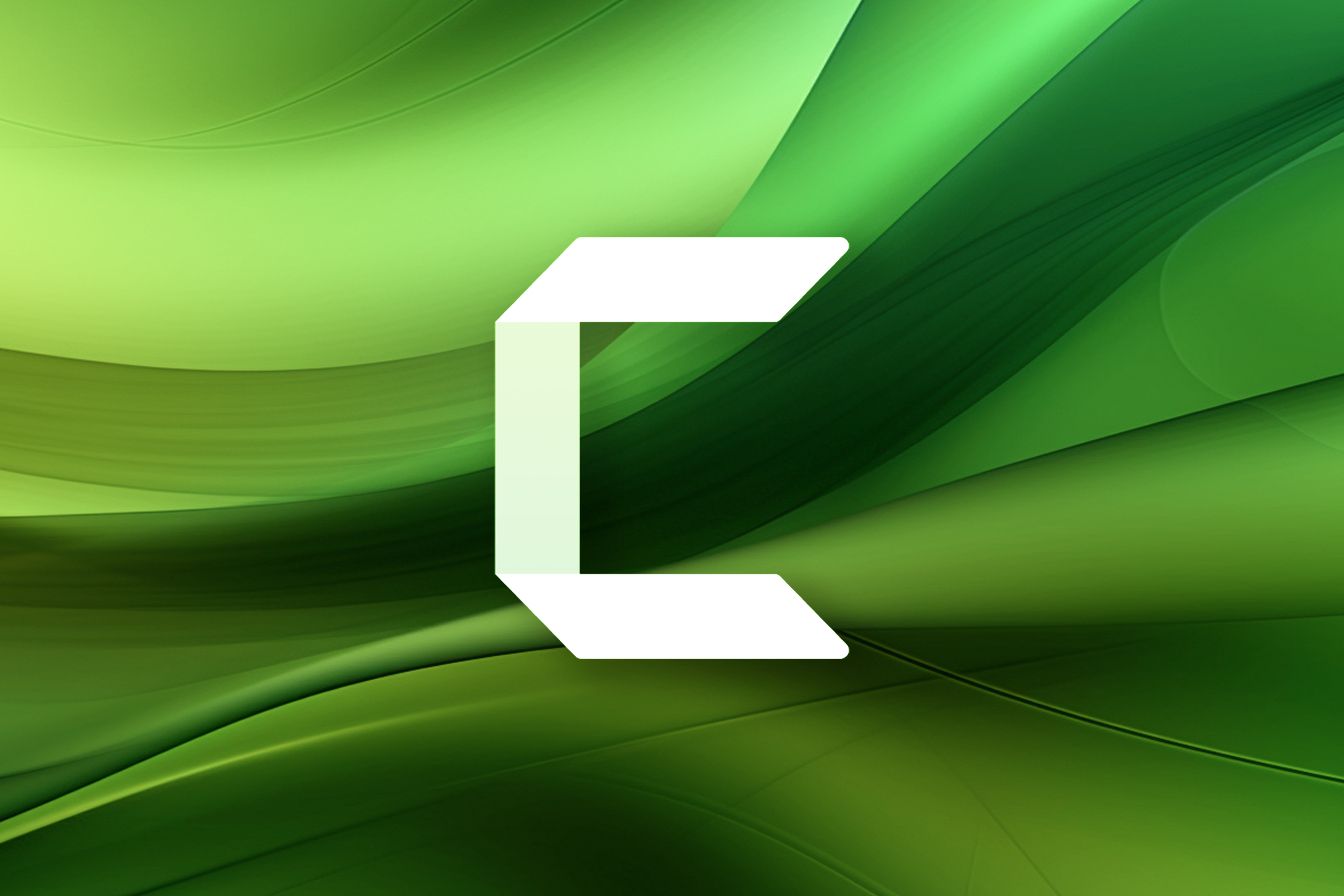
یادگیری نحوه ویرایش ویدیو و آموزش کمتازیا میتواند شما را به یک حرفه ای در اینترنت تبدیل کند، چیزی که میتواند شما را به یک حرفه ای اینترنتی تبدیل کند، چیزی که میتواند ایده ویرایش ویدیو را به عنوان یک کار دلهرهآور به نظر برساند، به خصوص برای کسانی که تازه شروع به کار کردهاند. با این حال، یادگیری نحوه ویرایش ویدیوها می تواند به همان اندازه که لذت بخش باشد، سرگرم کننده باشد.
دانستن نحوه ضبط و تولید یک ویدیو از ابتدا تا انتها یک مهارت مفید است. ویدئوها نه تنها راهی عالی برای برقراری ارتباط با طیف وسیعی از ایده ها و کاوش عمیق در یک موضوع هستند، بلکه می توانند توسط افراد در هر صنعت یا حرفه ای مورد استفاده قرار گیرند. حتی معلمان می توانند ویدیوهای آموزشی را ایجاد کنند که می تواند در دسترس و تعاملی باشد تا دانش آموزان خود را بیشتر درگیر کند .
اما مهم نیست که چه نوع محتوای ویدیویی را می خواهید ایجاد کنید، داشتن درک کامل از ویرایش ویدیو ضروری است. برای کمک به شما در فرآیند ویرایش یک ویدیو، ما این ویدیو و راهنمای جامع را گردآوری کرده ایم که همه چیزهایی را که برای ایجاد ویدیوهای جذاب باید بدانید را پوشش می دهد.
در حالی که هر پروژه ای که روی آن کار می کنید نیازمندی های ویرایش کمی متفاوت خواهد بود، اصول اولیه ویرایش ویدیو تا حد زیادی یکسان باقی می ماند.
وقتی نوبت به نرم افزار ویرایش ویدیو می رسد، مجموعه های ویرایشی مختلفی برای انتخاب وجود دارد. در این راهنما، ما بر Camtasia تمرکز خواهیم کرد، یک ابزار ضبط صفحه و ویرایش ویدیو با استفاده آسان که برای مبتدیان و حرفه ای ها عالی است. بنابراین، اگر به دنبال ایجاد یک ویدیو برای کسب و کار خود ، برای کانال YouTube خود ، یا صرفاً برای سرگرمی هستید ، این راهنما به شما آموزش می دهد که چگونه ویدیوهای دوربین را با Camtasia ویرایش کنید.
بنابراین، اجازه دهید قبل از شروع به بررسی کارهایی بپردازیم که باید انجام دهید و ویرایش هر نوع ویدیویی با استفاده از Camtasia چقدر آسان است. ما همچنین نگاهی به برخی از بهترین نکات و ترفندهای ویرایش برای ایجاد محتوای ویدیویی عالی خواهیم داشت.
قبل از شروع ویرایش ویدیوی خود
ویرایش محتوای ویدیویی بیش از آنچه که به نظر می رسد وجود دارد. ابتدا باید فیلم خود را آماده کنید و بفهمید که می خواهید ویدیوی شما به چه چیزی برسد. مانند بسیاری از پروژههای خلاقانه، موفقیت واقعی به برنامهریزی و آمادهسازی متکی است، بنابراین بیایید نگاهی به برخی از مراحل اولیهای که باید قبل از ورود به مجموعه ویرایش بردارید بیاندازیم.
رسانه پشتیبان
اولین و مسلماً مهم ترین گام این است که از تمام رسانه ها و فیلم های خود نسخه پشتیبان تهیه کنید. اگر این کار را نکنید، در صورت بروز مشکل غیرمنتظره، در خطر از دست دادن همه چیزهایی هستید که قبلاً روی آن کار کرده اید.
همیشه بهتر است از رسانه خود در دو یا سه مکان پشتیبان تهیه کنید، از جمله فضای ذخیره سازی ابری و هارد دیسک های فیزیکی. این ممکن است بیش از حد به نظر برسد، اما اگر برای رایانه، هارد دیسک یا اتصال اینترنت شما اتفاقی بیفتد، خوشحال خواهید شد که بیشتر مراقب باشید.
فیلم خود را سازماندهی کنید
پس از پشتیبان گیری از رسانه شما، باید آن را سازماندهی کنید. این باعث صرفه جویی در وقت و تلاش شما در هنگام ویرایش واقعی می شود.
راههای مختلفی برای سازماندهی مؤثر فیلمهایتان وجود دارد، و در حالی که احتمالاً راه خود را پیدا خواهید کرد، قطعاً باید دو مرحله زیر را در نظر بگیرید:
به نام عکس ها توجه کنید
راههای مختلفی برای ثبت عکسهای شما وجود دارد و ممکن است از پروژهای به پروژه دیگر متفاوت باشد. برای ویدیوهای نسبتاً ساده با تنها چند عکس مختلف، میتوانید یادداشتی با نام عکس و شرح فیلم در تلفن خود ایجاد کنید.
وقتی نوبت به پروژههای بزرگتر و پیچیدهتر میرسد، ممکن است ایجاد صفحهگسترده برای ثبت تمام عکسهایتان مؤثرتر باشد. به لطف برنامههای تلفن هوشمند مانند Google Sheets، میتوانید این کار را حتی زمانی که پشت میز خود نیستید انجام دهید.
فیلم و رسانه خود را نام ببرید
نامگذاری فیلم و رسانه خود راه دیگری برای اطمینان از یافتن و دسترسی آسان به هنگام شروع ویرایش است. یکی از ساده ترین و محبوب ترین روش های بایگانی برای استفاده، سیستم YRMODA (سال-ماه-روز) است که فایل های شما را به ترتیب زمانی مرتب می کند.
با سیستم YRMODA، میتوانید برچسبهایی را به نام فایل اضافه کنید تا زمینهای از آنچه در عکس نشان داده میشود را ارائه دهید. برای مثال، اگر از غروب خورشید در 13 مارس 2023 فیلم بگیرید، نام فایل 230313_Sunset.MP4 خواهد بود.
اهداف خود را برای ویدیو تعیین کنید
قبل از شروع ویرایش، باید ایده روشنی از هدف ویدیوی خود داشته باشید. دقیقاً به این فکر کنید که ویدیوی شما قرار است درباره چه چیزی باشد، برای چه کسی است و لحنی که می خواهید تنظیم کنید.
یک ویدیوی خانوادگی که آخرین تعطیلات شما را به نمایش میگذارد بسیار متفاوت از یک ویدیو آموزشی با هدف همکاران و کارمندان یا یک ویدیوی نمایش محصول برای مشتریان احتمالی است . داشتن یک اسکریپت نوشته شده در مقابل شما می تواند بسیار مفید باشد زیرا به بسیاری از سوالاتی که ممکن است هنگام پرسیدن این سوالات از خود پیش بیاید پاسخ دهید.
پیش نمایش فیلم خود را مشاهده کنید و عکس هایی را که می خواهید استفاده کنید انتخاب کنید
هنگامی که فیلم خود را سازماندهی کردید و دقیقاً می دانید به چه چیزی می خواهید برسید، مدتی را به پیش نمایش عکس های خود اختصاص دهید و تصمیم بگیرید که واقعاً از کدام یک استفاده کنید.
این کار شما را از پرش بین مجموعه ویرایش و فایل های ویدیویی خود برای انتخاب فیلم در حین ویرایش نجات می دهد که گردش کار شما را بهینه می کند. با Camtasia، میتوانید تمام فایلهای خود را مستقیماً در سطل رسانه پیشنمایش کنید. فقط فایل هایی را که قصد استفاده از آنها را دارید وارد کنید و سپس می توانید با ماوس خود روی آنها نگه دارید تا پیش نمایشی دریافت کنید.
موسیقی مورد نظر خود را برای استفاده انتخاب کنید
در نهایت، انتخاب موسیقی برای ویدیوی خود یکی از سرگرم کننده ترین بخش های آماده سازی ویرایش است.
در حالی که موسیقی ممکن است به نظر «خوبی باشد»، می تواند تأثیر قابل توجهی بر روی مخاطبان شما، از جمله مصرف کنندگان، داشته باشد. دادن امتیاز خاص به ویدیوی خود به جذب بینندگان کمک می کند و به نوبه خود به آنها کمک می کند اطلاعاتی را که ارائه می دهید جذب کنند.
TechSmith Assets for Camtasia به معنای واقعی کلمه دارای میلیون ها دارایی بدون حق امتیاز مانند فیلم، تصاویر و موسیقی است که می توانید به پروژه ویدیویی خود اضافه کنید. از دارایی های رایگان موجود در Camtasia انتخاب کنید یا برای دسترسی به کتابخانه کامل مشترک شوید.
نحوه ویرایش یک ویدیو با استفاده از Camtasia
جیسون والاد، مربی استاد TechSmith، برخی از مفاهیم اولیه را به شما میدهد و نحوه ویرایش یک ویدیو را به شما آموزش میدهد.
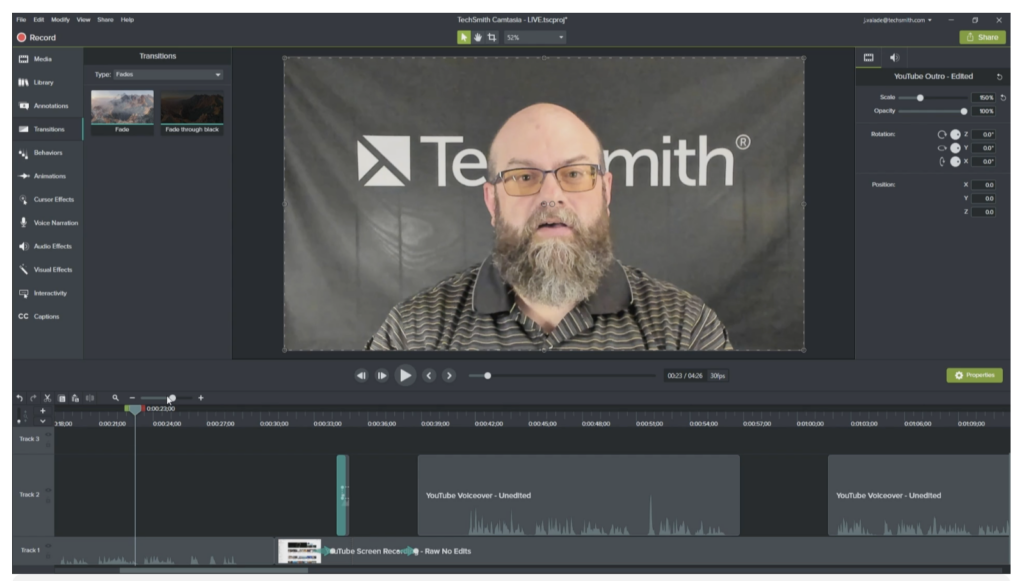
اگر می خواهید محتوای بیشتری برای ساخت اولین ویدیوی خود داشته باشید، دوره کامل پنج قسمتی به صورت رایگان در آکادمی TechSmith در دسترس است .
دارای چندین متخصص ویدیویی از جمله Owen Video ( Thevideospot.net )، Buddy Scalera ( استراتژیست محتوا )، Jason Valade، Master Trainer (TechSmith) و Amanda Robinson (Social Savvy Society) است.
رسانه را به ویرایشگر ویدیوی خود اضافه کنید
زمان شروع ویرایش است!
با وارد کردن فایلهای رسانهای خود به Media Bin شروع کنید. حتی در این مرحله اولیه، باید مزایای زمانی را برای سازماندهی فیلم خود قبل از ویرایش ببینید.
اگر می خواهید ویرایش را با فیلم نشان داده شده در آموزش تمرین کنید – از جمله ویدیوهای مقدماتی و بیرونی ضبط شده در وب کم، ضبط صفحه بدون صدا و اسکریپت های صوتی – می توانید پروژه نمونه را از آکادمی TechSmith دانلود کنید .
همانطور که ویدیوی خود را ویرایش می کنید، مهم است که به طور منظم پروژه خود را ذخیره کنید تا آن را تا حد امکان به روز نگه دارید. بنابراین، هنگامی که Media Bin خود را پر کردید، ادامه دهید و فایل را با رفتن به “File” و کلیک روی “Save” ذخیره کنید. همچنین، میتوانید با فشار دادن Control (Ctrl) + S در ویندوز یا Command (Cmd) + S در مک از میانبر صفحه کلید استفاده کنید.
تعداد زیادی میانبر صفحه کلید از پیش تعیین شده و قابل تنظیم دیگر وجود دارد که توسط Camtasia پشتیبانی می شوند . یادگیری همه میانبرهای صفحه کلید یک راه عالی برای بهینه سازی گردش کار و تبدیل شدن به یک ویرایشگر ویدیویی سازنده تر است.
ضبط صفحه خود را بیاورید
هنگام ویرایش یک ویدیو، لازم نیست از ابتدا تا انتها به صورت زمانی کار کنید. در واقع، جیسون بر این باور است که برای آسانتر و کارآمدتر کردن فرآیند ویرایش، مهمتر است که با «محور» ویدیوی خود شروع کنید.
بنابراین به جای اینکه با ویرایش مقدمه خود شروع کنید، ممکن است ویرایش مهم ترین بخش ویدیوی خود، که در مورد جیسون ضبط صفحه است، آسان تر باشد. اگر با پروژه نمونه کار می کنید، اکنون زمان آن است که ضبط صفحه را به جدول زمانی Camtasia خود اضافه کنید.
در مرحله بعد، شروع به “برش های عمده فروشی” کنید تا از تمام فیلم های غیرضروری که در ضبط صفحه ضبط شده است خلاص شوید. اینها کلیپ هایی هستند که نیازی ندارید یا می خواهید مخاطبانتان آن ها را ببینند، مانند زمان بارگذاری بین تغییرات صفحه نمایش.
چند برش در ویدیوی خود ایجاد کنید
همانطور که شروع به برشهای ویدیوی خود میکنید، میتوانید از اسکریپت صداگذاری بهعنوان راهنمایی برای بخشهایی از ضبط صفحه استفاده کنید که نیازی به درج در ویدیوی نهایی ندارند.
اگر با ضبط صفحه خود کار می کنید، ممکن است یادداشت برداری در حین ضبط برای ثبت مُهرهای زمانی از فیلمی که ممکن است بخواهید بعداً برش دهید، مفید باشد.
به عنوان مثال، اگر در حین ضبط به هر دلیلی قطع شد، میتوانید هنگام ویرایش به یادداشتهای خود نگاه کنید و بدانید که فیلمهای گرفته شده بین 3m 31s تا 4m 22s قابل برش هستند.
راه دیگر برای پیگیری برش هایی که قصد دارید در حین ضبط کردن انجام دهید این است که در صورت اشتباه یا قطع شدن، سه بار کف بزنید. همانطور که جیسون در آموزش توضیح می دهد، این یک نشانه صوتی و تصویری ایجاد می کند که می توانید به سرعت آن را به عنوان بخشی از ویدیوی خود که علامت گذاری کرده اید برای برش تشخیص دهید.
هدف در اینجا این است که ویدیوی نهایی خود را با اطمینان از اینکه هیچ فیلم غیرضروری وجود ندارد که به کلیت ویدیو کمک نمی کند، به همان اندازه فشرده بسازید. به عنوان یک ویرایشگر ویدیو، وظیفه شما این است که اطمینان حاصل کنید که مخاطب فقط آنچه را که باید ببیند می بیند تا توجه خود را متمرکز کند – بنابراین اگر فیلمی وجود دارد که به نفع مخاطب شما نیست، بهتر است آن را حذف کنید.
اگر میخواهید تکنیکهای ویرایش پیشرفتهتری را تجربه کنید، حتی میتوانید چند برش L و J-cut به ویدیوی خود اضافه کنید . بیرون رفتن از منطقه راحتی و بازی با فرآیندهای خلاقانه مختلف می تواند راهی عالی برای تقویت مهارت های شما باشد.
توجه بیننده خود را متمرکز کنید
هر ویدیوی عالی باید توجه بیننده را بر آنچه مهم است متمرکز کند. به همین دلیل است که داشتن یک اسکریپت مفید است که می تواند به عنوان مرجعی برای دانستن اینکه کجا توجه مخاطب را جلب کنید، استفاده شود.
اینجاست که ابزارهای ویرایش کمی پیشرفتهتر، مانند زوم کردن و حرکت در اطراف صفحه نمایش مفید میشوند. با Camtasia، همچنین میتوانید حاشیهنویسیهای بصری به نام «Callouts» را به ویدیوی خود اضافه کنید، که به جلب توجه بیننده به بخش خاصی از صفحهنمایش کمک میکند.
با استفاده از آموزش جیسون به عنوان مثال، فرض کنید میخواستید به مردم نشان دهید که چگونه به استودیوی سازندگان YouTube وارد شوند. ابتدا، بخشی از ویدیوی خود را پیدا می کنید که در آن شروع به صحبت در مورد ورود به YouTube می کنید.
خواهید دید که یک دکمه “ورود به سیستم” در گوشه سمت راست بالای صفحه ضبط وجود دارد، اما برای اطمینان از اینکه بینندگان شما میدانند این دکمه را کجا پیدا کنند، میتوانید روی دکمه بزرگنمایی کنید و آن را با یکی از موارد برجسته کنید. Callouts Camtasia.
با انجام این کار، تضمین میکنید که بینندگان شما دقیقاً آنچه را که میخواهید ببینند.
صدا را به ویدیوی خود اضافه کنید
هنگامی که فیلم خام خود را کاهش دادید و مکانهایی را که باید توجه مخاطبان خود را در آنها جلب کنید، شناسایی کردید، میتوانید شروع به افزودن صدا به ویدیوی خود کنید. برای انجام این کار، به Media Bin خود بروید و آن را به Timeline خود بکشید تا آن را به ویدیوی خود اضافه کنید.
اگر با فایلهای نمونه پروژه کار میکنید، متوجه خواهید شد که فایل صوتی صوتی ممکن است با طول ضبط صفحه مطابقت نداشته باشد. برای همگام سازی صداگذاری با ضبط صفحه، دو کار وجود دارد که می توانید انجام دهید.
ابتدا، میتوانید فیلم ویدیویی را بیشتر کاهش دهید تا کاملاً با طول صدا مطابقت داشته باشد. با این حال، این ممکن است ویدیو را کمی بیش از حد سریع کند، بدون اینکه به مخاطبان شما زمان لازم برای هضم اطلاعات ارائه شده شما را بدهد.
احتمالا بهتر است به جای آن صدا را در جاهای مختلف برش دهید. این قطعههای صوتی کوچکتری ایجاد میکند که میتواند با آنچه در ضبط صفحه روی میدهد مطابقت داشته باشد.
ممکن است پیچیده به نظر برسد، اما بسیار ساده است. تنها کاری که باید انجام دهید این است که وقفه های صدا را پیدا کنید، آنها را به صداهای کوچکتر تقسیم کنید و در صورت لزوم آنها را در جدول زمانی پایین ببرید.
یا برای ویرایش آسان تر صدا، TechSmith Audiate را امتحان کنید . با Audiate، لازم نیست سعی کنید فرم های موج گیج کننده را ویرایش کنید. در عوض، Audiate صدای شما را روی آهنگ رونویسی میکند تا بتوانید آن را درست مانند متن ویرایش کنید. بهترین از همه، Audiate و Camtasia به طور یکپارچه با هم کار می کنند و زمان ویرایش ویدیوی شما را به میزان قابل توجهی کاهش می دهند!
شایان ذکر است که در حالی که ضبط همزمان صدا و صفحه نمایش شما ممکن است در کوتاه مدت باعث صرفه جویی در زمان شود، جیسون توصیه می کند صدای خود را به طور جداگانه ضبط کنید زیرا در هنگام ویرایش انعطاف پذیری بیشتری را فراهم می کند.
انجام این کار همچنین میتواند ویدیوی نهایی شما را صیقلیتر و حرفهایتر کند، زیرا میتوانید قبل از تصمیمگیری بهترین نسخه، چندین برداشت از صدای خود را ضبط کنید.
در حالی که این مرحله خاص می تواند “اختیاری” در نظر گرفته شود، شناخت مخاطبان شما کلید تصمیم گیری است که آیا ارزش این کار را دارد یا نه. به عنوان مثال، ممکن است بخواهید زمان بیشتری را برای ویدیوی خود صرف کنید، در صورتی که این امکان وجود دارد که صدها نفر آن را ببینند، نه اینکه فقط با تعداد کمی از دوستان به اشتراک گذاشته شود.
همین امر برای تصمیم گیری در مورد اضافه کردن یا عدم افزودن زیرنویس به ویدیوی خود صدق می کند . اگر می دانید مخاطبان شما چه کسانی هستند، باید بتوانید نیازهای آنها را بسنجید.
فیلم وب کم خود را بیاورید
هنگامی که صدای خود را با ضبط صفحه خود هماهنگ کردید، وقت آن است که ویدیوهای مقدماتی و بیرونی را که در وب کم خود ضبط کرده اید (یا ویدیوهایی که جیسون ضبط کرده و در فایل های نمونه پروژه گنجانده شده اند) اضافه کنید.
برای افزودن مقدمه، کافی است آن را به خط زمانی بکشید. میتوانید آن را به آهنگ ویدیویی فعلی اضافه کنید یا یک آهنگ جدید ایجاد کنید.
با استفاده از پروژه جیسون به عنوان مثال، فیلم های مقدماتی و بیرونی او قبل از افزودن فیلم به Media Bin ضبط و ویرایش شده بودند. این بدان معناست که هم مقدمه و هم مقدمه او برای پروژه او عالی بودند.
وقتی نوبت به فیلمبرداری از خود در یک وبکم میرسد، جیسون توصیه میکند چند عکس آزمایشی انجام دهید تا مطمئن شوید همه چیز روی صفحه تا جایی که ممکن است خوب به نظر میرسد. هنگام گرفتن عکس های آزمایشی، حتما به موارد زیر توجه کنید:
- نورپردازی
کامل کردن نور برای هر ویدیویی مهم است و شایان ذکر است که نور طبیعی همیشه بهتر از نور مصنوعی است. اگر می توانید، سعی کنید در ساعات روشنایی روز در اتاقی با نور مناسب، که در حالت ایده آل با یک منبع طبیعی نور مانند پنجره روبرو هستید، از خود فیلم بگیرید. - پس زمینه
بررسی کنید تا مطمئن شوید فضای پشت شما مرتب و نامرتب است. این به مخاطبان شما کمک می کند تا روی شما تمرکز کنند نه آنچه در اطراف شماست. - زاویه دوربین
در یک راه اندازی ایده آل، وب کم شما باید همسطح خط چشم شما باشد. این نه تنها باعث میشود تماشای شما احساس طبیعیتری برای بیننده داشته باشد، بلکه باعث میشود ویدیوی شما جذابتر و حرفهایتر به نظر برسد.
هنگام فیلمبرداری از خودتان، باید کیفیت تصویر وبکم خود را نیز در نظر بگیرید، به خصوص اگر دوربین داخلی رایانه شما باشد. اما نگران نباشید، اگر در مورد وضوح وب کم خود نگران هستید، ممکن است یک دستگاه دیگر وجود داشته باشد که می تواند کیفیت فیلم شما را تا حد زیادی بهبود بخشد: تلفن شما.
درست است، فیلمبرداری با تلفن هوشمند شما می تواند راه بهتری برای ضبط خود (بسته به مدل) نسبت به استفاده از وب کم داخلی رایانه شما باشد. علاوه بر این، خرید یک سه پایه کوچک برای گوشی شما مقرون به صرفه تر از خرید یک دوربین کاملاً جدید است.
ویدیوی خود را تولید و صادر کنید
هنگامی که تمام فیلم خود را ویرایش کردید و در نهایت احساس کردید ویدیوی شما تمام شده است، فقط یک مرحله دیگر تا آماده شدن برای اشتراک گذاری با مخاطبان وجود دارد: صادرات آن.
هنگامی که پروژه Camtasia خود را صادر می کنید، تمام آهنگ ها و لایه های پروژه خود (صوت، فیلم، جلوه ها و غیره) را به یک فایل واحد و قابل مشاهده تبدیل می کنید که می تواند به راحتی به اشتراک گذاشته شود.
جیسون توصیه میکند ویدیوهای خود را به صورت MP4 صادر کرده و در هارد دیسک رایانه خود ذخیره کنید. برای انجام این کار، روی «اشتراکگذاری» در گوشه سمت راست بالای پنجره Camtasia کلیک کنید و سپس «فایل محلی» را انتخاب کنید تا ویدیو را در پوشه مورد نظر خود صادر کنید.
بخش مهمی از فرآیند صادرات که باید در هنگام کار تا یک مهلت در نظر گرفته شود، فرآیند رندر است. مدت زمانی که طول می کشد تا یک ویدیو رندر شود، بسته به عوامل مختلفی از جمله مدت زمان ویدیو، چند لایه روی پروژه و قدرت رایانه شما می تواند به طور قابل توجهی متفاوت باشد.
به عنوان یک قاعده کلی، هرچه ویدیوی شما طولانیتر باشد و رسانههای بیشتری داشته باشد، زمان بیشتری برای رندر شدن خواهد داشت.
هنگامی که ویدیوی شما رندر شد و به طور کامل صادر شد، ممکن است بخواهید آن را در یک پلتفرم آنلاین مانند Screencast، Google Drive یا حتی YouTube آپلود کنید. هنگامی که ویدیوی شما به صورت آنلاین ذخیره شد، نه تنها اشتراک گذاری آن آسان خواهد بود، بلکه از آن نیز نسخه پشتیبان تهیه می شود.
نکات ویژه ویرایش ویدیو
ویدیوی خود را با اندازه مناسب ضبط کنید
دانستن اینکه در چه اندازه فیلمبرداری کنید یکی از عوامل فنی تر است که می تواند افراد را جلب کند. وقتی صحبت از ساخت و ویرایش ویدیوهای ساده می شود، دو قانون وجود دارد که تضمین می کند ویدیوها و فیلم های شما اندازه مناسبی دارند.
اگر در حال ایجاد ویدیویی هستید که شامل ضبط صفحه باشد، اولین قانونی که باید به خاطر بسپارید این است که تمام رسانه های خود را در ابعاد مشابه ضبط، ویرایش و صادر کنید. مهم نیست که 720p، 1080p یا 4K باشد تا زمانی که با ابعاد کل پروژه خود سازگار باشید.
این احتمال وجود دارد که همه فیلمها در یک ابعاد فیلمبرداری یا ضبط نشده باشند. بنابراین قانون دوم این است: اگر نیاز به تغییر اندازه یک کلیپ دارید، همیشه اعداد بزرگ خود را به اعداد کوچک (1080p به 720p) تغییر دهید و نه برعکس (720p به 1080p).
ثابت نگه داشتن ابعاد رسانه خود و تغییر اندازه ابعاد بزرگ برای تناسب با وضوح های کوچکتر، تضمین می کند که ویدیوهای شما در انواع پلتفرم ها و دستگاه ها عالی به نظر می رسند.
از b-roll استفاده کنید
B-roll برای افزایش کیفیت کلی و تأثیر ویدیوی نهایی شما بسیار مهم است. اگر با این اصطلاح آشنا نیستید، B-roll به فیلم تکمیلی اشاره دارد که برای تکمیل فیلم اصلی (A-roll) از نظر بصری استفاده می شود.
به عنوان مثال، در فیلمها، A-roll فیلم اصلی است که داستان را روایت میکند، در حالی که B-roll تمام فیلمهایی است که برای پر کردن شکافها استفاده میشود، مانند عکسهای ثابت، عکسهای موقعیت جوی، و عکسهایی از اجسام بیجان. در پروژه نمونه ای که جیسون جمع آوری کرد، فیلم او روی دوربین A-roll و ضبط صفحه نمایش B-roll در نظر گرفته می شود.
با استفاده از B-roll در ویدیوی خود، تصاویر بصری بیشتری را ارائه می کنید که به تمرکز مخاطبان شما کمک می کند. هنگامی که به خوبی از فیلم B-roll استفاده می شود، می تواند به تقویت یک نقطه، ارائه زمینه، و انتقال از یک صحنه به صحنه دیگر کمک کند.
به نوبه خود، این می تواند با انتقال یک پیام به صورت بصری، به جای تکیه بر گفت و گو و روایت، به بیان موثرتر داستان کمک کند. اما مهمتر از همه، میتواند ویدیوی شما را از نظر زیباییشناختی جذابتر کند، که به جذب مخاطب شما کمک میکند.
انتقال های مناسب را انتخاب کنید
Camtasia دارای طیف گسترده ای از انتقال داخلی است که می تواند بین دو عکس قرار گیرد. این جلوههای بصری نه تنها باعث میشوند که ویدیوی نهایی صیقلیتر به نظر برسد، بلکه به آن کمک میکند تا به آرامی از یک عکس به عکس دیگر حرکت کند، که به بهبود جریان ویدیو کمک میکند.
با تغییرات بسیار زیاد برای انتخاب، ممکن است انتخاب یک افکت بر اثر دیگر دشوار باشد. اگر هدف شما ایجاد ویدیویی حرفهای است، جیسون توصیه میکند به جای گزینههای متحرکتر، مانند «چرخش صفحه» یا «کشش دایره» از انتقالهای «محو» استفاده کنید.
این انتقالهای حرفهای برای رسانههای شرکتی و ارتباطات داخلی عالی هستند، خواه یک ویدیوی آموزشی برای همکاران شما باشد یا یک ویدیوی آموزشی برای اعضای جدید تیم و کارکنان.
صرف نظر از ترانزیشن هایی که تصمیم به استفاده از آن دارید، مطمئن شوید که از آنها تا حدودی کم استفاده کنید. انتقال بیش از حد ممکن است باعث شود ویدیوی شما هرج و مرج و آماتور به نظر برسد. هنگامی که از انتقال محو استفاده می کنید، جیسون احساس می کند که بهتر است از آن ها فقط در ابتدا و انتهای یک ویدیو استفاده کنید، یا زمانی که تغییر قابل توجهی در محتوای ویدیو وجود دارد.
به عنوان مثال، اگر میخواهید یک ویدیوی داستان مشتری ایجاد کنید ، احتمالاً از انتقال محو شدن بین هر مشتری استفاده نمیکنید. با این حال، اگر بخواهید از مشتریان در مورد محصولات مختلف بپرسید، ممکن است از یک انتقال برای کمک به جداسازی بصری گفتگو بین یک محصول و محصول دیگر استفاده کنید.
ویدیوی خود را بیش از حد ویرایش نکنید
مانند بسیاری از فرآیندهای خلاقانه، امکان ویرایش بیش از حد ویدیو وجود دارد. در حالی که این لزوماً برای برش و برش فیلم شما صدق نمی کند، قطعاً برای افزودن جلوه ها و حاشیه نویسی اعمال می شود.
وقتی اتفاقات بیش از حد روی صفحه نمایش میافتد، نه تنها خطر میکنید که ویدیوی خود بههم ریخته به نظر برسد، بلکه در معرض این خطر قرار میگیرید که مخاطبان خود را تا حدی پراکنده کنید که تمرکز آنها را پراکنده کرده و توجه آنها را از دست بدهند.
به یاد داشته باشید، هنگامی که در حال ویرایش یک ویدیو هستید، هدف اصلی شما این است که تا حد امکان دنبال کردن، درک و جذب نکته ای که می گویید را برای بینندگانتان آسان کنید.
از کمال گرایی بپرهیز
گرفتار شدن در تلاش برای ایجاد یک ویدیوی بی نقص (که می تواند منجر به ویرایش بیش از حد شود) بسیار آسان است، اما وقتی ضرب الاجل سختی دارید، تلاش برای کمال، ویرایش را بسیار دشوارتر می کند.
با این حال، راههایی برای سرعت بخشیدن به گردش کار شما وجود دارد که ایجاد یک ویدیوی تقریباً عالی با Camtasia را در زمان بسیار کمی برای شما آسانتر میکند. به عنوان مثال، داشتن قالب های ویدیویی سازماندهی شده می تواند زمان لازم برای ویرایش یک ویدیو را کاهش دهد.
همین امر را می توان در مورد نوشتن یک فیلمنامه ویدئویی و صداگذاری (زیرا وقتی که دقیقاً بدانید چه بگویید، اشتباهات کمتری مرتکب خواهید شد) و از روند خود به عنوان یک ویرایشگر آگاه هستید. هرچه بیشتر تمرین کنید و بیشتر یاد بگیرید، ویدیوهای شما بهتر می شوند و در تولید آنها سریعتر خواهید بود.
یک ویدیو، پرسشهای متداول را ویرایش کنید
چگونه ویدیوها را در آیفون ویرایش کنیم؟
برای ویرایش ویدیوها در آیفون، می توانید از برنامه داخلی iMovie استفاده کنید. به سادگی فیلم خود را وارد کنید، کلیپ هایی را که می خواهید استفاده کنید انتخاب کنید و سپس از ابزارهای ویرایش برای برش، تنظیم و افزودن جلوه ها به ویدیوی خود استفاده کنید. هنگامی که از ویرایش های خود راضی بودید، می توانید ویدیوی خود را در قالب های مختلف صادر کنید و آن را با دیگران به اشتراک بگذارید.
چگونه ویدیوهای TikTok را ویرایش کنیم؟
برای ویرایش ویدیوهای TikTok، میتوانید از ابزارهای ویرایش داخلی در برنامه TikTok استفاده کنید. به سادگی کلیپی را که می خواهید ویرایش کنید انتخاب کنید و سپس از ابزارهای ویرایش برای برش، تنظیم و افزودن جلوه ها، متن، موسیقی یا فیلترها به ویدیوی خود استفاده کنید. هنگامی که از ویرایشهای خود راضی شدید، میتوانید ویدیوی خود را در حساب TikTok خود پست کنید تا دیگران آن را ببینند.
چگونه ویدیوهای یوتیوب را ویرایش کنیم؟
برای ویرایش ویدیوهای یوتیوب می توانید از نرم افزار ویرایش ویدیو Camtasia استفاده کنید. تنها کاری که باید انجام دهید این است که فیلم خود را وارد کنید، کلیپ هایی را که می خواهید استفاده کنید انتخاب کنید و سپس از ابزارهای ویرایش برای برش، تنظیم و افزودن جلوه ها، انتقال، متن یا موسیقی به ویدیوی خود استفاده کنید. وقتی از ویرایشهای خود راضی بودید، میتوانید ویدیوی خود را مستقیماً به YouTube صادر کنید یا قبل از آپلود دستی آن را به صورت محلی صادر کنید.
چگونه ویدیوها را در ویندوز ویرایش کنیم؟
برای ویرایش ویدیوها در ویندوز، میتوانید از نرمافزار ویرایش ویدیو مانند Camtasia استفاده کنید که یک رابط کاربرپسند با ابزارهای ویرایش قدرتمند ارائه میدهد که ساخت فیلمهای با کیفیت حرفهای را آسان میکند. ابتدا فیلم خود را وارد کنید، کلیپ هایی را که می خواهید استفاده کنید انتخاب کنید و سپس از ابزارهای ویرایش برای برش، تنظیم و افزودن جلوه ها، انتقال، متن یا موسیقی به ویدیوی خود استفاده کنید. هنگامی که از ویرایش های خود راضی بودید، ویدیوی خود را در قالب های مختلف صادر کنید و آن را با همکاران، دوستان و خانواده خود به اشتراک بگذارید.
چگونه ویدیو را در مک ویرایش کنیم؟
مجموعه ویرایش Camtasia طیف وسیعی از ویژگیهای قدرتمند و شهودی را ارائه میکند تا به شما کمک کند ویدیوهایی با کیفیت حرفهای در مک و ویندوز ایجاد کنید. برای شروع ویرایش، به سادگی فیلم خود را وارد کنید و از ابزارهای ویرایش برای برش، تنظیم و افزودن جلوه ها، انتقال، متن یا موسیقی به ویدیوی خود استفاده کنید. هنگامی که از ویرایش های خود راضی شدید، می توانید ویدیوی خود را در قالب های مختلف صادر کنید و به سرعت آن را با مخاطبان خود به اشتراک بگذارید.

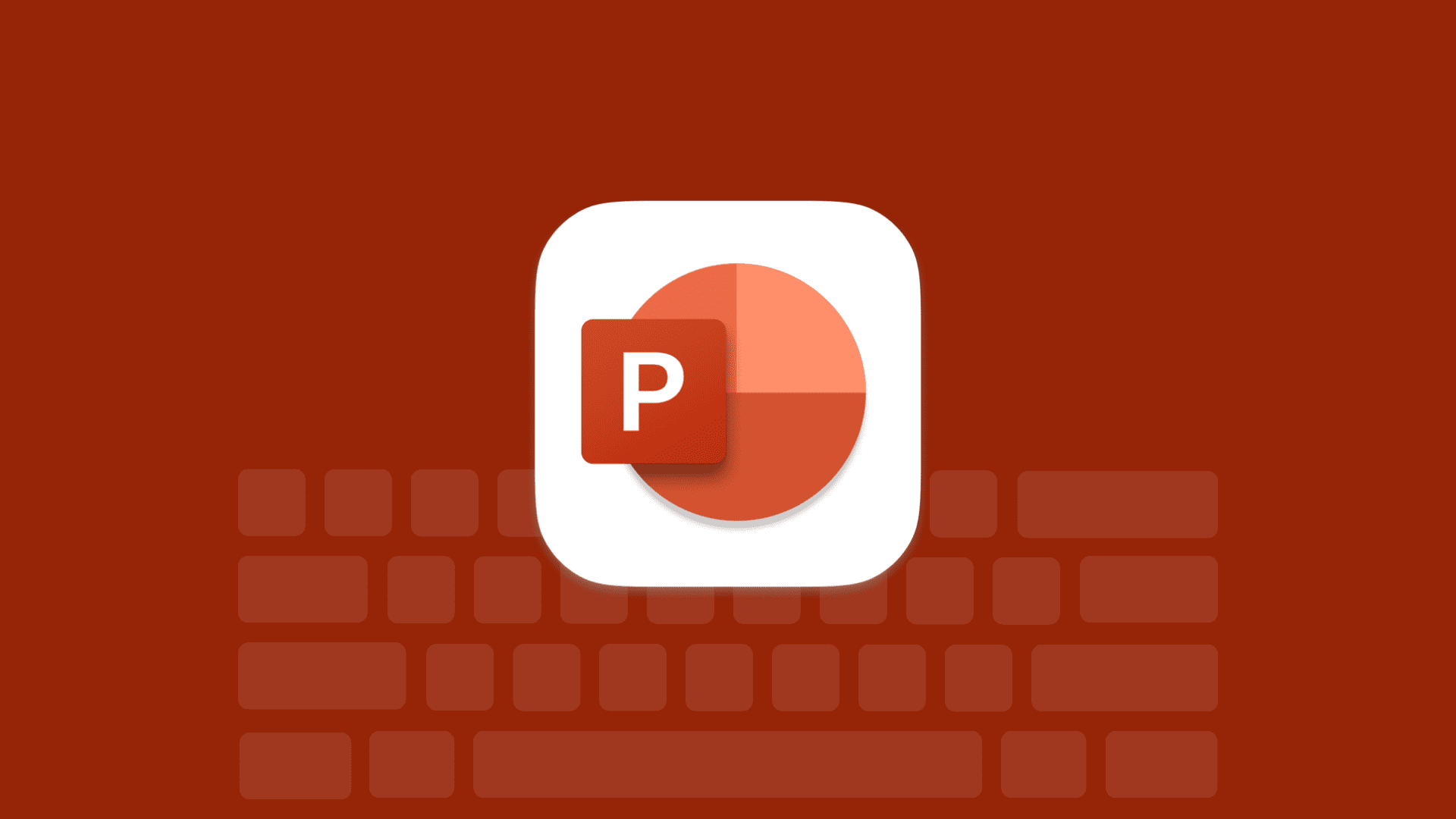


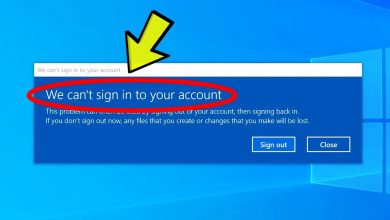
I know this if off topic but I’m looking into starting my own blog and was curious what all is
required to get setup? I’m assuming having a blog like yours would cost a
pretty penny? I’m not very internet savvy so
I’m not 100% positive. Any tips or advice would be
greatly appreciated. Appreciate it