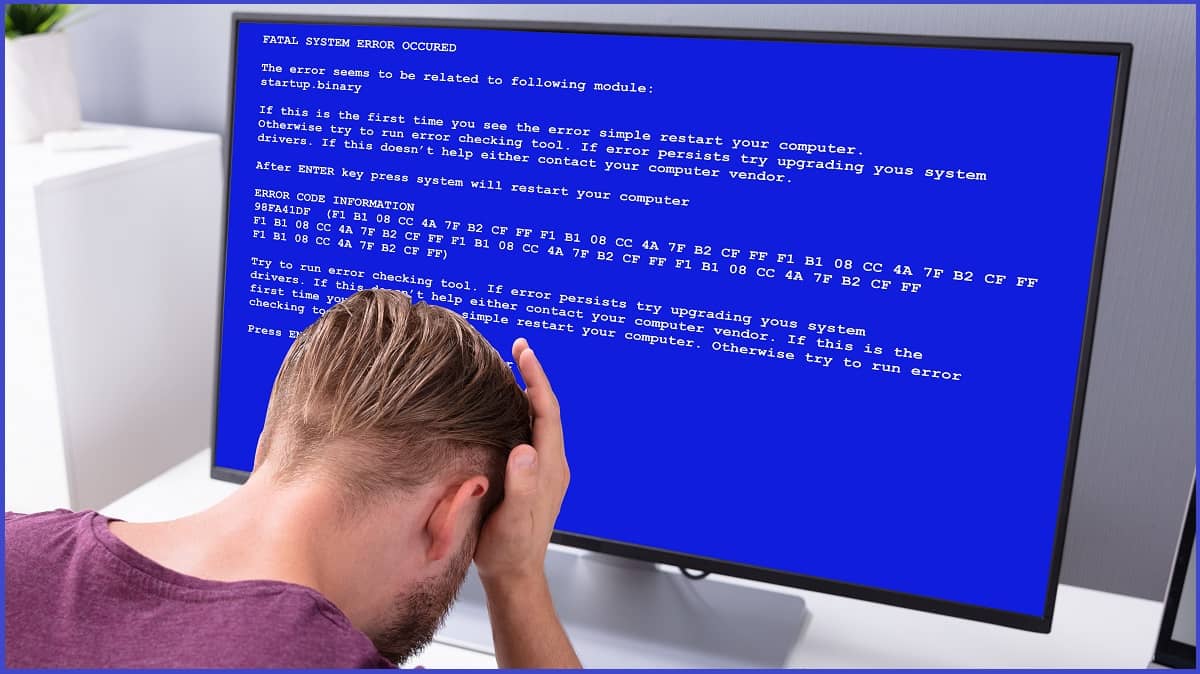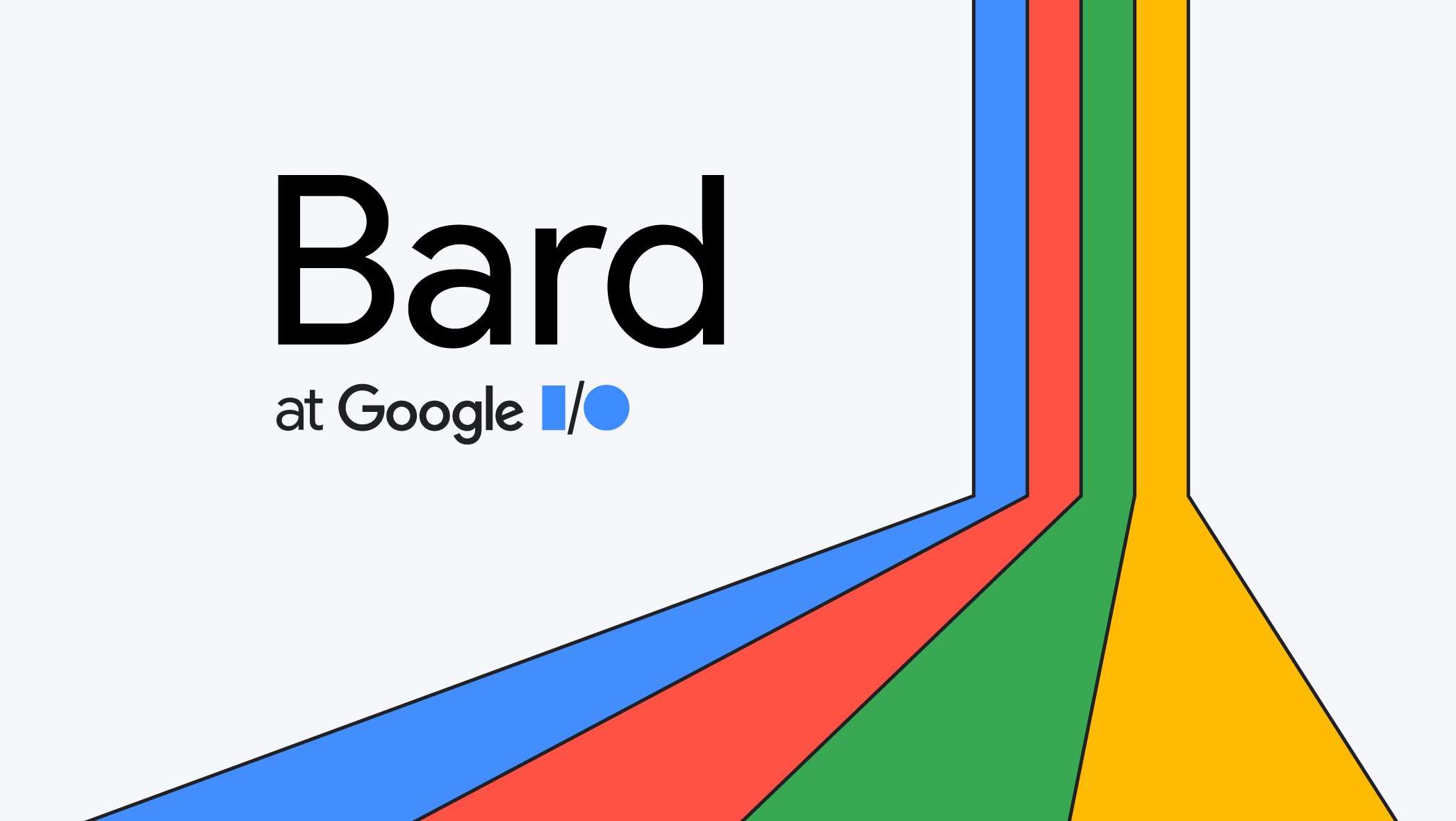روش های افزایش سرعت بوت شدن یا بالا آمدن ویندوز : Faster Boot
چگونه کامپیوتر ویندوزی خود را سریعتر بوت کنیم

وقتی برای اولین بار کامپیوتر جدید خود را روشن کردید، سرعت بوت شدن را به خاطر دارید؟ سرعت استقبال از شما مسحور کننده بود. اما با گذشت زمان، این استقبال سریع ممکن است بزودی کاهش یابد. اگر به شما بگوییم که با افزایش سرعت بوت، بازیابی آن سرعت از دست رفته ممکن است چه فکر می کنید؟
فهرست مطالب
Toggleدر این مقاله، ما به شما کمک میکنیم تا فرآیند بوت شدن را درک کنید و برخی از ترفندهای استراتژیک را انجام دهید تا زمان بوت شدن رایانه شخصی شما را تا حد زیادی افزایش دهید. آیا آماده هستید که ساعت را در سن و عملکرد رایانه خود به عقب برگردانید؟ بریم که شروع کنیم
قبل از مطالعه کامل این مقاله می توانید ویدیو آموزشی این مورد را در کانال یوتیوب پی سی باز مشاهده کنید.
درک فرآیند بوت سیستم
هنگامی که دکمه روشن/خاموش را روی رایانه خود فشار می دهید، فرآیند بوت آغاز می شود . آن را به عنوان یک آماده سازی پشت صحنه قبل از نمایش در نظر بگیرید. چراغها روشن میشوند، بازیگران در موقعیت قرار میگیرند، و پرده کنار میرود – همه در یک سکانس اجرای روان را تضمین میکنند. به طور مشابه، فرآیند راهاندازی رایانه شما تضمین میکند که همه نرمافزارها و سرویسهای ضروری بارگیری شده و آماده عمل هستند.
این کار پیچیده شامل BIOS یا UEFI کامپیوتر شما، بوت لودر و سیستم عامل شما می شود . سخت افزار سیستم را بررسی می کند، سیستم عامل را مکان یابی می کند و سپس آن را بارگذاری می کند. درک این توالی ضروری است، زیرا با دانش، قدرت بهینه سازی به دست می آید.
زمان بوت شدن ویندوز را قبل از شروع بررسی کنید
قبل از اینکه افزایش سرعت بوت را آغاز کنید، باید نقطه شروع خود را بدانید. با استفاده از Task Manager ، می توانید تصویر واضحی از زمان بوت فعلی خود دریافت کنید. به سادگی به تب Startup در Task Manager بروید . این برگه اطلاعات زیادی درباره برنامهها و فرآیندهای راهاندازی ارائه میدهد و حتی در بالای صفحه برای شما نوشته است که آخرین بار بوت شدن سیستم شما چقدر طول کشیده است؟
با ارزیابی این، شما یک معیار تعیین می کنید. همانطور که ترفندها و اصلاحات مختلفی را که ما پیشنهاد می کنیم اجرا می کنید، می توانید موفقیت خود را با این عدد اولیه اندازه گیری کنید. این مانند وزن کردن خود قبل از شروع یک رژیم غذایی جدید است. دانستن اینکه از کجا شروع کرده اید می تواند دستاوردهای شما را رضایت بخش تر کند.

افزایش سرعت بوت را با مراحل زیر تجربه کنید
یک تجربه بهتر بوت کردن شبیه به یک روال صبحگاهی نرمتر است – هرچه کمتر با آن مقابله کنید، سریعتر از در خارج میشوید. همین امر در مورد کامپیوتر شما نیز صدق می کند. بنابراین، بیایید برخی از راهحلهای سریع را بررسی کنیم که میتوانند زمان بوت کامپیوتر شما را به میزان قابل توجهی کاهش دهند.
ارتقاء سیستم با SSD
هارد دیسک های سنتی (HDD) دارای قطعات متحرک هستند که می تواند آنها را کندتر کند، به خصوص در هنگام راه اندازی. SSD یا Solid State Drive را وارد کنید. تفاوت بین ورق زدن صفحات یک کتاب (HDD) و دسترسی فوری به اطلاعات از تبلت (SSD) را تصور کنید. عدم وجود قطعات متحرک در SSD به معنای زمان دسترسی سریعتر به دادهها است که به طور چشمگیری روند بوت شما را سرعت میبخشد.
اگر هنوز به یک هارد دیسک تکیه می کنید، ارتقا به SSD می تواند یک تغییر بازی باشد. این فقط مربوط به زمان بوت نیست. همه جنبههای تجربه محاسباتی شما، از راهاندازی برنامهها گرفته تا انتقال فایل، میتواند به طرز چشمگیری سریعتر شود. و نگران نباشید؛ انتقال آسان تر از چیزی است که فکر می کنید. اکنون بسیاری از لپتاپها دارای اسلاتهای M.2 هستند که این درایوها را در خود جای میدهند، یا میتوانید HDD موجود خود را به طور کامل جایگزین کنید. فقط به یاد داشته باشید که قبل از انجام سوئیچ از اطلاعات خود نسخه پشتیبان تهیه کنید!
کاهش تعداد برنامه های Startup
هر بار که یک برنامه جدید را نصب می کنید، این احتمال وجود دارد که خود را برای راه اندازی در حین راه اندازی تنظیم کند. این همیشه لازم نیست هرچه تعداد برنامههای بیشتری در هنگام بوت اجرا شود، زمان بیشتری طول میکشد تا رایانه شما قابل استفاده شود. حتی ممکن است از بسیاری از این برنامه ها روزانه استفاده نکنید.
خوشبختانه، ویندوز مدیریت این برنامه های راه اندازی را ساده می کند . Task Manager را باز کنید و به تب Startup بروید . می توانید لیستی از تمام برنامه هایی که در هنگام بوت شروع می شوند را مشاهده کنید. اگر برنامه هایی را مشاهده کردید که ضروری نیستند، می توانید به سادگی روی آنها کلیک راست کرده و آنها را غیرفعال کنید. مثل این است که کمد لباس خود را شلوغ کنید – از تعداد وسایلی که واقعاً به آنها نیاز ندارید شگفت زده خواهید شد.
به روز نگه داشتن ویندوز
اگرچه ممکن است بهروزرسانیها خستهکننده به نظر برسند، اما برای سلامت رایانه شما بسیار مهم هستند. مایکروسافت به طور مرتب وصله هایی را برای بهبود عملکرد سیستم، رفع اشکالات و افزایش امنیت منتشر می کند. یک سیستم قدیمی میتواند کند، آسیبپذیر باشد و در طول فرآیند بوت شدن با مشکلاتی مواجه شود.
مطمئن شوید که سیستم شما بهطور خودکار بهروزرسانیها را بررسی میکند. به Control Panel و سپس Advanced System Settings بروید . در بخش «بهروزرسانی ویندوز»، اطمینان حاصل کنید که بهروزرسانیهای خودکار فعال هستند. به یاد داشته باشید، این به روز رسانی ها فقط در مورد ویژگی های جدید نیستند. آنها در مورد کارایی و امنیت نیز هستند.
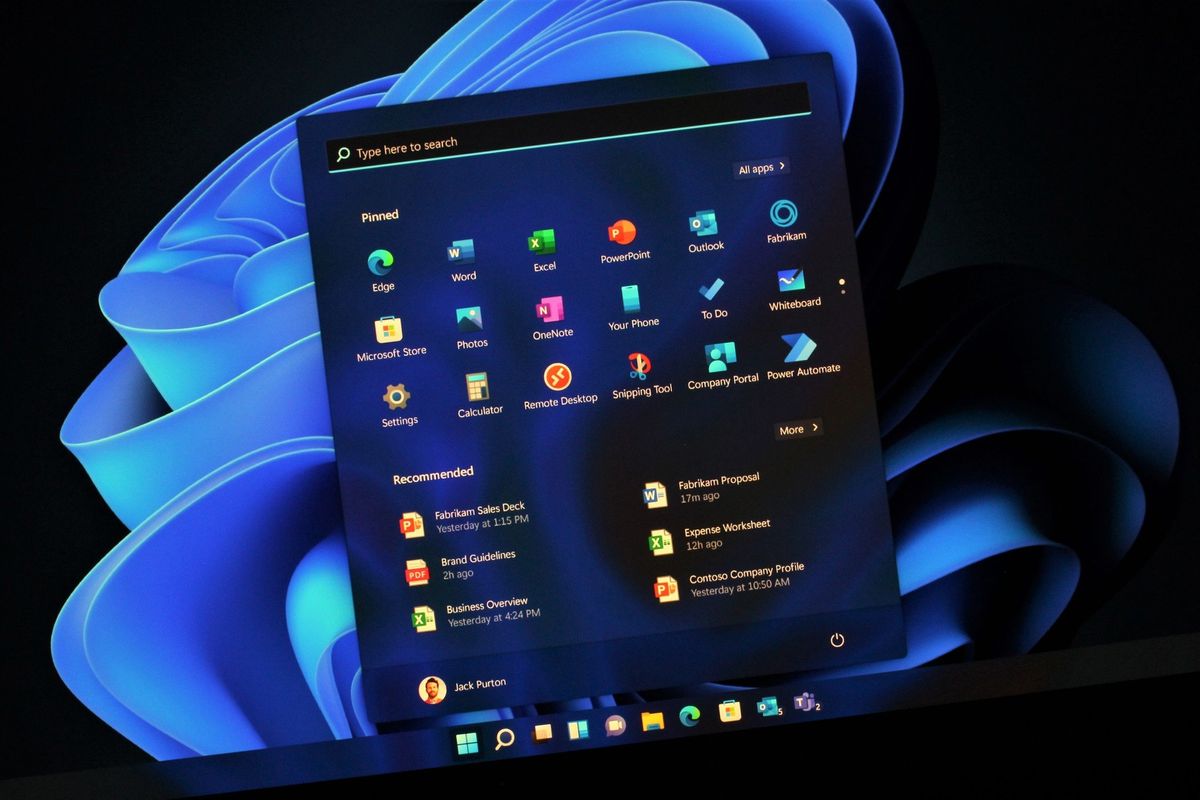
نکات پیشرفته برای افزایش سرعت بوت ویندوز
برای علاقهمندان به فناوری که از تنظیم دقیق و بهینهسازی سیستمهای خود لذت میبرند، این بخش راههای عمیقتری برای افزایش سرعت بوت ویندوز شما ارائه میدهد. با بررسی ویژگیهای پیشرفته و تغییر برخی تنظیمات، میتوانید عملکرد رایانه شخصی خود را حتی بیشتر کنید.
راه Fast Startup را فعال کنید
ویندوز دارای یک ویژگی است که اغلب نادیده گرفته می شود که به عنوان راه اندازی سریع شناخته می شود . این برنامه برای کاهش زمان لازم برای بوت شدن سیستم شما طراحی شده است. به جای خاموش شدن کامل، Fast Startup یک عکس فوری از فایلهای سیستم و درایورهای شما ذخیره میکند و دفعه بعد که رایانه خود را روشن میکنید، بوت سریعتر را تضمین میکند.
برای فعال کردن Fast Startup:
- کنترل پنل را باز کنید .
- به گزینه Power Options بروید .
- روی “انتخاب آنچه که دکمه های پاور انجام می دهند” در نوار کناری سمت چپ کلیک کنید.
- روی «تغییر تنظیماتی که در حال حاضر در دسترس نیستند» کلیک کنید.
- در تنظیمات Shutdown، مطمئن شوید که «روشن کردن سریع راهاندازی» علامت زده شده است.
تنظیمات BIOS/UEFI خود را بهینه کنید
BIOS/UEFI اولین نرم افزاری است که با روشن کردن رایانه خود اجرا می شود. بهینه سازی برخی از تنظیمات آن می تواند منجر به زمان راه اندازی سریع تر شود. با این حال، یک کلمه احتیاط: تغییر تنظیمات BIOS/UEFI بدون دانش مناسب می تواند سیستم شما را مختل کند. همیشه به دفترچه راهنمای مادربرد خود مراجعه کنید یا به دنبال راهنمایی متخصص باشید.
- با فشار دادن کلید مناسب در طول بوت اولیه (اغلب Del، F2 یا F12) به BIOS/UEFI خود دسترسی پیدا کنید.
- به دنبال گزینه “Quick Boot” یا “Fast Boot” بگردید و آن را فعال کنید.
- همه ویژگیهای سختافزاری را که استفاده نمیکنید، مانند پشتیبانی USB قدیمی یا کارتهای شبکه استفاده نشده، غیرفعال کنید.
- دستگاه بوت اولیه خود (ترجیحاً SSD) را به عنوان اولین دستگاه در ترتیب بوت تنظیم کنید.
به طور منظم هارد دیسک خود را یکپارچه سازی کنید (برای کاربران HDD)
در حالی که کاربران SSD می توانند این مرحله را نادیده بگیرند، کسانی که هنوز در هارد دیسک های سنتی استفاده می کنند، یکپارچه سازی را مفید می دانند. با گذشت زمان، هارد دیسک میتواند بخشهایی از فایلها را در صفحات خود پراکنده کند، که منجر به طولانیتر شدن زمان خواندن میشود. یکپارچه سازی منظم هارد دیسک باعث سازماندهی مجدد این قطعات می شود و دسترسی سریعتر را تضمین می کند.
- “Defragment” را در نوار جستجوی ویندوز تایپ کنید.
- ابزار Defragment and Optimize Drives را باز کنید .
- HDD اصلی خود (اغلب درایو C:) را انتخاب کنید و روی “بهینه سازی” کلیک کنید.
به یاد داشته باشید، کاربران SSD نباید درایوهای خود را یکپارچه سازی کنند، زیرا می تواند طول عمر آنها را کاهش دهد.
از سیستم عامل خوب نگهداری کنید
یک اتاق به هم ریخته می تواند سرعت یافتن کلیدهای خود را کاهش دهد و همین اصل در مورد رایانه شما نیز صدق می کند. یک سیستم به خوبی نگهداری و سازماندهی شده، عملیات کارآمد و مهمتر از آن، زمان راهاندازی سریعتر را تضمین میکند. بیایید بررسی کنیم که چگونه می توانید رایانه شخصی خود را در اوج عملکرد نگه دارید.
ویروس یابی را منظم انجام دهید
بدافزارها و جاسوسافزارها نه تنها امنیت دادههای شما را به خطر میاندازند، بلکه میتوانند به طرز موذیانهای بر زمان راهاندازی سیستم شما نیز تأثیر بگذارند. نرم افزارهای مخرب ممکن است فرآیندهایی را در پس زمینه اجرا کنند و منابع ارزشمند سیستم را مصرف کنند.
- اگر قبلا نصب نکرده اید یک آنتی ویروس معتبر نصب کنید. برخی از گزینه های محبوب عبارتند از Avast، Bitdefender، و McAfee.
- اسکن های منظم را برای اطمینان از تمیز بودن سیستم خود برنامه ریزی کنید. اغلب می توان این کار را در Task Manager یا در تنظیمات نرم افزار آنتی ویروس انجام داد.
- همیشه تعاریف آنتی ویروس خود را به روز نگه دارید تا آخرین تهدیدات را دریافت کنید.
فایل های قدیمی و غیر ضروری را پاک کنید
با گذشت زمان، ما اغلب فایلهایی را جمعآوری میکنیم که دیگر به آنها نیاز نداریم، و آنها میتوانند فضای با ارزش دیسک را ذخیره کنند، که منجر به کاهش زمان بوت میشود.
- از ابزار داخلی Disk Cleanup استفاده کنید . “Disk Cleanup” را در نوار جستجوی ویندوز تایپ کنید، درایو اصلی خود را انتخاب کنید (معمولاً C 🙂 و اجازه دهید ویندوز فایل هایی را برای حذف توصیه کند.
- اسناد، بارگیریها و سایر پوشههای خود را هر چند ماه یکبار بهصورت دستی مرور کنید تا فایلهایی را که دیگر نیازی ندارید حذف کنید.
- سطل بازیافت خود را به طور منظم خالی کنید.
بخش سخت افزار را در نظر بگیرید
ترفندهای نرم افزاری می توانند معجزه کنند، اما گاهی اوقات، مهم ترین جهش های عملکرد ناشی از ارتقاء سخت افزار است. اگر تا آنجا که ممکن است بهینه سازی کرده اید و همچنان خواهان عملکرد بهتر هستید، ممکن است وقت آن رسیده که به جنبه های فیزیکی رایانه شخصی خود نگاه کنید.
افزایش رم و افزایش سرعت بوت
RAM (حافظه دسترسی تصادفی) در بوت شدن سیستم و عملکرد کلی عملیاتی بسیار مهم است. جایی است که رایانه شما به طور موقت داده ها را برای دسترسی سریع ذخیره می کند.
- میزان مصرف فعلی رم خود را در Task Manager در تب “Performance” بررسی کنید. اگر میزان استفاده شما اغلب از 70 تا 80 درصد بیشتر می شود، یک ارتقا را در نظر بگیرید.
- برای مشاهده اینکه چه نوع رم سازگار است، به دفترچه راهنمای رایانه شخصی یا مادربرد خود مراجعه کنید.
- هنگام خرید، اطمینان حاصل کنید که ماژول هایی از مارک های معتبر مانند Kingston، Corsair یا Crucial دریافت می کنید.
استفاده از یک منبع تغذیه قوی
منبع تغذیه ثابت و کارآمد تضمین می کند که هر قطعه انرژی مورد نیاز خود را بدون نوسان دریافت می کند، که می تواند به زمان راه اندازی بهینه کمک کند.
- اگر با خاموش شدن غیرمنتظره یا خرابی سیستم مواجه شدید، ممکن است واحد منبع تغذیه (PSU) شما مقصر باشد.
- هنگام در نظر گرفتن ارتقاء، به دنبال PSU با گواهینامه 80 PLUS باشید که از کارایی انرژی اطمینان حاصل می کند.
- برندهایی مانند EVGA، Corsair و Seasonic برای تولید PSU های قابل اعتماد شهرت دارند.
نتیجه
در طول کاوش خود، چگونگی بهینهسازی نرمافزار و ارتقای هدفمند سختافزاری را روشن کردهایم که میتواند زمان راهاندازی رایانه شخصی ویندوز شما را به شدت افزایش دهد. راه اندازی سریع فقط صرفه جویی در زمان نیست. این نشانگر یک سیستم خوب نگهداری شده و کارآمد است.