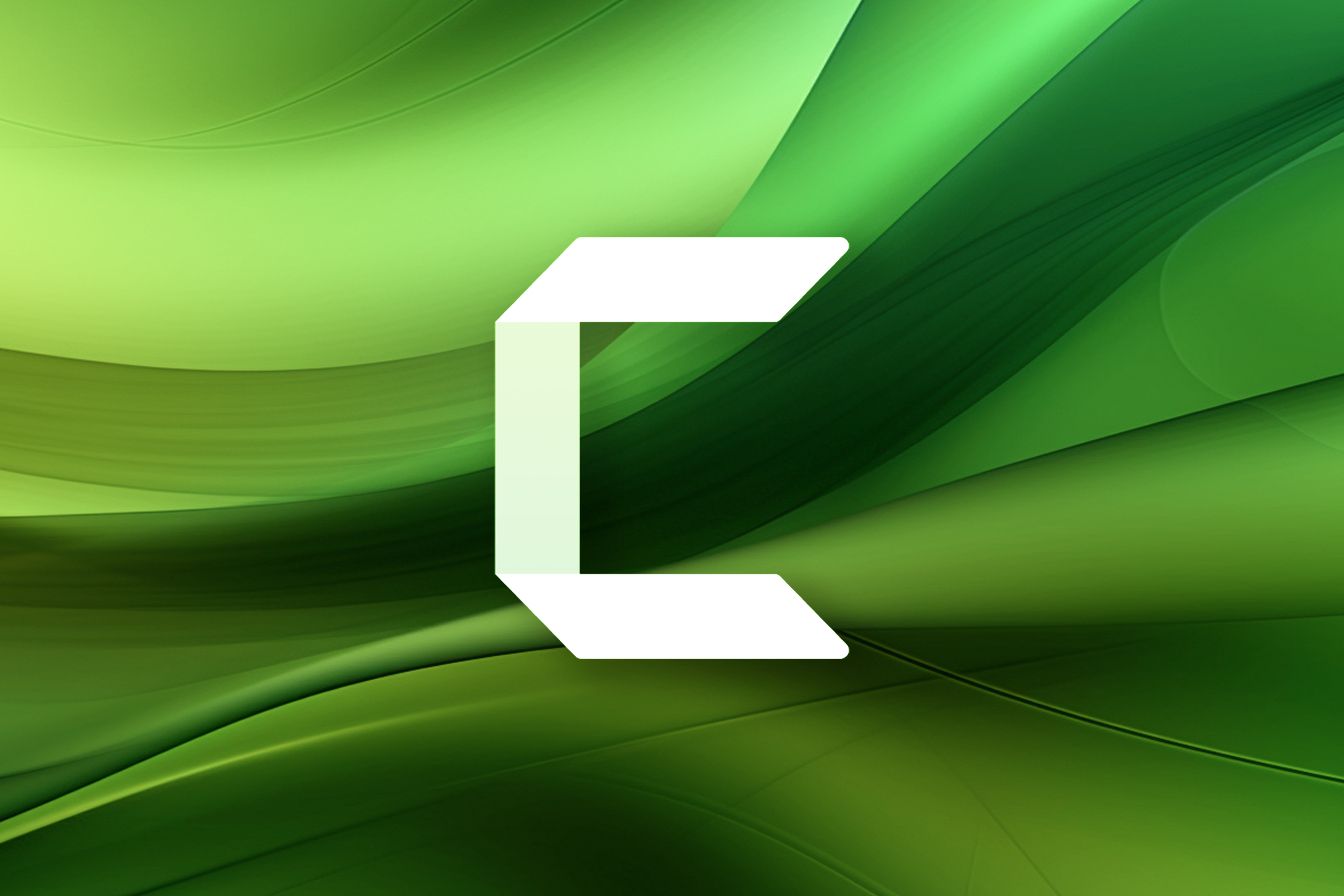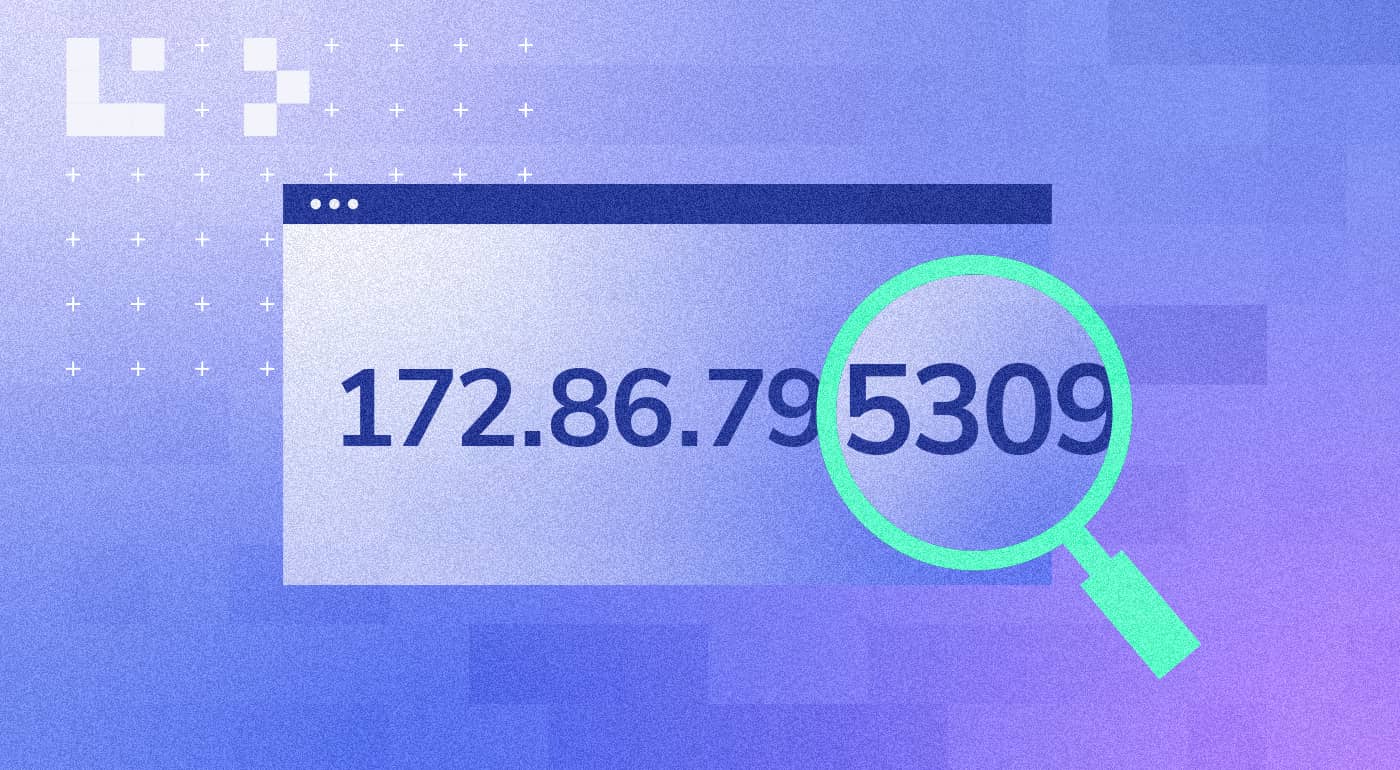نحوه فعال کردن اشتراک گذاری فایل بین ویندوز و Virtualbox
نحوه فعال کردن اشتراک گذاری فایل بین میزبان و مهمان Virtualbox
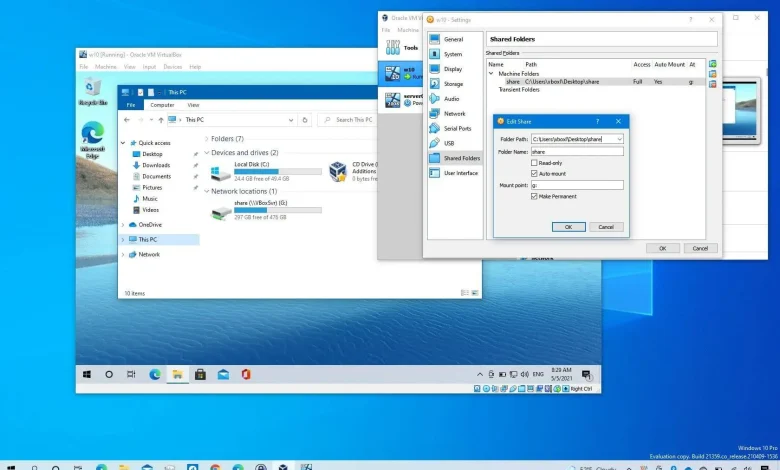
قبل از مطالعه کامل این مقاله می توانید ویدیو آموزشی این مورد را در کانال یوتیوب پی سی باز مشاهده کنید.
اشتراک گذاری فایل بین میزبان و مهمان Virtualbox را فعال کنید
در پنجره Virtualbox Manager، روی دستگاه مهمان خود کلیک راست کرده و تنظیمات را انتخاب کنید .

در قسمت سمت چپ، پوشههای مشترک را انتخاب کنید . سپس بر روی دکمه افزودن کلیک کنید تا یک پوشه به اشتراک گذاشته شده اضافه شود.

سپس در قسمت Folder Path ، پوشه ای را در دستگاه میزبان خود انتخاب کنید.

میتوانید فقط خواندن را علامت بزنید تا به مهمانتان اجازه دهید به خواندن دسترسی داشته باشد اما اجازه نوشتن به پوشه مشترک در دستگاه میزبان را نداشته باشد. برای نصب خودکار پوشه مشترک هنگامی که سیستم عامل مهمان راه اندازی می شود، Auto-mount را علامت بزنید . پس از آن روی دکمه OK کلیک کنید.

اکنون دستگاه مهمان لینوکس را راه اندازی کنید. در دایرکتوری /media/ مهمان لینوکس، اگر نام پوشه به اشتراک گذاشته شده روی هاست باشد، یک دایرکتوری جدید به نام sf_shared_foldershared_folder پیدا خواهید کرد . بهطور پیشفرض، فقط root و اعضای گروه vboxsf دسترسی خواندن و نوشتن به این دایرکتوری دارند. بنابراین آنچه که اکنون نیاز داریم این است که کاربر خود را به گروه vboxsf اضافه کنیم. یک ترمینال در دستگاه مهمان باز کنید و دستور زیر را وارد کنید. نام کاربری واقعی خود را جایگزین <username> کنید.
sudo gpasswd -a <username> vboxsf
از جلسه جاری خارج شوید و دوباره وارد شوید. اکنون می توانید به پوشه /media/sf_shared_folder دسترسی داشته باشید .
می توانید یک پیوند نرم ایجاد کنید که به /media/sf_shared_folder اشاره می کند.
ln -s /media/sf_shared_folder /home/ <username> /shared_folder
دستور بالا یک دایرکتوری shared_folder در زیر خانه کاربر ایجاد می کند. فایل ایجاد شده در shared_folder در واقع در /media/sf_shared_folder قرار دارد.
نحوه فعال کردن کپی و چسباندن کلیپ بورد بین میزبان و مهمان
کار دیگری که ممکن است بخواهید انجام دهید این است که کلیپبورد را کپی و جایگذاری کنید بین میزبان و مهمان فعال کنید. برای انجام این کار، پنجره تنظیمات ماشین مجازی خود را باز کنید. به General > Advanced بروید . مقدار Shared Clipboard و Drap’n’Drop را به Bidirectional تغییر دهید. سپس روی دکمه OK کلیک کنید.

مطالب پیشنهادی
همچنین ممکن است بخواهید بخوانید: