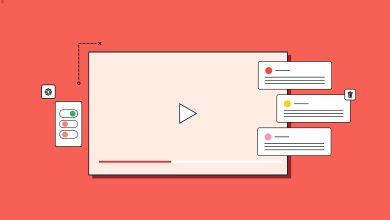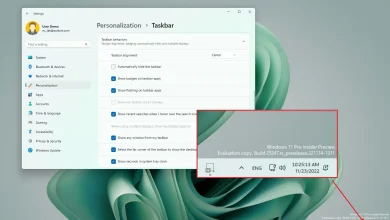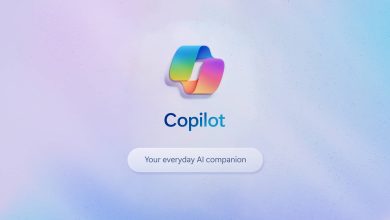8 روش برای حل مشکل خطای not Responding و هنگ کردن ویندوز
روش هایی برای اینکه کامپیوترتان دوباره به راحتی کار کند.

از آنجایی که افراد بیشتری به ویندوز روی می آورند، اکنون شاهد خطاهای بسیار بیشتری هستیم. یکی از این ارور ها Not Responding ویندوز است.
هنگامی که این اتفاق می افتد، سیستم شما برای مدتی منجمد می شود و نمی توانید به اکثر قسمت های رایانه شخصی خود دسترسی پیدا کنید. برای کمک به بازیابی حالت عادی در رایانه شخصی شما، ما بهترین راه حل ها را برای مشکل not Responding ویندوز 11 در این راهنما جمع آوری کرده ایم.
چرا ویندوز 11 ثابت می ماند؟
دلایل مختلفی وجود دارد که ممکن است لپ تاپ ویندوز 11 به کلیک ها پاسخ ندهد. در زیر برخی از علل شناخته شده ذکر شده است:
- رایانه قدیمی : این ویندوز 11 که پاسخگو نیست توسط برخی از کاربران گزارش شده است که به دلیل وجود اشکال در برخی از نسخه های سیستم عامل ایجاد شده است. در آخرین نسخه ها این مشکل برطرف شده است. بنابراین، اولین راه حلی که باید اعمال شود این است که رایانه شخصی خود را به جدیدترین نسخه به روز کنید.
- فایلهای سیستمی خراب : گاهی اوقات، اگر ویندوز 11 بعد از حالت Sleep ارور not responding می دهد، ممکن است به دلیل خراب یا خراب بودن فایلهای سیستم باشد. برای تعمیر و بازیابی این فایل ها می توانید از ابزارهای داخلی یا نرم افزارهای اختصاصی استفاده کنید .
- مشکلات حافظه : مشکلات مربوط به حافظه رایانه شخصی شما می تواند گاهی اوقات باعث هنگ کردن آن شود. خوشبختانه ویندوز 11 دارای ابزار تشخیص حافظه است که می تواند این مشکل را برطرف کند.
- درایورهای قدیمی: درایورها نقش اساسی در اجرای روان رایانه شما دارند. هنگامی که درایورهای مهم منسوخ می شوند، ویندوز 11 ممکن است به طور تصادفی پاسخ ندهد. بنابراین، شما باید درایورهای خود را به روز کنید تا کامپیوتر شما به طور بهینه کار کند.
ما به شما توصیه می کنیم قبل از انجام سایر راه حل ها، رایانه خود را مجدداً راه اندازی یا خاموش کنید. این به این دلیل است که ممکن است این مشکل یک نقص جزئی در برخی از فرآیندها باشد که با یک راه اندازی مجدد ساده می توان آن را برطرف کرد.
اگر این کار نکرد، اکنون می توانید به اصلاحات زیر ادامه دهید:
1. نماد جستجو را در نوار وظیفه غیرفعال کنید
- روی نوار وظیفه کلیک راست کرده و تنظیمات نوار وظیفه را انتخاب کنید .
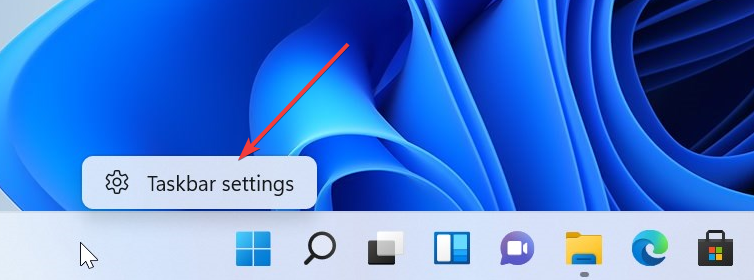
- سوئیچ گزینه Search را به عقب تغییر دهید تا غیرفعال شود.
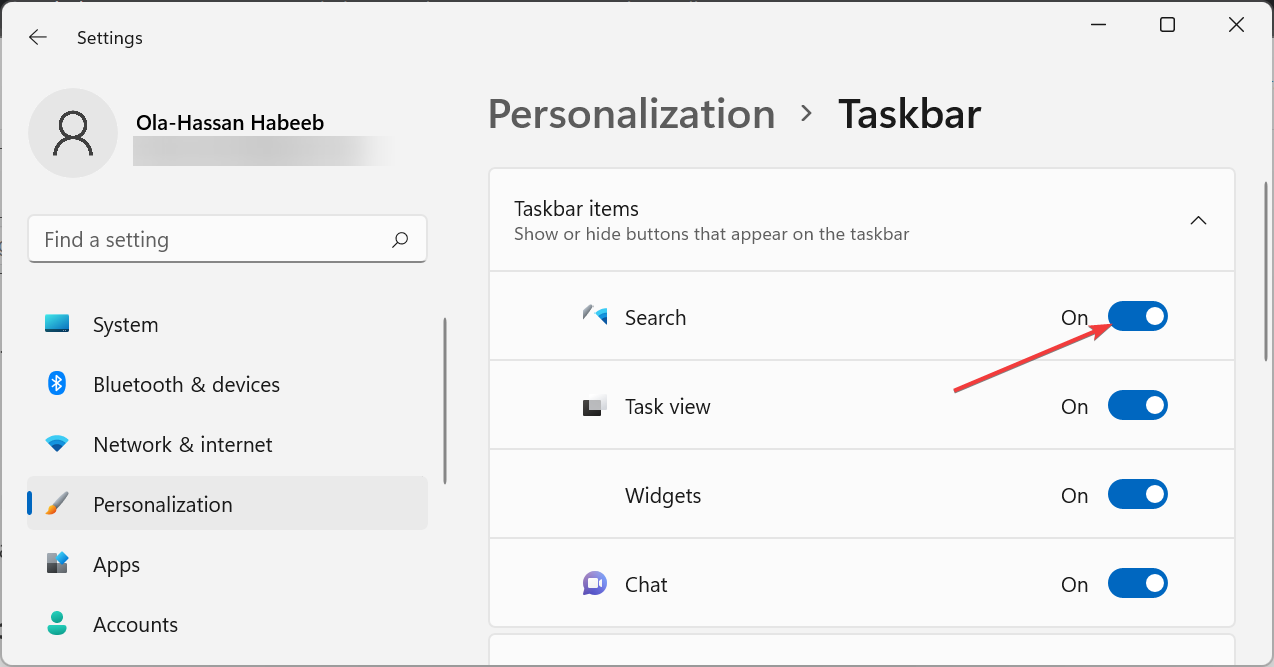
- اکنون کامپیوتر خود را مجددا راه اندازی کنید.
اگر صفحه دسکتاپ ویندوز 11 شما پاسخ نمی دهد، ممکن است به نماد جستجو در نوار وظیفه باشد. برخی از کاربران گزارش دادند که با حذف آیکون مشکل به سرعت حل شد.
2. ویندوز 11 را به بروزرسانی کنید
- برای راهاندازی برنامه تنظیماتWindows ، + را فشار دهید و Windows Update را از برگههای فهرست شده در صفحه پیمایش در سمت چپ انتخاب کنید.I
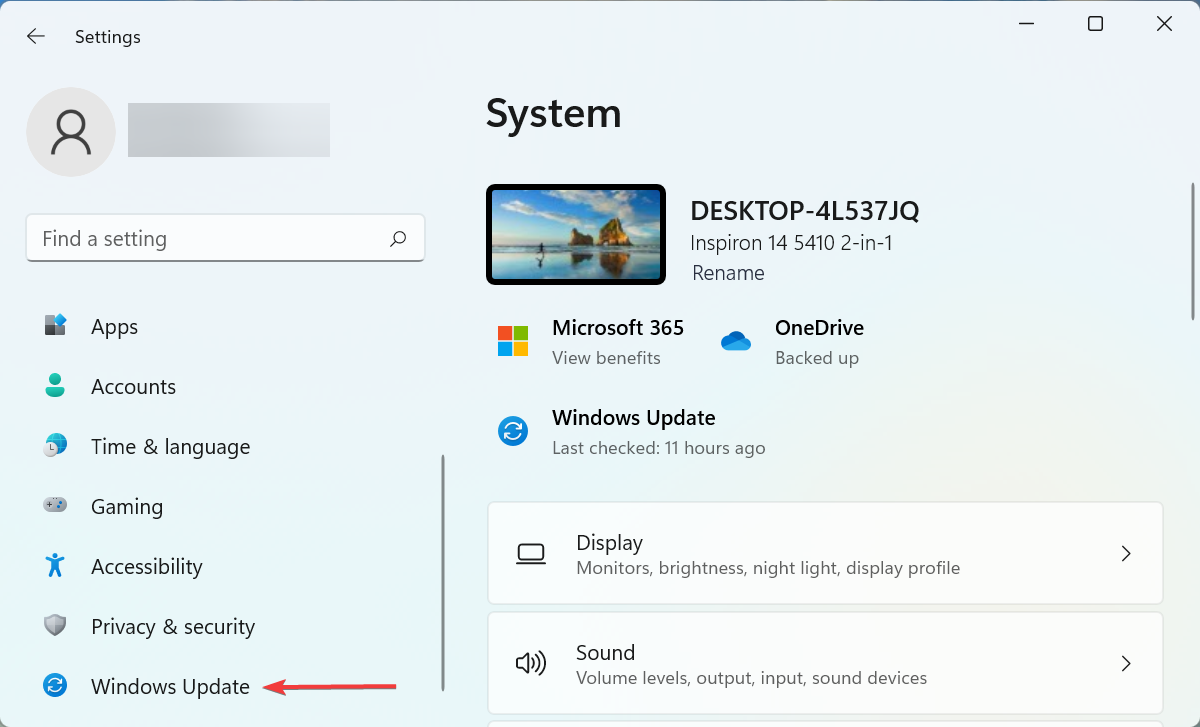
- روی دکمه بررسی بهروزرسانیها در سمت راست کلیک کنید تا نسخههای جدیدتر موجود ویندوز 11 را اسکن کنید.
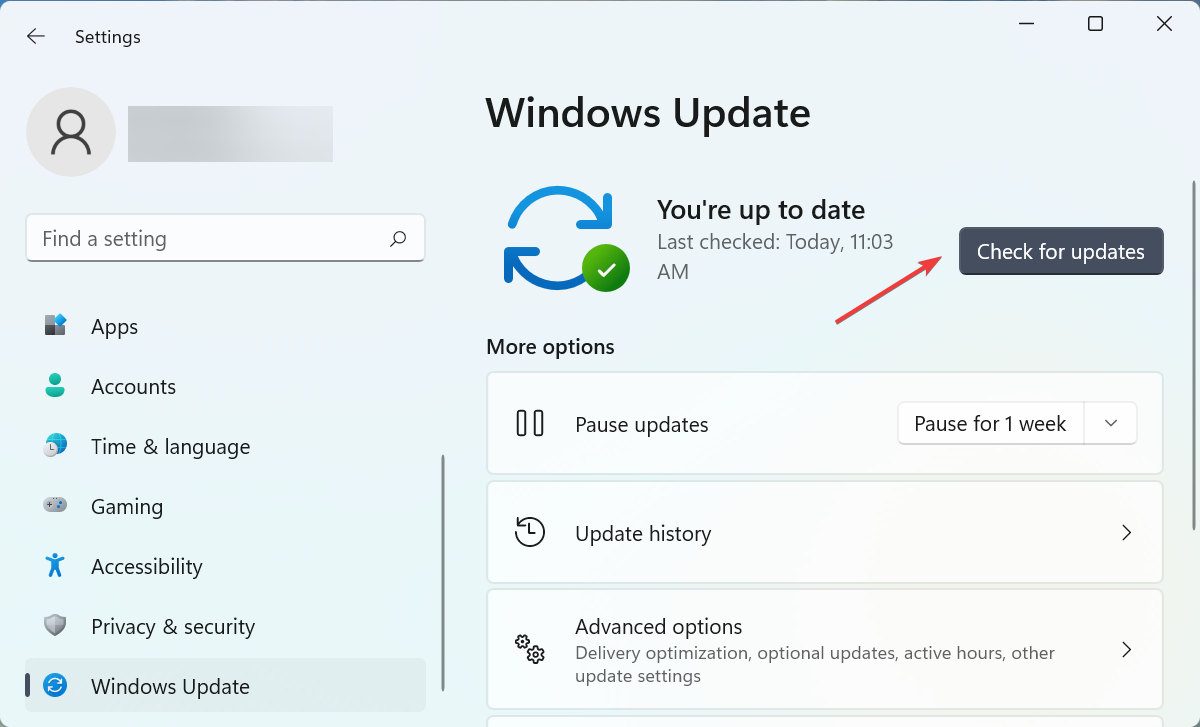
- اگر بعد از اسکن به روز رسانی لیست شد، روی دکمه دانلود و نصب کلیک کنید .
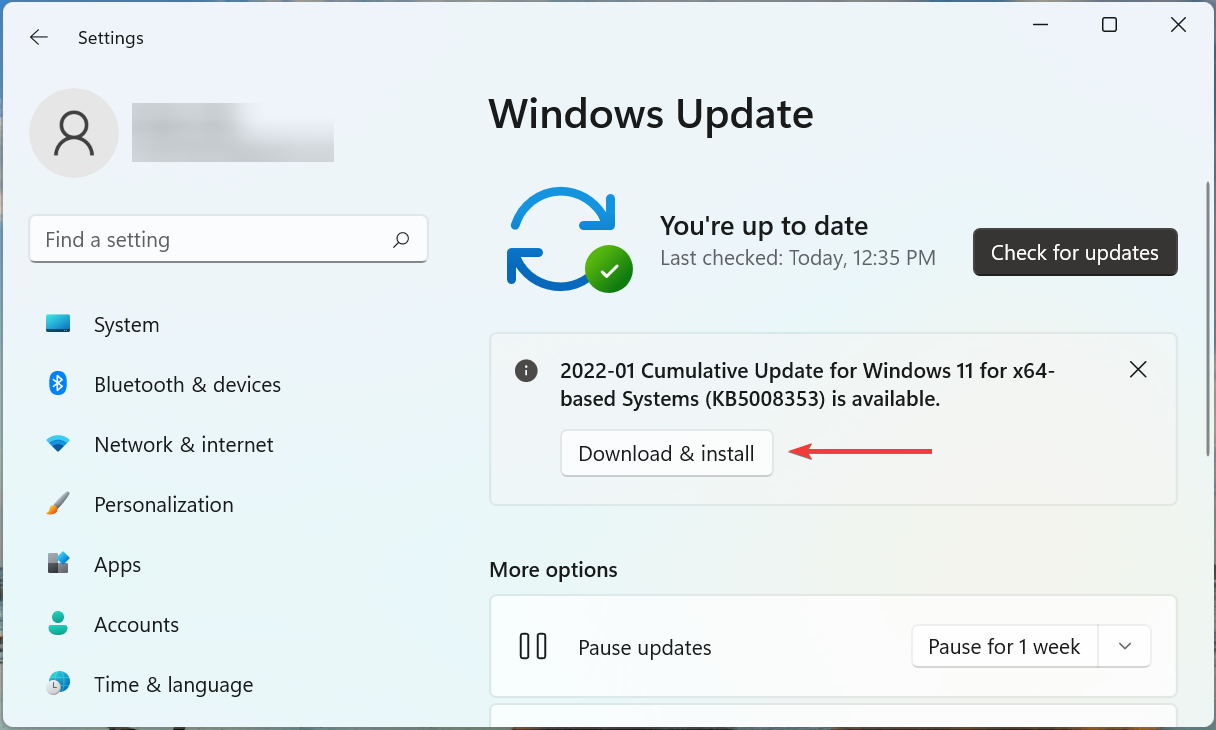
3. ارور not Responding را با پاکسازی بوت ویندوز برطرف کنید
- Windowsکلید + را فشار دهید R، msconfig را تایپ کنید و فشار دهید Enter.
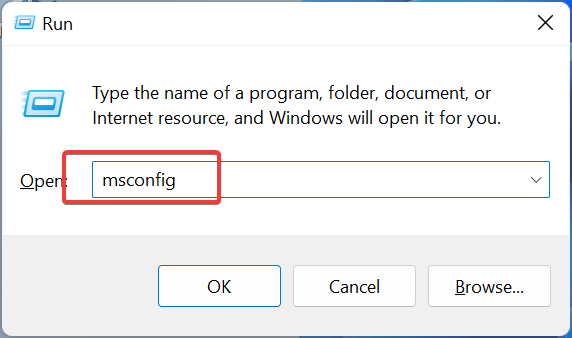
- روی تب Services در بالا کلیک کنید ، کادر مربوط به Hide all Microsoft services را علامت بزنید و روی Disable all کلیک کنید .

- تب Startup را در بالا انتخاب کنید و روی Open Task Manager کلیک کنید .
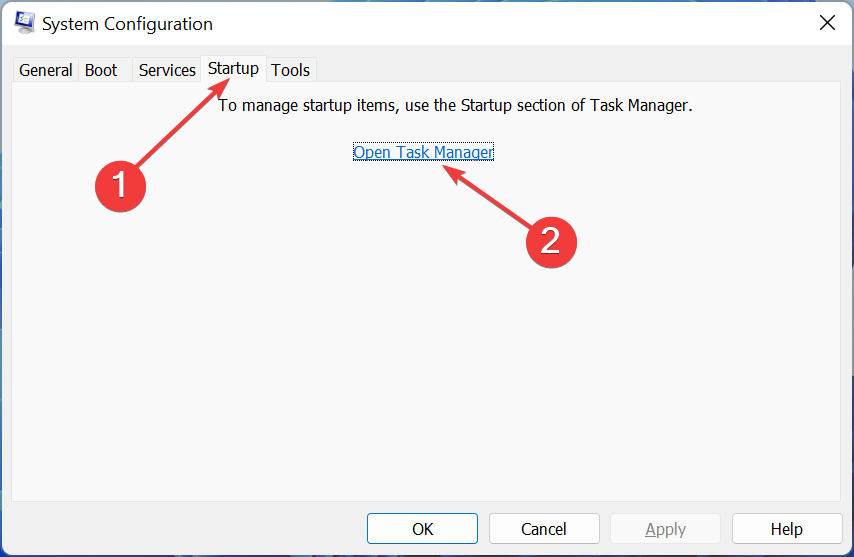
- روی هر کدام از برنامهها کلیک راست کرده و Disable را انتخاب کنید .
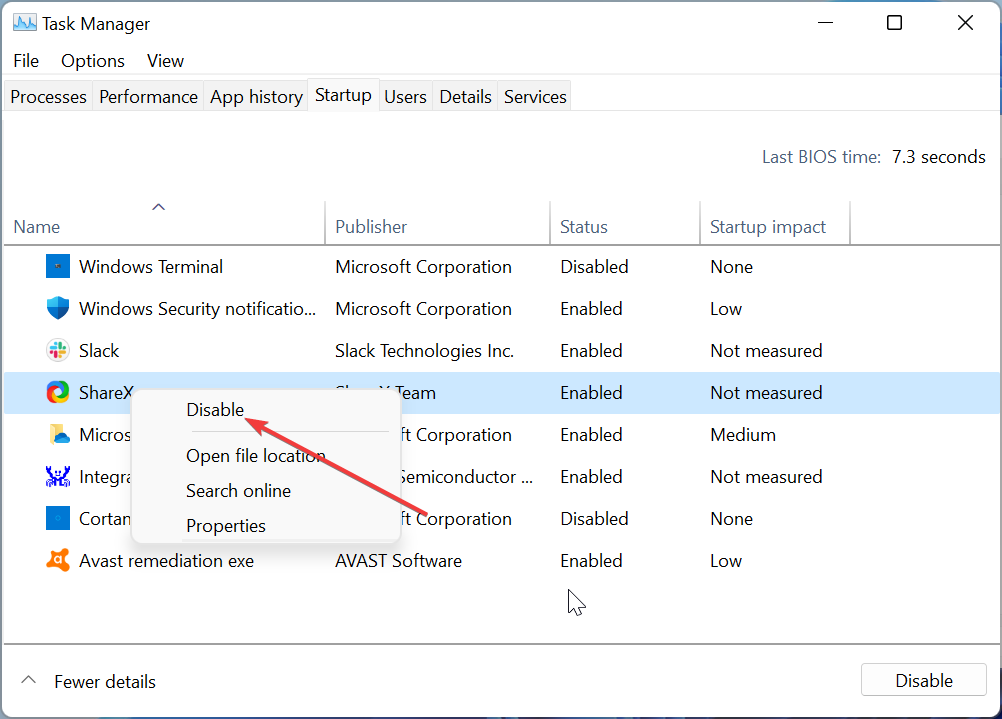
- به پنجره System Configuration برگردید و روی Apply و سپس OK کلیک کنید .
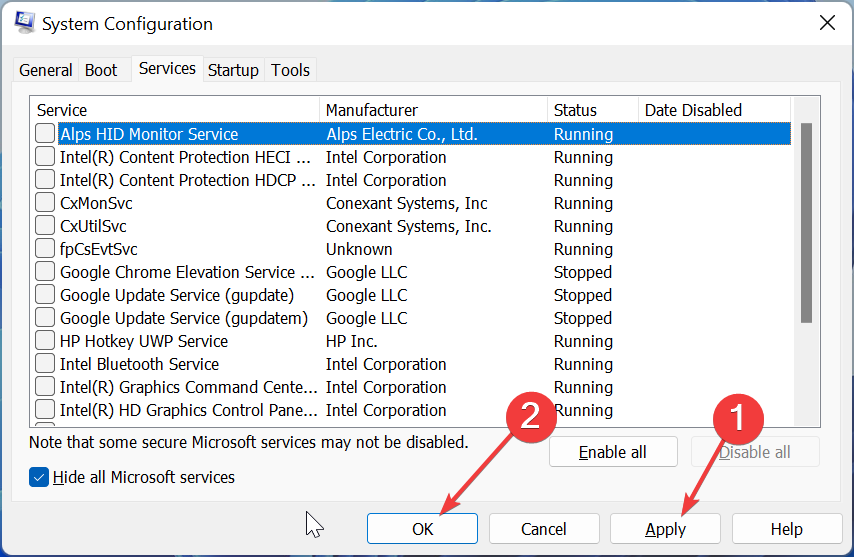
- در نهایت کامپیوتر خود را ریستارت کنید.
انجام بوت تمیز همه برنامه ها و سرویس های شخص ثالث را از راه اندازی غیرفعال می کند. این باید مشکل not Responding ویندوز 11 در هنگام راه اندازی را برطرف کند.
اگر رایانه شخصی شما معمولاً با بوت تمیز کار می کند، اکنون می توانید برنامه ها و سرویس ها را به صورت دسته ای فعال کنید تا متوجه شوید عامل ایجاد مشکل چیست.
4. برنامه های متناقض را حذف کنید
- برای راهاندازی تنظیماتWindows ، + را فشار دهید و تب Apps را از سمت چپ انتخاب کنید.I
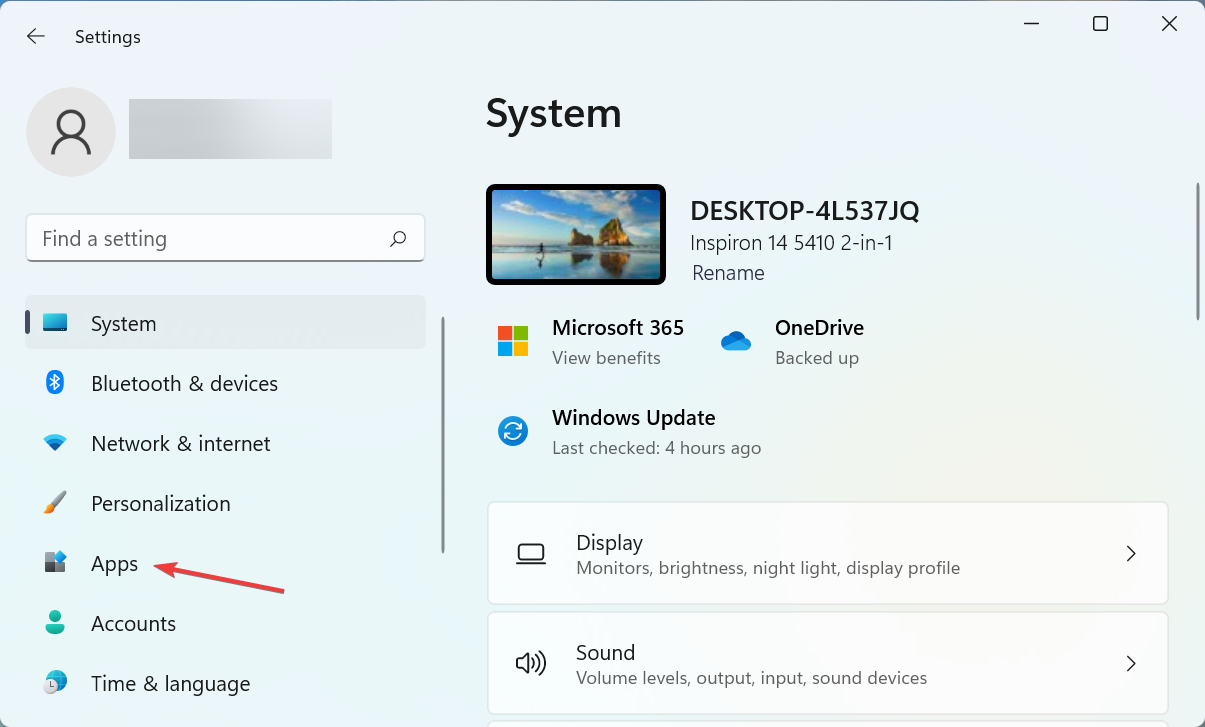
- روی Apps & features در سمت راست کلیک کنید.
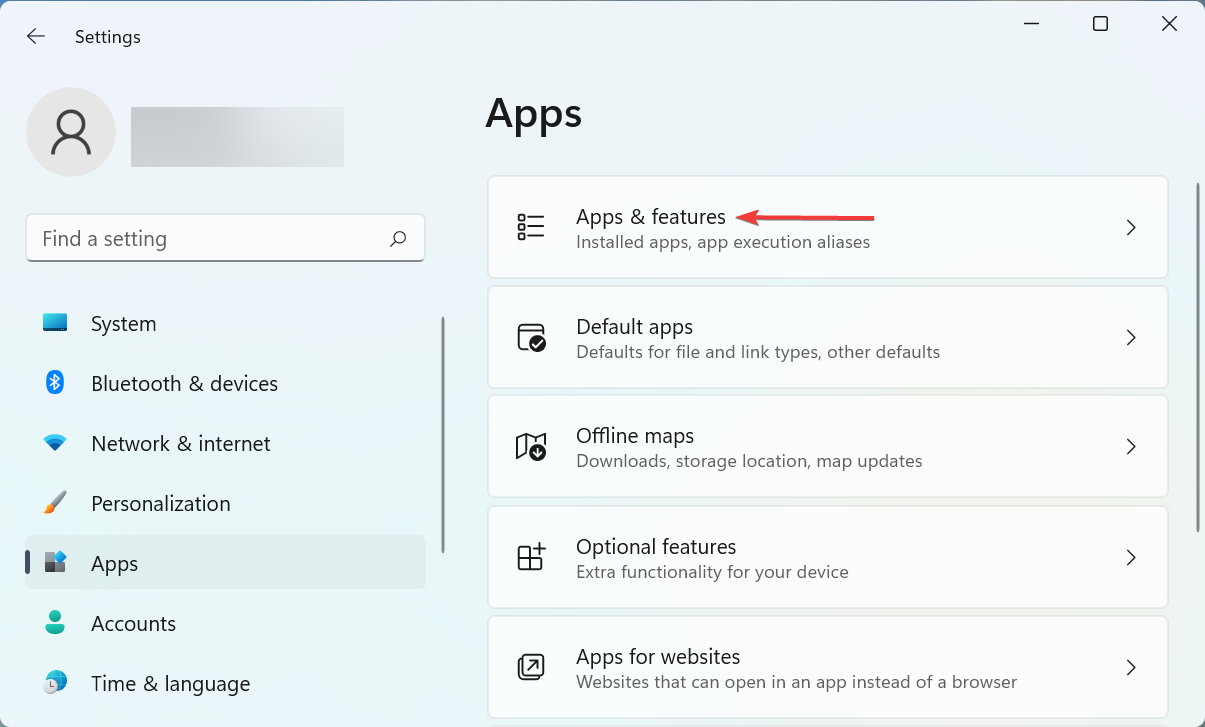
- اکنون برنامه مشکل ساز را پیدا کنید، روی بیضی کنار آن کلیک کنید و از منوی Flyout گزینه Uninstall را انتخاب کنید.
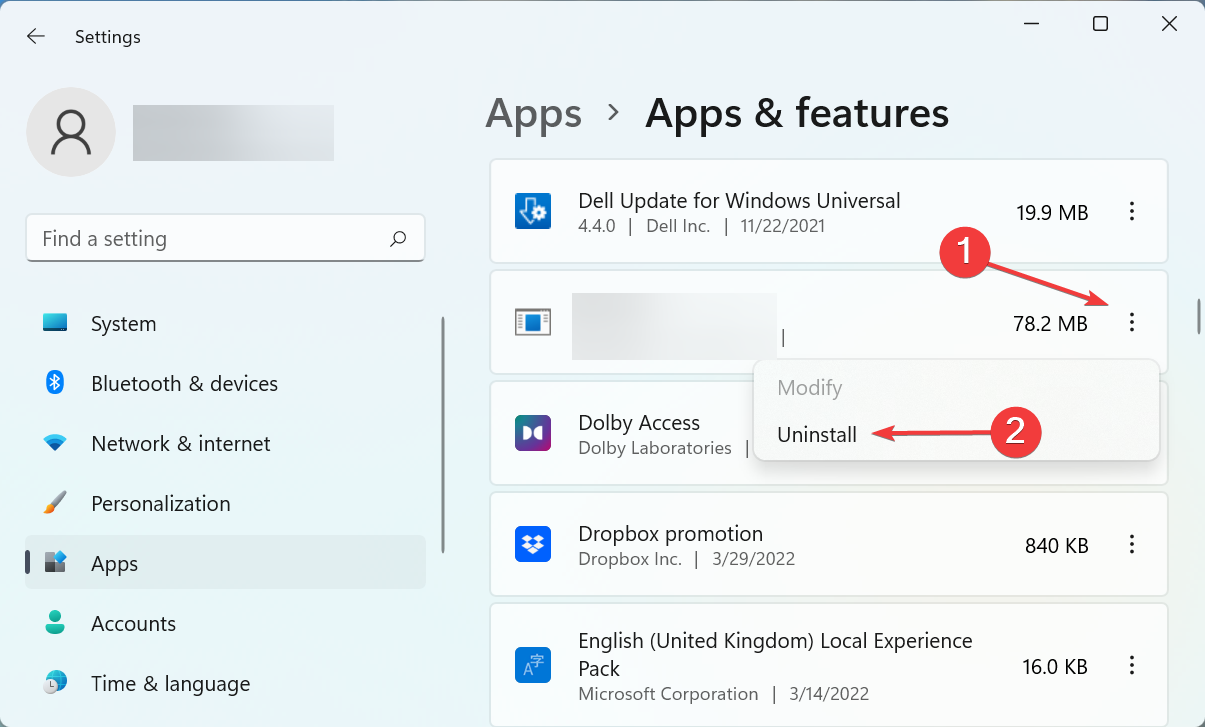
- مجدداً روی Uninstall در اعلان تأییدی که ظاهر می شود کلیک کنید.
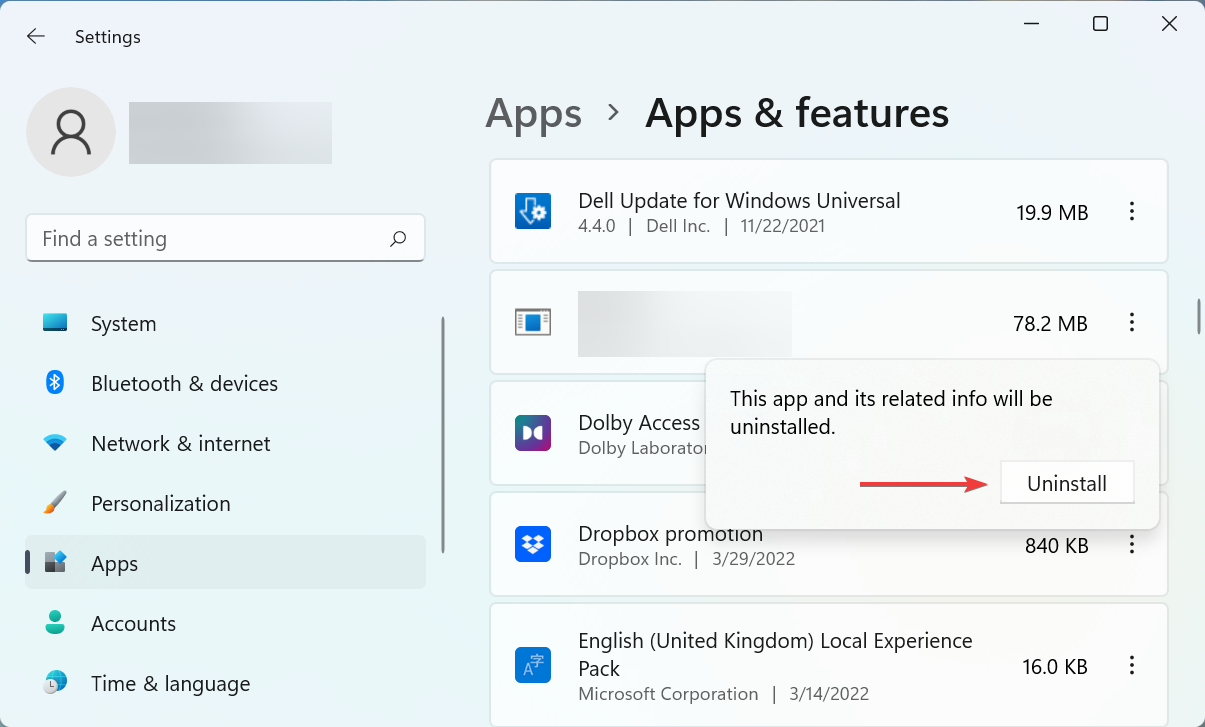
همانطور که قبلاً گفته شد، یک برنامه به همان اندازه ممکن است باعث مشکل not Responding دسکتاپ ویندوز 11 شود. در اینجا، تنها کاری که باید انجام دهید این است که برنامه را شناسایی و حذف نصب کنید.
برای انجام این کار، برنامه های نصب شده یا به روز شده را در همان زمانی که برای اولین بار با خطا مواجه شدید، به یاد بیاورید. سپس، یکی یکی شروع به حذف آنها کنید، پس از هر بار کامپیوتر را مجددا راه اندازی کنید و بررسی کنید که آیا خطا برطرف شده است.
پس از حذف برنامه مشکلساز، میتوانید با خیال راحت سایر برنامههایی را که در طول فرآیند حذف نصب شدهاند، دوباره نصب کنید.
5. درایورها را به روز کنید تا not Responding برطرف شود
- Windows+ را فشار دهید Sتا منوی جستجو اجرا شود، Device Manager را در قسمت متن وارد کنید و روی نتیجه جستجوی مربوطه کلیک کنید.
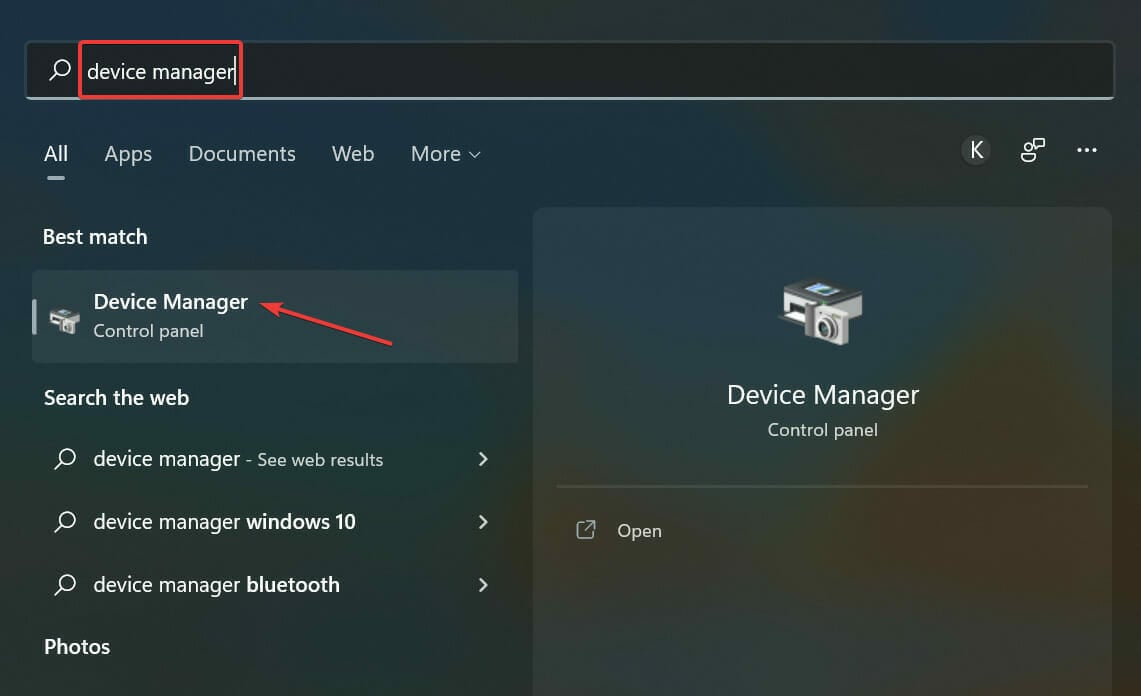
- در اینجا روی ورودی Display adapters دوبار کلیک کنید .
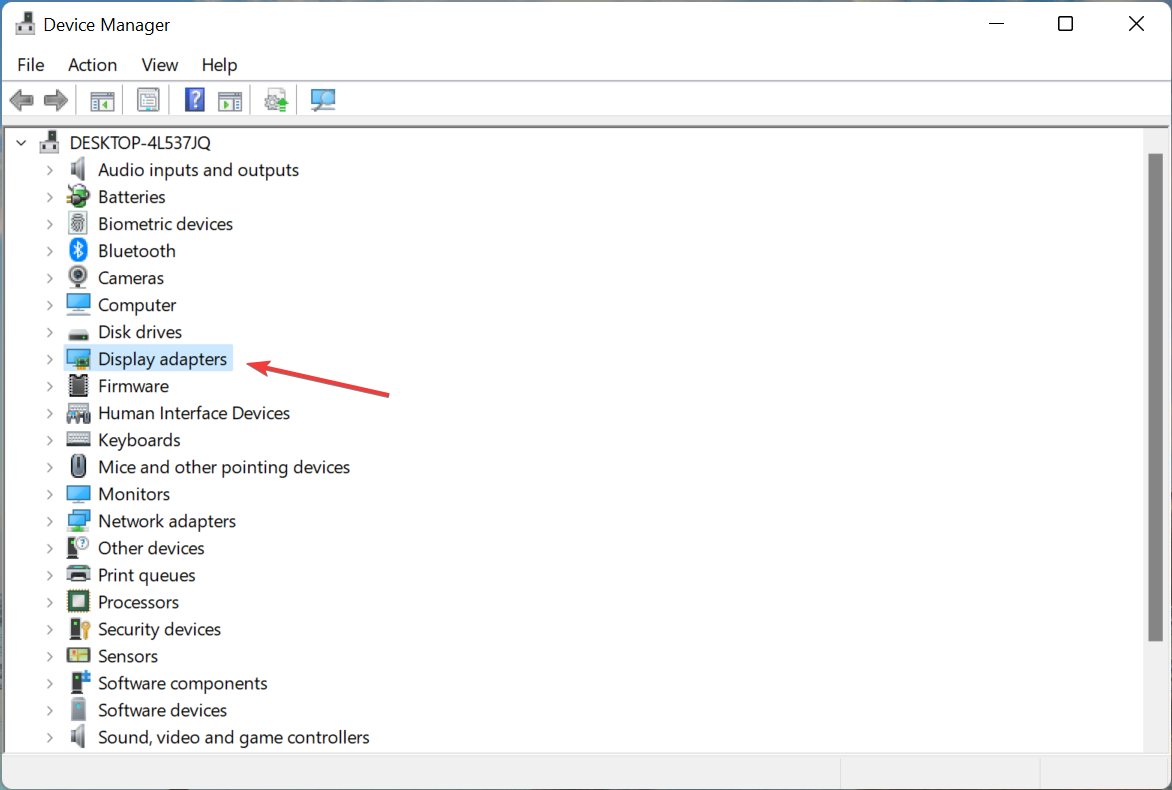
- روی آداپتور گرافیکی راست کلیک کرده و از منوی زمینه گزینه Update driver را انتخاب کنید.
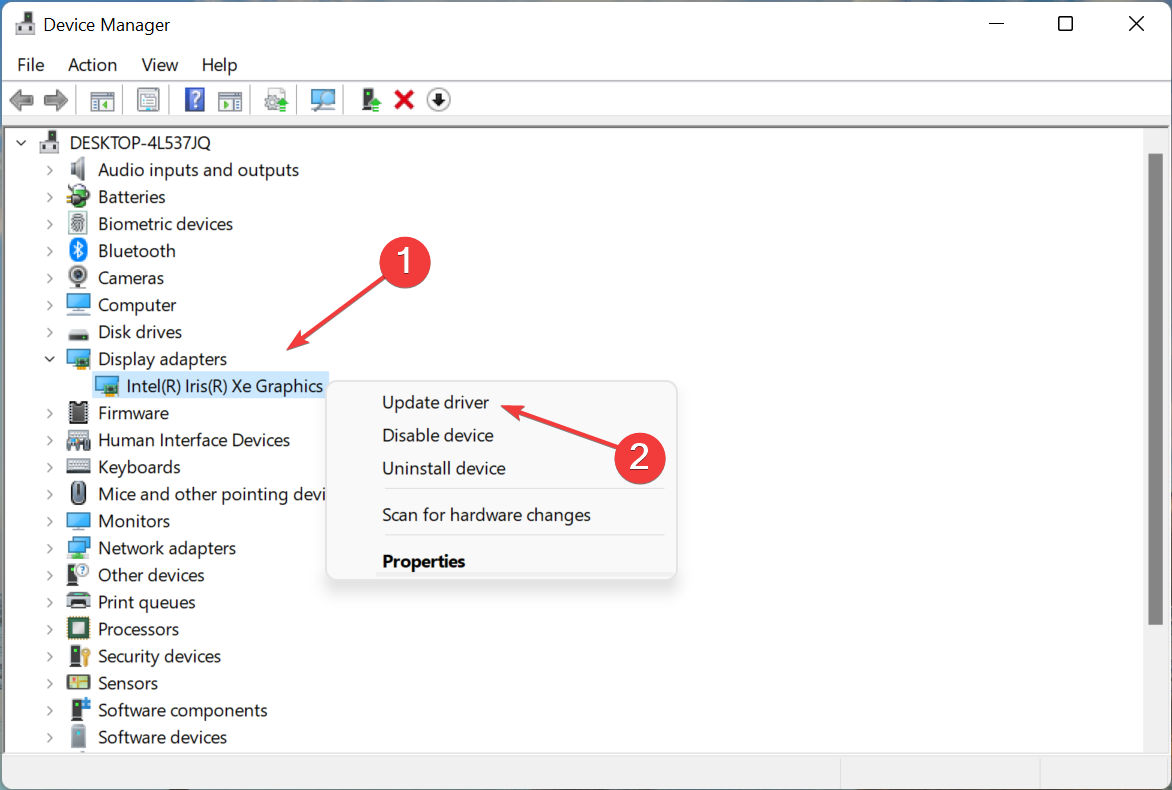
- جستجوی خودکار برای درایورها را از دو گزینه موجود در پنجره Update Drivers انتخاب کنید .
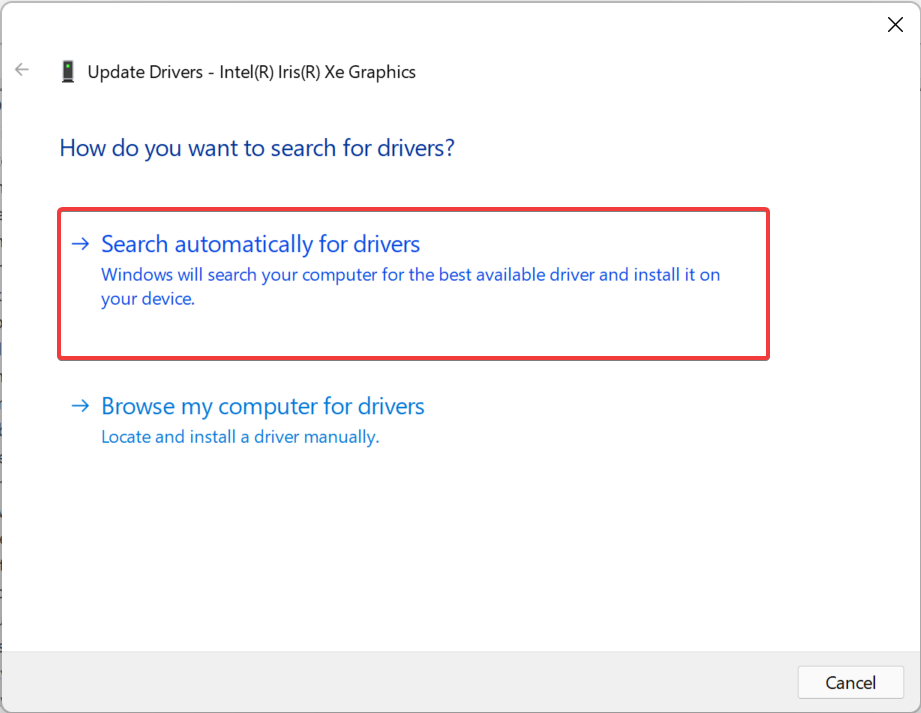
- منتظر بمانید تا سیستم شما بهترین درایور موجود در رایانه را برای آداپتورهای گرافیکی نصب کند.
درایورها نقش مهمی در عملکرد موثر هر قطعه سخت افزاری دارند. در حالی که برخی از این موارد ممکن است تاثیر قابل توجهی بر عملکرد نداشته باشند، برخی دیگر مانند درایور گرافیک نقش مهمی ایفا می کنند و نمی توان آنها را نادیده گرفت. بنابراین، توصیه می شود برای رفع مشکل پاسخ ندادن دسکتاپ، درایور گرافیک را در ویندوز 11 به روز کنید.
اگر بعد از به روز رسانی درایورهای گرافیکی مشکل برطرف نشد، آخرین نسخه را برای سایر درایورها نصب کنید. این ممکن است کمی طول بکشد، جایی که یک برنامه شخص ثالث قابل اعتماد می تواند کمک کند.
ما Driver Booster را توصیه می کنیم ، ابزاری قابل اعتماد که به طور خودکار هر منبع ممکن را برای آخرین نسخه اسکن می کند و آن را برای همه درایورهای سیستم نصب می کند. با به روز بودن تمام درایورها، احتمالاً با چنین مشکلاتی مواجه نخواهید شد.
6. سیستم را ویروس یابی کنید
- Windows+ را فشار دهید Sتا منوی جستجو راه اندازی شود، Windows Security را در قسمت متن وارد کنید و روی نتیجه جستجوی مربوطه که ظاهر می شود کلیک کنید.
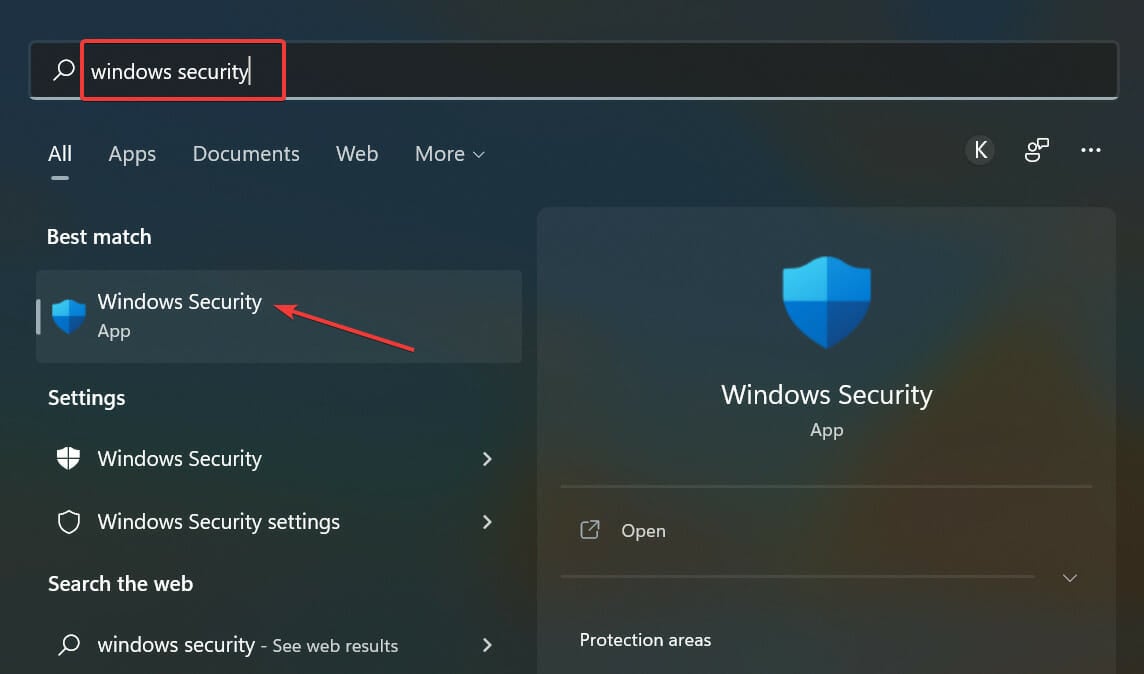
- بر روی گزینه ویروس و محافظت از تهدید کلیک کنید .

- اکنون روی گزینه Scan کلیک کنید تا انواع مختلف اسکن های موجود را مشاهده کنید.
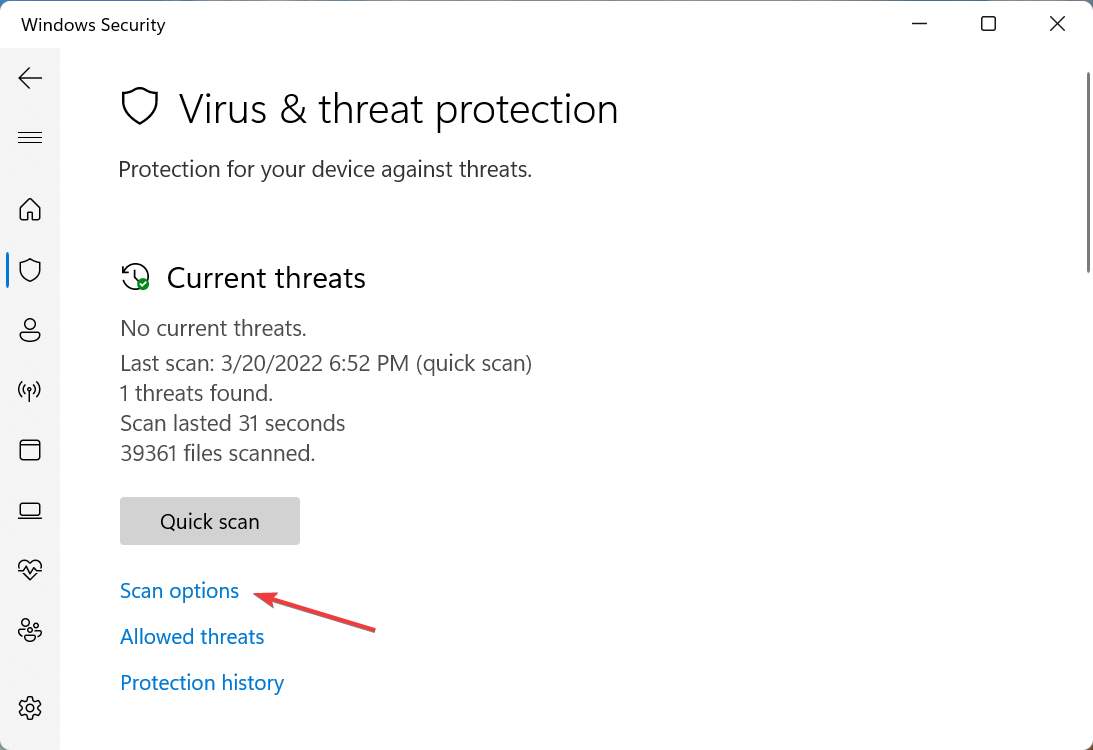
- گزینه Full scan را انتخاب کنید و سپس روی دکمه Scan now در پایین کلیک کنید.
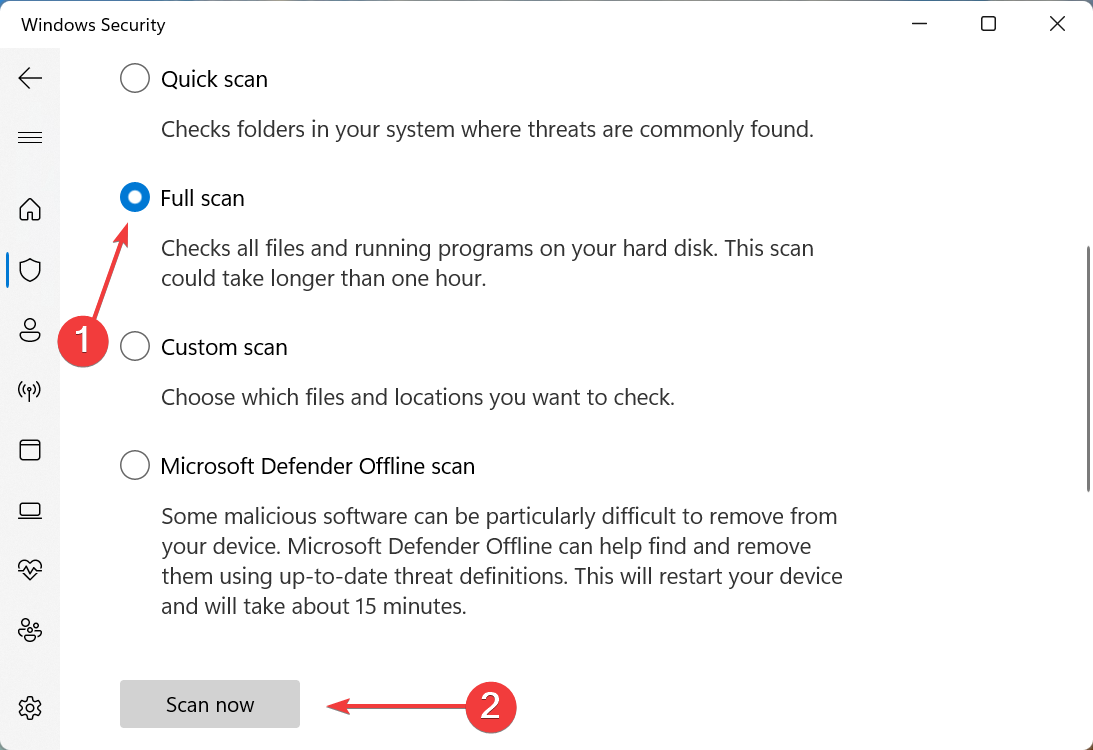
اکنون منتظر بمانید تا اسکن کامل شود و پس از انجام آن، بررسی کنید که آیا مشکل پاسخ ندادن دسکتاپ ویندوز 11 حل شده است یا خیر. همچنین، در حالی که ما از امنیت داخلی ویندوز برای اسکن بدافزار استفاده کردهایم، میتوانید از هر آنتی ویروس شخص ثالث قابل اعتمادی برای ویندوز 11 استفاده کنید .
7. اسکن DISM و SFC را انجام دهید
- برای راهاندازی منوی جستجوWindows ، + را فشار دهید ، Windows Terminal را در قسمت متن وارد کنید ، روی نتیجه جستجوی مربوطه کلیک راست کرده و از منوی زمینه، Run as administrator را انتخاب کنید.S
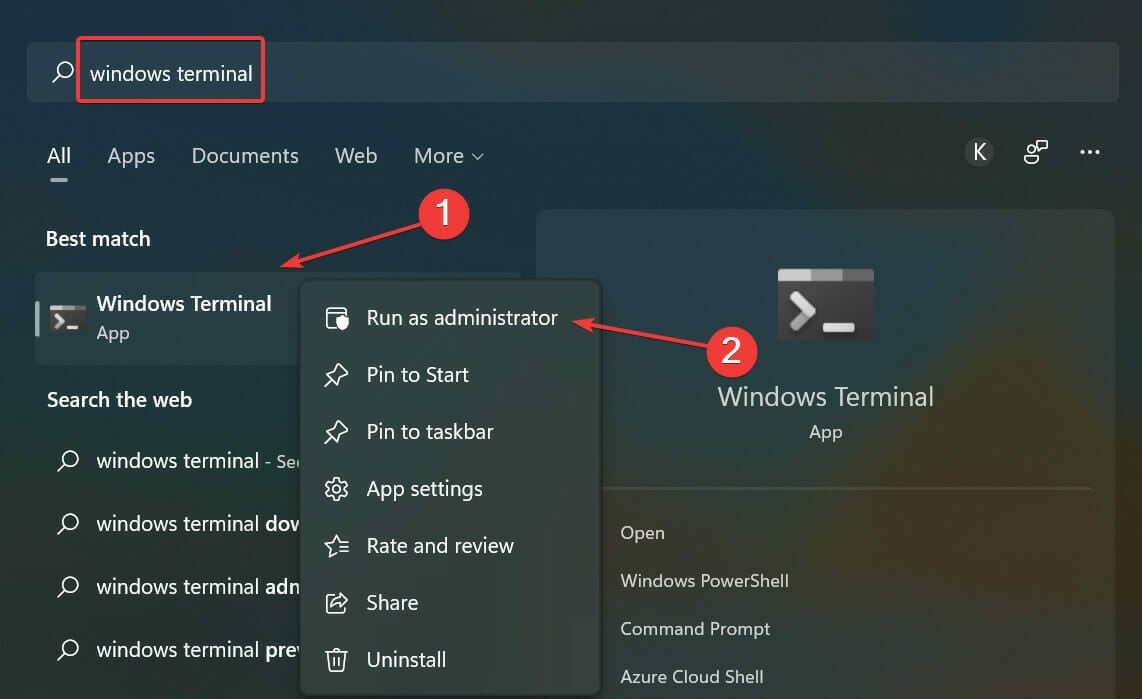
- در اعلان UAC (کنترل حساب کاربری) که ظاهر می شود، روی Yes کلیک کنید .
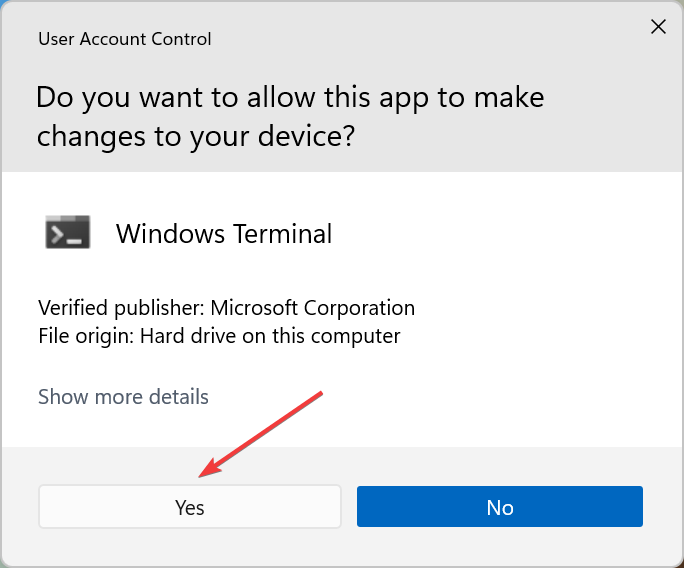
- بعد، روی فلش رو به پایین نزدیک بالا کلیک کنید و Command Prompt را از لیست گزینه ها انتخاب کنید. همچنین، می توانید برای راه اندازی Command Prompt در یک تب جدید، Ctrl+ Shift+ را فشار دهید.2
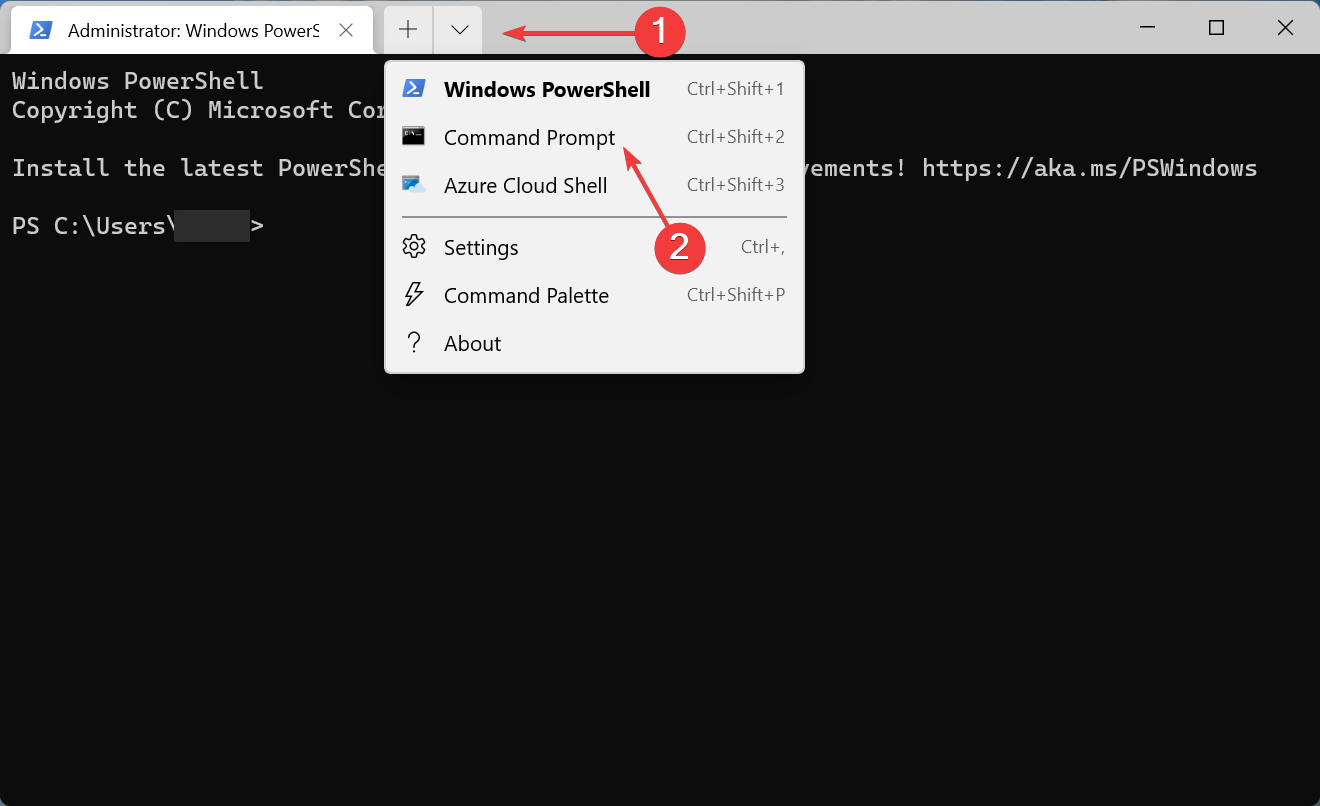
- اکنون دستور زیر را تایپ/پست کنید و Enterبرای اجرای ابزار DISM ضربه بزنید :
Dism /Online /Cleanup-Image /RestoreHealth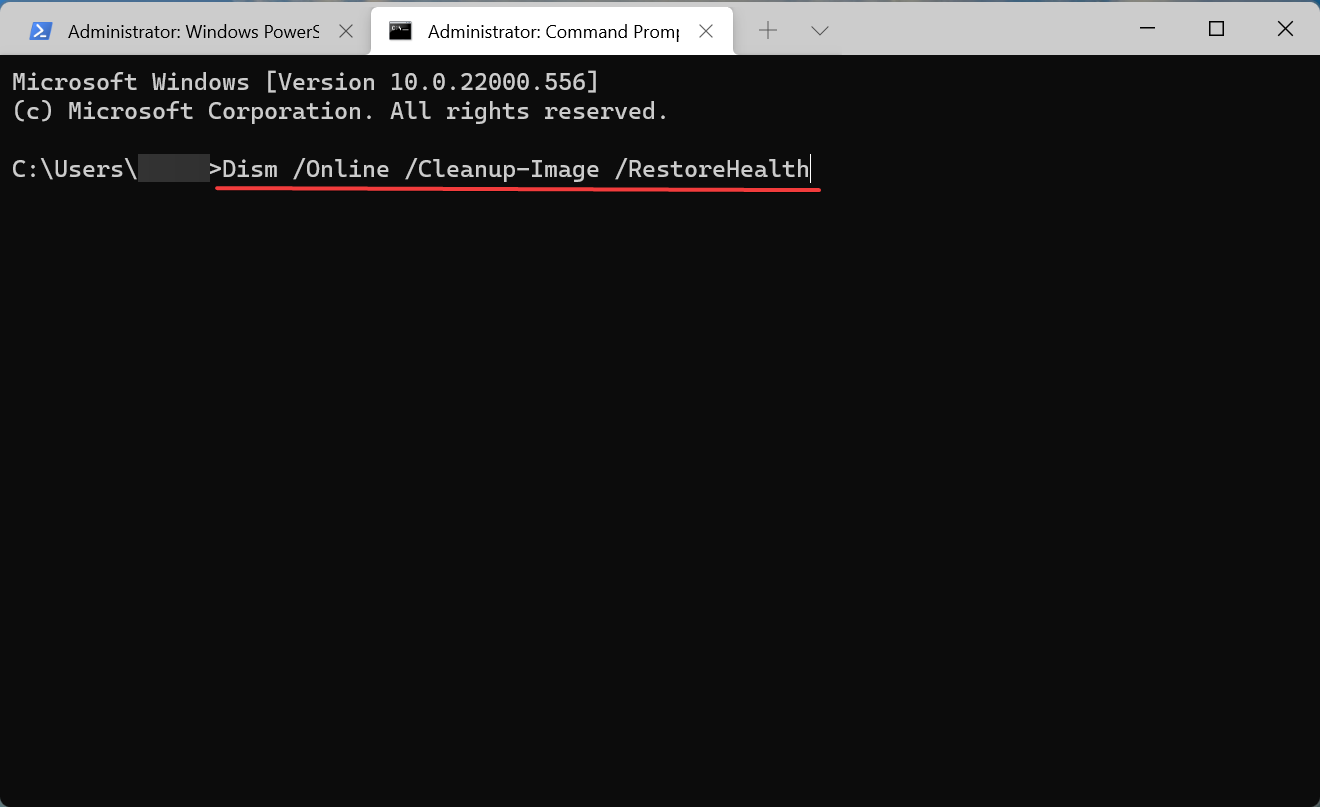
- سپس دستور زیر را برای انجام اسکن SFC اجرا کنید :
sfc /scannow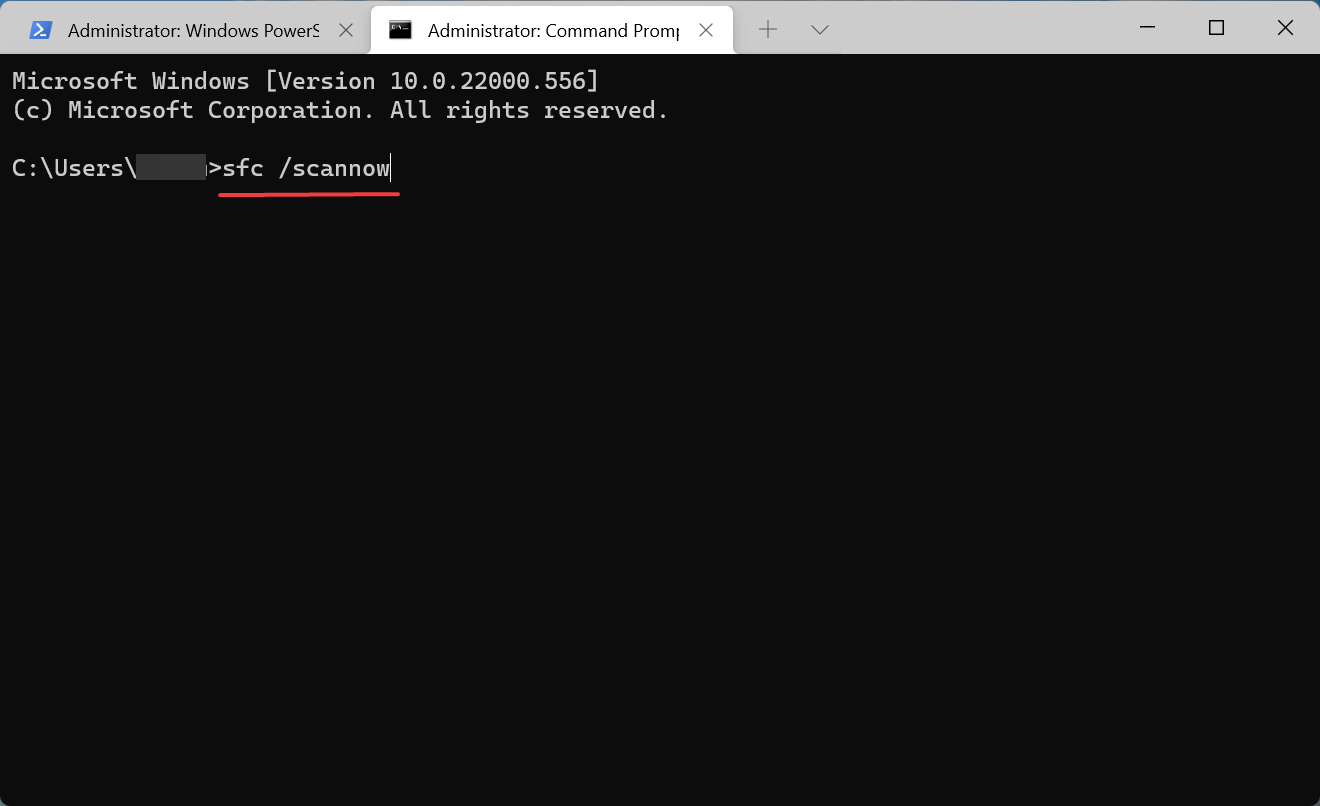
پس از اتمام، کامپیوتر را مجددا راه اندازی کنید تا تغییرات اعمال شوند. اکنون بررسی کنید که آیا مشکل پاسخ ندادن دسکتاپ در ویندوز 11 برطرف شده است یا خیر.
ابزار DISM (Deployment Image Servicing and Management) و اسکن SFC (System File Checker) می تواند بسیاری از خطاهای ناشی از خراب یا گم شدن فایل های سیستم، مشکلات مربوط به تصویر ویندوز یا فایل های نصب را برطرف کند.
8. ابزار Windows Memory Diagnostic را اجرا کنید
- Windows+ را فشار دهید Sتا منوی جستجو اجرا شود ، Windows Memory Diagnostic را در قسمت متن وارد کنید و روی نتیجه جستجوی مربوطه کلیک کنید.
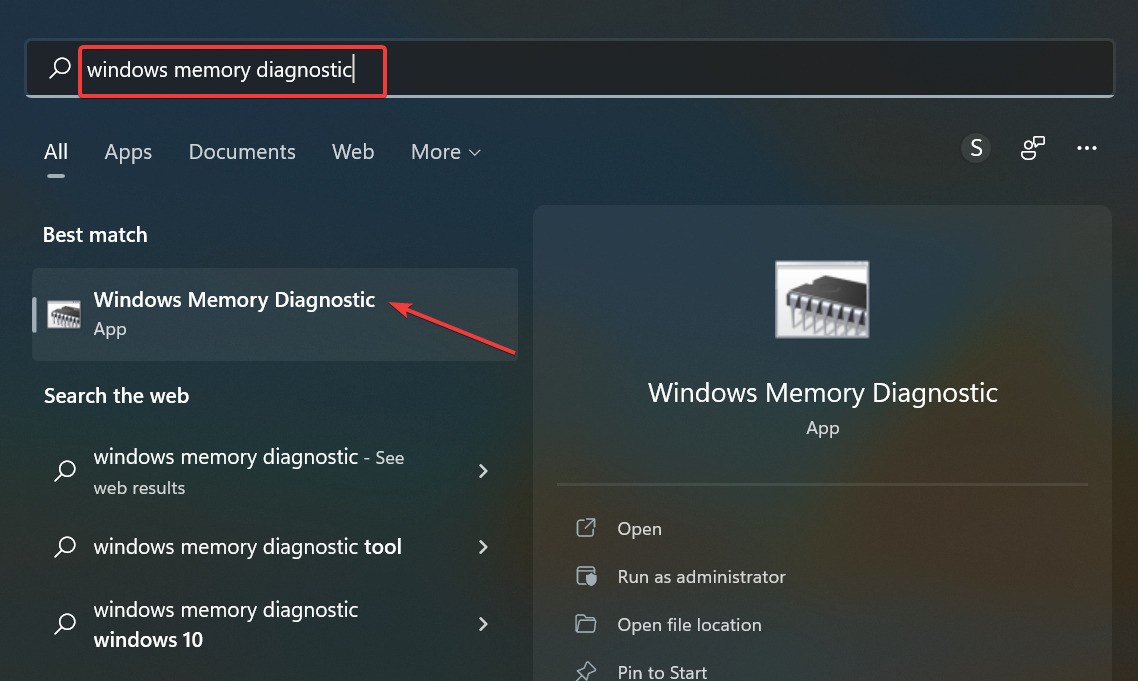
- روی گزینه Restart now کلیک کنید و مشکلات (recommended) را بررسی کنید .
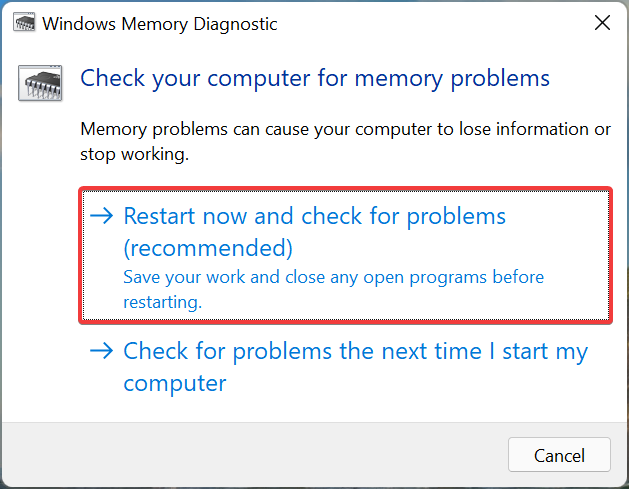
آخرین چیزی که باید به آن توجه کنید مشکلات رم است. Windows Memory Diagnostic یک ابزار داخلی است که به شناسایی و رفع مشکلات RAM کمک می کند. روش های ذکر شده در اینجا را اجرا کنید، مشکل not responding دسکتاپ در ویندوز 11 باید برطرف شود.
در بخش نظرات زیر به ما بگویید کدام راه حل برای شما کارآمد است.