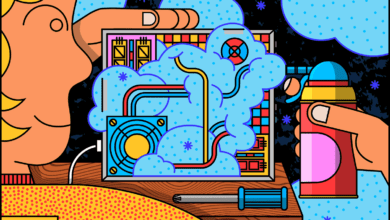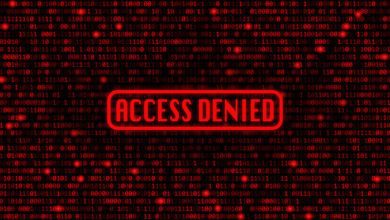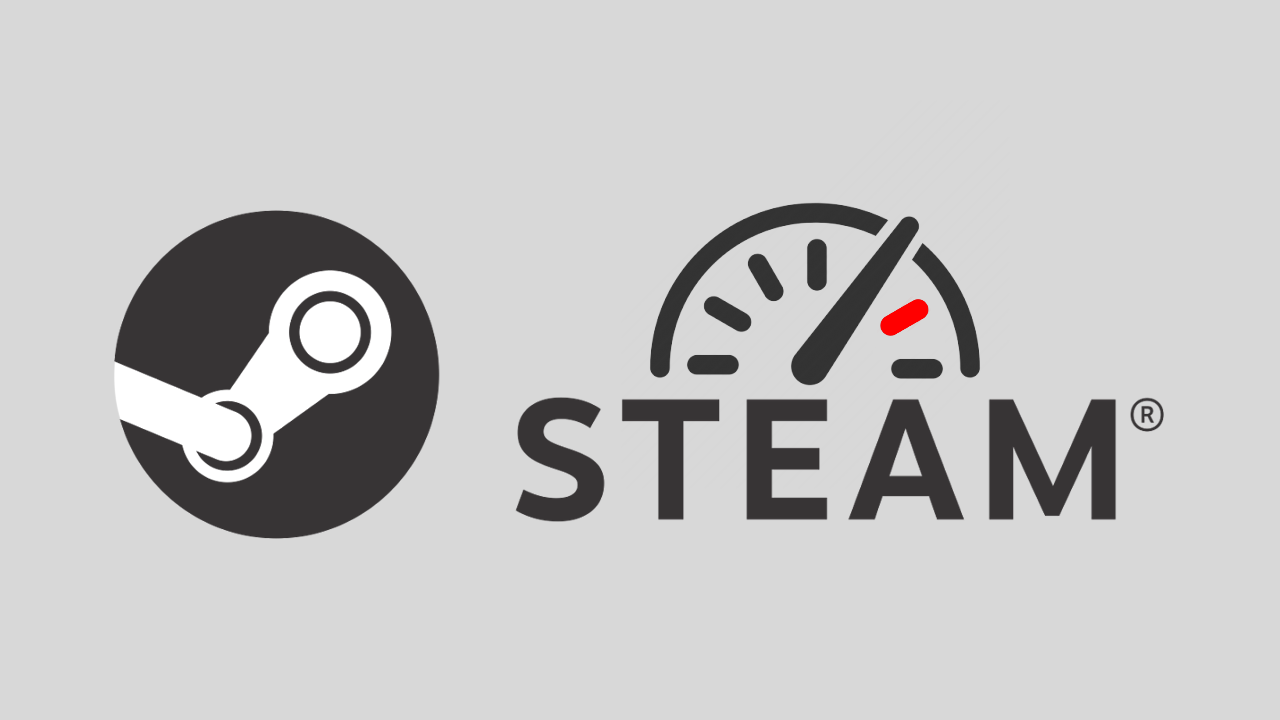آموزش
راهنمای جامع تغییر و تنظیم DNS در ویندوز 11،10،7
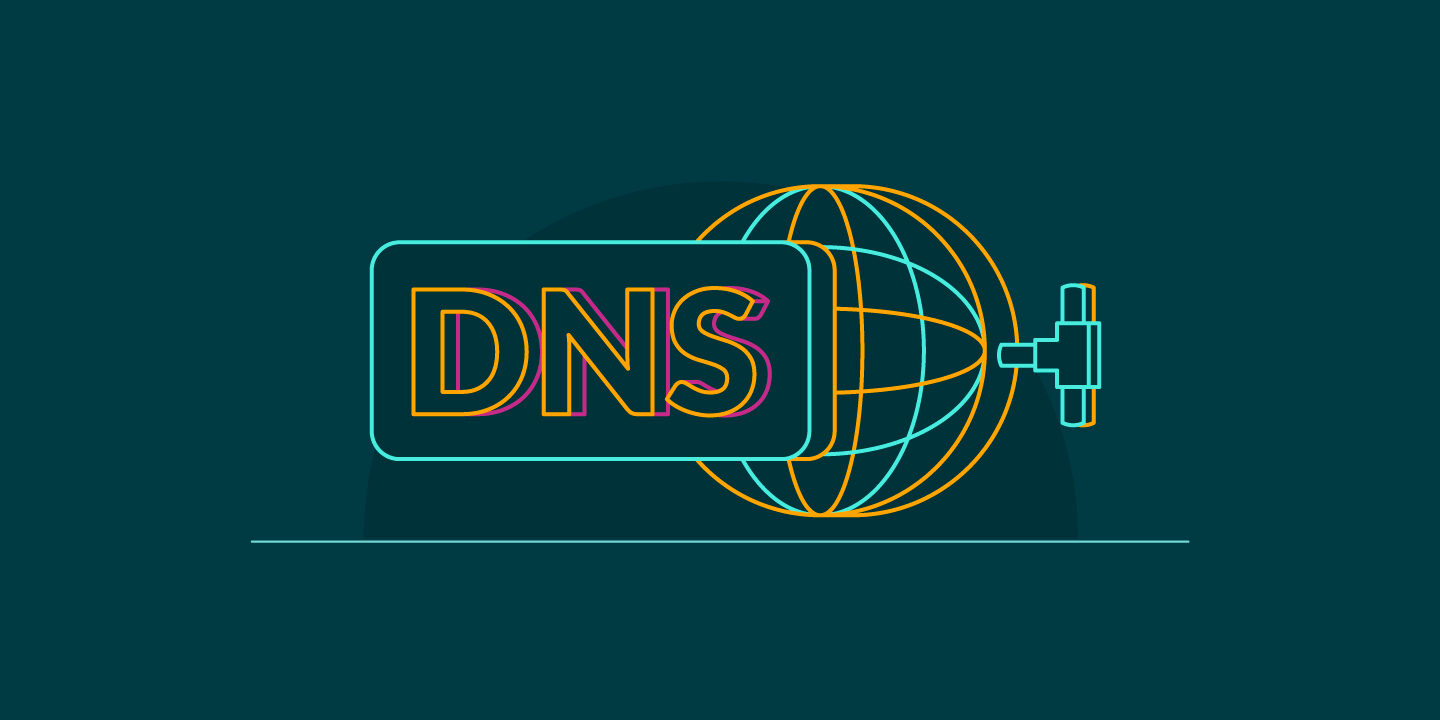
DNS چیست؟
DNS مخفف عبارت “Domain Name System”.
یک سیستم است که به کاربران اینترنت اجازه میدهد تا با استفاده از نام دامنه، مانند google.com، به جای آدرس آیپی سرور مورد نظر، به آن دسترسی پیدا کنند.
به عبارت دیگر، DNS به نام دامنهها آدرس آیپی نسبت میدهد تا کاربران بتوانند به راحتی به سایتها دسترسی پیدا کنند. هر نام دامنه یک آدرس آیپی دارد که به آن نشانی میدهد و هر سرور DNS میتواند این اطلاعات را برای کاربران ارائه کند. در کل، DNS یکی از اجزای اصلی اینترنت است که برای بهبود سرعت و امنیت در دسترسی به وبسایتها استفاده میشود.
تغییر dns در ویندوز
برای تغییر DNS در ویندوز، مراحل زیر را دنبال کنید:
- روی دکمه شروع کلیک کرده و در جستجوی “Control Panel” باشید.
- وارد “Network and Sharing Center” شوید.
- روی “Change adapter settings” کلیک کنید.
- بر روی اتصالی که میخواهید DNS را تغییر دهید، راست کلیک کنید و گزینه “Properties” را انتخاب کنید.
- در پنجره “Properties”، روی “Internet Protocol Version 4 (TCP/IPv4)” کلیک کنید و گزینه “Properties” را انتخاب کنید.
- در پنجره “Internet Protocol Version 4 (TCP/IPv4) Properties”، روی “Use the following DNS server addresses” کلیک کنید و آدرس DNS جدید را وارد کنید.
- برای تأیید تغییرات، روی “OK” و سپس دوباره روی “OK” کلیک کنید.
بهترین DNS های رایگان جهان
| ارائه دهنده | Primary DNS | Secondary DNS |
|---|---|---|
| 8.8.8.8 | 8.8.4.4 | |
| Control D | 76.76.2.0 | 76.76.10.0 |
| Quad9 | 9.9.9.9 | 149.112.112.112 |
| OpenDNS Home | 208.67.222.222 | 208.67.220.220 |
| Cloudflare | 1.1.1.1 | 1.0.0.1 |
| Cloudflare | 185.228.168.9 | 185.228.169.9 |
| Alternate DNS | 76.76.19.19 | 76.223.122.150 |
| AdGuard DNS | 94.140.14.14 | 94.140.15.15 |
آموزش تغییر DNS در ویندوز
- کنترل پنل را باز کنید.
- روی Network and Internet کلیک کنید.
- روی Network and Sharing Center کلیک کنید.
- روی گزینه Change adapter settings در قسمت سمت چپ کلیک کنید.
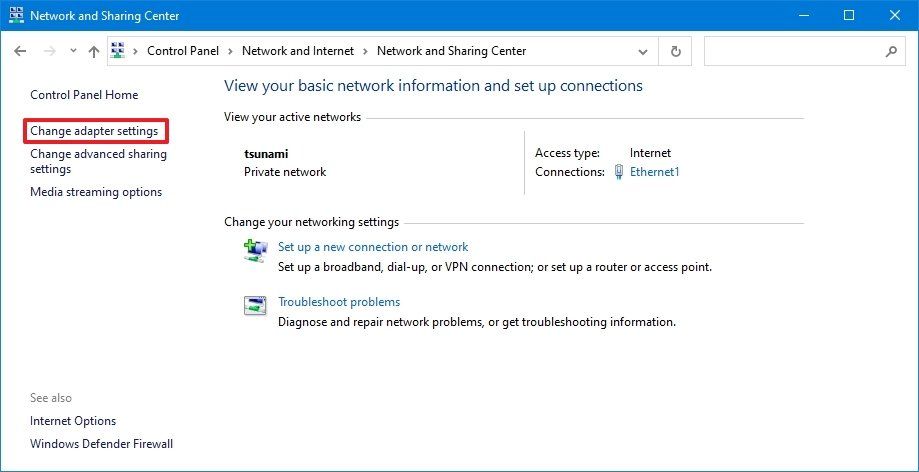
- روی رابط شبکه فعال کلیک راست کرده و گزینه Properties را انتخاب کنید. نوک سریع: شما می دانید که کدام اداپتور به شبکه متصل است زیرا برچسب “Disabled” یا “Network cable unplugged” نخواهد داشت.
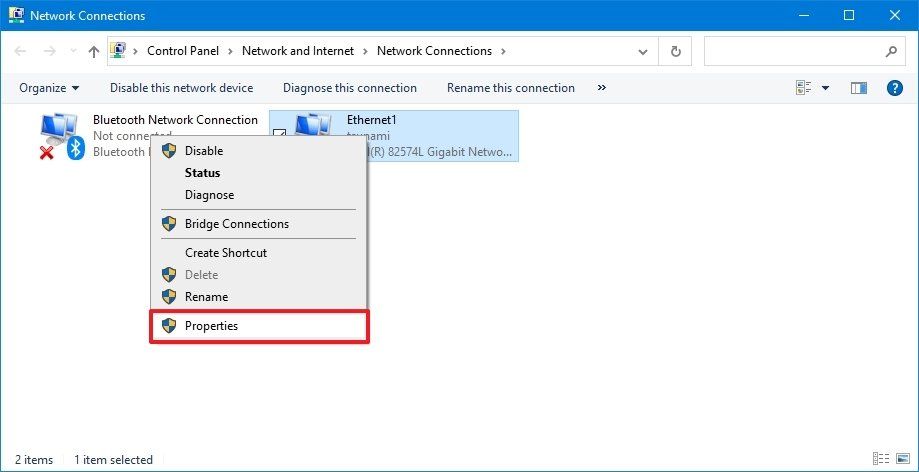
- گزینه Internet Protocol Version 4 (TCP/IPv4) را انتخاب و بررسی کنید.
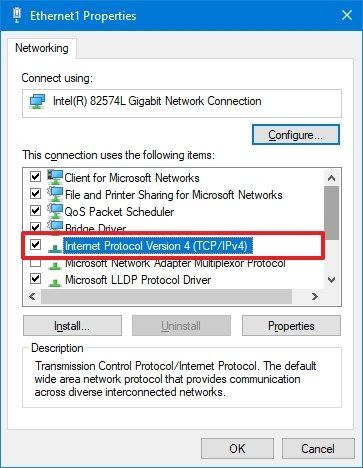
- روی دکمه Properties کلیک کنید.
- گزینه Use the following DNS server addresses را انتخاب کنید. توجه داشته باشید سریع: هنگامی که گزینه ای را برای مشخص کردن تنظیمات DNS به صورت دستی انتخاب می کنید، کامپیوتر همچنان ادرس TCP / IP را از سرور DHCP (روتر) دریافت می کند.
- در بخش “سرور DNS ترجیحی”، ادرس DNS اولیه را تایید کنید. اگر می خواهید از Cloudflare، Google Public DNS یا Cisco OpenDNS استفاده کنید، می توانید از این تنظیمات استفاده کنید:
- Cloudflare: 1.1.1.1
- DNS عمومی گوگل: 8.8.8.8
- OpenDNS: 208.67.222.222
- در نهایت روی ok بزنید و تمام
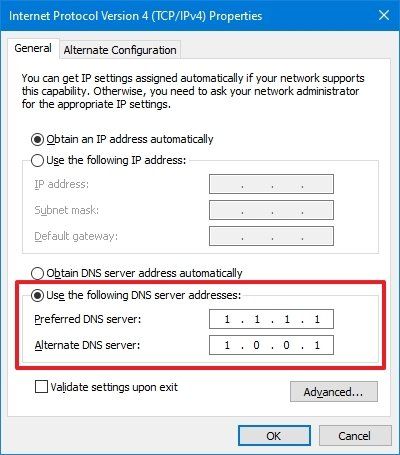
از وقتی که گذاشتید تا این مقاله را مطالعه کنید، سپاسگزاریم. امیدواریم که اطلاعات مفیدی را دریافت کرده باشید و به درستی از آنها بهرهمند شده باشید.