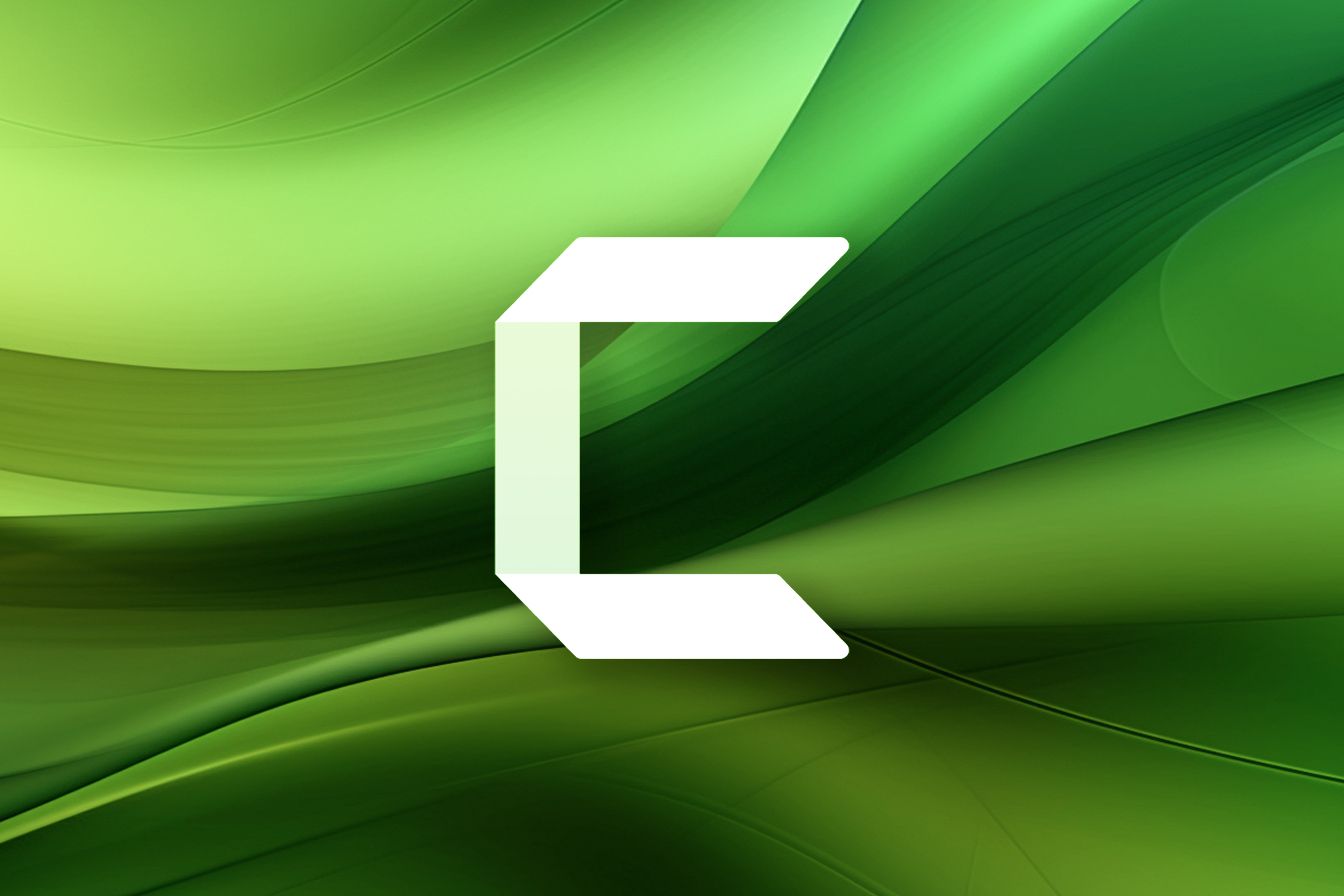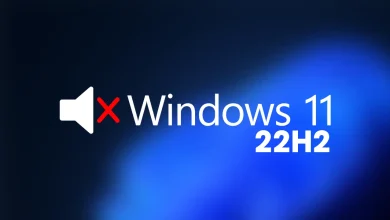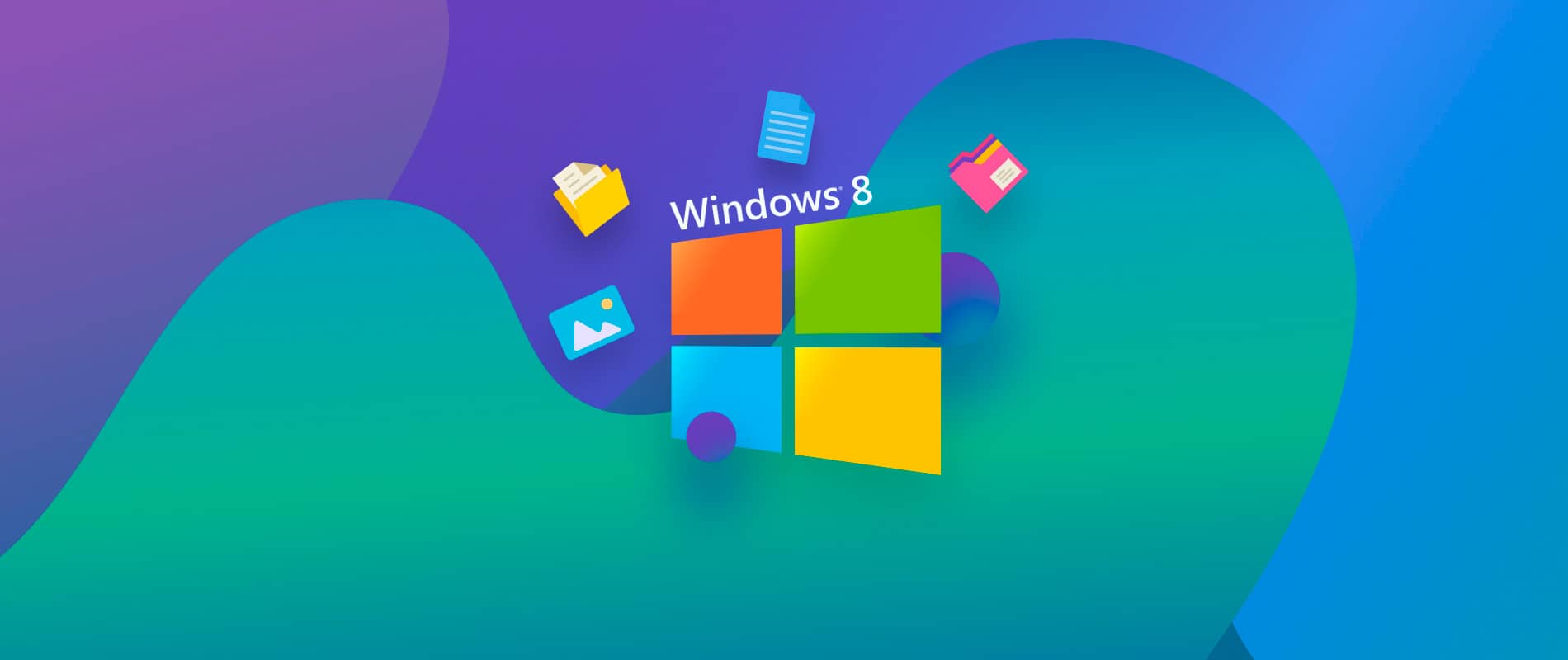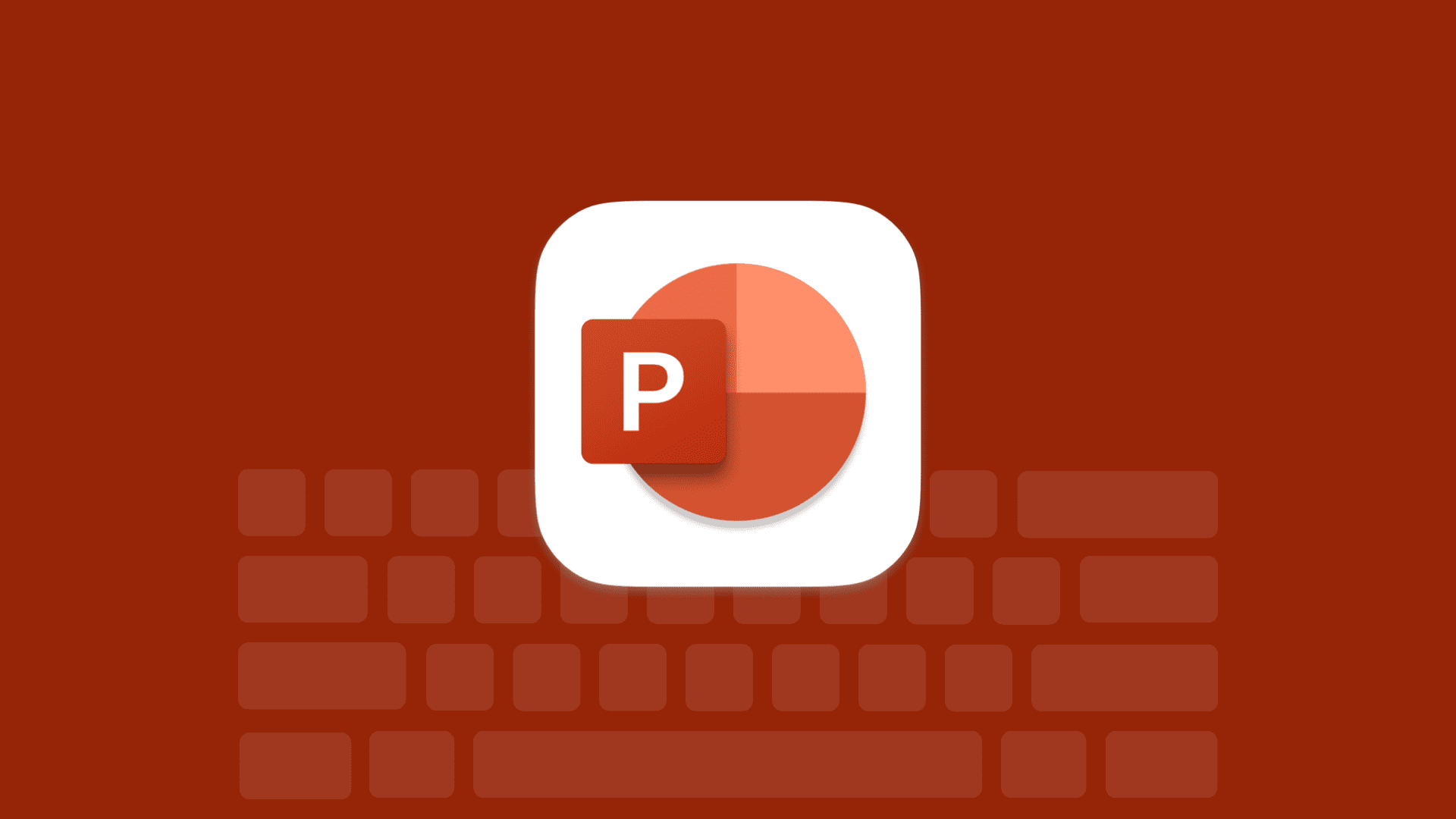چگونگی استفاده از Voice.ai – تغییر صدای خود تقریبا به هر شخصی

Voice.ai یک ابزار مفید برای تغییر صدای شما به نحوی است که به شکل تقریبا دقیقی مانند شخص دیگری بشنوید، با استفاده از قدرت هوش مصنوعی (AI). این ابزار با ضبط صدا و تبدیل زنده صدا کار می کند، بنابراین برای شوخی، بازی های نقشی یا فقط سرگرمی با دوستانتان، عالی است. با این حال، تفاوت کمی با برخی اپلیکیشن های تغییر صدا وجود دارد، بنابراین آموزش استفاده از Voice.ai نیاز به دانش بیشتری دارد.
چگونه از voice.ai استفاده کنیم؟
مرحله ۱: نرمافزار Voice.ai را از وبسایت رسمی آن دانلود کنید.
مرحله ۲: فایل نصاب را اجرا کرده و منتظر بمانید تا فرآیند دانلود و نصب کامل شود. سپس تصمیم بگیرید که آیا میخواهید آن با ویندوز شروع شود یا خیر.
مرتبط
مایکروسافت راه جدیدی برای حفظ اخلاقی ChatGPT دارد، اما آیا کار خواهد کرد؟
“پدربزرگ هوش مصنوعی” از گوگل استعفا داد تا بیشتر بتواند درباره نگرانیهای خود صحبت کند
ChatGPT: چگونه از چتبات هوش مصنوعی استفاده کنیم که همه چیز را تغییر میدهد
مرحله ۳: حساب کاربری خود را ایجاد کنید یا به حساب کاربری موجود خود وارد شوید.
مرحله ۴: نصاب از شما میپرسد که آیا مایلید “آموزش صدا” را بر روی سیستم خود فعال کنید تا ۵۰۰۰ اعتبار دریافت کنید. در آموزش، دورههای برنامهنویسی Voice.ai با استفاده از منابع آزاد رایانه شما، برای بهبود الگوریتمهای خود، آموزش داده میشود، بنابراین در هنگام بیکاری سیستم، ممکن است مصرف برق سیستم شما افزایش یابد. اعتبارهای دریافتی میتوانند برای خرید انواع مختلفی از صداها استفاده شوند.
انتخاب خود را انجام داده و پس از آن، تصمیم بگیرید که آیا مایلید برای اشتراک “Pro” ماهیانه ۱۵ دلار پرداخت کنید یا نه. سپس ادامه را انتخاب کنید.
مرحله ۵: ویدیوی آموزشی را تماشا کنید یا گزینه Get Started را انتخاب کنید تا ادامه دهید.مرحله ۶: با استفاده از تاگل در بالای صفحه، حالت ضبط یا حالت زنده را انتخاب کنید، بسته به اینکه آیا میخواهید صدای خود را برای پخش زنده یا ارتباط مستقیم با دوستان تبدیل کنید یا میخواهید برخی پیامها را برای بعد ضبط کنید.
مرحله 6: با استفاده از تاگل در بالای صفحه، حالت ضبط یا حالت زنده را انتخاب کنید، بسته به اینکه آیا میخواهید صدای خود را برای پخش زنده یا ارتباط مستقیم با دوستان تبدیل کنید یا میخواهید برخی پیامها را برای بعد ضبط کنید.
مرحله ۷: از کشویی زیر نشانگر سمت چپ، ورودی خود را – میکروفونی که میخواهید صدای خود را با آن ضبط کنید – انتخاب کنید.
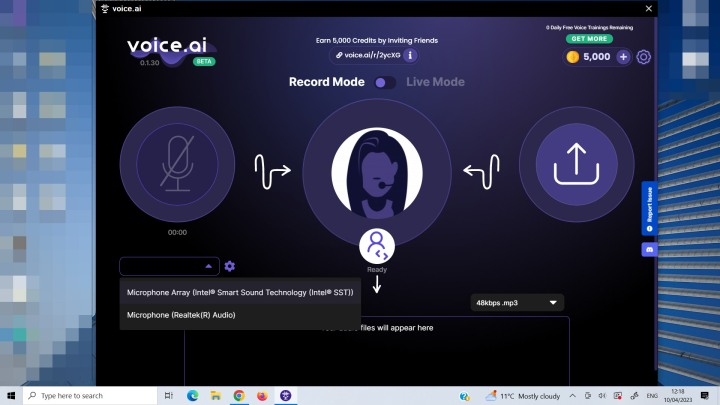
مرحله ۸: اگر در حالت ضبط هستید، برای شروع ضبط، آیکون میکروفون را انتخاب کنید. وقتی که به پایان رسیدید، انتخاب کنید تا ضبط متوقف شود (در حساب رایگان، شما محدود به ۱۵ ثانیه هستید)، سپس از مرکزیترین دایره برای انتخاب صدای مورد نظر خود استفاده کنید.
اگر در حالت زنده هستید، با استفاده از تعویضکنندههای مربوطه، انتخاب کنید که آیا میخواهید صدای خود را بشنوید یا خیر. سپس از مرکزیترین دایره برای انتخاب ترجیح صدای خود استفاده کنید، و پس از آن، آیکون میکروفون را انتخاب کنید تا شروع به صحبت کردن کنید.
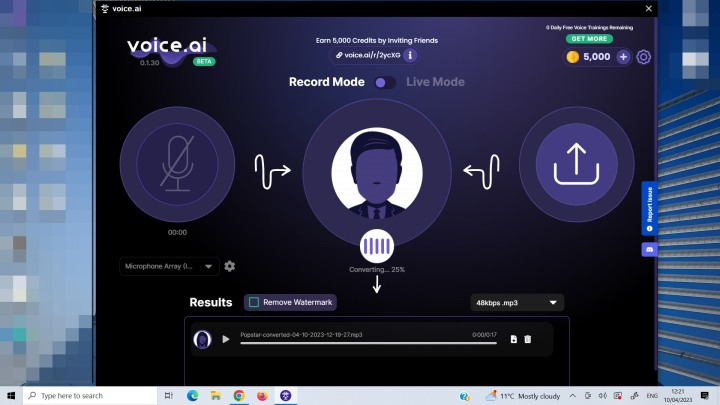
مرحله ۹: ضبطها در پنجره پایینی نمایش داده میشوند و میتوانید با استفاده از دکمههای مربوطه، آنها را پخش کنید، در مکان مشخصی ذخیره کنید و یا حذف کنید.
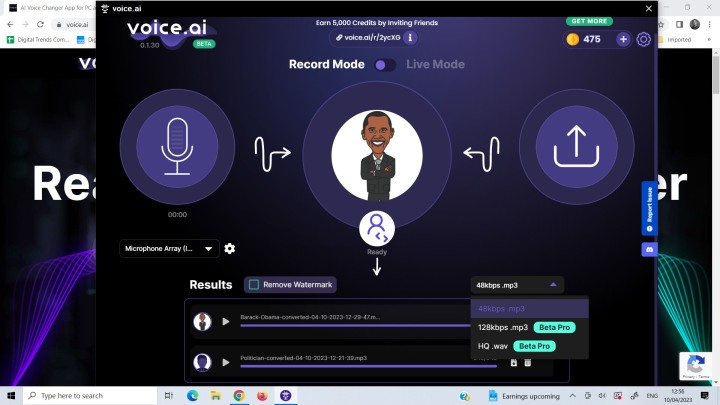
مرحله ۱۰: تاگلهای حذف علامتهای آب و تغییر کیفیت صدای خروجی ویژگیهای Pro فقط با اشتراک فعال قابل استفاده هستند.
چگونه در Voice.ai به صداهای بیشتری دسترسی پیدا کنیم؟
یکی از نقاط قوت بزرگ Voice.ai تعداد صداهای مختلفی است که میتوانید از آنها انتخاب کنید. با حساب کاربری رایگان، شما چند گزینه پیش فرض دارید و میتوانید با استفاده از اعتبارهای آغازین یکی را آموزش دهید. با اعتبارهای بیشتر، میتوانید هر تعدادی از صداها را آموزش دهید و حتی صدای خود را ایجاد کنید.
مرحله ۱: Voice.ai را باز کرده و حالت ضبط یا حالت زنده را انتخاب کنید.
مرحله ۲: به منظور انتخاب صدای متفاوت برای ضبط یا پخش زنده، به مرکزیترین دایره بزرگ کلیک کنید.
مرحله ۳: به طور پیشفرض، شما دسترسی به صداهای Popstar و Politician دارید که به طور کامل آموزش داده شدهاند، اما میتوانید از صدها گزینه صدا برای انتخاب استفاده کنید. میتوانید به صورت دستی از آنها انتخاب کنید یا اگر صدای خاصی در ذهن دارید، از نوار جستجو استفاده کنید.
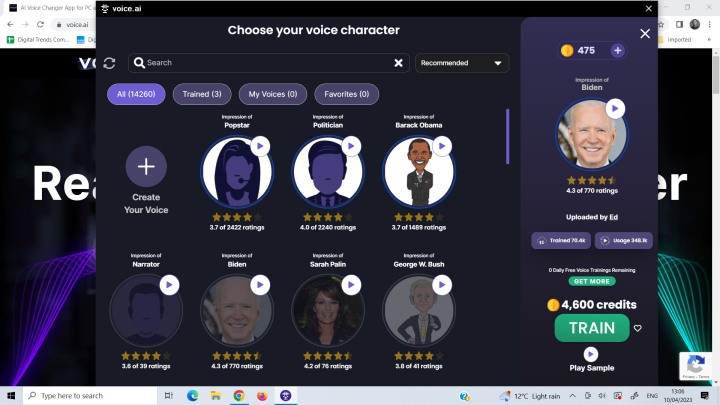
مرحله ۴: صدایی که میخواهید استفاده کنید را انتخاب کنید. اگر این صدا یکی از صداهایی نیست که قبلاً به نرمافزار صدای شما آموزش داده شده است، باید با انتخاب دکمه مربوطه آن را آموزش دهید. این هزینه چند هزار اعتبار دارد. اگر اعتبار کافی ندارید، میتوانید این برنامه را به دوستان خود پیشنهاد دهید، برای دادههای آموزشی از صدای خود استفاده کنید یا با پول واقعی اعتبار خریداری کنید.
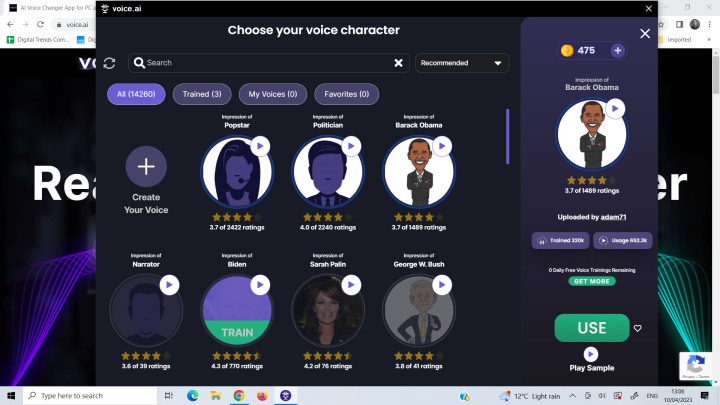
مرحله ۵: منتظر بمانید تا آموزش تکمیل شود. وقتی که تمام شد، دکمه سبز استفاده را برای استفاده از آن صدای هوش مصنوعی انتخاب کنید. آموزش بیشتر باعث بهبود کیفیت صدای هوش مصنوعی میشود اما هزینه بیشتری دارد.
اکنون میتوانید از آن صدا برای تغییر صدای حالت ضبط و پخش زنده استفاده کنید
چگونه از Voice.ai در دیسکورد استفاده کنیم؟
برای استفاده از تغییر صدای زنده Voice.ai در دیسکورد (یا تقریباً هر ابزار VOIP دیگری)، تنها باید میکروفون پیشفرض خود را در آن برنامه به گزینه خروجی CABLE از Voice.ai تنظیم کنید. در ادامه نحوه انجام آن در دیسکورد را شرح میدهیم.
مرحله ۱: برنامه Voice.ai را باز کنید و به موجودیتهای صوتی حالت زندهی خود به دنبال دستورالعملهای بخش بالا تغییر دهید.
مرحله ۲: برنامه دیسکورد را باز کنید.
مرحله ۳: آیکون تنظیمات را در گوشه پایین سمت چپ انتخاب کنید.
مرحله ۴: به پایین بروید تا گزینه صدا و ویدیو را انتخاب کنید.
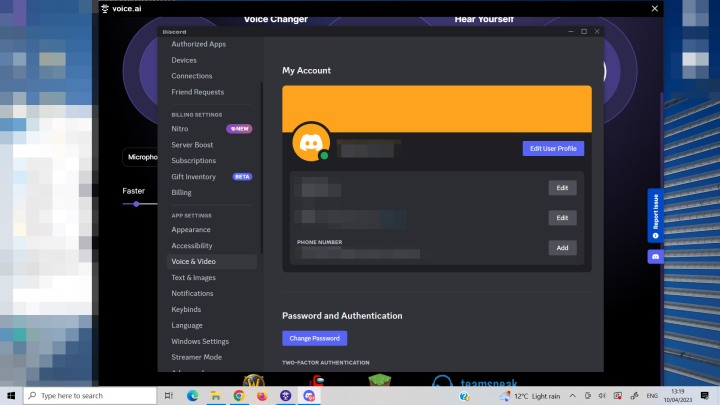
مرحله ۵: از پایینترین دکمه در زیر دستگاه ورودی استفاده کنید تا دستگاه ورودی را به میکروفون آرایهای (کابل صدای Voice.ai) تنظیم کنید. حال وقتی با Voice.ai حالت زنده را روشن کرده و صحبت میکنید، صدای شما در دیسکورد به صورت خودکار تغییر خواهد کرد.
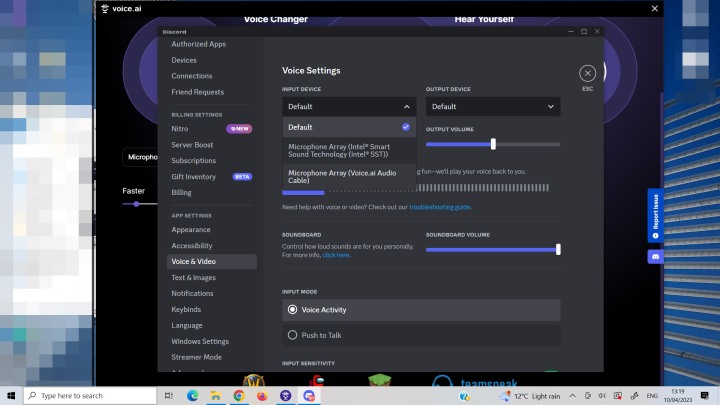
سوالات متداول در مورد Voice.ai
نیازمندیهای سیستمی برای Voice.ai چیست؟
نیازمندیهای سیستمی بسته به اینکه شما میخواهید چه کاری با نرمافزار انجام دهید، متفاوت هستند. برای حالت ضبط فقط، شما باید با ویندوز 8، 10 یا 11 کار کنید و حداقل 4 گیگابایت حافظه سیستم داشته باشید. اگر میخواهید از حالت زنده استفاده کنید، نیاز به یک کارت گرافیک اختصاصی دارید. کارتهای گرافیک پیشنهادی حداقل Nvidia GTX 980 یا AMD RX 580 هستند.
زبانهایی که Voice.ai پشتیبانی میکند چیستند؟
به گفته سازندگان، Voice.ai با هر زبانی کار میکند، اما با انگلیسی بهترین نتایج را دارد.
چگونه میتوانید صدای خود را برای استفاده در Voice.ai ایجاد کنید؟
شما میتوانید مراحل و نیازمندیهای افزودن صدای خود به کتابخانه Voice.ai برای استفاده خصوصی را در سایت پشتیبانی رسمی پیدا کنید. این فرآیند به چند روز زمان نیاز دارد، بسته به بار سرور.
با تشکر از وقتی که برای خواندن این مقاله اختصاص دادید. امیدواریم که مطالب ارائه شده در آن برای شما مفید واقع شده باشد.