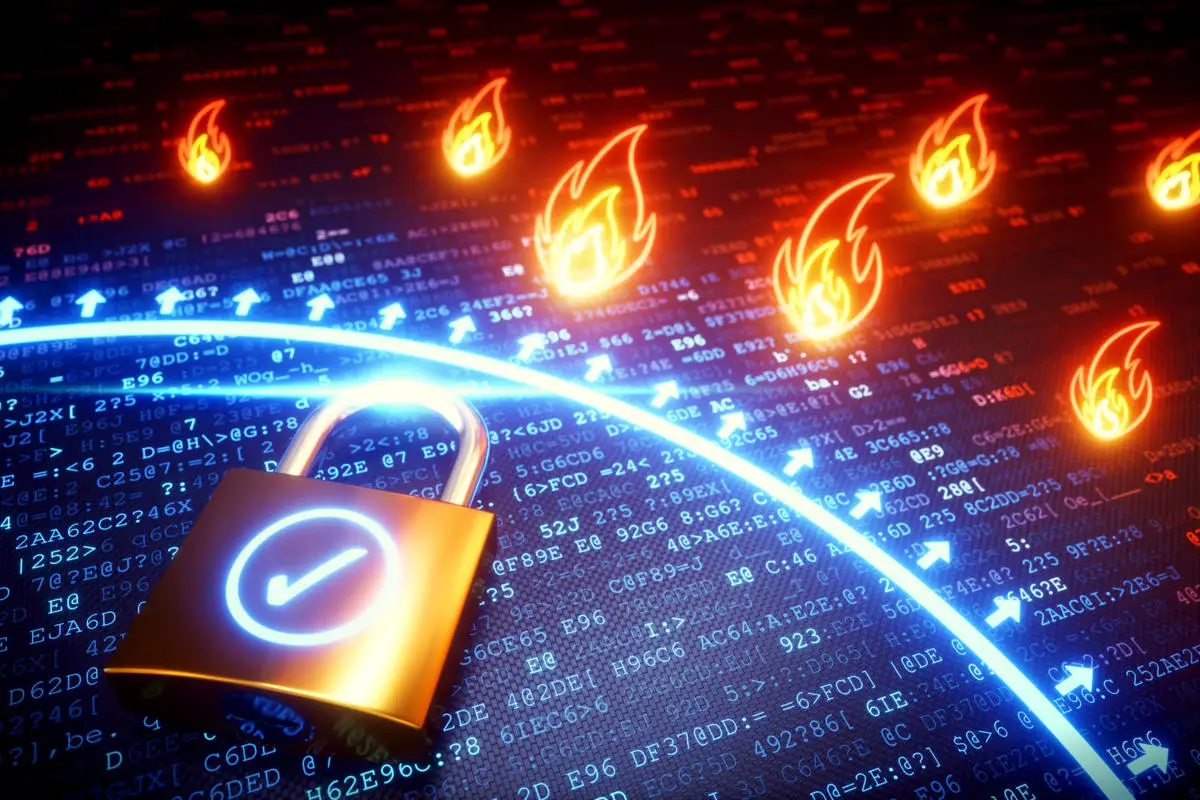آموزش ادغام یا جدا کردن پارتیشن ها در ویندوز ۱۰ و ۱۱ : Shrink, and Extend
چگونه اقدام به ساخت، ادغام، جدا کردن و حذف پارتیشن در ویندوز کنیم؟
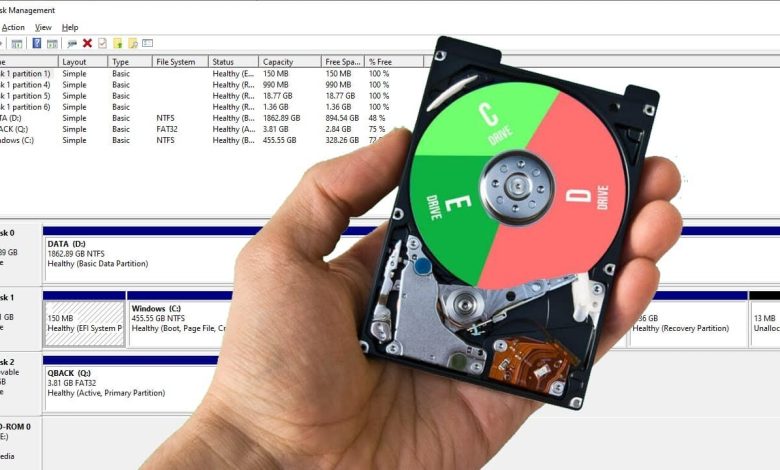
Disk Management یک ابزار داخلی است برای پارتیشن بندی که ویندوز فراهم می کند، به شما امکان می دهد یک پارتیشن دیسک سخت ایجاد کنید یا هارد دیسک موجود را کوچک کنید تا فضای تخصیص نشده جدیدی ایجاد کنید که می تواند برای یک پارتیشن جدید استفاده شود.
توجه : اگر میخواهید پارتیشن یا کوچک کردن دیسک را انجام دهید، توصیه میکنیم ابتدا از فایلهای شخصی خود نسخه پشتیبان تهیه کنید تا از گم شدن اطلاعات جلوگیری کنید.
قبل از مطالعه کامل این مقاله می توانید ویدیو آموزشی این مورد را در کانال یوتیوب پی سی باز مشاهده کنید.
یک پارتیشن جدید ایجاد کنید
اگر یک دیسک جدید دارید یا یک دیسک تخصیص نشده وجود دارد، می توانید با مراحل زیر پارتیشن جدید را ایجاد کنید.
- [Computer Management] را در نوار جستجوی Windows ① تایپ و جستجو کنید ، سپس روی [Run as administrator] ② کلیک کنید .

- در مدیریت رایانه، [Disk Management] ③ را انتخاب کنید .

- در مدیریت دیسک، روی یک منطقه تخصیص نشده در هارد دیسک خود کلیک راست کنید ④ ، سپس [New Simple Volume] ⑤ را انتخاب کنید .

- در New Simple Volume Wizard، [Next] ⑥ را انتخاب کنید .

- اندازه حجمی را که میخواهید ایجاد کنید وارد کنید یا حداکثر اندازه پیشفرض را بپذیرید ⑦ ، سپس [بعدی] ⑧ را انتخاب کنید . اگر اندازه حجمی که ایجاد میکنید به حداکثر اندازه پیشفرض نرسد، فضای باقیمانده همچنان منطقه تخصیصنخورده خواهد بود.

- یک حرف درایو را انتخاب کنید یا حرف درایو پیش فرض را برای شناسایی پارتیشن جدید بپذیرید ⑨ ، سپس [بعدی] ⑩ را انتخاب کنید .

- برای قالببندی صدا با تنظیمات پیشفرض، همچنین میتوانید برچسب صدا ⑪ را سفارشی کنید و سپس [بعدی] ⑫ را انتخاب کنید .

- ایجاد حجم ساده جدید کامل شد، تنظیمات زیر را که تنظیم کردهاید تأیید کنید و سپس [Finish] ⑬ را انتخاب کنید .

- می توانید حجم جدیدی را که در Disk Management ⑭ ایجاد شده است بیابید . اگر فضای باقیمانده وجود داشته باشد، باز هم منطقه تخصیص نیافته خواهد بود و سپس منطقه تخصیص نشده است که می تواند به عنوان پارتیشن دیگر ایجاد شود.

حجم پارتیشن را کوچک کنید
Shrink Volume به شما امکان می دهد یک فضای دیسک جدید از دیسک موجود ایجاد کنید و یک منطقه تخصیص نشده خواهد بود. اگر متوجه شدید که به یک پارتیشن اضافی نیاز دارید اما دیسک اضافی ندارید، می توانید برای ایجاد آن به مراحل زیر مراجعه کنید.
توجه : اگر پارتیشن موجود حاوی داده باشد، کوچک کردن پارتیشن ممکن است داده ها را از بین ببرد. توصیه می کنیم قبل از کوچک کردن پارتیشن از داده ها نسخه پشتیبان تهیه کنید.
- [Computer Management] را در نوار جستجوی Windows ① تایپ و جستجو کنید ، سپس روی [Run as administrator] ② کلیک کنید .

- در مدیریت رایانه، [Disk Management] ③ را انتخاب کنید .

- در مدیریت دیسک، روی حجم موجودی که میخواهید یک پارتیشن اضافی ④ کلیک راست کنید ، سپس [Shrink Volume] ⑤ را انتخاب کنید .

- حجم کوچک کردن به طور خودکار حداکثر فضایی را که می توانید کوچک کنید محاسبه می کند، همچنین می توانید اندازه ای را که می خواهید کوچک کنید ⑥ وارد کنید و سپس [Shrink] ⑦ را انتخاب کنید .

- پس از تکمیل کوچک کردن، یک منطقه تخصیص نیافته در مدیریت دیسک ایجاد میشود و سپس میتوانید از ناحیه تخصیص نشده برای ایجاد یک پارتیشن جدید استفاده کنید ⑧ .

حجم موجود را گسترش دهید
Extend Volume به شما امکان می دهد فضا را به یک حجم موجود اضافه کنید و آن را به فضای خالی روی درایو گسترش دهید، اما تنها در صورتی که فضای خالی روی آن حجم نداشته باشد و بلافاصله بعد از حجم مورد نظر شما بیاید، بدون حجم های دیگر. در بین، همانطور که در تصویر زیر نشان داده شده است.

- [Computer Management] را در نوار جستجوی Windows ① تایپ و جستجو کنید ، سپس روی [Run as administrator] ② کلیک کنید .

- در مدیریت رایانه، [Disk Management] ③ را انتخاب کنید .

- در مدیریت دیسک، روی حجم موجودی که میخواهید گسترش دهید کلیک راست کنید ④ ، سپس [Extend Volume] ⑤ را انتخاب کنید .

اگر فضای تخصیص نشده وجود نداشته باشد، اما می خواهید حجم موجود را گسترش دهید، می توانید یک حجم جداگانه را حذف کنید و سپس به فضای غیر اختصاص داده شده تبدیل می شود. با این حال، تنها در صورتی که حجم حذف شده بلافاصله بعد از حجمی که میخواهید افزایش دهید بیاید و حجم دیگری در میان نباشد.
توجه : اگر حجم موجود را حذف کنید، داده های موجود در آن حذف می شود، لطفاً ابتدا از فایل های خود نسخه پشتیبان تهیه کنید .

-
در Extend Volume Wizard، [Next] ⑥ را انتخاب کنید .

- اندازه ولوم مورد نظر را وارد کنید یا حداکثر اندازه پیش فرض را بپذیرید ⑦ و سپس [بعدی] ⑧ را انتخاب کنید . اگر اندازه حجمی که گسترش میدهید به حداکثر اندازه پیشفرض نرسد، فضای باقیمانده همچنان ناحیه تخصیصنشده خواهد بود.

- پسوند صدا تکمیل شد، تنظیمات زیر را که تنظیم کردهاید تأیید کنید و سپس [Finish] ⑨ را انتخاب کنید .

- میتوانید حجم افزایش یافته را در مدیریت دیسک ⑩ پیدا کنید . اگر فضای باقیمانده وجود داشته باشد، باز هم منطقه تخصیص نیافته خواهد بود و سپس منطقه تخصیص نشده است که می تواند به عنوان پارتیشن دیگر ایجاد شود.

سیستم عامل ویندوز 10
یک پارتیشن جدید ایجاد کنید
اگر یک دیسک جدید دارید یا یک دیسک تخصیص نشده وجود دارد، می توانید با مراحل زیر پارتیشن جدید را ایجاد کنید.
- [Computer Management] را در نوار جستجوی Windows ① تایپ و جستجو کنید ، سپس روی [Run as administrator] ② کلیک کنید .

- در مدیریت رایانه، [Disk Management] ③ را انتخاب کنید .

- در مدیریت دیسک، روی یک منطقه تخصیص نشده در هارد دیسک خود کلیک راست کنید ④ ، سپس [New Simple Volume] ⑤ را انتخاب کنید .

- در New Simple Volume Wizard، [Next] ⑥ را انتخاب کنید .

- اندازه حجمی را که میخواهید ایجاد کنید وارد کنید یا حداکثر اندازه پیشفرض را بپذیرید ⑦ ، سپس [بعدی] ⑧ را انتخاب کنید . اگر اندازه حجمی که ایجاد میکنید به حداکثر اندازه پیشفرض نرسد، فضای باقیمانده همچنان منطقه تخصیصنخورده خواهد بود.

- یک حرف درایو را انتخاب کنید یا حرف درایو پیش فرض را برای شناسایی پارتیشن جدید بپذیرید ⑨ ، سپس [بعدی] ⑩ را انتخاب کنید .

- برای قالببندی صدا با تنظیمات پیشفرض، همچنین میتوانید برچسب صدا ⑪ را سفارشی کنید و سپس [بعدی] ⑫ را انتخاب کنید .

- ایجاد حجم ساده جدید کامل شد، تنظیمات زیر را که تنظیم کردهاید تأیید کنید و سپس [Finish] ⑬ را انتخاب کنید .

- می توانید حجم جدیدی را که در مدیریت دیسک ایجاد شده است پیدا کنید. اگر فضای باقیمانده وجود داشته باشد، همچنان منطقه تخصیص نیافته و سپس منطقه تخصیص نشده است که می تواند به عنوان پارتیشن دیگر ایجاد شود ⑭ .

حجم موجود را کوچک کنید
Shrink Volume به شما امکان می دهد یک فضای دیسک جدید از دیسک موجود ایجاد کنید و یک منطقه تخصیص نشده خواهد بود. اگر متوجه شدید که به یک پارتیشن اضافی نیاز دارید اما دیسک اضافی ندارید، می توانید برای ایجاد آن به مراحل زیر مراجعه کنید.
توجه : اگر پارتیشن موجود حاوی داده باشد، کوچک کردن پارتیشن ممکن است داده ها را از بین ببرد. توصیه می کنیم قبل از کوچک کردن پارتیشن از داده ها نسخه پشتیبان تهیه کنید.
- [Computer Management] را در نوار جستجوی Windows ① تایپ و جستجو کنید ، سپس روی [Run as administrator] ② کلیک کنید .

- در مدیریت رایانه، [Disk Management] ③ را انتخاب کنید .

- در مدیریت دیسک، روی حجم موجودی که میخواهید یک پارتیشن اضافی ④ کلیک راست کنید ، سپس [Shrink Volume] ⑤ را انتخاب کنید .

- حجم کوچک کردن به طور خودکار حداکثر فضایی را که می توانید کوچک کنید محاسبه می کند، همچنین می توانید اندازه ای را که می خواهید کوچک کنید ⑥ وارد کنید و سپس [Shrink] ⑦ را انتخاب کنید .

- پس از تکمیل کوچک کردن، یک منطقه تخصیص نیافته در مدیریت دیسک ایجاد میشود و سپس میتوانید از ناحیه تخصیص نشده برای ایجاد یک پارتیشن جدید استفاده کنید ⑧ .

حجم موجود را گسترش دهید
Extend Volume به شما امکان می دهد فضا را به یک حجم موجود اضافه کنید و آن را به فضای خالی روی درایو گسترش دهید، اما تنها در صورتی که فضای خالی روی آن حجم نداشته باشد و بلافاصله بعد از حجم مورد نظر شما بیاید، بدون حجم های دیگر. در بین، همانطور که در تصویر زیر نشان داده شده است.

- [Computer Management] را در نوار جستجوی Windows ① تایپ و جستجو کنید ، سپس روی [Run as administrator] ② کلیک کنید .

- در مدیریت رایانه، [Disk Management] ③ را انتخاب کنید .

- در مدیریت دیسک، روی حجم موجودی که میخواهید گسترش دهید کلیک راست کنید ④ ، سپس [Extend Volume] ⑤ را انتخاب کنید .

اگر فضای تخصیص نشده وجود نداشته باشد، اما می خواهید حجم موجود را گسترش دهید، می توانید یک حجم جداگانه را حذف کنید و سپس به فضای غیر اختصاص داده شده تبدیل می شود. با این حال، تنها در صورتی که حجم حذف شده بلافاصله بعد از حجمی که میخواهید افزایش دهید بیاید و حجم دیگری در میان نباشد.
توجه : اگر حجم موجود را حذف کنید، داده های موجود در آن حذف می شود، لطفاً ابتدا از فایل های خود نسخه پشتیبان تهیه کنید .

- در Extend Volume Wizard، [Next] ⑥ را انتخاب کنید .

- اندازه ولوم مورد نظر را وارد کنید یا حداکثر اندازه پیش فرض را بپذیرید ⑦ و سپس [بعدی] ⑧ را انتخاب کنید . اگر اندازه حجمی که گسترش میدهید به حداکثر اندازه پیشفرض نرسد، فضای باقیمانده همچنان ناحیه تخصیصنشده خواهد بود.

- پسوند صدا تکمیل شد، تنظیمات زیر را که تنظیم کردهاید تأیید کنید و سپس [Finish] ⑨ را انتخاب کنید .

- می توانید حجمی را که افزایش یافته است در مدیریت دیسک پیدا کنید. اگر فضای باقیمانده وجود داشته باشد، باز هم ناحیه تخصیص نیافته و سپس منطقه تخصیص نشده است که می تواند به عنوان پارتیشن دیگر ایجاد شود ⑩ .