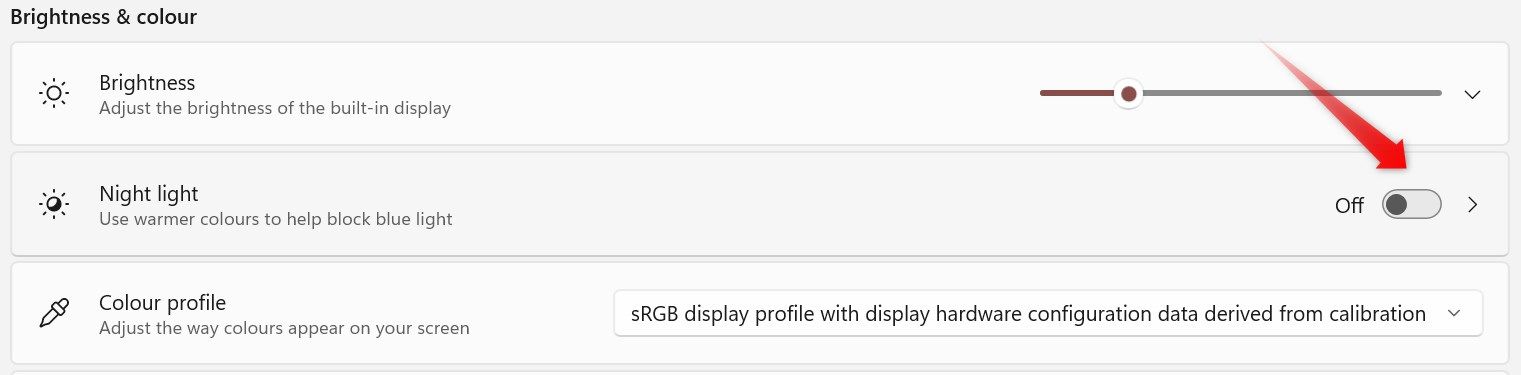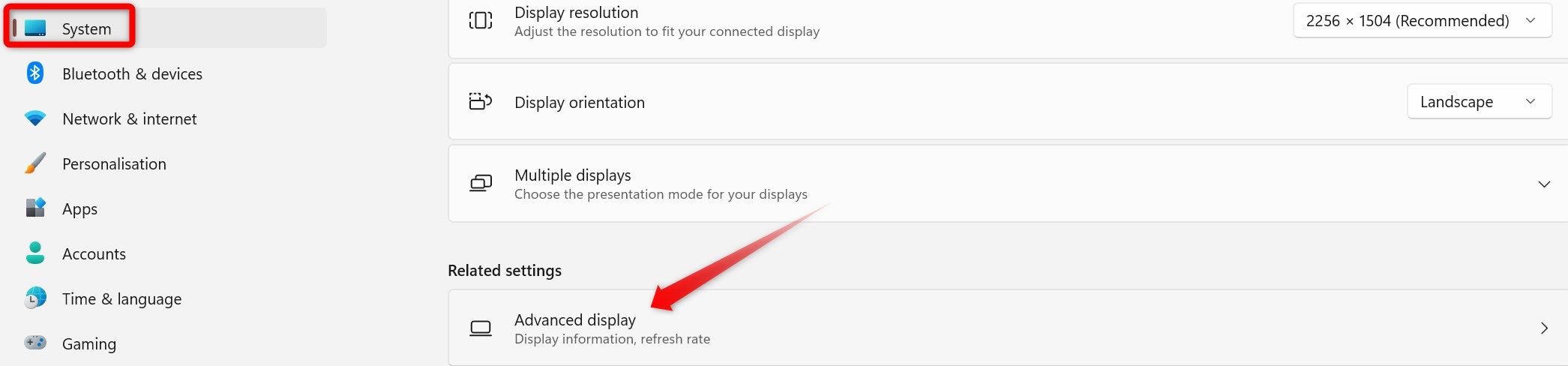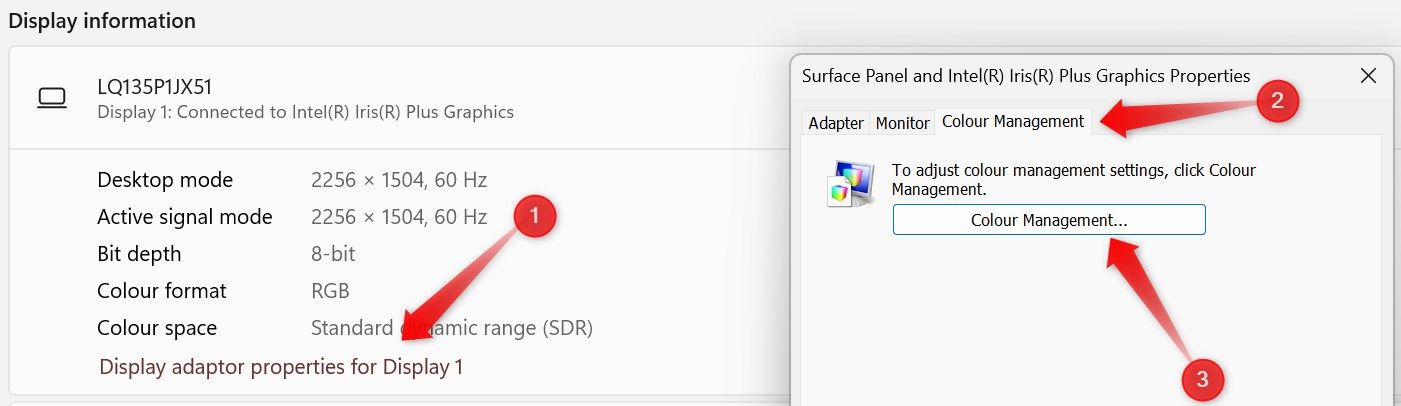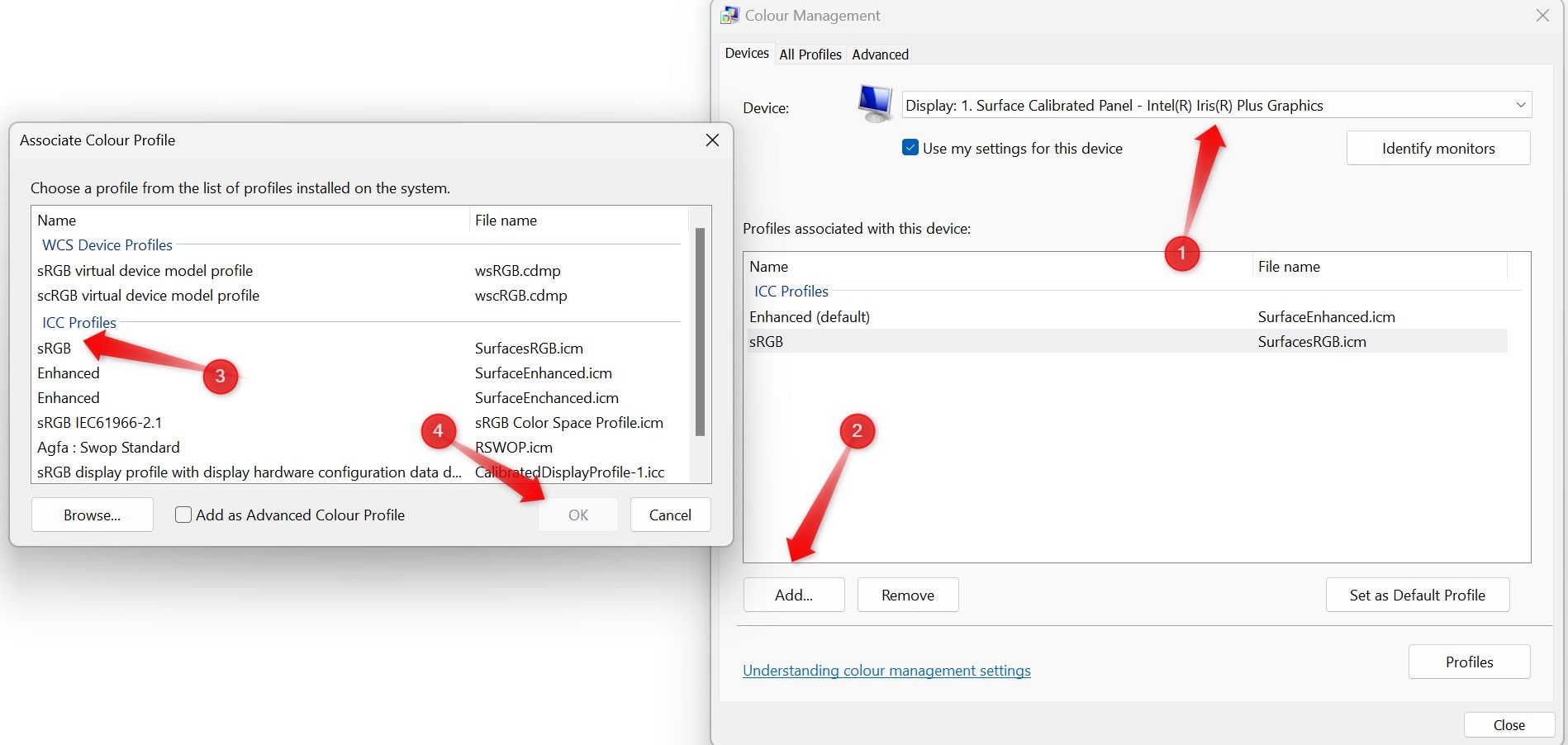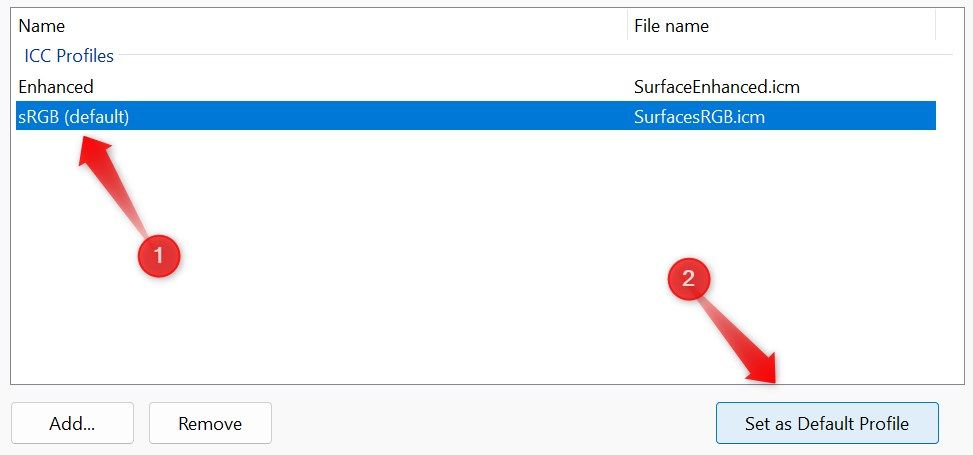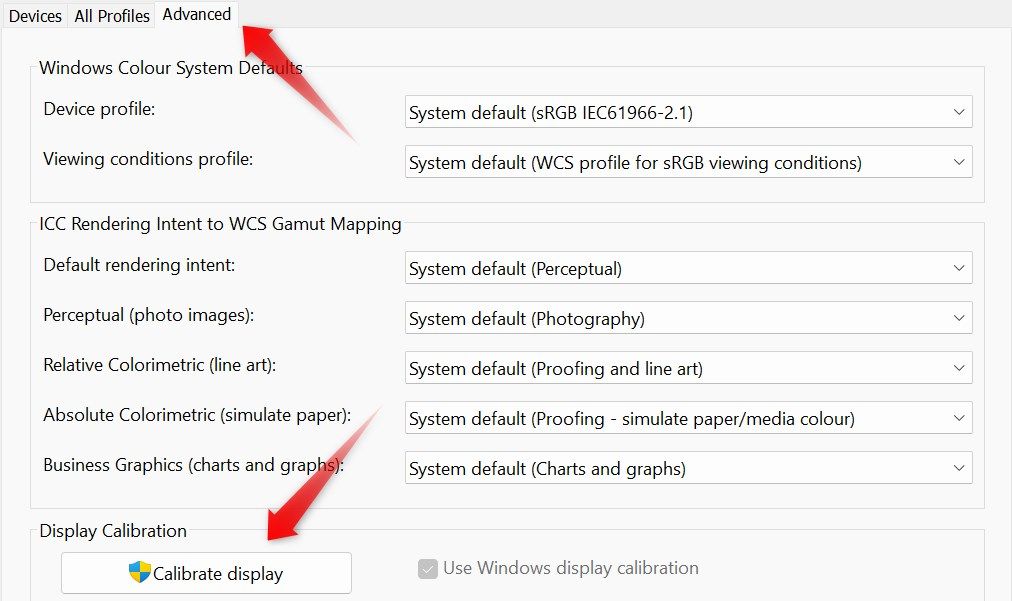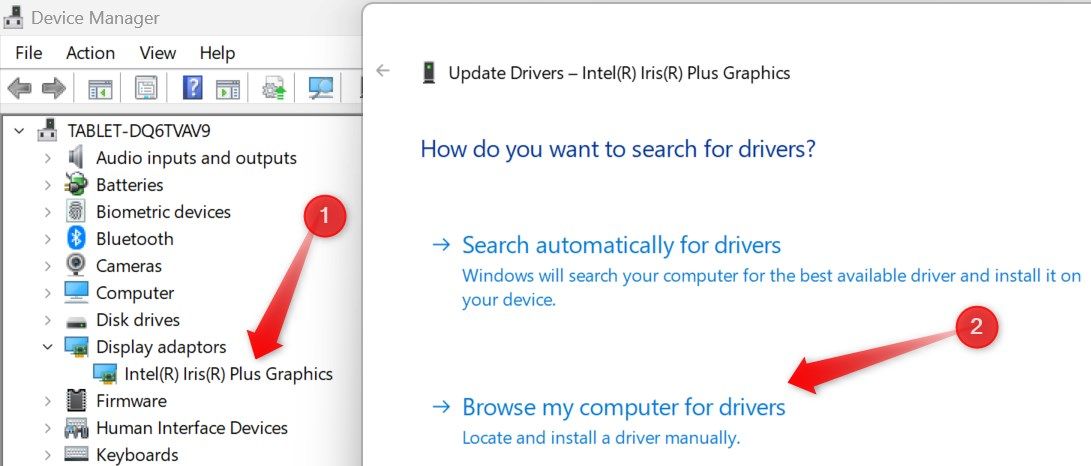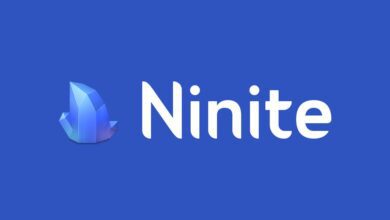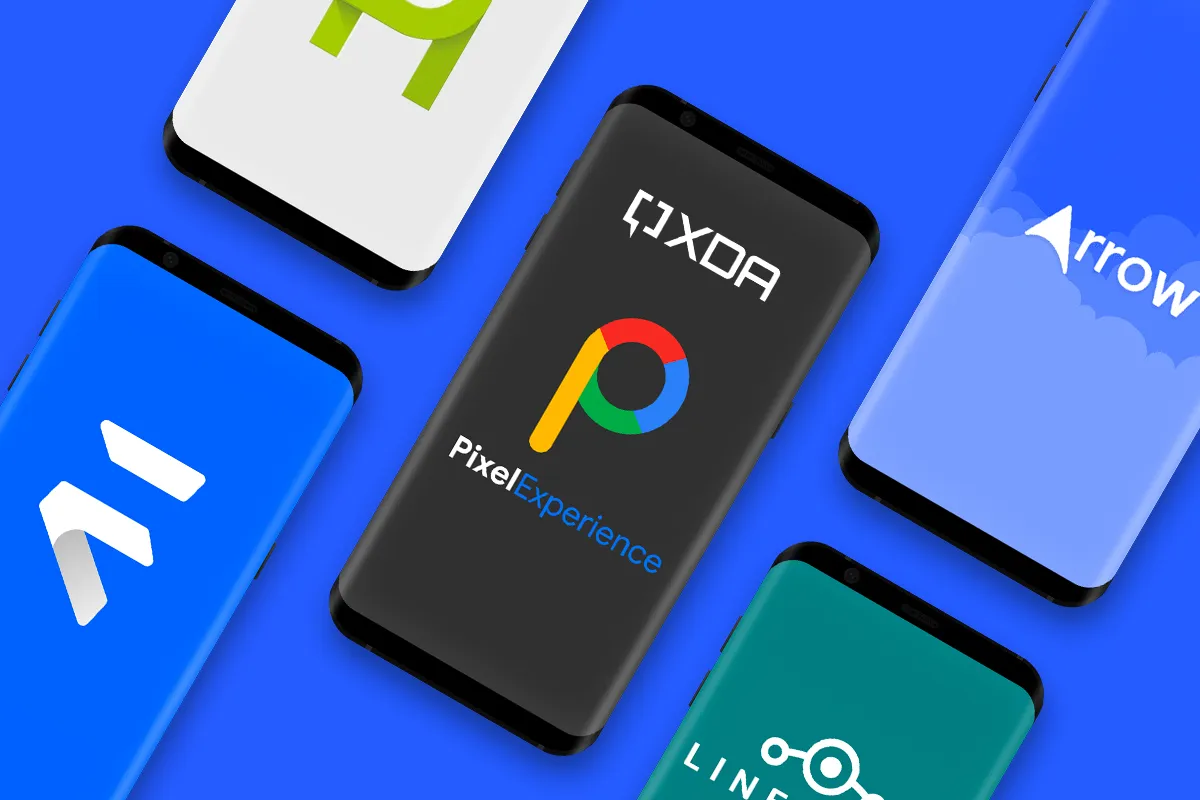حل مشکل زرد شدن صفحه نمایش کامپیوتر و لپ تاپ در ویندوز : Yellow Tint Screen
چگونه صفحه نمایشگر زرد رنگ را درست کنیم؟

اگر با مشکل زرد شدن صفحه نمایش کامپیوتر روبرو شده اید، شاید مشکل از ویژگی Night Light باشد. این مشکل همچنین میتواند ناشی از اتصال ضعیف کابل صفحه نمایش، خرابی درایورهای گرافیکی یا تنظیمات نادرست مانیتور باشد. در اینجا چند مرحله عیب یابی وجود دارد که می توانید برای حل این مشکل امتحان کنید.
قبل از مطالعه کامل این مقاله می توانید ویدیو آموزشی این مورد را در کانال یوتیوب پی سی باز مشاهده کنید.
Night Light را غیرفعال کنید
ویژگی Night Light برای کاهش رنگ آبی مانیتور طراحی شده است و ظاهری گرمتر به صفحه نمایش می دهد، اما باعث می شود صفحه نمایش زرد به نظر برسد. اگر تنظیمات صفحه نمایش خود را تنظیم کرده اید و پس از آن متوجه ته رنگ زرد شده اید، احتمالاً این ویژگی فعال شده است. برای بررسی اینکه آیا این مورد است، روی دکمه Start کلیک راست کرده و “Settings” را انتخاب کنید.
سپس بر روی زبانه «سیستم» در سمت چپ کلیک کنید و به تنظیمات «نمایش» در سمت راست بروید. اگر کلید Night Light در حال حاضر فعال است، آن را خاموش کنید.
اطمینان حاصل کنید که اتصال کابل شل نیست
کابل نمایشگر سیگنال های ویدئویی را از کارت گرافیک به مانیتور منتقل می کند. این سیگنال ها بسته به نوع کابل و دستگاه های درگیر می توانند آنالوگ یا دیجیتال باشند. اگر کابل به طور ایمن در هر دو طرف وصل نشود، می تواند منجر به کیفیت اتصال ضعیف شود که ممکن است مشکلاتی مانند رنگ زرد روی صفحه را ایجاد کند.
برای رد این احتمال، کابل ویدئو را هم از مانیتور و هم از کامپیوتر جدا کنید. گرد و غبار را از کانکتورهای آن پاک کنید و سپس آن را به طور ایمن در جای خود وصل کنید. اگر کابل از قبل به طور ایمن وصل شده است، مطمئن شوید که آسیبی به آن وارد نشده است. کابل نمایشگر را به دقت بررسی کنید تا هر گونه علائم آسیب یا سایش، مانند پین ها یا شاخه های خمیده، غلاف پاره یا بریده شده، یا نشانه هایی که نشان می دهد سیم به شدت خم شده است را بررسی کنید. اگر کابل آسیب دیده است، باید آن را تعویض کنید. برای تأیید اینکه مشکل وجود دارد، سعی کنید از کابل یدکی برای اتصال رایانه به مانیتور استفاده کنید، اگر کابلی در دسترس دارید.
تنظیمات مانیتور را بازنشانی کنید
اگر به صورت دستی تنظیمات مانیتور را با فشار دادن دکمه های مانیتور تغییر داده اید، مطمئن شوید که تنظیمات نمایشگر آن را اشتباه پیکربندی نکرده اید. برای رد این احتمال، باید تنظیمات مانیتور را به مقادیر پیش فرض خود بازنشانی کنید. فرآیند انجام این کار بسته به سازنده مانیتور شما می تواند متفاوت باشد.
به طور کلی، برای باز کردن منوی تنظیمات، باید یکی از دکمههای پیمایش را فشار دهید. از آنجا، با استفاده از فلش های ناوبری، گزینه بازنشانی مانیتور را به تنظیمات کارخانه پیدا کنید. برای مثال، در مانیتور Dell، ممکن است این گزینه را در منوی تنظیمات دیگران پیدا کنید.
اگر نمی توانید آن را پیدا کنید، برای دستورالعمل های مربوط به تنظیم مجدد مدل مانیتور خاص خود به وب سایت سازنده مراجعه کنید.
مطمئن شوید که کارت گرافیک به درستی وصل شده است
مشابه کابل نمایشگر، یک GPU که در اسلات PCIe متصل نیست نیز می تواند بر دقت رنگ تأثیر بگذارد و ممکن است باعث ایجاد رنگ زرد روی صفحه شود. برای اطمینان از اینکه این مشکل نیست، محفظه کامپیوتر خود را باز کنید و GPU را با دقت از اسلات PCIe خارج کنید. سپس، آن را دوباره محکم در شکاف قرار دهید. اگر صدای کلیک می شنوید، نشان می دهد که GPU به درستی قرار گرفته است.
همچنین، اگر کانکتور برق تامینکننده برق GPU بهصورت شل وصل باشد، میتواند منجر به خروجی برق متناقض و مشکلات نمایشگر شود. برای رد این احتمال، کانکتور را از GPU و PSU جدا کنید، سوکتی را که کانکتور برق وارد میشود تمیز کنید و سپس کانکتور را مجدداً وصل کنید.
تنظیمات برنامه ها را بررسی کنید
اگر رنگ مایل به زرد فقط هنگام استفاده از یک برنامه خاص رخ دهد، احتمالاً مشکل منحصر به آن برنامه است. چندین دلیل بالقوه وجود دارد که باید در نظر گرفته شود: ممکن است تنظیمات برنامه دارای نور شب یا ویژگی مشابه فعال باشد، نیازهای گرافیکی برنامه ممکن است از توان پردازش CPU یا GPU شما بیشتر باشد، یا ممکن است تنظیمات گرافیکی برنامه را اشتباه پیکربندی کرده باشید.
اگر از نرم افزار اختصاصی برای مدیریت پردازنده گرافیکی خود استفاده می کنید، مانند کنترل پنل NVIDIA، تنظیمات آن را بازنشانی کنید تا مطمئن شوید که تنظیمات خاصی در آن نرم افزار دلیل آن نیست.
نمایه رنگ پیش فرض را تغییر دهید
تغییر نمایه ICC پیشفرض ممکن است مشکل صفحه نمایش مانیتور شما را نیز برطرف کند. برای انجام این کار، روی دکمه Start کلیک راست کرده و “Settings” را انتخاب کنید. سپس به مسیر System > Display بروید. روی «نمایش پیشرفته» در قسمت تنظیمات مرتبط کلیک کنید. اگر چندین نمایشگر متصل دارید، مطمئن شوید که از منوی کشویی در گوشه سمت راست بالا، صفحه نمایش صحیح را انتخاب کرده اید.
سپس بر روی “Display Adapter Properties for Display 1 (یا 2)” کلیک کنید، به تب “Color Management” بروید و روی دکمه “Color Management” کلیک کنید.
در پنجره بعدی، صفحه نمایش صحیح را از منوی کشویی کنار دستگاه انتخاب کنید. سپس، روی دکمه “افزودن” کلیک کنید، نمایه “sRGB” را از لیست پروفایل های ICC انتخاب کنید و روی “OK” کلیک کنید.
پس از آن، نمایه جدید اضافه شده را انتخاب کنید و روی دکمه “تنظیم به عنوان نمایه پیش فرض” کلیک کنید. همه پنجره ها را ببندید، دستگاه خود را مجددا راه اندازی کنید و بررسی کنید که آیا مشکل رنگ زرد حل شده است یا خیر.
رنگ نمایشگر را کالیبره کنید
اگر هیچ یک از راه حل های ذکر شده در بالا مشکل را برطرف نکرد، ممکن است لازم باشد رنگ نمایشگر را کالیبره کنید. کالیبراسیون صفحه نمایش شما را با استانداردهای مرجع رنگ شناخته شده تنظیم می کند، که می تواند به حذف بی نظمی های رنگی مانند رنگ زرد کمک کند. برای کالیبره کردن نمایشگر، “Color Management” را در جستجوی ویندوز تایپ کنید و پنجره “Color Management” را باز کنید.
سپس، به تب “Advanced” بروید و روی دکمه “Calibrate Display” کلیک کنید. برای کالیبره کردن نمایشگر، دستورالعمل های روی صفحه را در پنجره کالیبراسیون رنگ نمایشگر دنبال کنید.
درایور کارت گرافیک را آپدیت کنید
درایورهای قدیمی یا خراب کارت گرافیک نیز می توانند باعث مشکلات غیرمنتظره گرافیک شوند. برای رد این احتمال، آنها را به روز کنید یا دوباره نصب کنید. آخرین درایورها را از وب سایت سازنده GPU خود دانلود کنید. اگر فایل در فرمت اجرایی است، آن را اجرا کنید و دستورالعمل های روی صفحه را برای نصب دنبال کنید.
اگر باید درایور را به صورت دستی نصب کنید، روی دکمه Start کلیک راست کرده و “Device Manager” را انتخاب کنید. دسته «Display Adaptors» را گسترش دهید، سپس روی درایور مربوطه کلیک راست کرده و «Update Driver» را انتخاب کنید. “Browse My Computer for Drivers” را انتخاب کنید، فایل درایور دانلود شده را پیدا کنید و دستورالعمل های روی صفحه را برای تکمیل به روز رسانی دنبال کنید.
به همین ترتیب، مراحل ذکر شده در بالا را برای به روز رسانی درایورهای مانیتور دنبال کنید.
اگر به روز رسانی مشکل را حل نکرد، درایور را دوباره نصب کنید. روی درایور در Device Manager کلیک راست کرده و “Uninstall Device” را انتخاب کنید. سپس، همان مراحل را دنبال کنید تا آن را دوباره از ابتدا نصب کنید.
اگر از کارت گرافیک اختصاصی استفاده می کنید، مطمئن شوید که درایورهای گرافیکی سازنده GPU را تمیز نصب کرده اید .
دیدن رنگ زرد روی صفحه نمایش لپ تاپ شما می تواند خسته کننده باشد. با اجرای راه حل های ذکر شده در بالا، می توانید علت اصلی مشکل را مشخص کرده و آن را حل کنید. اگر مشکل ادامه داشت، گزینه نهایی شما باید این باشد که لپ تاپ خود را توسط یک تکنسین معاینه کنید و هرگونه مشکل سخت افزاری احتمالی را رد کنید.