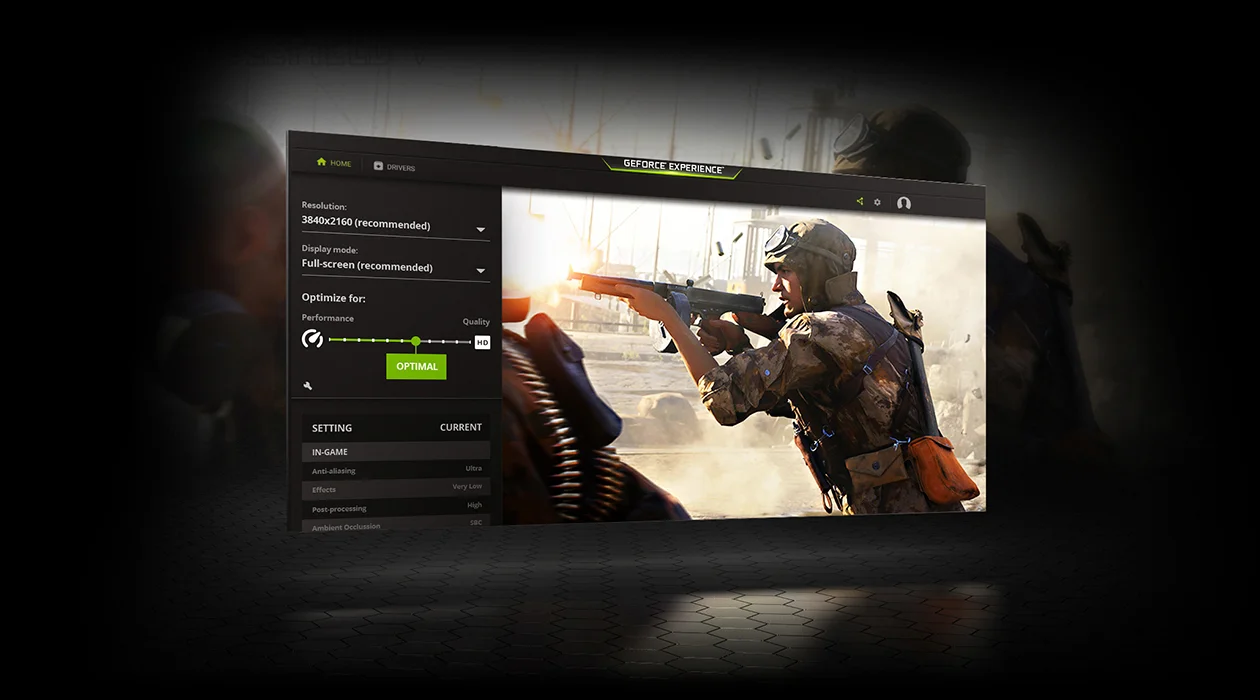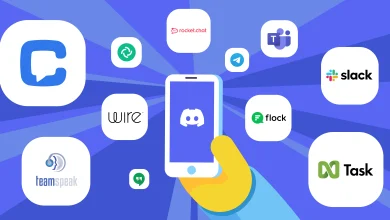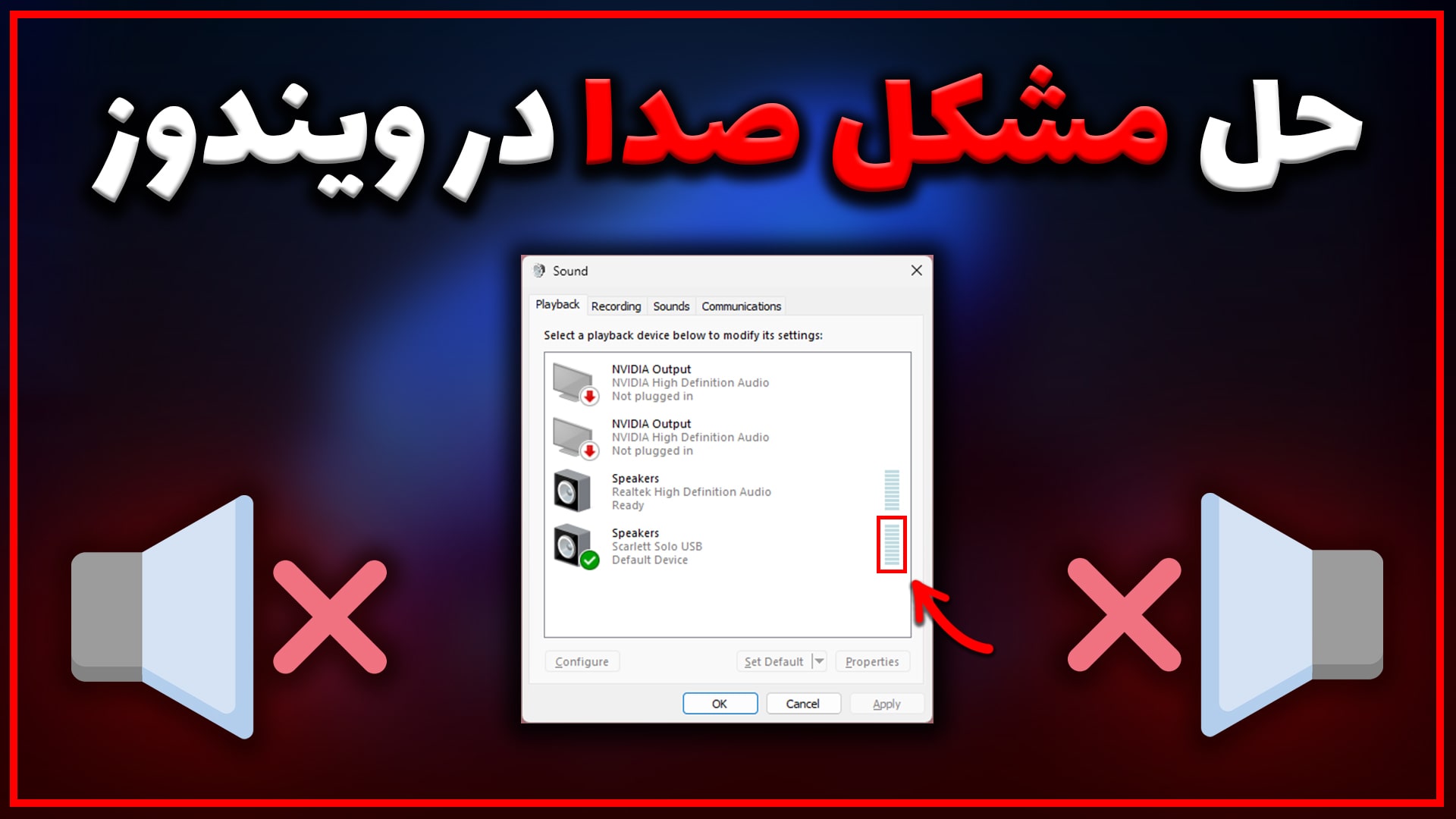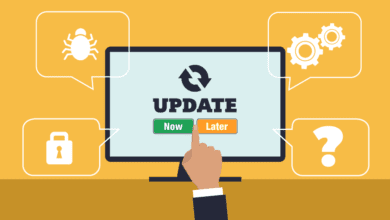فارسی کردن اعداد در نرم افزار ورد : آموزش کامل و تصویری
اعداد یکی از مهمترین بخش های یک متن هستند که می توانند اطلاعات مفید و دقیقی را به خواننده منتقل کنند.
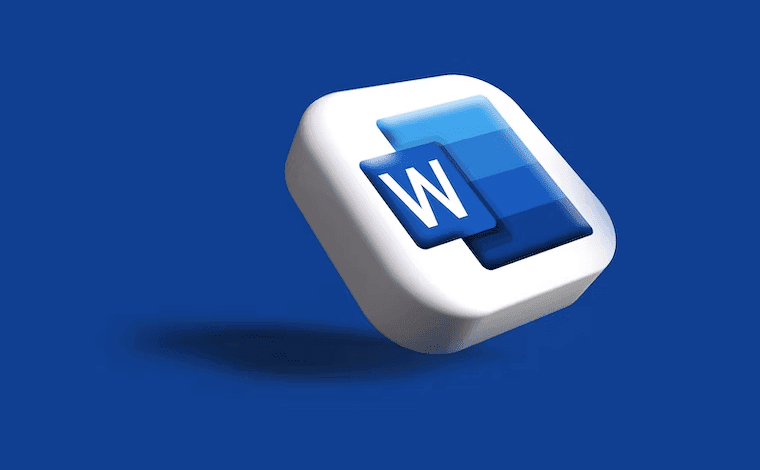
word یکی از پرکاربردترین نرمافزارهای اداری است که برای نوشتن، ویرایش و چاپ انواع متون استفاده میشود. این نرمافزار قابلیتهای متنوعی را برای کاربران خود فراهم میکند، از جمله تنظیمات مربوط به زبان، قلم، اندازه، رنگ و شکل اعداد. فارسی کردن اعداد در نرم افزار ورد، یکی از مسائل مهم است که چگونه میتوان اعداد را به صورت فارسی نمایش داد. در این مقاله، ما روشهای مختلفی را برای انجام این کار بررسی میکنیم و نکات مهمی را در این زمینه ارائه میدهیم. هدف ما این است که با استفاده از این روشها، شما بتوانید متون فارسی خود را با اعداد فارسی زیبا و صحیح در ورد بنویسید.
قبل از مطالعه کامل این مقاله میتوانید ویدیو آموزشی این مورد را در کانال یوتیوب پی سی باز مشاهده کنید.
فارسی کردن اعداد در نرم افزار ورد
نرم افزار ورد یکی از پرکاربردترین نرم افزارهای اداری است که برای نوشتن انواع متون، گزارش ها، مقالات و پایان نامه ها استفاده می شود. این نرم افزار قابلیت های زیادی را برای طراحی و ویرایش متون فراهم می کند. یکی از این قابلیت ها، تایپ اعداد به صورت فارسی است. در این مقاله، ما به آموزش فارسی کردن اعداد در نرم افزار ورد خواهیم پرداخت و روش های مختلفی را برای انجام این کار معرفی خواهیم کرد.
چرا باید اعداد را به صورت فارسی تایپ کنیم؟
اعداد یکی از مهمترین بخش های یک متن هستند که می توانند اطلاعات مفید و دقیقی را به خواننده منتقل کنند. برای مثال، در یک مقاله علمی، اعداد می توانند نتایج آزمایش ها، آمارها، فرمول ها، جداول و نمودارها را نشان دهند. در یک گزارش اداری، اعداد می توانند میزان درآمد، هزینه، سود و زیان، بودجه و برنامه ریزی را مشخص کنند. در یک پایان نامه، اعداد می توانند مراجع، شماره صفحات، شماره فصل ها و بخش ها را مشخص کنند.
با توجه به اهمیت اعداد در متون، لازم است که اعداد را به صورت صحیح و قابل فهم تایپ کنیم. اگر متن ما به زبان فارسی است، باید اعداد را به صورت فارسی تایپ کنیم. این کار چندین فایده دارد:
- اعداد فارسی با حروف فارسی هماهنگ تر هستند و خوانایی متن را بالا می برند.
- اعداد فارسی با قواعد نگارش فارسی سازگار تر هستند و از اشتباهات املایی و نحوی جلوگیری می کنند.
- اعداد فارسی با فرهنگ و آداب فارسی زبانان منطبق تر هستند و احترام به خواننده را نشان می دهند.
چگونه اعداد را به صورت فارسی تایپ کنیم؟
برای تایپ اعداد به صورت فارسی در نرم افزار ورد، چندین روش وجود دارد که می توانیم از آنها استفاده کنیم. در ادامه، ما به معرفی و آموزش این روش ها خواهیم پرداخت. این روش ها عبارتند از:
- تغییر تنظیمات نرم افزار ورد
- جایگزین کردن عداد فارسی بجای انگلیسی
تغییر تنظیمات نرم افزار ورد
برای تایپ اعداد فارسی در ورد، شما می توانید از چند راه مختلف استفاده کنید. یکی از راه های ساده این است که تنظیمات نرم افزار ورد را به گونه ای تغییر دهید که اعداد مطابق با زبان صفحه کلید شما نوشته شوند. برای این کار، شما باید این مراحل را انجام دهید:
- از منوی File به Options رفته و بر روی Advanced کلیک کنید.
- در قسمت Show document content، گزینه Numeral را پیدا کرده و بر روی Context تنظیم کنید.
- بر روی OK کلیک کنید تا تغییرات ذخیره شوند.
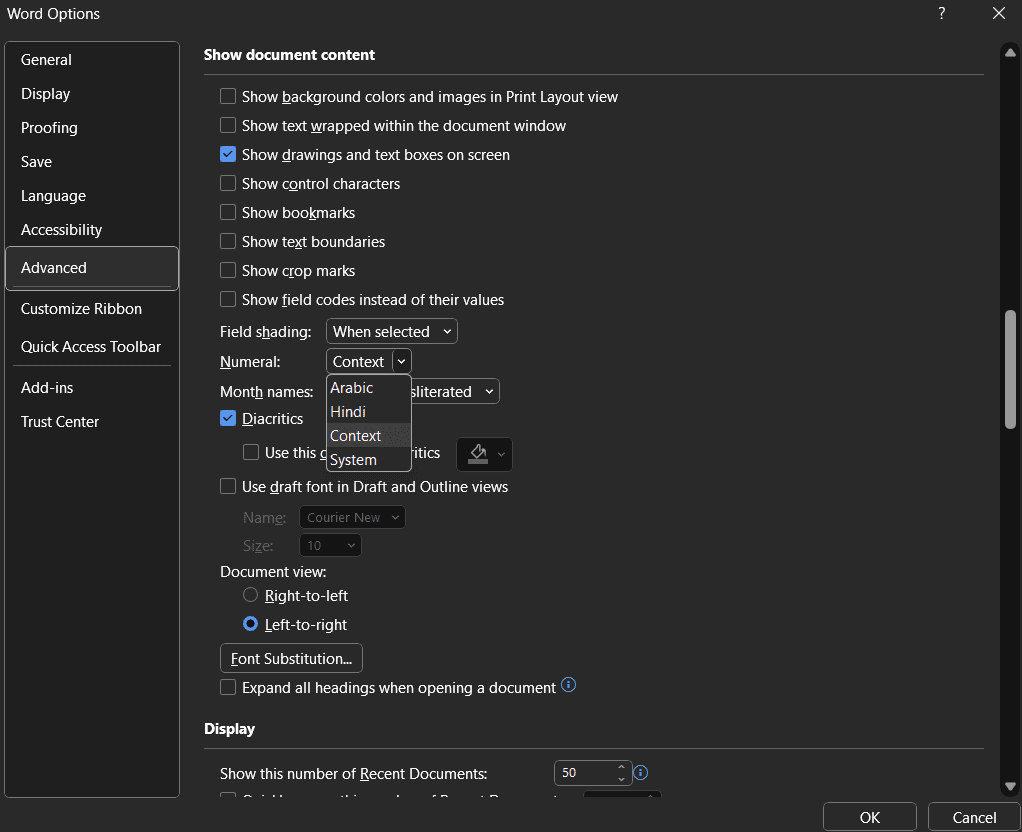
با این تنظیم، اگر صفحه کلید شما فارسی باشد، اعداد فارسی و اگر انگلیسی باشد، اعداد انگلیسی تایپ می شوند. این روش برای تایپ همزمان اعداد فارسی و انگلیسی در ورد مناسب است.
اگر می خواهید تمام اعداد سند خود را فارسی کنید، می توانید گزینه Numeral را بر روی Hindi تنظیم کنید. اما با این روش، دیگر نمی توانید اعداد انگلیسی داشته باشید.
جایگزین کردن عداد فارسی بجای انگلیسی
برای تبدیل اعداد موجود در سند خود، میتوانید از قابلیت Find and Replace ورد استفاده کنید. برای باز کردن این قابلیت، میتوانید کلیدهای Ctrl + F را فشار دهید یا از زبانه Home روی دکمه Replace کلیک کنید. این قابلیت به شما اجازه میدهد که کلمات یا عباراتی را در سند خود پیدا و جایگزین کنید.
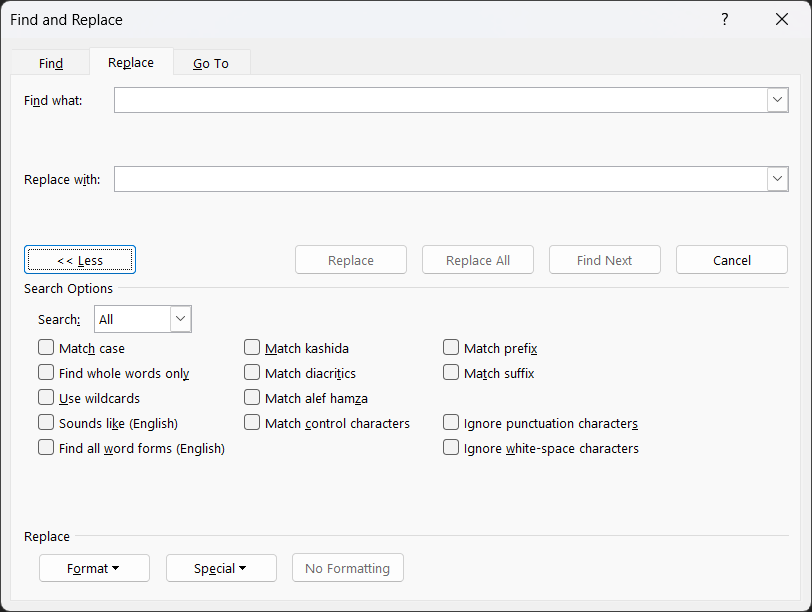
در این پنجره ابتدا روی کادر Find What کلیک کنید، دکمه More در پایین صفحه را بزنید، سپس به ترتیب گزینههای Format > Language > English را برگزینید.
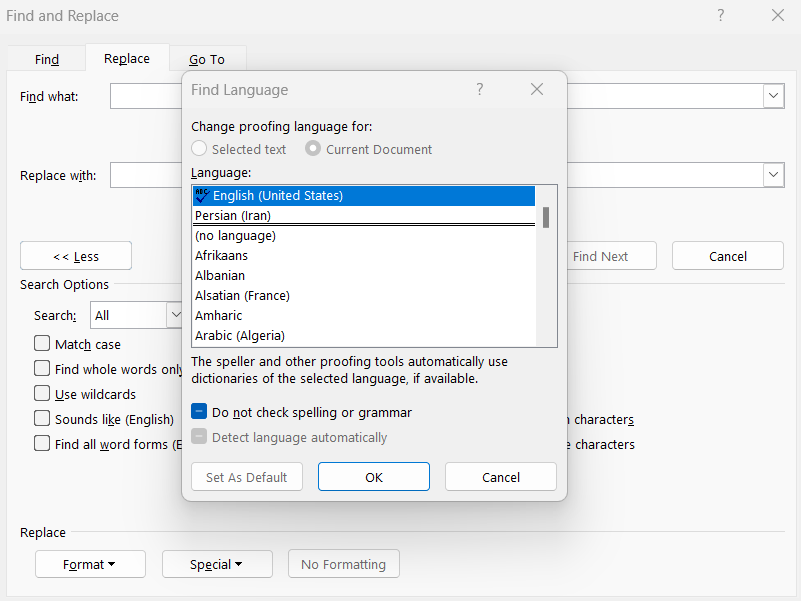
بعد از آن باید دکمه Special را بزنید و گزینه Any Digit را انتخاب کنید و در آخر دکمه OK را فشار دهید. خواهید دید که علامت جدیدی درون کادر Find What نشان داده میشود.
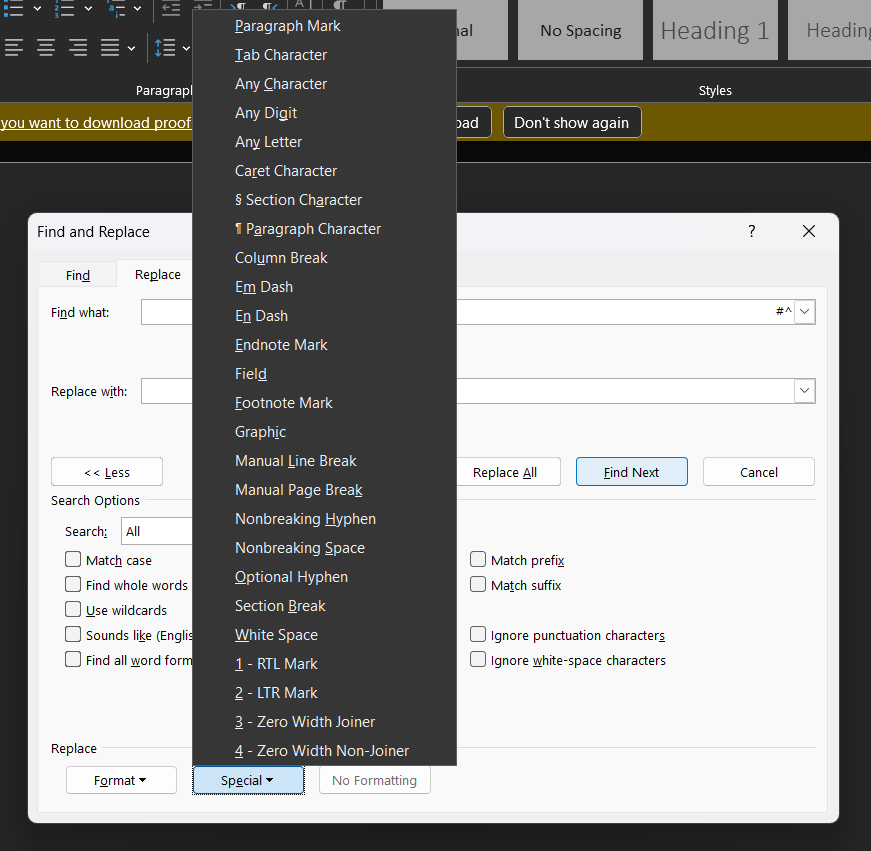
در مرحله بعد، روی کادر Replace With بزنید و مجددا دکمه More و گزینههای Format و Language را انتخاب کنید. اما این بار زبان Persian را برگزینید. در نهایت دکمه Replace All را بزنید تا عملیات یافتن و جایگزینی انجام شود.
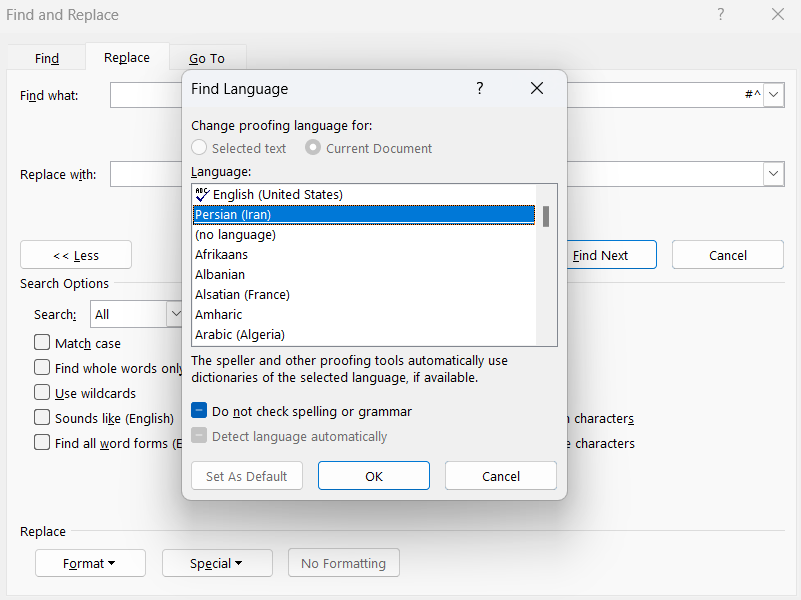
امیدوارم که این مقاله برای شما مفید بوده باشه اگر سوالی داشتید توی بخش کامنت ها بپرسید.