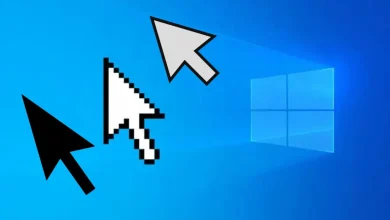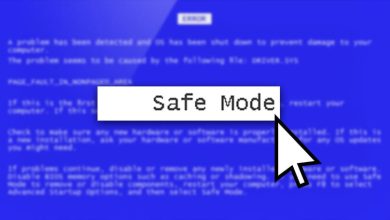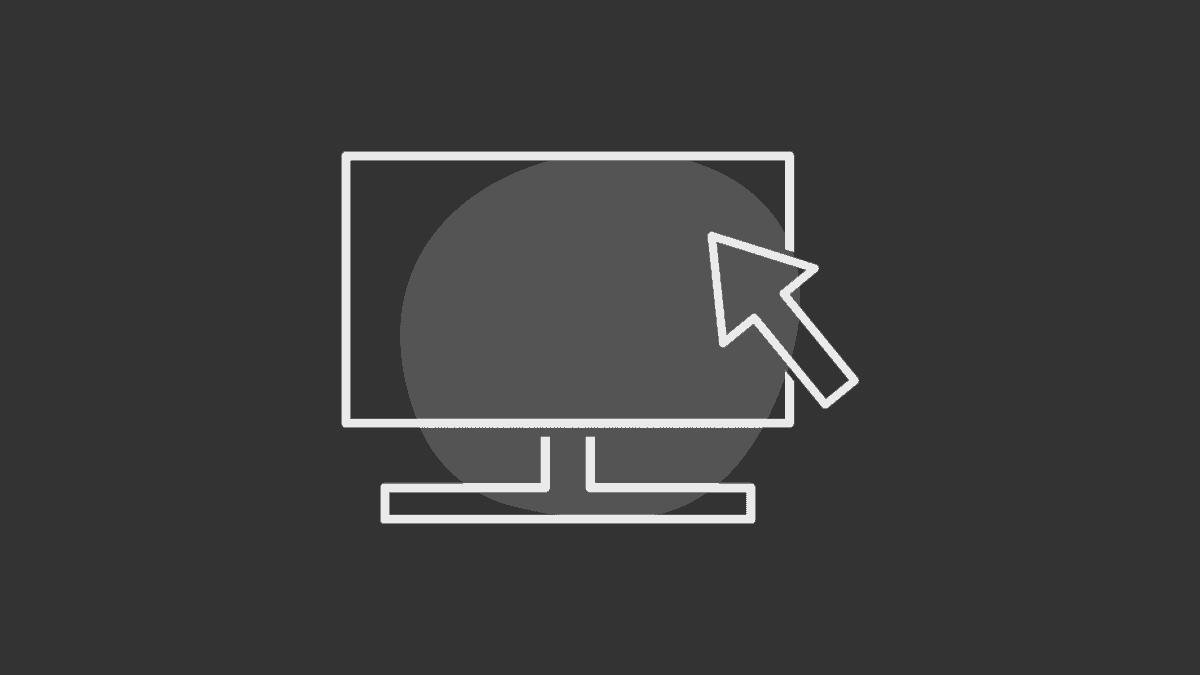آموزش کامل نصب و آپدیت درایور کارت گرافیک اینتل، انویدیا و ای ام دی در ویندوز
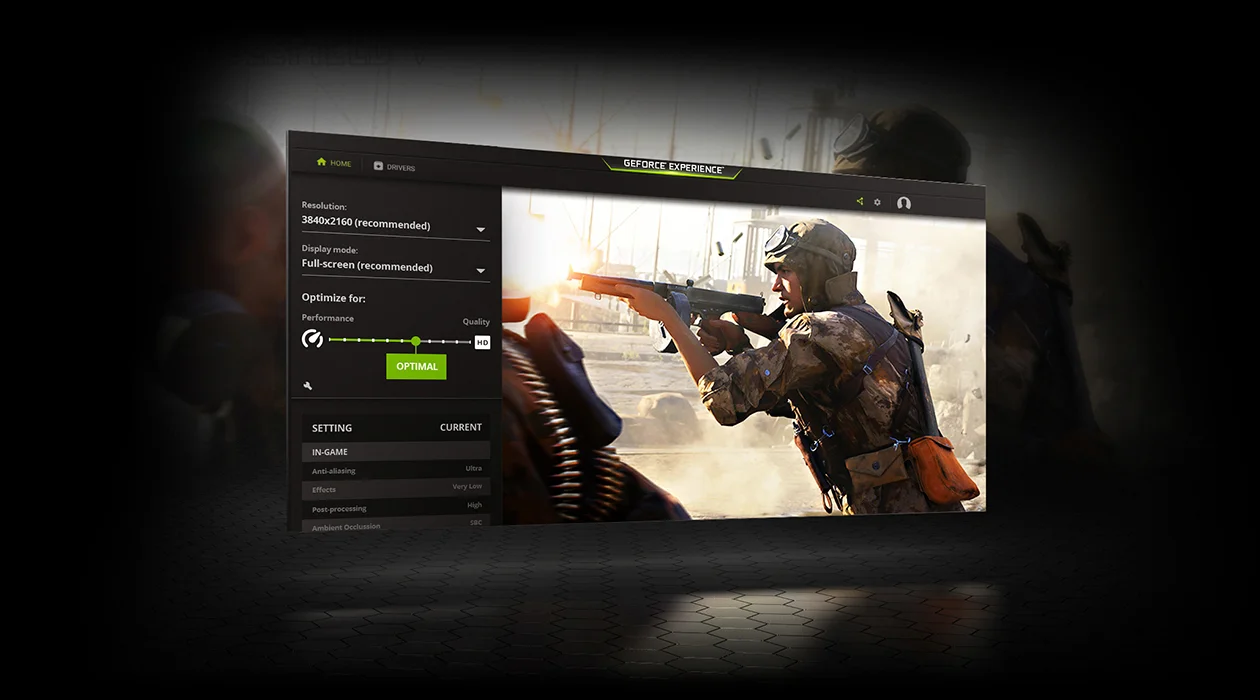
اگر می خواهید کارت گرافیک خود را با تمام آخرین ویژگی ها تا حد ممکن سریع اجرا کنید، نصب آخرین درایورهای GPU بسیار مهم است. آپدیت درایور کارت گرافیک بازیهای جدید را بهینه میکنند و باگها را برطرف میکنند و بهروز ماندن با آنها میتواند عملکرد اضافی کارت شما را کاهش دهد. بازیهای جدید را بهینه میکنند و باگها را برطرف میکنند و بهروز ماندن با آنها میتواند عملکرد اضافی کارت شما را کاهش دهد. در این راهنما، ما یک فرآیند دو مرحله ای ساده برای نحوه نصب و ارتقا درایورهای GPU خود در ویندوز 10 داریم.
قبل از شروع میتوانید با ساده ترین روش درایور خود را آپدیت کنید ،با استفاده از برنامه های آپدیت خودکار درایور ها لیست این نرم افزار هارا در زیر همین متن برای شما درج میکنم:
قبل از شروع: GPU خود را شناسایی کنید
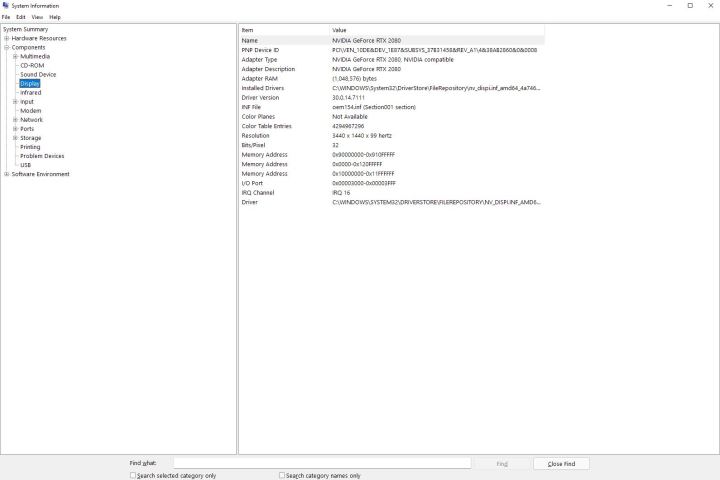
قبل از اینکه بتوانید درایورهای GPU خود را نصب یا ارتقا دهید، باید مدل GPU خود را بشناسید. اگر رایانه شخصی خود را ساختهاید یا میدانید چه کارت گرافیکی دارید، میتوانید به مراحل زیر بروید. اگر نمی دانید چه کارتی دارید، نگران نباشید. شما به راحتی می توانید آن را در ویندوز 10 کشف کنید .
وارد استارت شوید و سرچ کنید System Information و آن را باز کنید
در این صفحه وارد بخش components شوید
در این بخش display را انتخاب کنید
حالا در این بخش adapter description را چک کنید مدل گرافیک خود را میبینید
همچنین میتوانید نسخه درایور GPU خود را در این پنجره پیدا کنید، اگر میخواهید به صورت دستی بررسی کنید که آیا نسخه مناسبی دارید یا خیر. هر چند نیازی نیست. AMD و Nvidia نرم افزاری را ارائه می دهند که می تواند به طور خودکار تشخیص دهد که درایور شما قدیمی است.
مرحله 1: نرم افزار درایور کارت گرافیک را نصب کنید
Nvidia و AMD دارای نرم افزار درایور گرافیک هستند که می تواند کارت شما را به طور خودکار شناسایی کند و شما را از آخرین به روز رسانی ها مطلع کند. تا آنجایی که این نوع برنامهها مزاحم نیستند، بنابراین توصیه میکنیم آنها را نصب کنید تا بتوانید در آینده به راحتی درایورهای GPU خود را ارتقا دهید.
Nvidia GeForce Experience
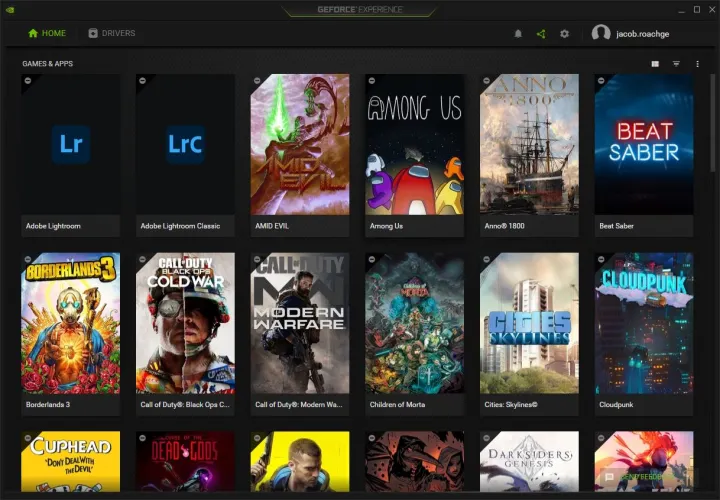
درایورهای کارت گرافیک انویدیا از GeForce Experience می آیند که شامل ضبط بازی از طریق ShadowPlay و بهینه سازی خودکار بازی در عناوین پشتیبانی شده نیز می شود. GeForce Experience را از وب سایت انویدیا دانلود کنید و مراحل نصب را دنبال کنید. پس از اتمام، GeForce Experience به طور خودکار باز می شود و سعی می کند بازی های نصب شده بر روی رایانه شخصی شما را شناسایی کند.
اگر GeForce Experience را نمی خواهید، می توانید درایور گرافیک خود را به صورت دستی به روز کنید. برای یافتن کارت گرافیک خود می توانید از صفحه جستجوی محصولات انویدیا استفاده کنید . عملکرد جستجو به خودی خود صحبت می کند، اما مطمئن شوید که نوع دانلود روی درایور آماده بازی (GRD) و سیستم عامل روی ویندوز 10 تنظیم شده است . در غیر این صورت، فقط باید سری محصول و کارتی را که دارید بدانید (به بالا مراجعه کنید).
نصب کننده آخرین درایور را اجرا کنید و همه چیز آماده است. در حین نصب، انویدیا از شما می پرسد که آیا می خواهید GeForce Experience را نصب کنید، اما اگر بخواهید می توانید درایور را به تنهایی نصب کنید.
نرم افزار AMD Radeon
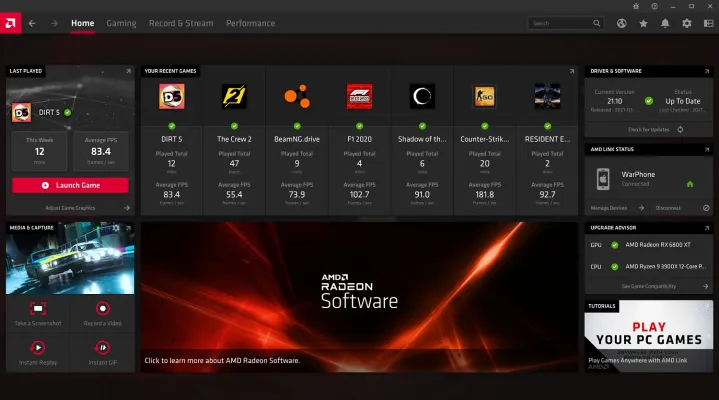
درایورهای AMD از نرم افزار Radeon می آیند که شامل مجموعه ای از ویژگی های مفید برای کارت های گرافیک AMD است. علاوه بر بهروزرسانی درایور، این نرمافزار به شما امکان میدهد دما و عملکرد داخل رایانه خود را کنترل کنید، یک صحنه پخش زنده تنظیم کنید و از ویژگیهایی مانند Radeon Chill و Radeon Anti-Lag استفاده کنید. آخرین نسخه نرم افزار Radeon را از AMD دانلود کنید و مراحل نصب را دنبال کنید.
از طرف دیگر، می توانید کارت خود را به صورت دستی پیدا کنید، اما همچنان باید درایور را از طریق Radeon Software نصب کنید. میتوانید کارت خود را با استفاده از ابزار جستجوی محصول AMD جستجو کنید ، که استفاده از آن آسانتر از Nvidia است. فقط مطمئن شوید که Graphics را به عنوان دسته خود انتخاب کنید، سپس سری محصول و کارتی را که دارید انتخاب کنید.
در صفحه بعدی، پنجره کشویی Windows 10 – 64-bit Edition را گسترش دهید تا درایورهای موجود را نشان دهید. در قسمت Revision Number، به دنبال درایور با تگ Recommended بگردید . همچنین گزینهای برای یک درایور اختیاری میبینید که شامل ویژگیهای آینده است اما ممکن است دارای اشکال یا مشکلات دیگری باشد. روی دانلود کلیک کنید ، نصب کننده را دنبال کنید، و شما آماده هستید.
مرحله 2: درایور GPU را نصب کنید
با نصب نرم افزار به راحتی می توانید درایور GPU خود را به روز کنید. نیازی نیست بدانید چه کارت گرافیکی دارید یا به چه درایوری نیاز دارد. هر دو نرم افزار به طور خودکار سیستم شما را شناسایی کرده و جدیدترین درایور را توصیه می کنند.
Nvidia GeForce Experience

پس از اتمام نصب GeForce Experience را باز کنید و به تب Drivers بروید . باید جدیدترین درایور موجود را ببینید که می توانید آن را دانلود کنید. فقط برای اینکه مطمئن شوید آنچه را که نیاز دارید دریافت می کنید، روی سه نقطه در گوشه سمت راست بالا کلیک کنید و Game Ready Driver را انتخاب کنید، سپس Check for Updates را انتخاب کنید. انویدیا همچنین درایورهای استودیویی را ارائه می دهد که برای برنامه های خلاقانه بهینه شده اند. شما می توانید یکی یا دیگری را داشته باشید، نه هر دو را. برای اکثر افراد، ما درایور آماده بازی را توصیه می کنیم.
پس از بررسی بهروزرسانیها، روی دکمه سبز بزرگ دانلود کلیک کنید . نصب فقط چند دقیقه طول می کشد و در طی آن صفحه نمایش شما به طور موقت سیاه می شود و صدای شما قطع می شود. هر دو پس از اتمام نصب برمی گردند. وقتی کار تمام شد، رایانه خود را مجدداً راه اندازی کنید و همه چیز آماده است.
هر زمان که بهروزرسانی جدیدی وجود داشته باشد، میتوانید با باز کردن GeForce Experience از نوار وظیفه آن را ببینید.
نرم افزار AMD Radeon

نرمافزار Radeon AMD چیزهای بیشتری دارد، اما هنوز هم یافتن درایورهای مورد نیاز شما آسان است. حتی بهتر از آن، نرمافزار Radeon به شما اجازه میدهد تا بهروزرسانیهای جدید را بهطور خودکار نصب کنید، بنابراین باید فقط یک بار این فرآیند را به صورت دستی انجام دهید.
نرم افزار را باز کنید و روی نماد تنظیمات در گوشه سمت راست کلیک کنید. مطمئن شوید که در برگه سیستم در صفحه بعد هستید و به بخش نرم افزار و درایور نگاه کنید . گزینه Check for Updates را انتخاب کنید تا ببینید آیا درایور جدیدی در دسترس است یا خیر. اگر برای اولین بار درایور را نصب می کنید، Radeon Software به طور خودکار کارت شما را شناسایی کرده و آخرین درایور را در طول مراحل نصب دانلود می کند.
در زیر این قسمت، می توانید نصب خودکار را تنظیم کنید. ابتدا سوئیچ کنار قسمت Check for Updates را تغییر دهید که به طور خودکار نسخه های جدید درایور را بررسی می کند. این گزینه به طور پیش فرض فعال است. در زیر آن، میتوانید گزینه Download Drivers & Software را تغییر دهید، که آخرین نسخه درایور و نرمافزار را بهطور خودکار نصب میکند. در نهایت، مطمئن شوید که Preferred Software Version روی Recommended تنظیم شده است.