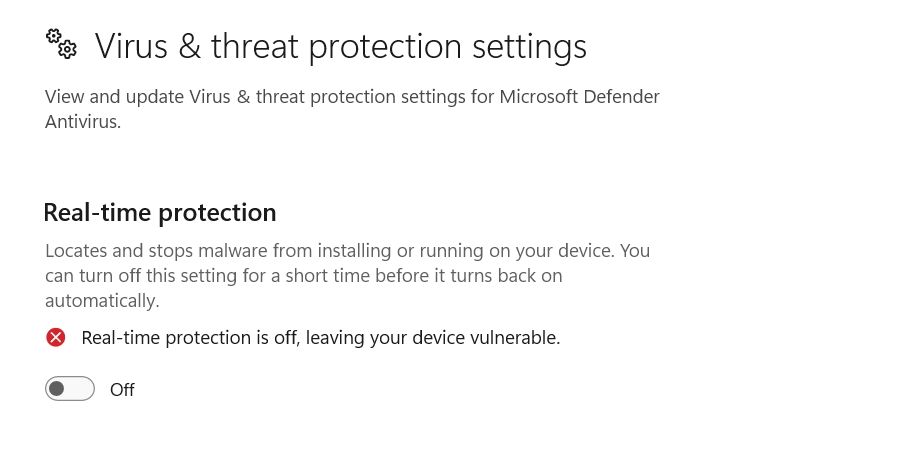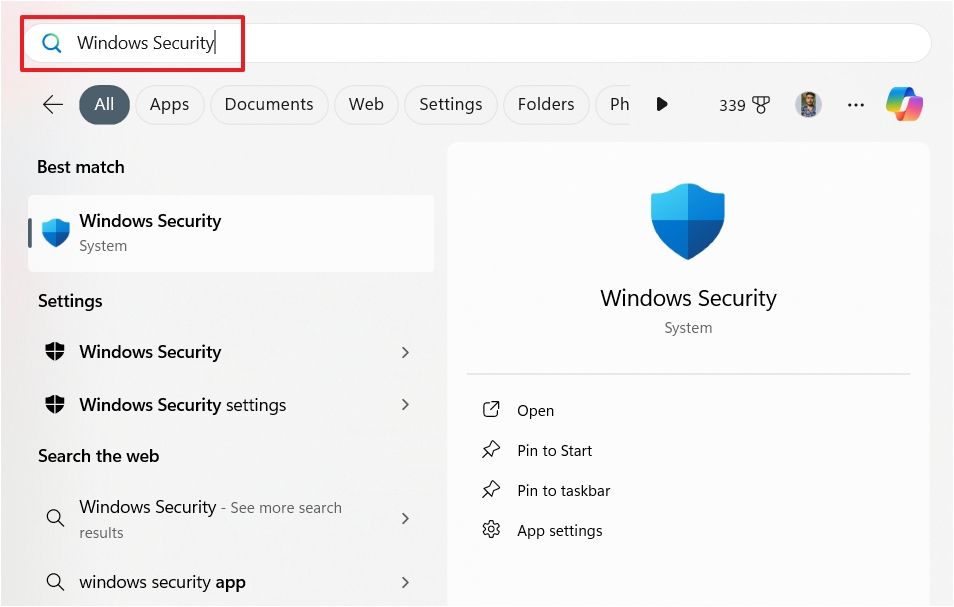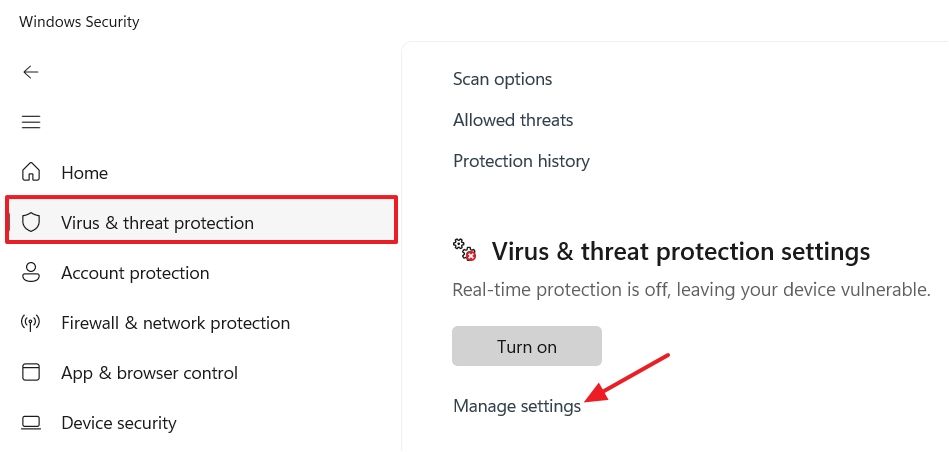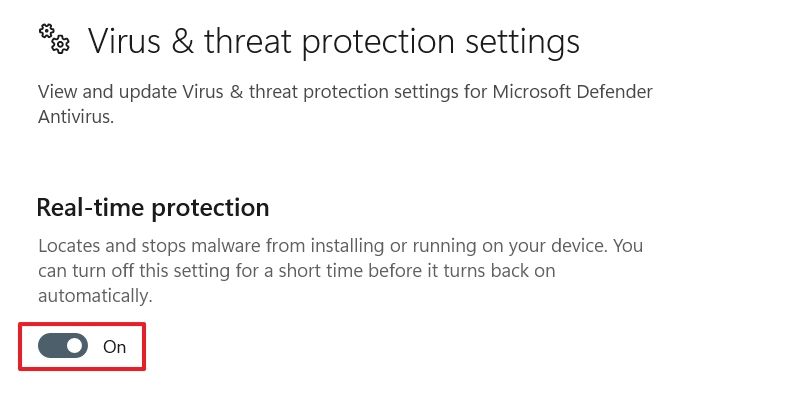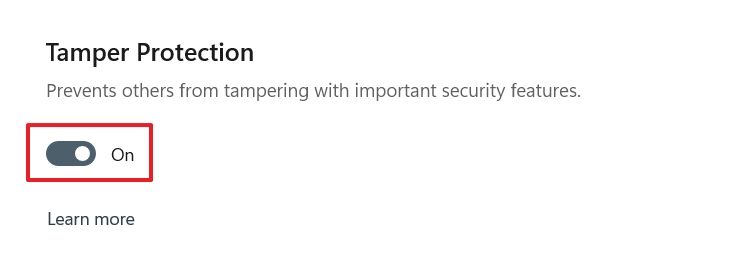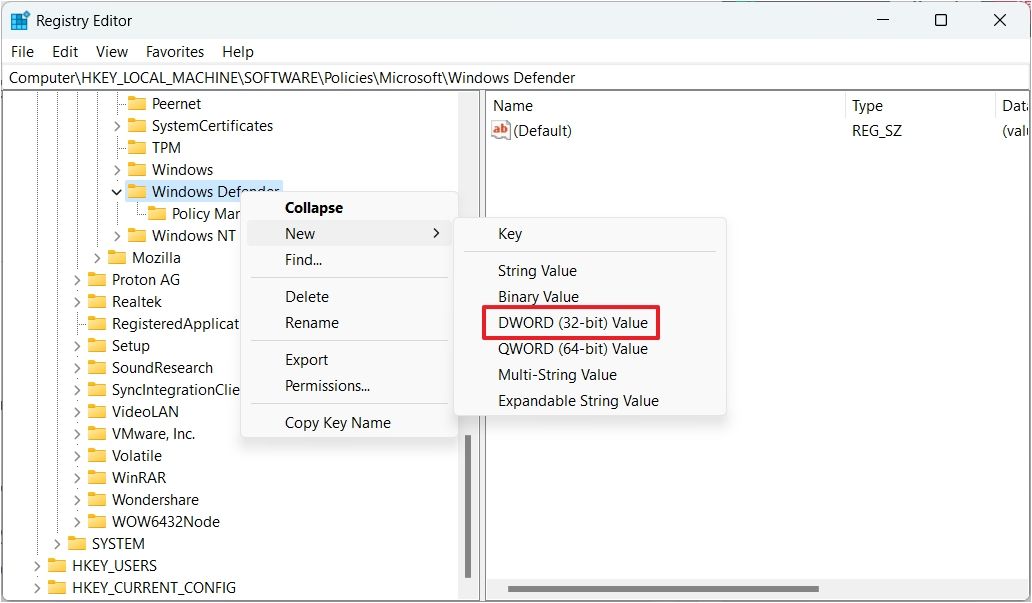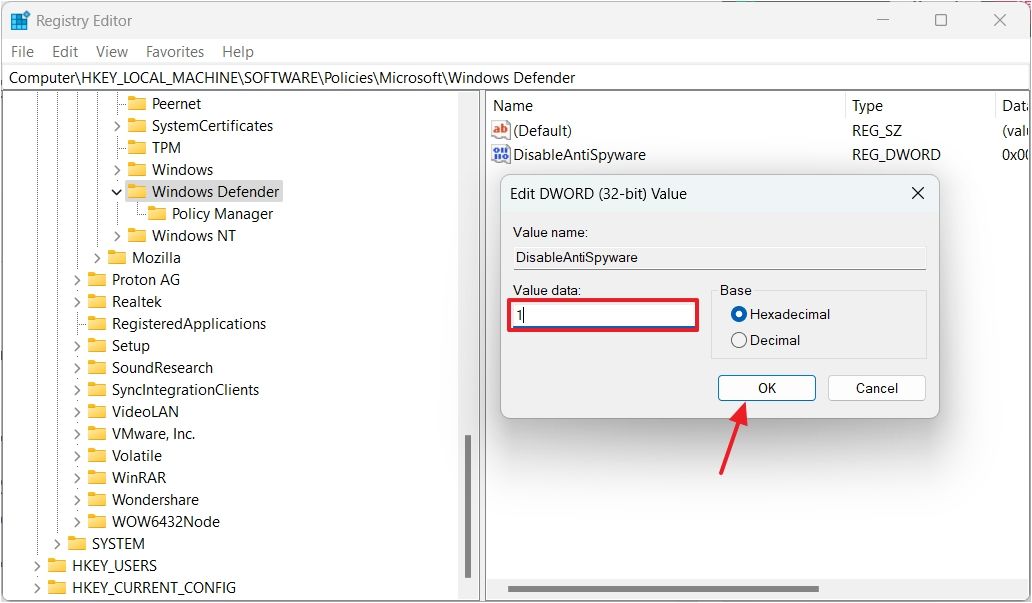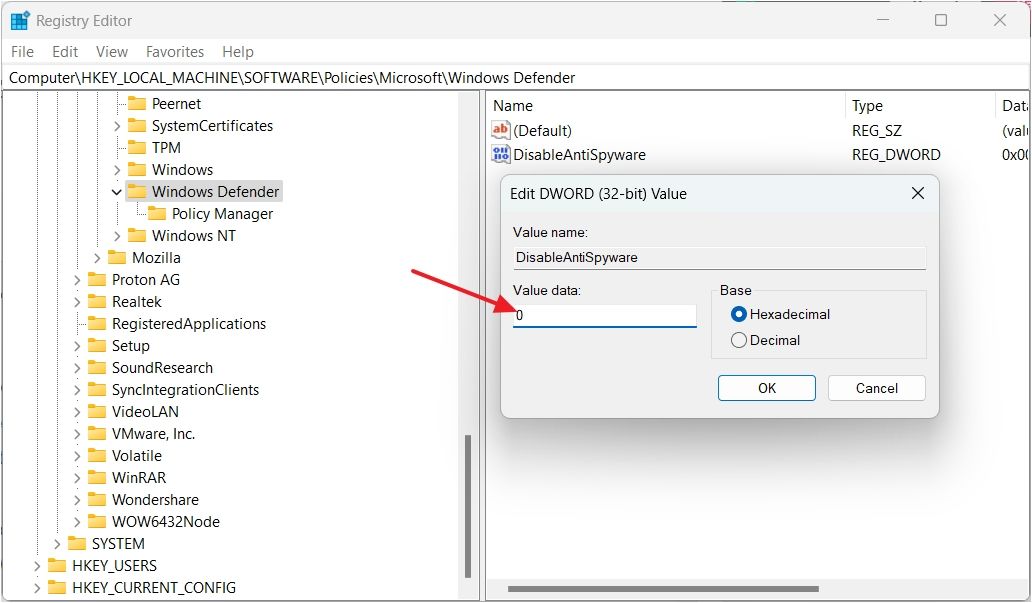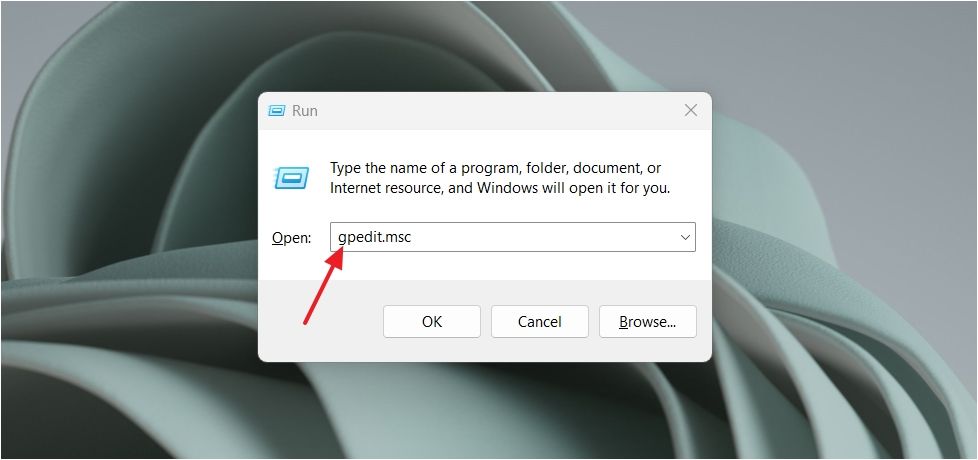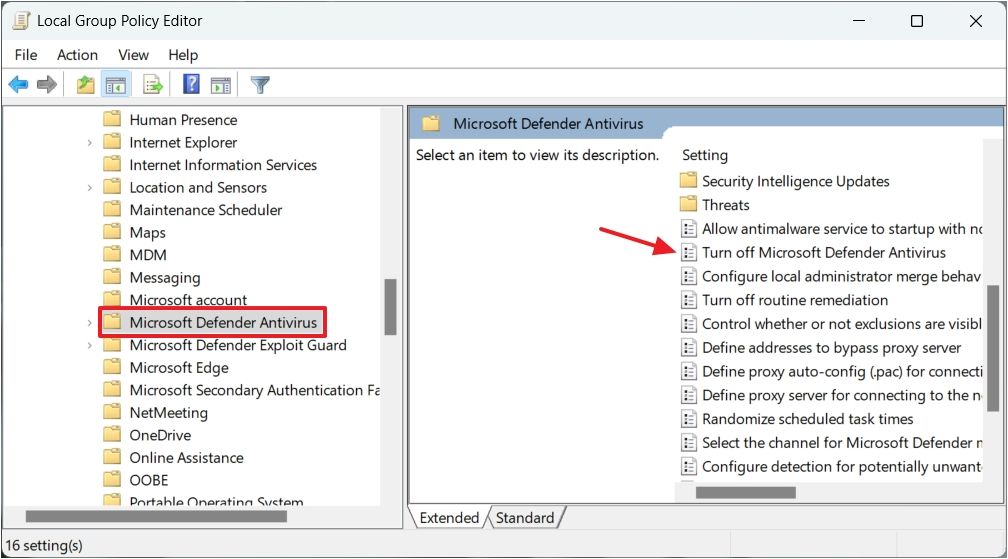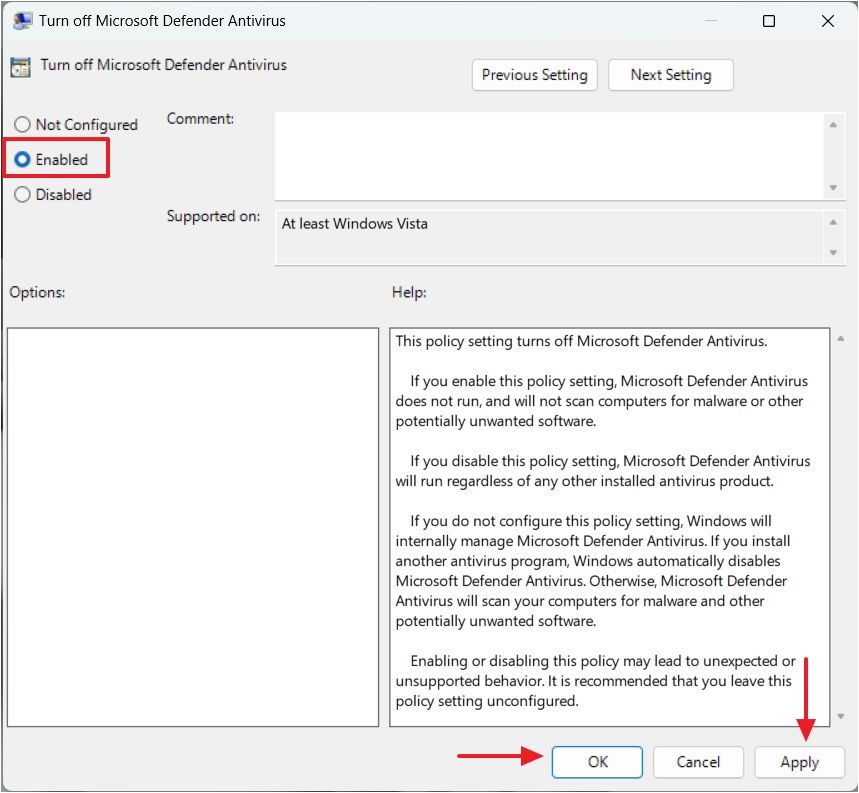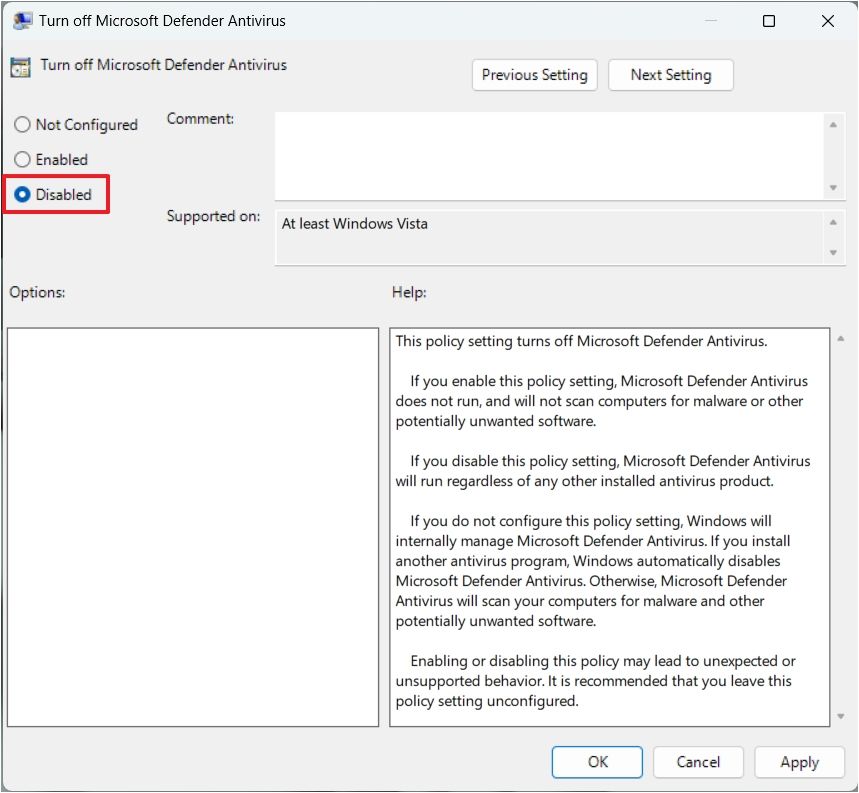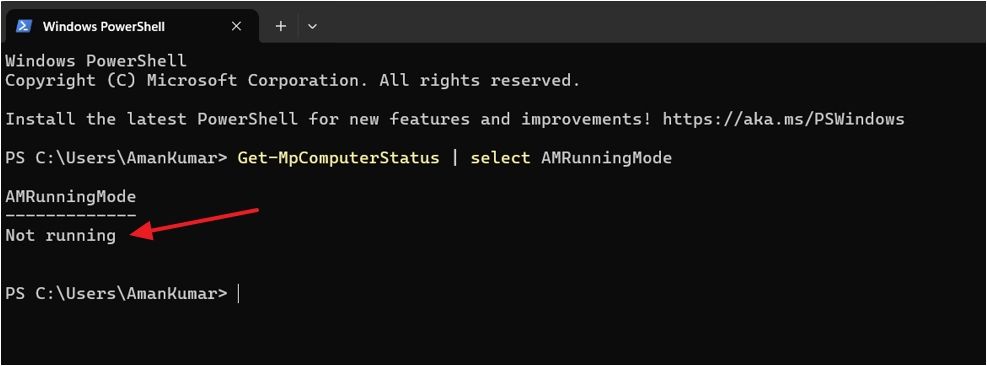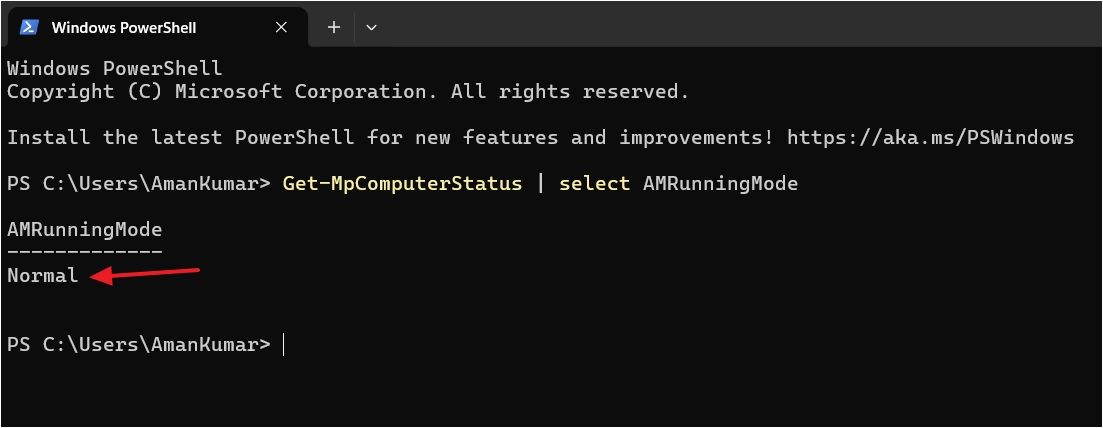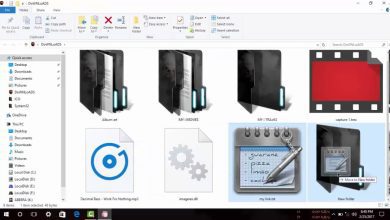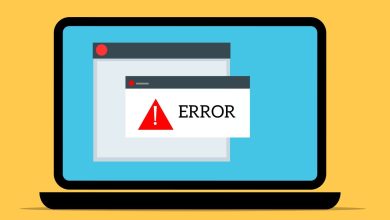نحوه غیرفعال کردن دائمی Microsoft Defender در ویندوز 11
آموزش حذف کامل آنتی ویروس ویندوز دیفندر : Windows Defender
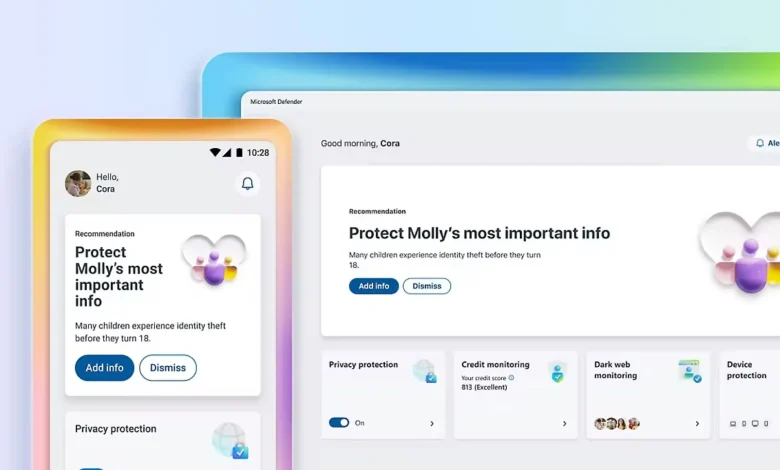
برنامه امنیتی داخلی ویندوز، Microsoft Defender، از رایانه شما در برابر عوامل مخرب و ویروس ها محافظت می کند. با این حال، ممکن است شرایطی وجود داشته باشد که بخواهید آن را غیرفعال کنید، مانند هنگام آزمایش یک برنامه امنیتی شخص ثالث. ما به شما نشان خواهیم داد که چگونه Microsoft Defender را برای همیشه در ویندوز 11 غیرفعال کنید.
قبل از مطالعه کامل این مقاله می توانید ویدیو آموزشی این مورد را در کانال یوتیوب پی سی باز مشاهده کنید.
چه زمانی باید آنتی ویروس Microsoft Defender را غیرفعال کنید؟
آنتی ویروس مایکروسافت دیفندر ویژگی های حفاظتی مختلفی را ارائه می دهد، از جمله حفاظت در زمان واقعی، حفاظت ارائه شده توسط ابر، حفاظت از شبکه و غیره. وقتی مایکروسافت دیفندر را غیرفعال میکنید، دسترسی به تمام این محافظتها را از دست میدهید و رایانهتان را در معرض خطر قرار میدهید.
به طور کلی، باید از غیرفعال کردن آنتی ویروس Microsoft Defender خودداری کنید. با این حال، اگر نیازی وجود دارد – برای مثال، زمانی که نیاز به نصب برنامهای دارید که Defender مسدود میکند – میتوانید آن را موقتاً خاموش کنید . برای انجام این کار، محافظت در زمان واقعی را در برنامه امنیتی ویندوز خاموش کنید ، برنامه را نصب کنید و سپس محافظت در زمان واقعی را دوباره فعال کنید.
علاوه بر این، اگر قصد دارید آنتی ویروس Defender را برای نصب یک برنامه امنیتی شخص ثالث برای همیشه غیرفعال کنید، باید در انتخاب خود تجدید نظر کنید. این به این دلیل است که وقتی یک برنامه آنتی ویروس غیر مایکروسافت سازگار را نصب می کنید ، آنتی ویروس Microsoft Defender به طور خودکار خود را غیرفعال می کند. آنتی ویروس های غیر مایکروسافت سازگار آنهایی هستند که هنگام نصب در کنار Windows Defender هیچ مشکلی ایجاد نمی کنند.
خوشبختانه، برنامه های آنتی ویروس متعددی وجود دارد که با مایکروسافت سازگار هستند. برای تأیید سازگاری، باید دفترچه راهنمای برنامه آنتی ویروس را بررسی کنید یا از فروشنده سؤال کنید.
با این حال، اگر می خواهید یک برنامه امنیتی را نصب کنید که با مایکروسافت سازگار نیست، باید آنتی ویروس Microsoft Defender را برای همیشه غیرفعال کنید.
اکنون که می دانید چه زمانی باید Windows Defender را به طور دائم غیرفعال کنید و چه زمانی نباید آن را غیرفعال کنید، بیایید بررسی کنیم که چگونه می توانید Microsoft Defender را برای همیشه در ویندوز 11 غیرفعال کنید.
در برنامه امنیتی ویندوز، محافظت در زمان واقعی و محافظت از دستکاری را خاموش کنید
برخلاف غیرفعال کردن موقت آنتی ویروس Windows Defender، غیرفعال کردن دائمی آن کار ساده ای نیست. ابتدا باید Real-time and Tamper Protection را در برنامه Windows Security غیرفعال کنید.
غیرفعال کردن حفاظت در زمان واقعی تضمین می کند که Microsoft Defender هیچ فایلی را در رایانه شما اسکن نمی کند. و غیرفعال کردن Tamper Protection به شما امکان می دهد تغییراتی در تنظیمات آنتی ویروس Microsoft Defender در رایانه خود ایجاد کنید که در غیر این صورت امکان پذیر نخواهد بود. برای خاموش کردن این تنظیمات، منوی Start را باز کنید، Windows Security را در نوار جستجو تایپ کنید و Enter را بزنید.
“محافظت از ویروس و تهدید” را از نوار کناری سمت چپ انتخاب کنید، سپس روی “مدیریت تنظیمات” در سمت راست کلیک کنید.
کلید «حفاظت در زمان واقعی» را خاموش کنید. اگر UAC ظاهر شد، برای تایید تصمیم خود روی “بله” کلیک کنید.
در مرحله بعد، کلید «محافظت از دستکاری» را غیرفعال کنید. هنگامی که اعلان UAC ظاهر شد روی “بله” کلیک کنید.
هنگامی که این تنظیمات را در برنامه امنیتی ویندوز انجام دادید، همه چیز برای غیرفعال کردن دائمی آنتی ویروس Windows Defender در ویندوز 11 آماده است.
Microsoft Defender را با استفاده از ویرایشگر رجیستری غیرفعال کنید
اگر Windows 11 Home را روی رایانه خود نصب کرده اید، می توانید از ویرایشگر رجیستری برای غیرفعال کردن دائمی Microsoft Defender استفاده کنید.
ویرایش رجیستری خطرناک است، زیرا یک حرکت اشتباه می تواند سیستم شما را ناپایدار کند. به عنوان یک اقدام احتیاطی، حتما از رجیستری نسخه پشتیبان تهیه کنید و یک نقطه بازیابی ایجاد کنید . به این ترتیب، در صورت بروز مشکل، می توانید رایانه خود را به حالت کار بازگردانید .
منوی Start را باز کنید، Registry Editor را در نوار جستجو تایپ کنید و Enter را بزنید. سپس در ویرایشگر رجیستری به مسیر زیر بروید:
Computer\HKEY_LOCAL_MACHINE\SOFTWARE\Policies\Microsoft\Windows Defenderروی کلید “Windows Defender” در نوار کناری سمت چپ کلیک راست کرده، نشانگر را روی “جدید” نگه دارید و “DWORD (32-bit) Value” را انتخاب کنید.
مقدار را «DisableAntiSpyware» نامگذاری کنید. سپس، روی مقدار «DisableAntiSpyware» دوبار کلیک کنید، 1 را در قسمت «Value Data» تایپ کنید و روی «OK» کلیک کنید.
پس از آن، کامپیوتر خود را مجددا راه اندازی کنید تا تغییرات اعمال شوند. پس از راه اندازی مجدد، خواهید دید که Microsoft Defender برای همیشه در رایانه شما غیرفعال شده است.
برای فعال کردن مجدد آنتی ویروس Microsoft Defender، در قسمت “Value Data” مقدار “DisableAntiSpyware” عدد 0 را تایپ کرده و روی “OK” کلیک کنید. پس از آن، باید “Real-time Protection” و “Tamper Protection” را در برنامه امنیتی ویندوز نیز فعال کنید.
Windows Defender را با استفاده از ویرایشگر خط مشی گروه محلی غیرفعال کنید
اگر کاربر ویندوز 11 پرو هستید، گزینه دیگری برای غیرفعال کردن دائمی Windows Defender دارید. در حالی که می توانید از ویرایشگر رجیستری برای این فرآیند استفاده کنید، به عنوان یک کاربر حرفه ای، می توانید از ویرایشگر سیاست گروه محلی استفاده کنید.
Win+R را فشار دهید تا ابزار Run باز شود. سپس، gpedit.msc را در قسمت جستجو تایپ کنید و روی «OK» کلیک کنید.
در پنجره Local Group Policy Editor به مکان زیر بروید:
Computer Configuration > Administrative Templates > Windows Components > Microsoft Defender Antivirusروی خط مشی «خاموش کردن آنتی ویروس Microsoft Defender» دوبار کلیک کنید.
در پنجره ویرایش، “Enabled” را انتخاب کنید. سپس روی «اعمال» و «OK» کلیک کنید تا تغییرات ذخیره شوند.
خودشه! رایانه خود را مجدداً راه اندازی کنید، خواهید دید که Microsoft Defender غیرفعال است.
اگر میخواهید Microsoft Defender را در آینده فعال کنید، خطمشی «Turn Off Microsoft Defender Antivirus» را روی «Disable» تنظیم کنید. پس از آن، کلیدهای “Real-time Protection” و “Tamper Protection” را در برنامه امنیتی ویندوز روشن کنید.
نحوه بررسی وضعیت Windows Defender در ویندوز 11
هنگامی که Microsoft Defender را با استفاده از روش فوق غیرفعال کردید، باید وضعیت آن را بررسی کنید تا تأیید کنید که آیا واقعاً غیرفعال شده است یا خیر. برای انجام این کار، منوی Start را باز کنید، PowerShell را در نوار جستجو تایپ کنید و Enter را فشار دهید. سپس در پنجره PowerShell دستور زیر را تایپ کرده و Enter را بزنید:
Get-MpComputerStatus | select AMRunningModeاگر در نتیجه “Not Running” دریافت کردید، تأیید می کند که Microsoft Defender را غیرفعال کرده اید.
با این حال، اگر در نتیجه “Normal” دریافت کردید، به این معنی است که Microsoft Defender هنوز روی رایانه شما اجرا می شود. در این مورد، دوباره بررسی کنید که مراحل را به درستی انجام داده اید.
مایکروسافت فرآیند طولانیتری را برای غیرفعال کردن دائمی Microsoft Defender به جای ارائه یک دکمه با یک کلیک برای اطمینان از ایمنی رایانه انتخاب کرد. حتی اگر ممکن است وسوسه انگیز باشد، واقعاً باید آن را غیرفعال کنید مگر اینکه کاملاً نیاز داشته باشید.